Vă întrebați dacă este posibil să schimbați ordinea paginilor în Word? În funcție de complexitatea documentului pe care îl creați în Microsoft Word, această necesitate poate apărea frecvent.
Mai ales în cazul documentelor extinse, capacitatea de a muta o pagină în Word poate face diferența. Vom analiza în continuare câteva modalități de a muta, reordona și rearanja paginile în cadrul documentelor Microsoft Word.
Cum să schimbați poziția paginilor în Word cu ajutorul panoului de navigare
Panoul de navigare din Word este un instrument eficient pentru a ajunge rapid în secțiuni specifice ale documentului, evitând necesitatea de a derula sau căuta. Prin urmare, dacă utilizați titluri în document, panoul de navigare este soluția ideală. Este deosebit de util atunci când fiecare pagină are un titlu în partea de sus.
- Accesați fila Vizualizare și activați caseta de selectare pentru Panoul de navigare.
- Odată ce instrumentul se deschide în partea stângă a ecranului, selectați Titluri în panou.
- Pentru a muta o secțiune a documentului, dați clic pe titlul corespunzător din panoul de navigare și deplasați-l în noua locație dorită în listă.
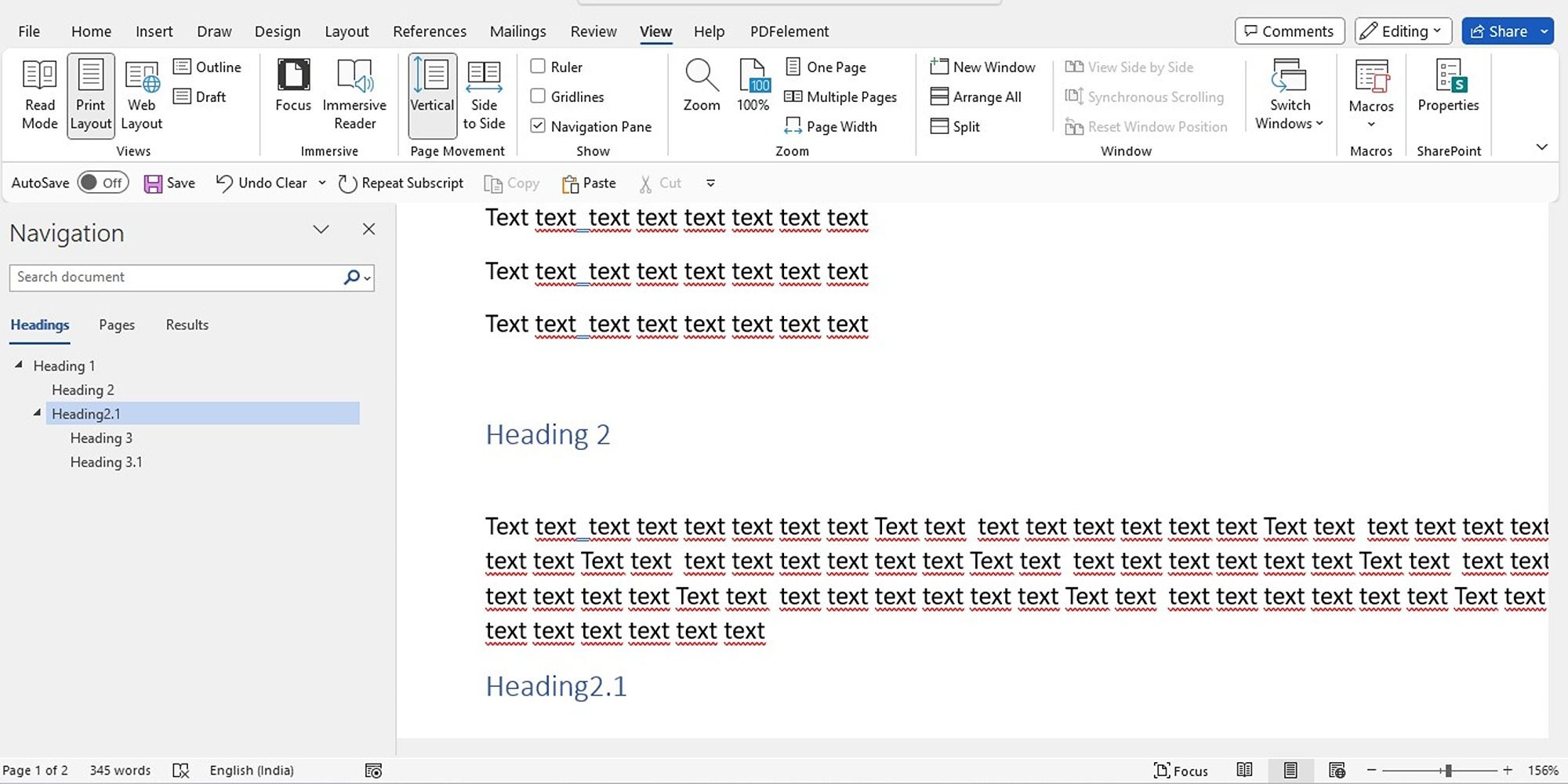
- În timpul deplasării titlului, veți observa o linie închisă la culoare.
- Când linia se află în locul în care doriți să mutați titlul (și pagina asociată), eliberați butonul mouse-ului.
- Titlul și conținutul său se vor deplasa în noua poziție; documentul dvs. va reflecta această modificare.
Puteți formata oricând textul cu titluri. Dacă nu ați formatat textul cu titluri, selectați textul dorit, mergeți la fila Acasă și alegeți un stil de titlu din secțiunea Stiluri a panglicii din Microsoft Word.
Rețineți că toate titlurile din panoul de navigare sunt listate în ordine ierarhică descrescătoare. Astfel, Titlul 1 va fi afișat în partea de sus, urmat de Titlul 2, Titlul 3 și așa mai departe. Pentru a muta o întreagă pagină sau secțiune, folosiți titlul de nivel superior pentru acea secțiune.
Ați avut vreodată probleme cu formatarea neașteptată atunci când lipiți conținut de pe web într-un document Word? Vă prezentăm câteva metode eficiente de a elimina formatarea în timpul utilizării funcțiilor de copiere și inserare, atât pentru utilizatorii Windows, cât și pentru cei de Mac.
Cum să mutați paginile într-un document Word utilizând comenzile de tăiere și lipire de la tastatură
Pe lângă panoul de navigare, puteți rearanja paginile prin intermediul comenzilor de tăiere și lipire. Dacă preferați această abordare, iată cum să organizați paginile într-un document Microsoft Word utilizând tastatura.
- Poziționați cursorul la începutul textului de pe pagina pe care doriți să o mutați.
- Mențineți apăsată tasta Shift și apăsați tasta Page Down (Pg Dn). Această acțiune va selecta textul vizibil pe ecran.
- Dacă este necesar să selectați mai mult text, continuați să țineți apăsată tasta Shift și apăsați din nou Page Down. Repetați acest pas până când ați selectat tot textul dorit.
- Apăsați Control (Ctrl) + X pentru a tăia textul selectat.
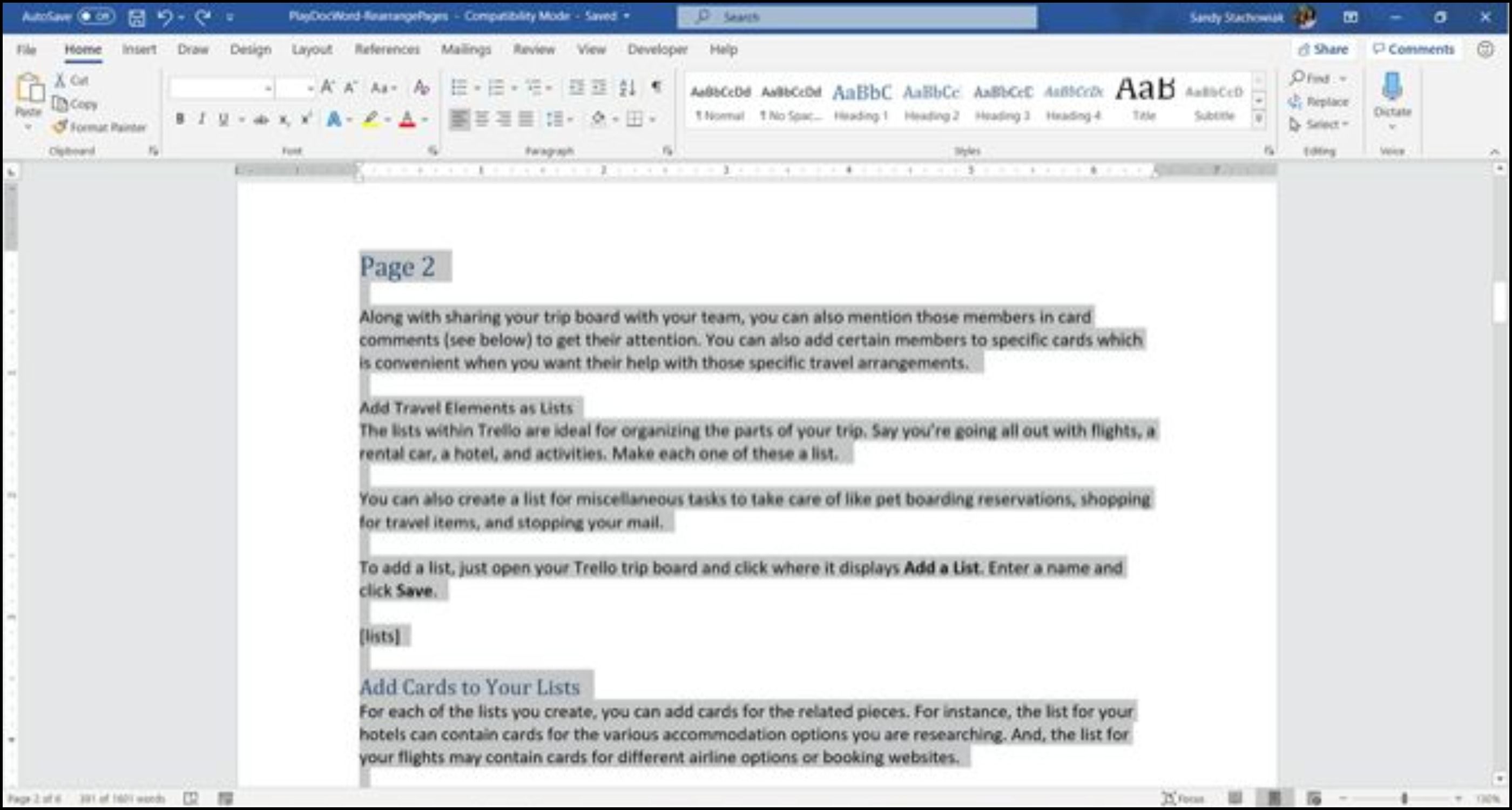
- Mutați cursorul la noua locație unde doriți să introduceți pagina și apăsați Control (Ctrl) + V pentru a lipi pagina. Word se va ocupa de restul.
Cum să schimbați ordinea paginilor în Word folosind mouse-ul pentru tăiere și inserare
Poate că preferați să utilizați mouse-ul în loc de tastatură pentru a muta paginile în Word. Procesul de tăiere și lipire este similar, dar cu câteva diferențe. Iată cum se procedează:
- Plasați cursorul la începutul textului de pe pagina pe care doriți să o mutați.
- Mențineți apăsat butonul stâng al mouse-ului și trageți cursorul peste tot textul de pe pagină, apoi eliberați butonul.
- Faceți clic dreapta și selectați Tăiere. Mutați cursorul în locul unde doriți să mutați pagina.
- Faceți clic dreapta și selectați Lipire din meniul contextual.
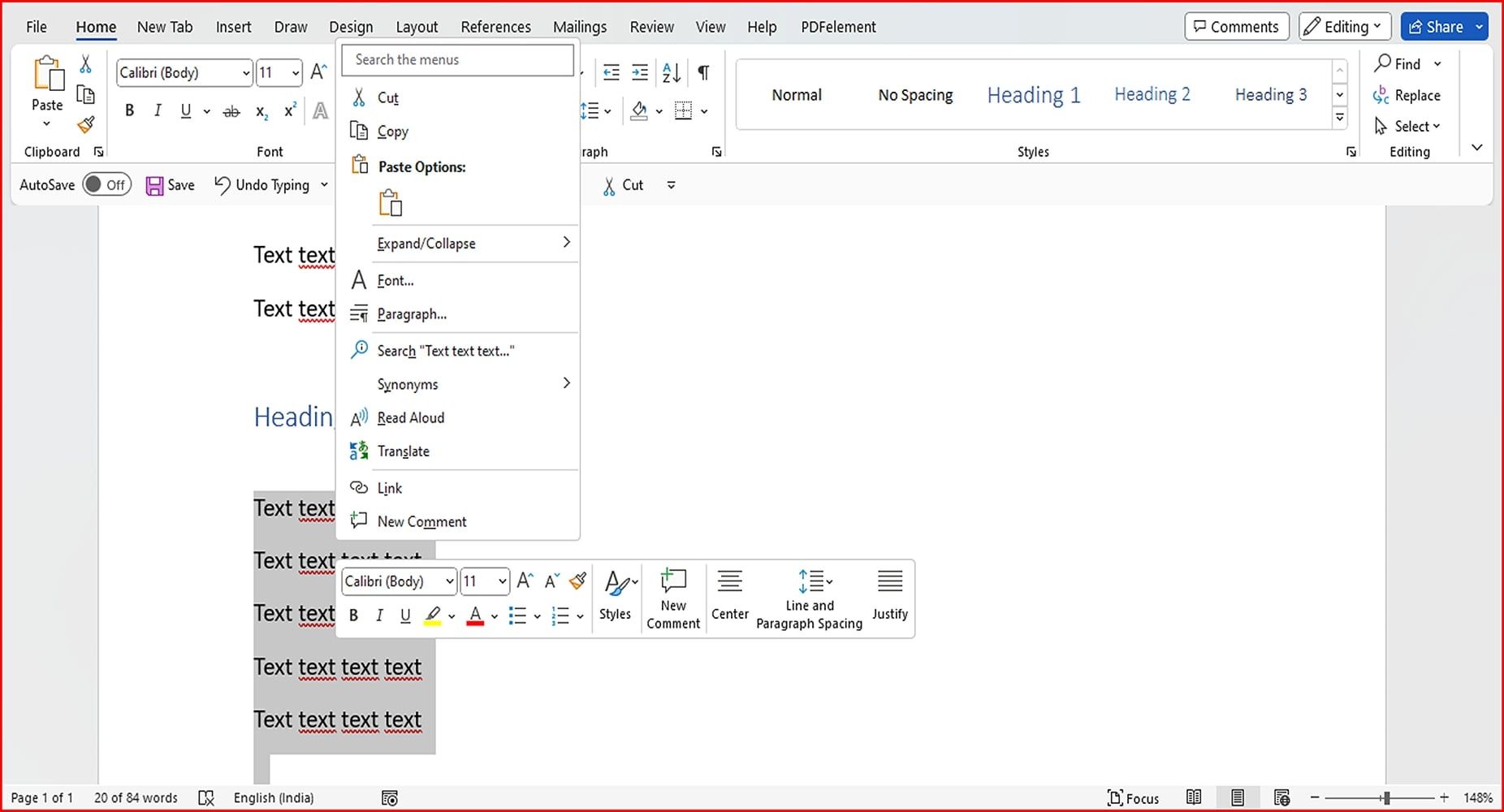
Vă recomandăm să consultați și aceste sfaturi utile pentru a optimiza munca în Word.
Cum să reordonați paginile în Word utilizând bara de instrumente Acces rapid
Dacă doriți să schimbați paginile în Word folosind comenzi personalizate, cum ar fi comenzile de tăiere și lipire disponibile în bara de instrumente Acces rapid, iată pașii pe care trebuie să-i urmați:
- Pentru a începe, deschideți bara de instrumente Acces rapid făcând clic dreapta oriunde pe panglica din partea de sus a documentului.
- Alegeți Personalizare panglică > Bară de instrumente Acces rapid.
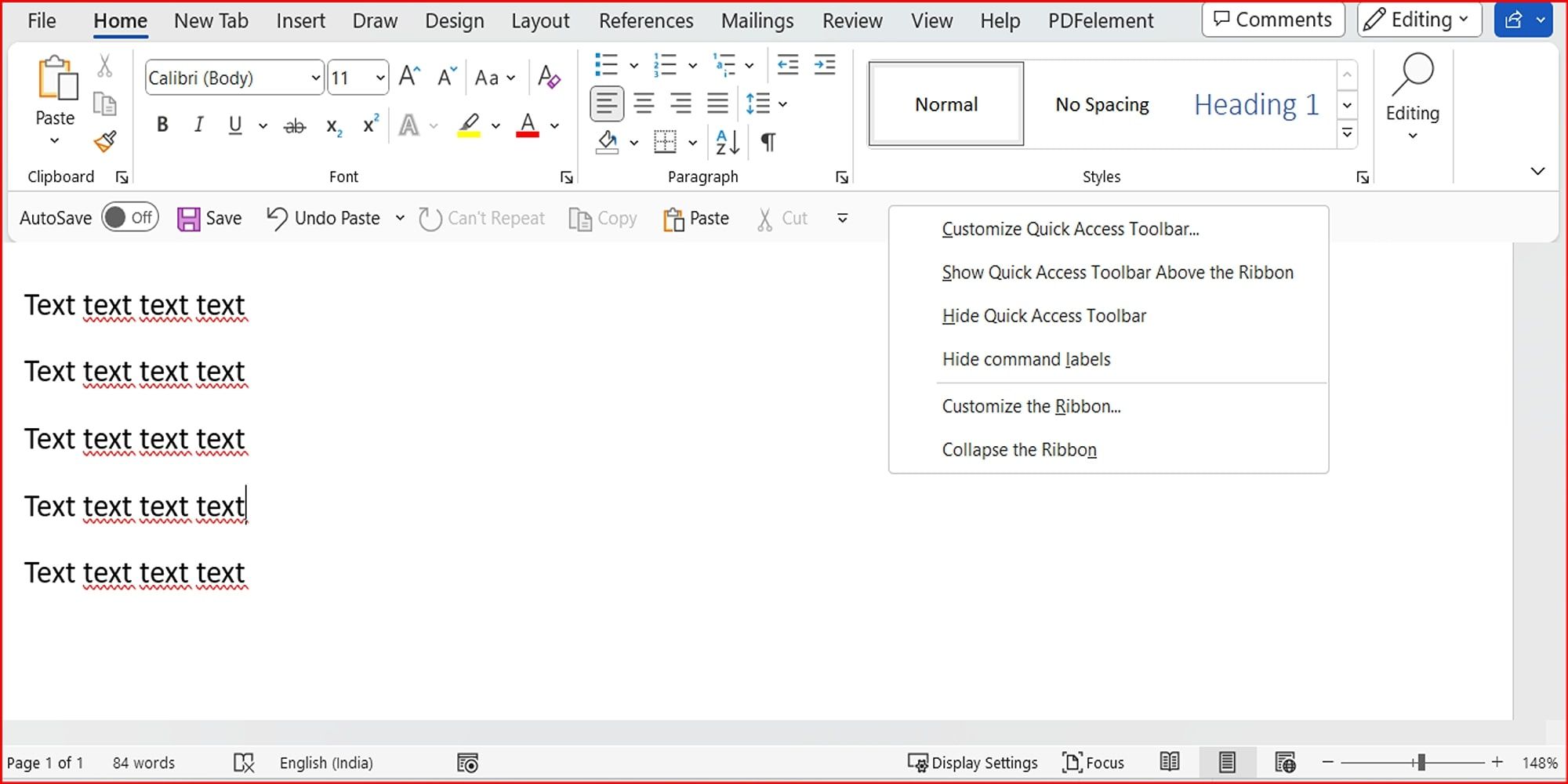
- Faceți clic pe meniul derulant, derulați în jos și selectați Toate comenzile.
- Se va deschide o fereastră nouă unde puteți selecta comenzile pe care doriți să le adăugați la bara de instrumente Acces rapid.
- Uneori, este necesar să grupați comenzile conform indicațiilor. Urmați instrucțiunile de pe ecran pentru a face acest lucru.
- Căutați comenzile Tăiere și Lipire (individual) în lista de opțiuni și dați clic pe butonul Adăugare pentru a le include în bara de instrumente.
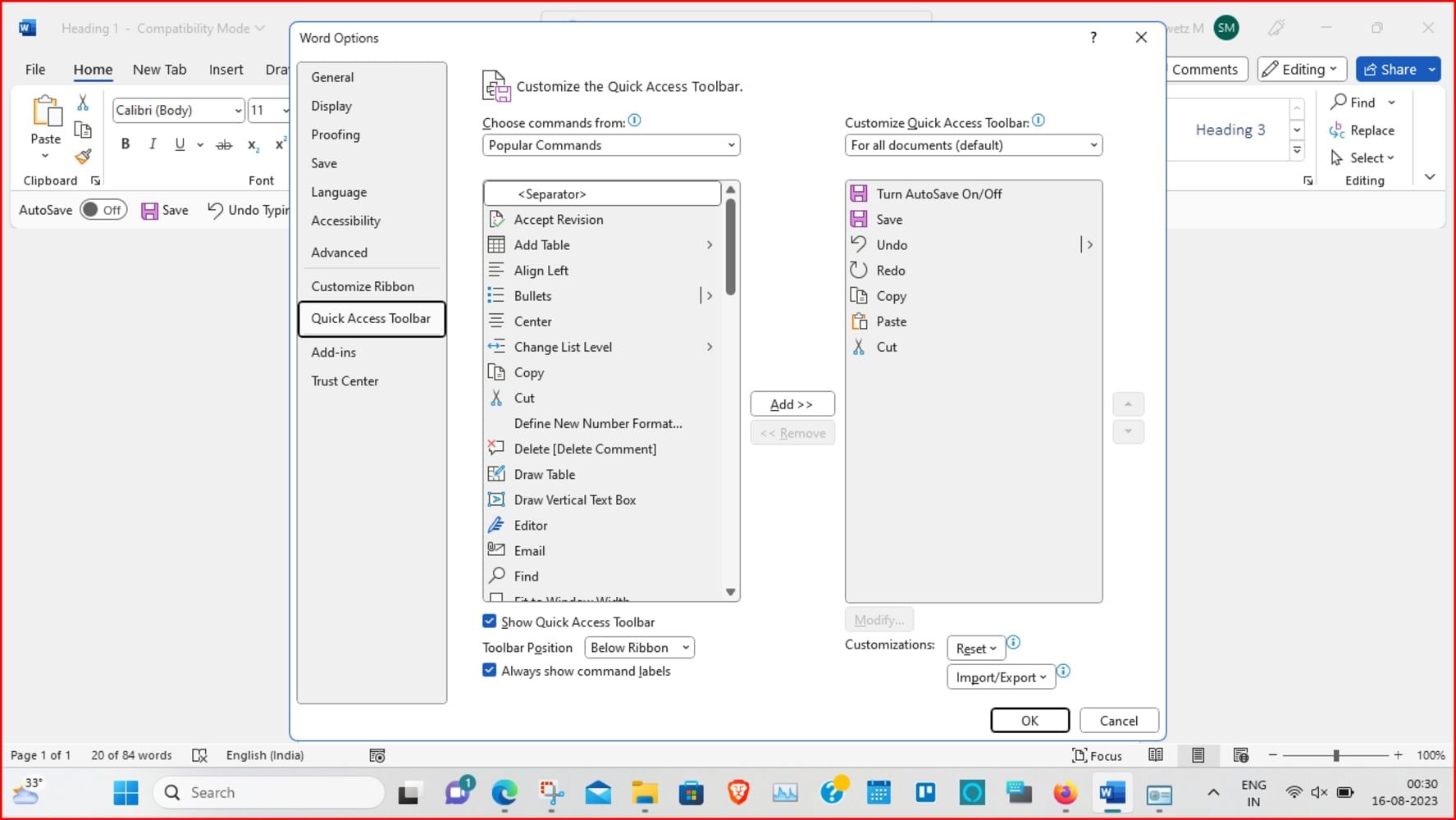
- Activați opțiunea Afișați întotdeauna etichetele comenzilor din partea de jos a listei.
- Apăsați OK pentru a salva modificările și a închide fereastra. Pictogramele vor apărea acum în bara de instrumente.
Iată cum puteți tăia și lipi text utilizând panglica barei de instrumente Acces rapid din Word:
- Selectați textul pe care doriți să-l eliminați.
- Dați clic pe pictograma Tăiere din bara de instrumente Acces rapid (panglică).
- Mutați cursorul în zona dorită din document și faceți clic pe Lipire.
Dacă faceți o greșeală în timpul procesului de tăiere și lipire, rețineți că puteți anula acțiunea. Faceți clic pe butonul Anulare mutare din bara de instrumente Acces rapid. Aceasta va anula ultima modificare, dar puteți face clic pe săgeata de lângă buton pentru a vedea istoricul modificărilor.
Cum să mutați și să reordonați paginile în Word utilizând istoricul clipboard-ului
O altă modalitate eficientă de a organiza paginile în Word este prin intermediul instrumentului Istoric clipboard din Windows. Clipboard-ul este o funcție care vă permite să copiați și să lipiți informații dintr-o locație în alta.
- Plasați cursorul în zona documentului Word unde doriți să introduceți pagina pe care ați tăiat-o (sau copiat-o) anterior în Word.
- Apăsați tasta Windows + V pentru a deschide istoricul clipboard-ului și selectați textul pe care doriți să-l copiați.
- Alternativ, în fila Acasă, puteți da clic pe secțiunea Clipboard pentru a deschide fereastra pop-up din partea stângă.
- Ulterior, faceți clic pe un element din fereastra istoric pentru a-l lipi și a muta paginile în Word.
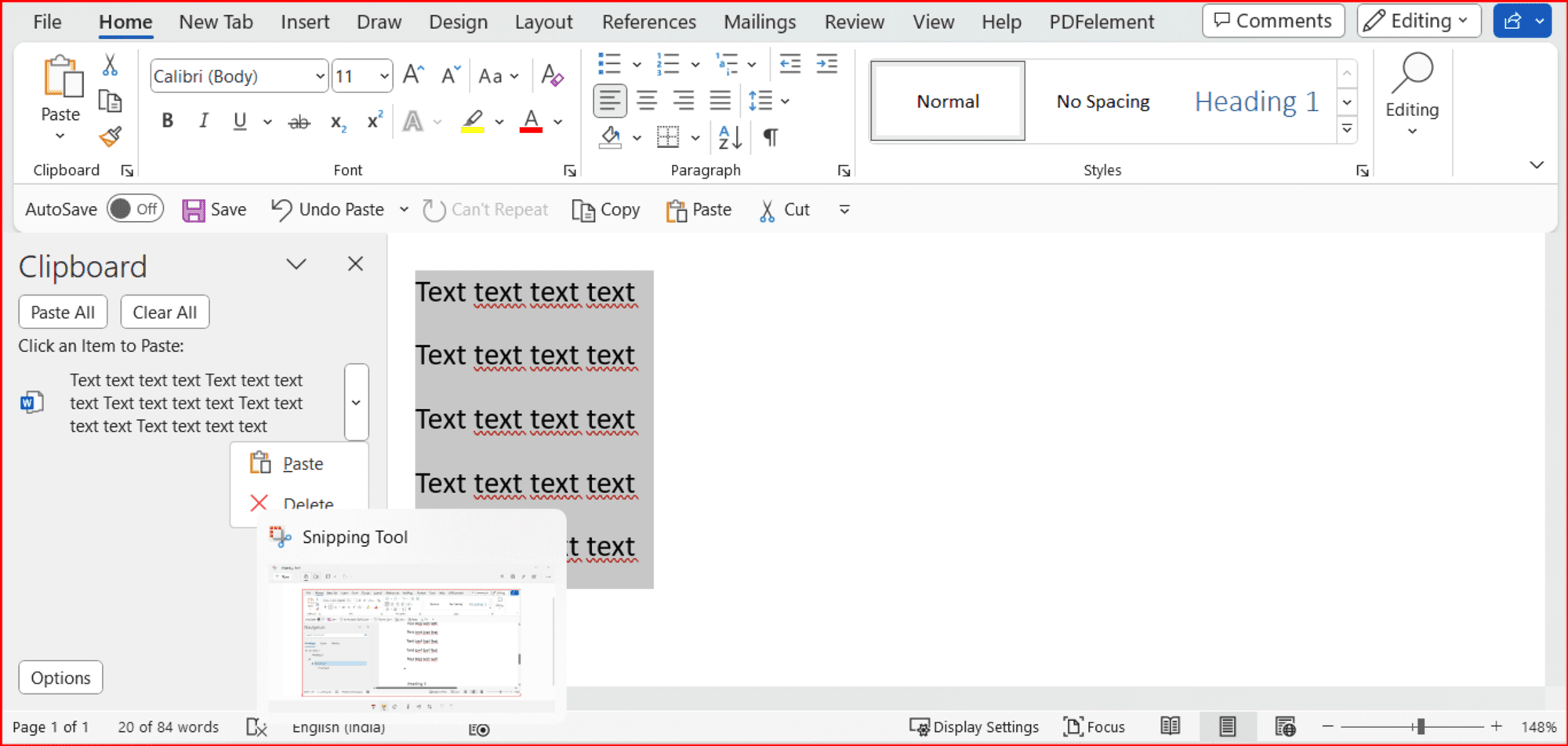
Odată cu lansarea Windows 11, există numeroase funcții noi de explorat! Puteți utiliza Managerul Clipboard îmbunătățit din Windows 11 pentru a copia și lipi simboluri, GIF-uri și emoji, personalizând experiența dvs.
Puteți aranja sau separa paginile în Microsoft Word inserând pauze de pagină. Pentru a realiza acest lucru, mergeți la pagina pe care doriți să o mutați și poziționați cursorul la începutul paginii respective. Accesați fila Inserare și selectați secțiunea Pagini. Dați clic pe Pauză de pagină. Această acțiune va insera o pauză de pagină în poziția curentă a cursorului, separând paginile. Ulterior, paginile vor fi reordonate automat.
Cum să mutați, să reordonați și să rearanjați paginile în Microsoft 365
Dacă utilizați versiunea online a Microsoft Word, puteți aplica metoda tăierii și lipirii pentru a muta paginile. Iată cum:
- Deschideți documentul Word și selectați secțiunea de text dorită, apăsând și trăgând cursorul peste aceasta. Faceți clic dreapta și alegeți Tăiere.
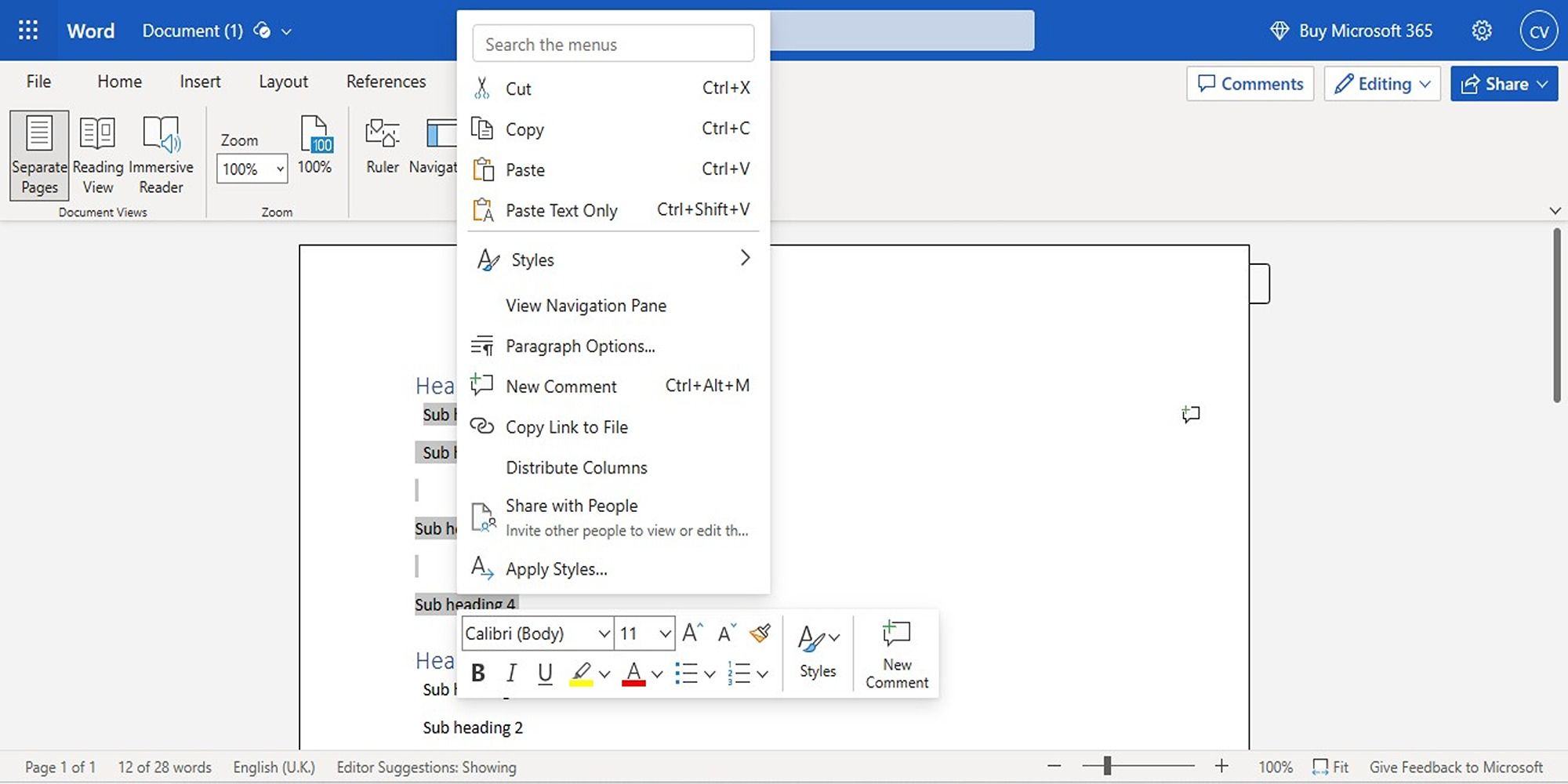
- Mutați cursorul în zona unde doriți să fie poziționat textul.
- Faceți clic dreapta și selectați Lipire pentru a muta textul în noua locație.
Este important de reținut că nu puteți muta sau reordona paginile dintr-un document protejat.
Gestionați cu atenție paginile Word
Acum ar trebui să puteți organiza paginile Word utilizând una dintre aceste metode. Aceste sfaturi vă pot ajuta să rearanjați paginile broșurilor, manuscriselor sau chiar a temelor.
Am prezentat câteva abordări pentru rearanjarea paginilor Word; fiecare are avantajele sale. Din fericire, există o soluție pentru a schimba ordinea paginilor în Word, indiferent de tipul de proiect la care lucrați.