Este destul de ușor să suprapuneți un logo pe ceva în Photoshop. Dar ce se întâmplă dacă fotografia ta de bază nu este frontală, așa că un logo pătrat (sau orice altă imagine) va arăta înclinat? Iată cum să aliniați imaginea de sus cu perspectiva corectă.
Cuprins
Utilizarea instrumentului de transformare pentru potriviri perfecte
Să folosim o imagine de ecran gadget ca bază: o nevoie comună pentru marketeri (sau scriitori web ca mine). Imaginea noastră sursă aici este un Nintendo Switch cu un ecran obișnuit 16:9, dar trebuie să punem o captură de ecran cu altceva – să spunem o imagine de la Zelda în loc de Mario. Iată imaginile pe care le voi folosi, ca să le poți lua și să exersezi singur:

Evidențiați imaginea capturii de ecran în instrumentul Straturi, apoi activați instrumentul Transformare cu comanda rapidă Ctrl+T pe Windows sau Command+T pe macOS.

Dacă ați folosit Photoshop pentru o perioadă de timp, probabil că vă simțiți deja confortabil cu instrumentul Free Transform: ar trebui să știți cum să mutați imaginea, să o micșorați, să o extindeți sau să o rotiți. Însă îl puteți deforma și considerabil, suficient pentru a vă permite să îl modificați pentru a modifica perspectiva și pentru a o potrivi cu imaginea de mai jos. Acesta este un exemplu destul de simplu: vom potrivi această captură de ecran dreptunghiulară a lui Zelda cu ecranul dreptunghiular de pe Switch, o mișcare simplă de la colț la colț.
Țineți apăsat butonul Ctrl pe Windows sau butonul Comandă pe Mac, apoi faceți clic pe unul dintre pătratele albe din colțul capturii de ecran care fac parte din instrumentul Transformare. Ținând apăsat Ctrl și butonul stâng al mouse-ului, trageți unul dintre colțurile capturii de ecran de sus în colțul potrivit de pe ecranul Switch-ului din imaginea de dedesubt. Măriți vizualizarea pixelilor dacă trebuie să o potriviți perfect.

Veți observa că, în loc de acțiunea normală de redimensionare, modificatorul Ctrl sau Command vă permite să luați un colț al imaginii și să-l mutați în timp ce celelalte patru colțuri rămân pe loc.

Repetați acest pas pentru următoarele patru colțuri, mutând imaginea capturii de ecran peste ecranul comutatorului de dedesubt. Nu aplicați transformarea până când nu ați terminat sau nu veți putea să apucați din nou toate cele patru colțuri – vor fi completate cu transparență. Puteți face stratul superior să se extindă peste cel de jos cu un pixel sau doi doar pentru a vă asigura că acoperă complet ecranul de dedesubt. Apăsați Enter pentru a închide instrumentul Transformare.

Deoarece atât ecranul telefonului, cât și imaginea capturii de ecran au același raport de aspect, această mică acoperire se potrivește perfect și nu necesită editare ulterioară. Să trecem la ceva un pic mai complicat.
Utilizarea instrumentului de transformare pe imagini de dimensiuni ciudate
Să presupunem că ai această imagine a unui laptop Mac și nu vrei să folosești o siglă Apple într-o reclamă. Ai prefera să arăți sigla companiei tale. Voi folosi o circulară Examinați sigla Geek de exemplu — ambele imagini sursă sunt mai jos.


Deci doriți să acoperiți sigla Apple la fel ca înainte ecranul telefonului, dar acum planul imaginii sursă (capacul laptopului) nu se potrivește cu stratul pe care doriți să îl adăugați (sigla circulară) și tot trebuie să faceți păstrează perspectiva corectă. În acest caz, vom folosi altceva din fotografie ca ghid: capacul aproximativ dreptunghiular al laptopului. Vom potrivi perspectiva siglei cu capacul laptopului, apoi o vom reduce la dimensiunea de care avem nevoie, păstrând perspectiva blocată.
Pentru a începe, apăsați Ctrl+T sau Command+T cu stratul superior selectat pentru a deschide din nou instrumentul de transformare. Acum apăsați Ctrl+Click sau Command+Click, selectați pătratele de ghidare din colțurile stratului de siglă și potriviți-le cu colțurile capacului laptopului. Colțurile sunt rotunjite, dar puteți folosi marginile capacului și ghidajul de transformare pentru a se alinia.

Deoarece capacul laptopului nu este pătrat, cercul tău este puțin prea larg. Îl puteți ajusta înapoi la o transformare de dimensiune pătrată. Puteți observa acest lucru dacă nu trebuie să fie perfect sau rotiți stratul de dedesubt și utilizați ghidajele Riglă din Photoshop dacă aveți nevoie de mai multă precizie. Apăsați Enter pentru a aplica transformarea când sunteți gata.

Acum aveți o imagine pătrată deasupra ecranului laptopului și este în perspectiva potrivită pentru a se potrivi cu logo-ul Apple de dedesubt. Trebuie să-l micșorezi, astfel încât să nu pară deplasat. Cu instrumentul Transformare activ, țineți apăsat Alt+Shift pe Windows sau Option+Shift pe un Mac, apoi faceți clic pe unul dintre colțuri și trageți-l spre interior pentru a reduce imaginea logo-ului, astfel încât să nu fie mult mai mare decât logo-ul Apple.

Iată rezultatul final:

Dacă imaginea de jos este destul de obișnuită, cu o înclinare a perspectivei care este previzibilă pe o parte, puteți ține apăsat Ctrl+Alt+Shift pe Windows sau Command+Option+Shift pe Mac pentru a utiliza instrumentul Transformare în modul Skew. Este destul de rar ca imaginea ta să se alinieze perfect pentru asta, totuși.
Utilizarea transformării gratuite pe suprafețe neregulate
Bine, deci acum puteți potrivi o perspectivă și redimensionați după cum este necesar. Dar ce se întâmplă dacă încerci să obții ceva pe o suprafață care nu este plană? Să mai încercăm un exemplu: punerea siglei Review Geek pe o minge. Încă o dată, utilizați imaginile de mai jos în copia dvs. de Photoshop pentru exersare.


Folosind instrumentele pe care le-ați învățat în secțiunile anterioare, este ușor să puneți imaginea siglei pe partea de sus a mingii și chiar să ajustați perspectiva acesteia pentru a se potrivi cu orientarea mingii în sine. Dar fișierul cu logo arată ciudat pentru că este plat și suprafața mingii nu este.

Pentru a remedia acest lucru, apăsați Ctrl+T sau Command+T pentru a activa instrumentul Transformare și priviți în partea de sus a ferestrei Photoshop. Cauți butonul dreptunghiular curbat care activează modul Warp. Apasă-l.

Cu Instrumentul de transformare în modul Warp, puteți muta imaginea în orice punct din interior sau din exterior, nu doar colțurile. Acest lucru vă permite să faceți clic și să trageți diferite părți ale imaginii în poziții neregulate. Veți vedea că cele nouă linii directoare se mișcă împreună cu imaginea, ajutându-vă să vedeți cum ați schimbat lucrurile.

Instrumentul Warp necesită puțină practică pentru a fi utilizat în mod eficient. Este posibil să fie nevoie să anulați și să vă refaceți munca de mai multe ori. Dar în câteva minute, ar trebui să reușiți să vă potriviți destul de bine cu curba mingii. Apăsați Enter pentru a aplica transformarea.

Pentru suprafețele care sunt puțin mai previzibile, dar încă prea neregulate pentru instrumentul obișnuit Transformare, puteți utiliza instrumentele Warp prestabilite din partea dreaptă a meniului de sus.
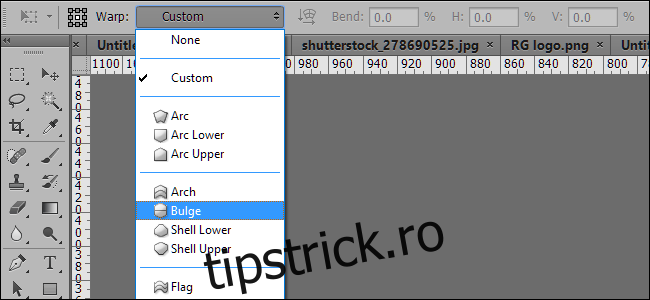
Puteți combina tehnicile de mai sus cu orice alte instrumente din Photoshop, cum ar fi corecțiile de culoare, curbe, filtre, estompări etc., pentru a se potrivi stratul superior cu stratul inferior. Joacă-te cu aceste instrumente și, în curând, vei potrivi cu ușurință siglele și capturile de ecran.
Credit imagine: Shutterstock/Wachiwit, Shutterstock/Africa Studio, Shutterstock/Ygor, Yiorgos GR/Shutterstock.com, Nintendo
