Te-ai întrebat vreodată cum ai putea rula două videoclipuri simultan? O soluție ar fi utilizarea a două aplicații distincte, dar sincronizarea lor ar putea fi destul de dificilă. De asemenea, folosirea a două dispozitive diferite nu simplifică deloc procesul.
În loc să te complici cu mai multe programe sau echipamente, îți recomandăm să folosești VLC Media Player. Îți vom prezenta o metodă rapidă prin care poți viziona două fișiere media în același timp.
Configurează VLC pentru redarea simultană a două videoclipuri
Deși VLC este dotat cu o multitudine de funcții utile, nu poți pur și simplu să tragi și să plasezi un al doilea videoclip și să-l rulezi concomitent cu primul. Iată cum poți modifica setările implicite ale VLC pentru a permite redarea simultană a două clipuri video:
- Deschide aplicația VLC Media Player.
- Accesează meniul „Unelte” și selectează „Preferințe”. Alternativ, poți folosi comanda rapidă de la tastatură Ctrl + P.
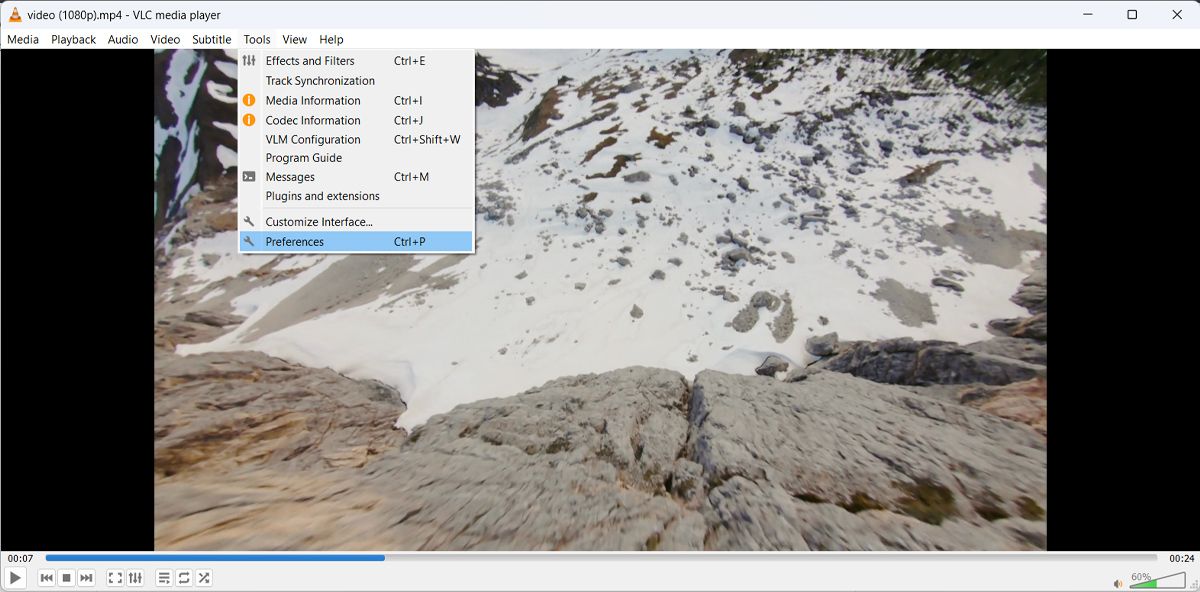
- În fereastra „Preferințe”, dă clic pe „Interfață”.
- Alege opțiunea „Simplu” din secțiunea „Afișare setări”.
- Debifează căsuța „Permite o singură instanță”. Această setare îți va permite să deschizi mai multe instanțe VLC, ceea ce va facilita vizionarea a două videoclipuri unul lângă altul.
- Apasă butonul „Salvare” pentru a aplica noile setări VLC.
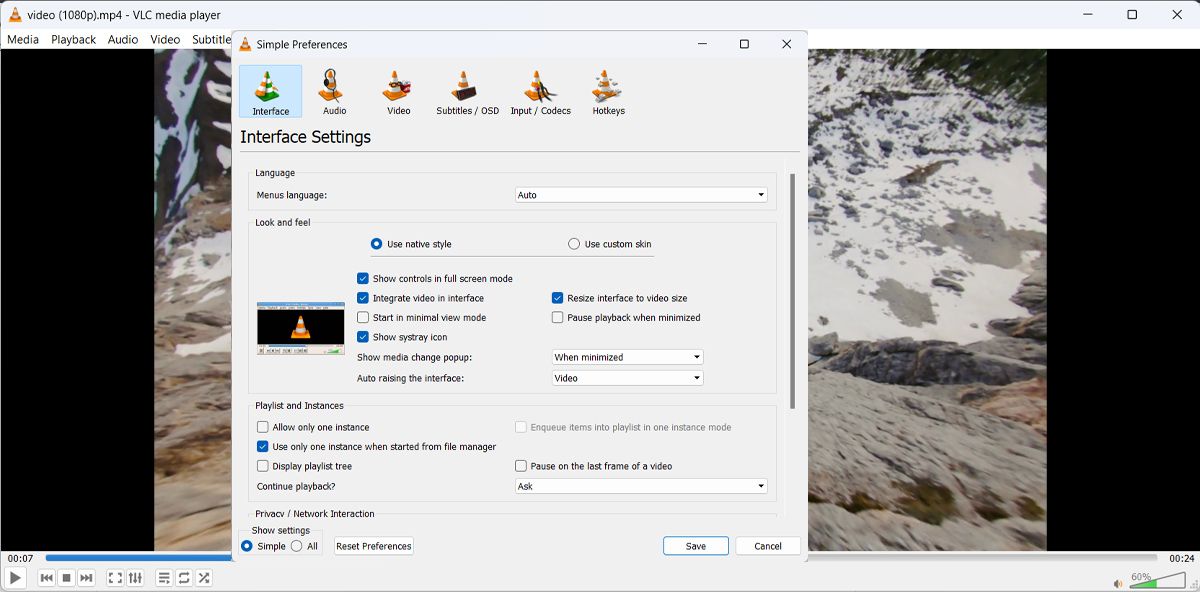
Dacă ai un Mac, modificarea setărilor aplicației nu va permite rularea simultană a mai multor instanțe VLC Media Player. Va trebui să folosești o metodă diferită pentru a deschide mai multe copii ale aplicației pe Mac.
Un avantaj major al redării a două videoclipuri simultan cu VLC Media Player este posibilitatea de a sincroniza ușor redarea lor. Iată cum poți face acest lucru:
- Deschide VLC Media Player.
- Navighează la „Media” > „Deschide mai multe fișiere”. Poți folosi și comanda rapidă Ctrl + Shift + O.
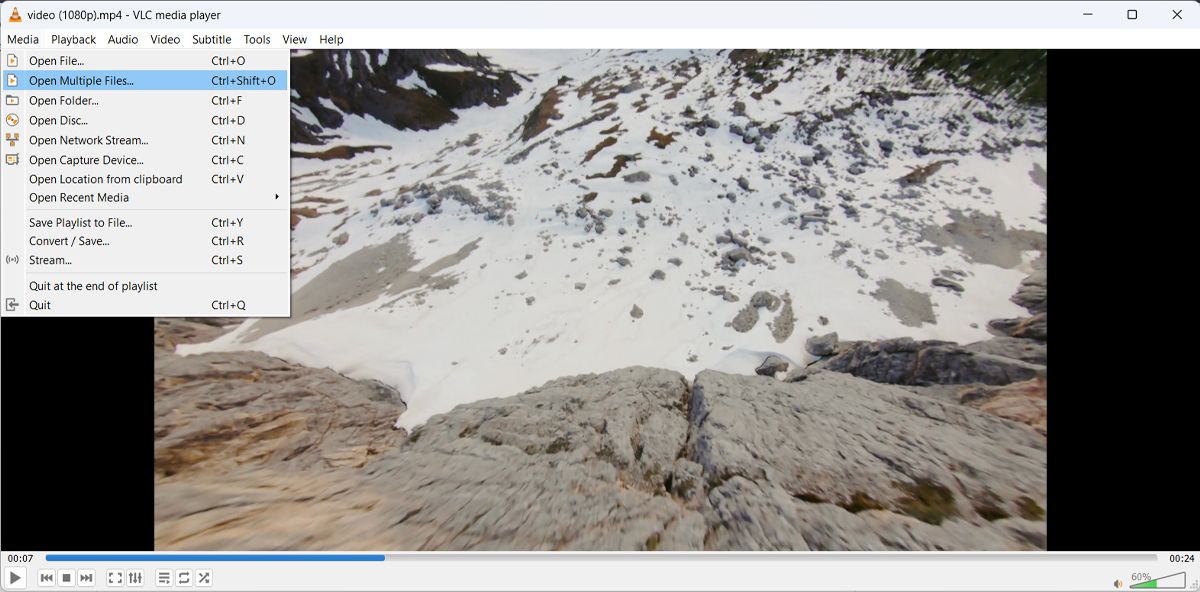
- Adaugă primul videoclip făcând clic pe butonul „Adăugare” și navigând către locația acestuia.
- În fereastra pop-up „Deschide media”, bifează „Afișare mai multe opțiuni”.
- Selectează „Redă un alt conținut media sincronizat”.
- Apasă butonul „Răsfoire” de lângă „Media extra” și selectează al doilea videoclip.
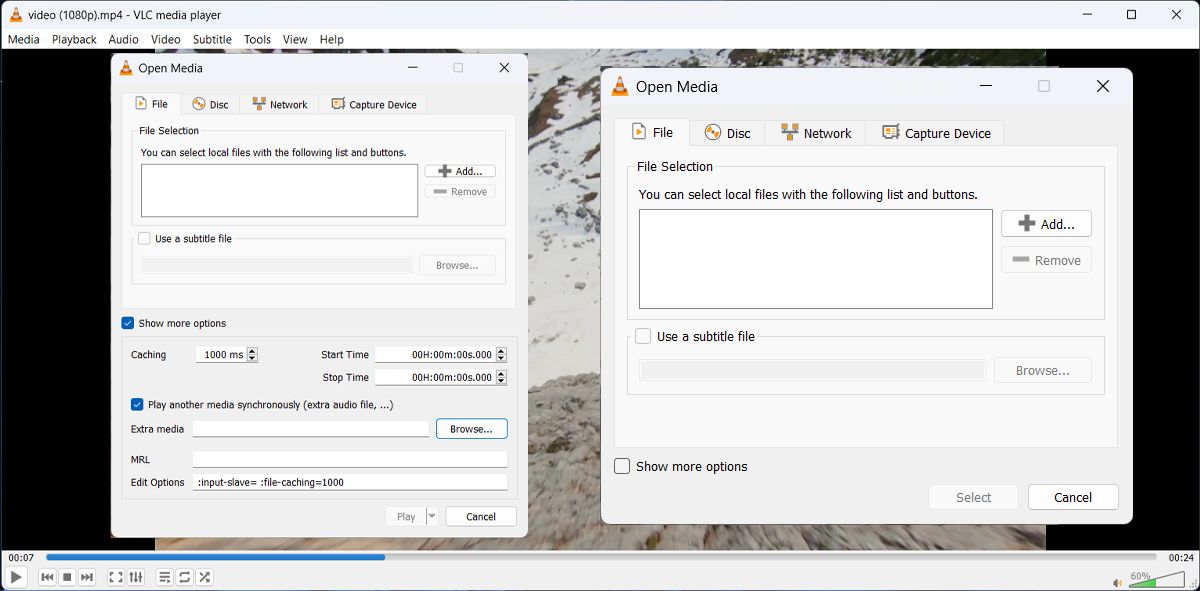
- După ce ai adăugat ambele videoclipuri, apasă „Redare” în partea de jos a ferestrei.
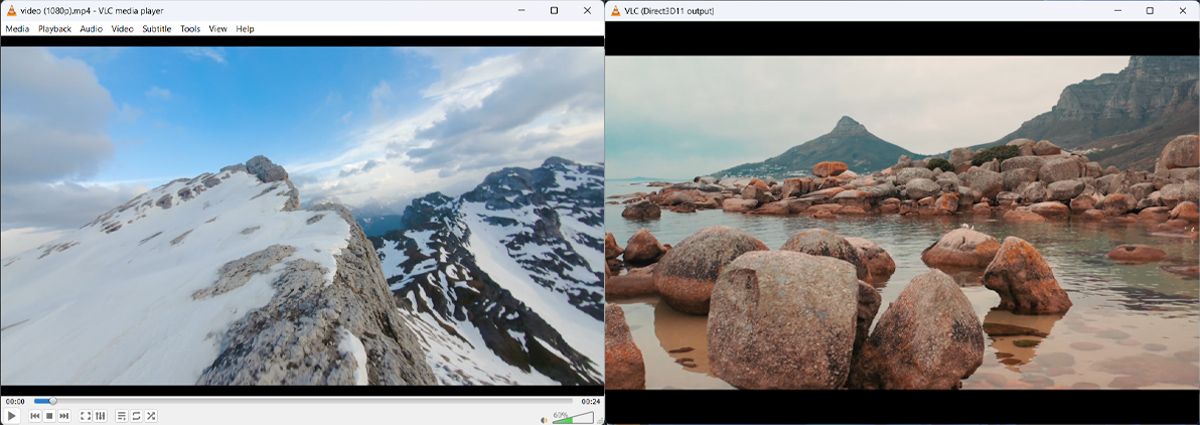
Acum poți rula mai multe videoclipuri cu VLC. Totuși, VLC nu va aranja automat ferestrele pentru a viziona videoclipurile unul lângă altul, pentru a le compara sau analiza. Va trebui să ajustezi ferestrele manual, redimensionându-le și repoziționându-le. Alternativ, poți folosi funcția de aliniere a ferestrelor din Windows pentru a le rearanja.
Acum ai control total asupra redării videoclipurilor. Poți ajusta viteza și volumul, sau chiar edita videoclipurile. În fereastra primului videoclip, mergi la „Unelte” > „Efecte și filtre”. Acolo poți modifica efectele audio și video, sau ajusta setările de sincronizare.
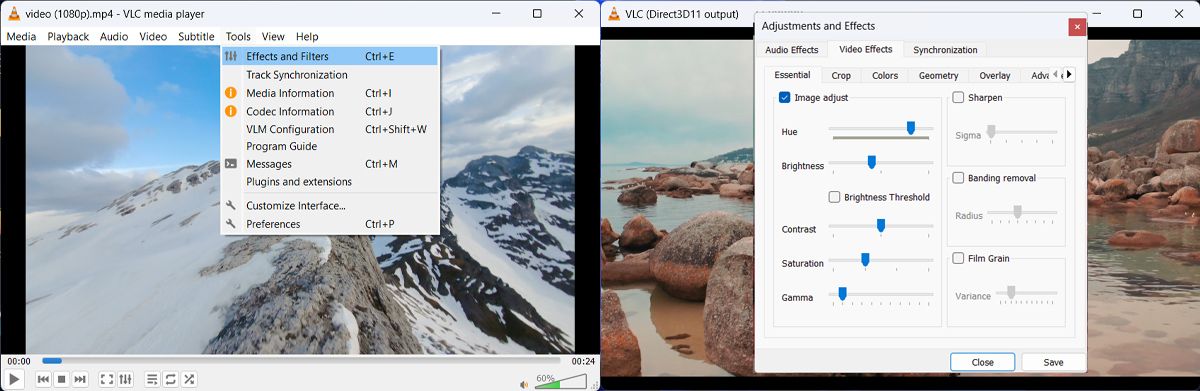
Poți rula simultan fișiere video și audio?
Cu VLC Media Player, este posibil să redai simultan fișiere video și audio. Această funcționalitate poate fi utilă dacă dorești să adaugi comentarii sau să verifici o limbă dublată. Pentru a adăuga un fișier audio, urmează pașii de mai sus, dar în loc de al doilea videoclip, selectează fișierul audio.
După ce ai adăugat ambele fișiere, apasă „Redare”. De această dată, VLC va rula cele două fișiere în aceeași fereastră. Astfel, poți verifica sincronizarea dintre audio și video și o poți ajusta.
De asemenea, poți folosi VLC pentru a elimina sunetul dintr-unul dintre videoclipuri.
VLC Media Player oferă o multitudine de funcții, mai ales dacă luăm în considerare că este o aplicație gratuită. Una dintre cele mai valoroase funcții este posibilitatea de a reda două videoclipuri simultan, având controlul complet asupra lor.
În plus, poți converti videoclipurile într-un alt format, elimina sunetul din ele sau chiar repeta un videoclip în buclă.