Dacă ești în căutarea unui ghid despre cum să instalezi Yarn pe sistemul tău Windows, ai ajuns unde trebuie. Yarn este un instrument eficient și sigur pentru gestionarea pachetelor JavaScript, iar instalarea sa pe Windows este un proces destul de simplu.
Deși npm a fost mult timp managerul de pachete standard pentru JavaScript, acesta se confruntă cu provocări legate de securitate, performanță și coerență. Aceste probleme devin mai acute mai ales în cadrul proiectelor software mari și simultane.
Yarn oferă o soluție la aceste neajunsuri, permițând totodată accesul la registrul npm. Mai mult, este un manager de pachete modern, cu funcții avansate și comenzi ușor de utilizat. Continuă să citești pentru a descoperi cum poți instala Yarn pe computerul tău Windows.
Ce este Yarn?
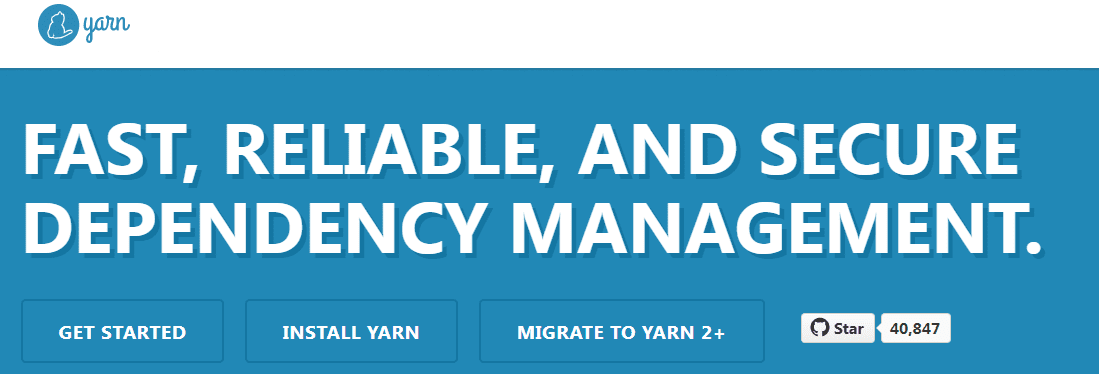
Yarn este rezultatul colaborării dintre Google, Facebook, Tilde și Exponent, fiind conceput ca un înlocuitor eficient pentru npm. A fost lansat ca instrument open source în 2016.
Yarn este un manager de pachete de ultimă generație, care îmbunătățește și simplifică modul în care sunt gestionate pachetele JavaScript în cadrul npm sau al altor manageri. El continuă să utilizeze registrul npm pentru a accesa biblioteci, instrumente și alte resurse JS predefinite.
Mai jos sunt prezentate câteva dintre caracteristicile noi ale Yarn, care îl fac un instrument indispensabil pentru orice dezvoltator:
- Facilitează recuperarea și instalarea rapidă a bibliotecilor JS, instrumentelor, pachetelor și altele.
- Motorul său principal asigură integritatea, fiabilitatea și controlul versiunilor pachetelor instalate.
- Gestionarea dependențelor în proiecte software complexe, care includ mii de dependențe, devine facilă cu Yarn.
- Permite utilizarea diverselor registre.
- Este compatibil cu fluxurile de lucru Bower și npm.
- Oferă opțiuni de restricționare a licențelor pentru modulele instalate.
- Include un API JS public pentru consumul de date API prin intermediul instrumentelor de compilare.
- Interfața CLI a Yarn este clară și concisă, oferind o experiență ușor de utilizat.
Acest manager de pachete avansat simplifică gestionarea pachetelor în cadrul proceselor DevOps, fiind mai rapid, mai fiabil și mult mai sigur în comparație cu alternativele existente.
Ce face Yarn?
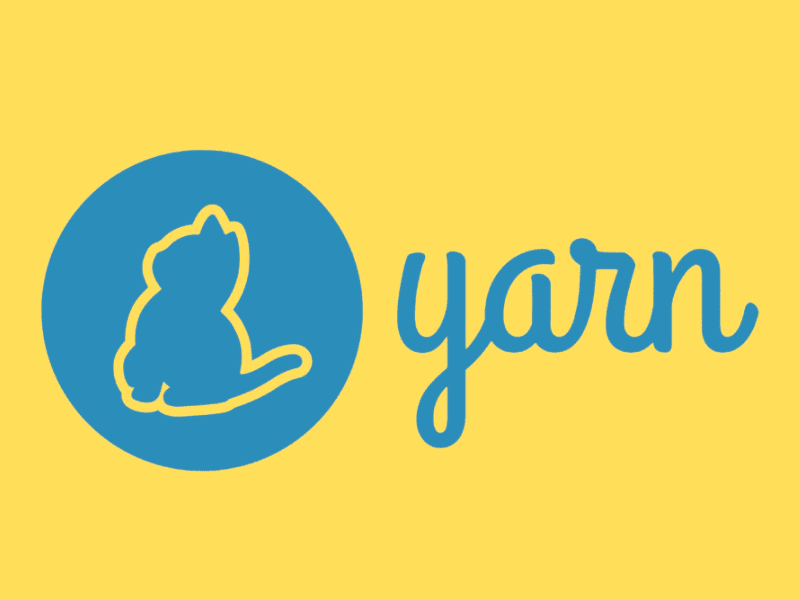
Yarn abordează direct problemele tipice ale gestionării pachetelor întâmpinate de utilizatorii npm. Printre funcționalitățile sale remarcabile se numără:
- Suportă plugin-uri, oferind flexibilitate utilizatorilor prin plugin-uri proprii, terțe sau standard.
- Funcția Constrângeri permite dezvoltatorilor să stabilească reguli pentru câmpurile manifest sau dependențe.
- Utilizează un mecanism de cache offline, stocând datele într-un singur fișier pe mașina locală.
- Opțiunea Plug’n’Play permite rularea proiectelor Node.js fără folderul node_modules, accelerând timpul de pornire al aplicației.
- Protocoalele permit definirea metodelor de rezolvare a pachetelor, cum ar fi utilizarea protocolului de corecție sau a protocolului git pentru preluarea pachetelor din depozite Git publice.
- Funcția Workflow de lansare automatizează actualizarea pachetelor distribuite în diverse monorepo-uri, simplificând procesul pentru dezvoltatori.
- Yarn Workspaces permite instalarea dependențelor dintr-o singură acțiune, dintr-un fișier package.json rădăcină și subfolderele acestuia.
Fluxul de lucru cu Yarn
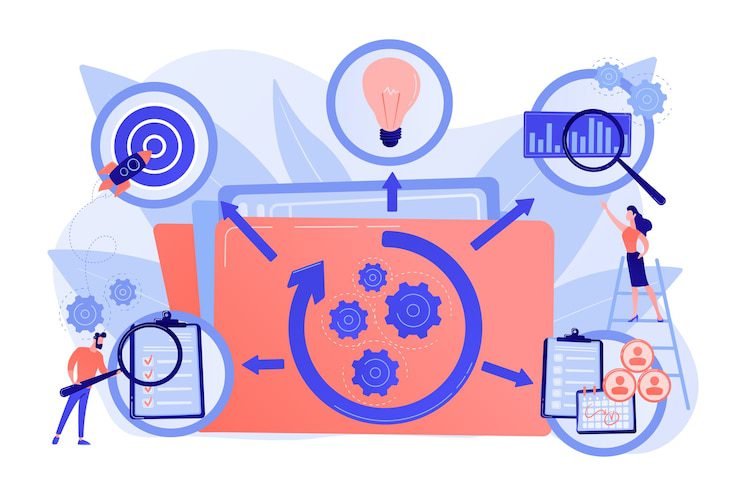
Schimbarea managerului de pachete aduce adesea provocări legate de adaptarea la un nou flux de lucru. Echipa Facebook a creat Yarn având în vedere ușurința în utilizare și compatibilitatea cu fluxurile de lucru existente, precum cele din npm. Iată un rezumat al fluxului de lucru de bază Yarn:
- Inițierea unui nou proiect: `yarn init`.
- Adăugarea, eliminarea sau actualizarea dependențelor: `yarn add [pachet]`, `yarn upgrade [pachet]`, `yarn remove [pachet]`.
- Instalarea sau reinstalarea bibliotecilor: `yarn install`, `yarn install –force` etc.
- Gestionarea versiunilor de pachete prin Git.
- Integrare continuă cu instrumente precum AppVeyor, CircleCI, Codeship, Semaphore, Codefresh.
Beneficiile Yarn
- Motorul central al Yarn utilizează algoritmi puternici pentru instalarea rapidă a pachetelor, efectuând instalări în paralel, spre deosebire de npm care funcționează secvențial.
- Permite menținerea mai multor fișiere cache locale pentru diverse proiecte, accelerând utilizarea și actualizarea pachetelor.
- Beneficiază de suportul companiilor precum Facebook și Google, oferind actualizări și patch-uri frecvente.
- Oferă un ghid detaliat pentru migrarea proiectelor JavaScript existente către Yarn.
- Garantează instalări consistente și deterministe pe toate sistemele, prin utilizarea unui format de fișier de blocare.
- Asigură integritatea pachetelor importate prin verificarea sumelor de control.
- Evită cascadele de solicitări la descărcarea pachetelor din surse cloud, optimizând eficiența rețelei.
Cerințe preliminare pentru instalarea Yarn pe Windows
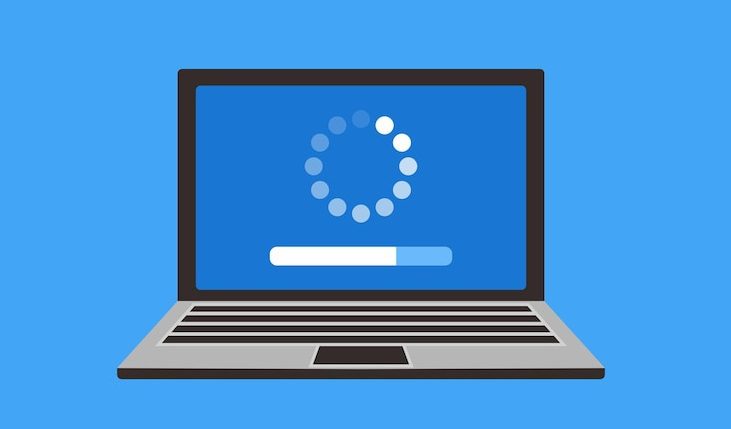
Instalarea instrumentelor și a timpilor de execuție pentru dezvoltatori a devenit un proces simplu în zilele noastre. Instalarea Yarn nu face excepție. Poți începe să gestionezi bibliotecile și dependențele JavaScript pe computerul tău Windows cu Yarn urmând câțiva pași simpli.
Înainte de a începe instalarea Yarn, asigură-te că sistemul tău îndeplinește următoarele cerințe:
- .NET Framework 4.0 sau o versiune superioară.
- Acces administrativ la promptul de comandă Windows.
- Acces administrativ la PowerShell.
- Cea mai recentă versiune Node.js instalată pentru a rula Yarn.
Dacă lucrezi pe o stație de lucru Windows 10 sau Windows 11 și ai cont de administrator, primele trei cerințe sunt deja îndeplinite. În continuare, vei afla cum să verifici și să instalezi Node.js.
Verificarea instalării Node.js
#1. Caută aplicația „CMD” în bara de căutare a Windows 10.
#2. Aplicația Command Prompt va apărea în secțiunea „Cea mai bună potrivire”.
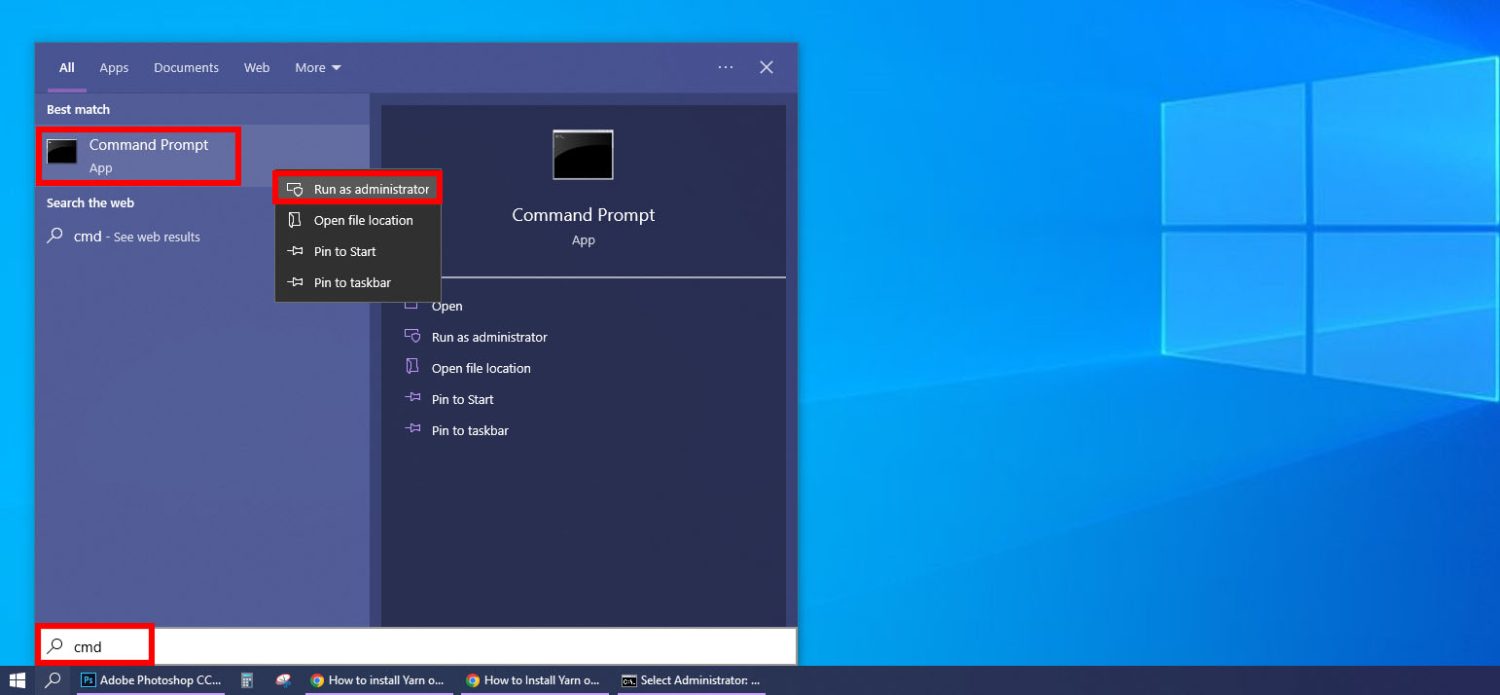
#3. Fă clic dreapta pe „Prompt de comandă” și alege „Executare ca administrator”.
#4. Aplicația Command Prompt se va deschide cu următorul afișaj:
C:Windowssystem32>
#5. Introdu următorul cod și apasă Enter:
node --version
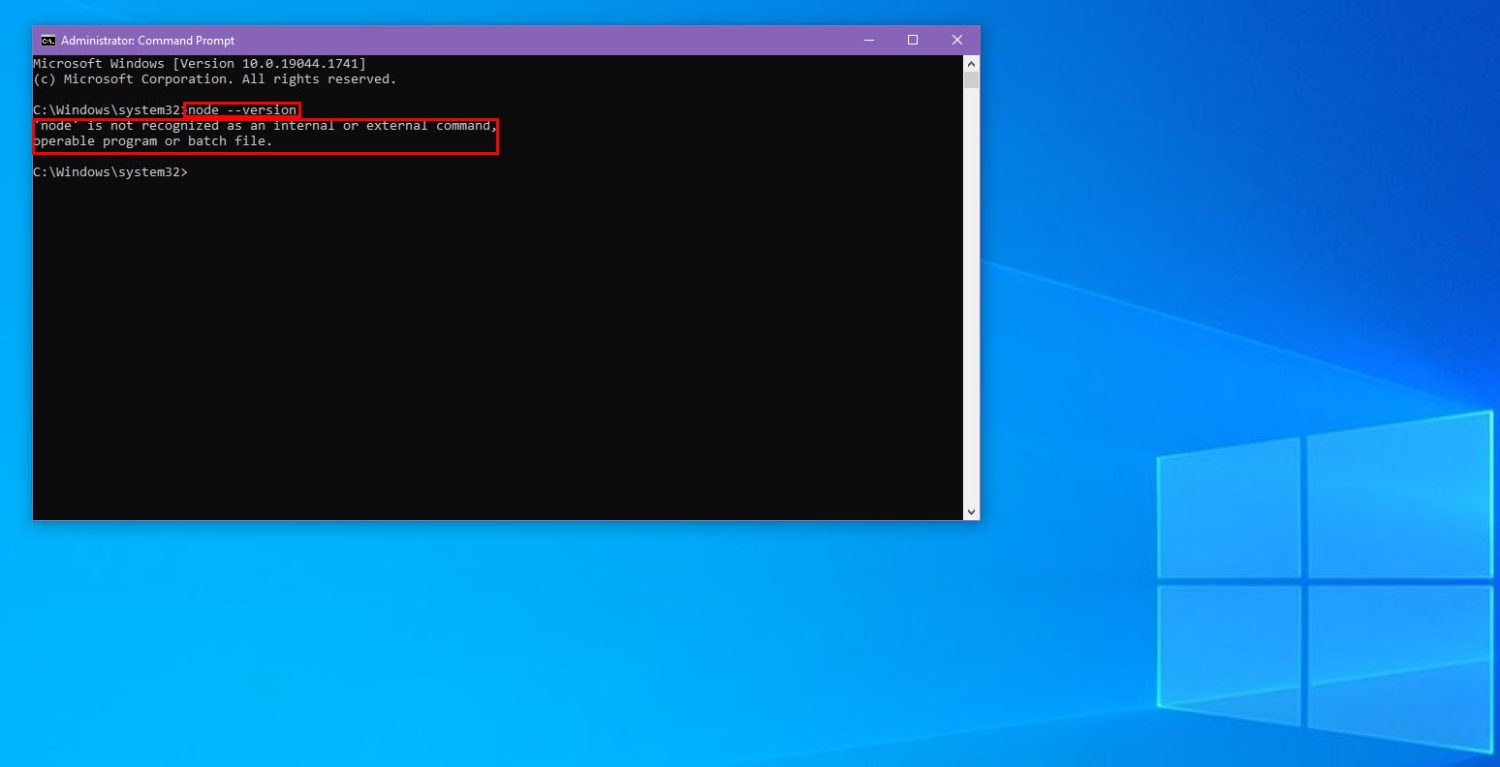
#6. Dacă apare mesajul „node nu este recunoscut ca o comandă internă sau externă…”, înseamnă că trebuie să instalezi Node.js.
Instalarea Node.js
#1. Accesează portalul Node.js pentru a descărca cea mai recentă versiune.
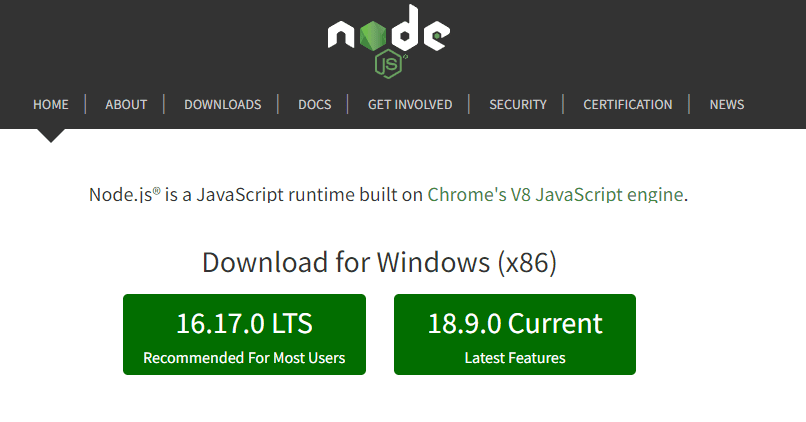
#2. Selectează versiunea dorită din secțiunea „Descărcare pentru Windows”.
#3. Dă dublu clic pe fișierul de instalare Node.js.
#4. Fă clic pe „Următorul” după ce instalatorul verifică spațiul necesar.
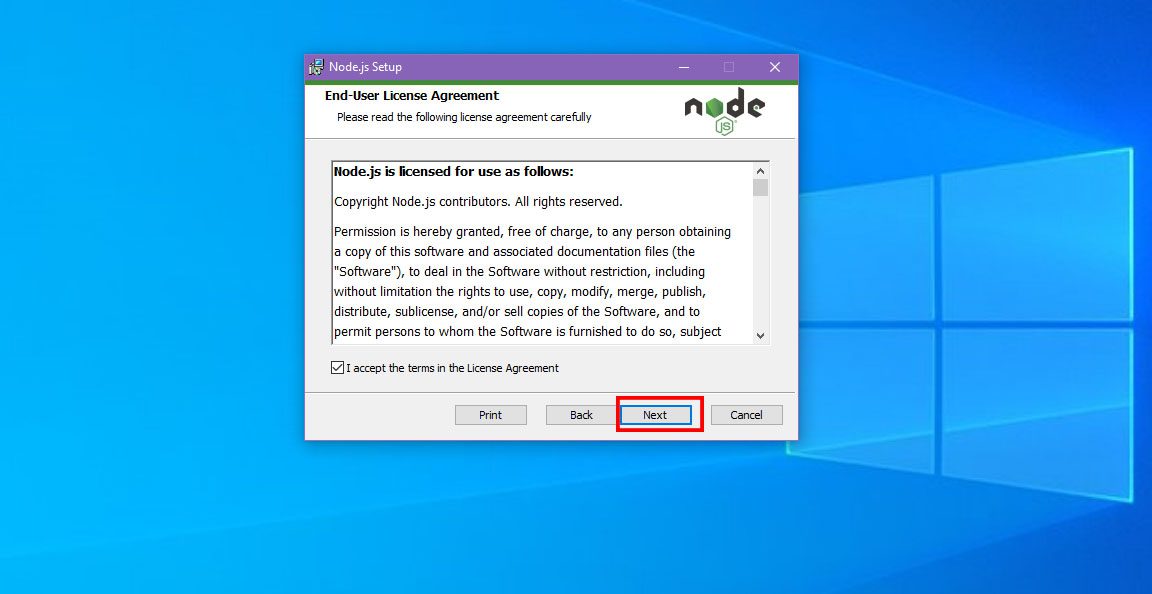
#5. Acceptă termenii licenței și fă clic pe „Următorul”.
#6. Fă din nou clic pe „Următorul” în fereastra „Folderul destinație”.
#7. Nu modifica setările din ecranul de configurare personalizată. Fă clic pe „Următorul”.
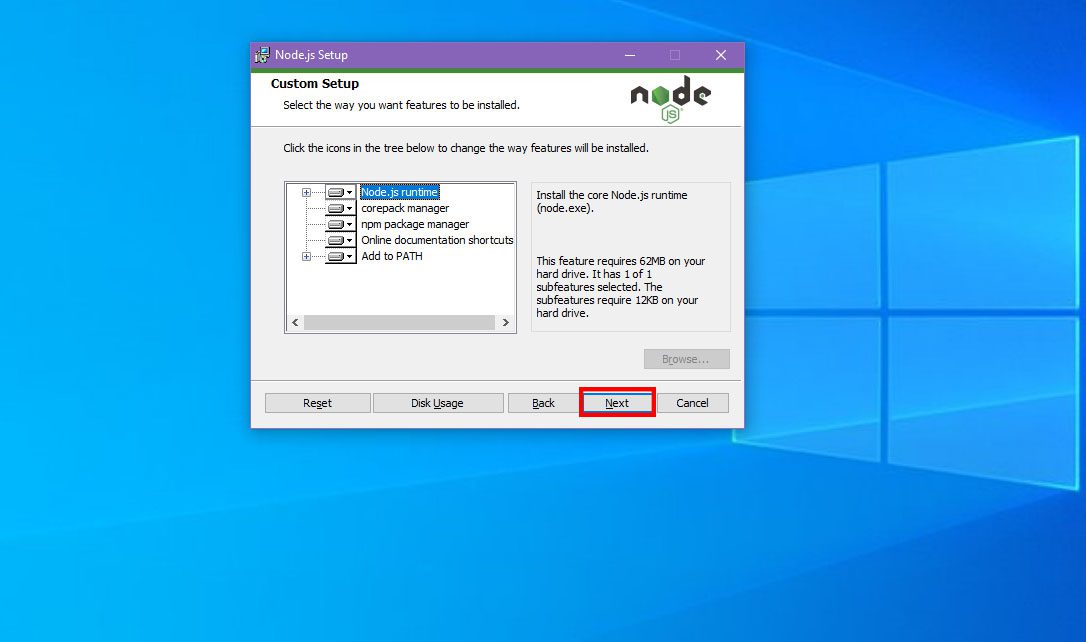
#8. Selectează „Următorul” la „Native Modules Tool”, apoi fă clic pe „Instalare”.
#9. După finalizarea instalării, fă clic pe „Terminare”.
Instalarea Yarn cu programul de instalare MSI
Acum, ești pregătit să instalezi Yarn pe Windows.
Obținerea programului de instalare Yarn MSI
#1. Accesează portalul de descărcare Yarn.
#2. Caută opțiunea „Faceți clic pentru a extinde/restrânge” sub antetul „Alternative”.
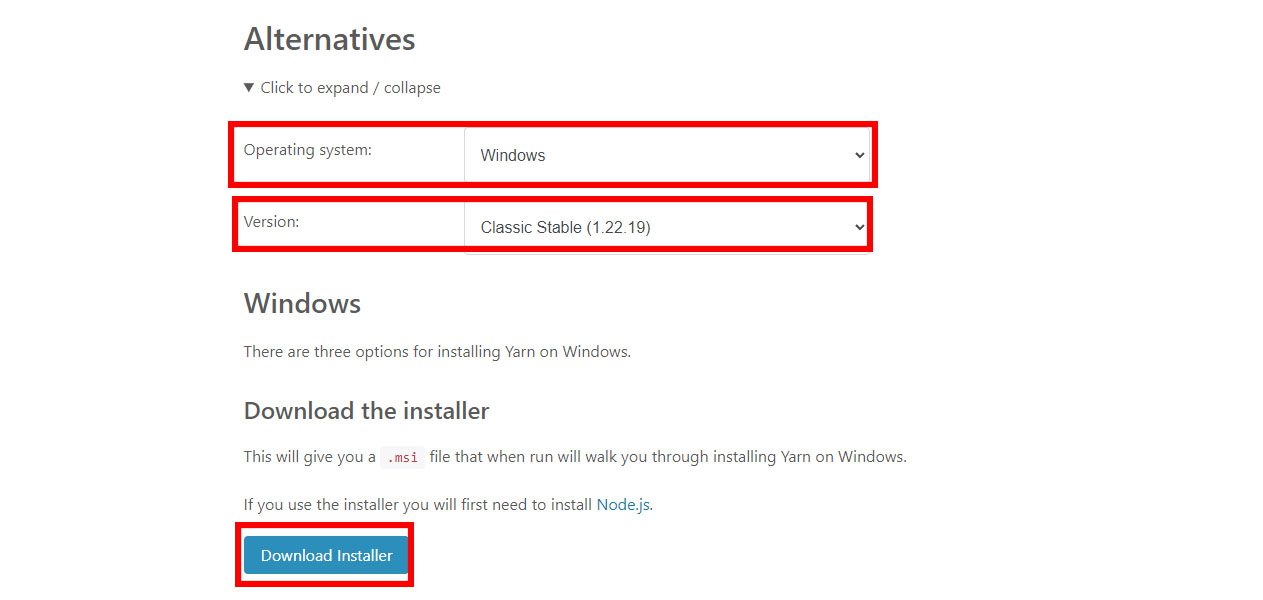
#3. Fă clic pe săgeată pentru a extinde opțiunile de instalare Yarn.
#4. În secțiunea „Sistem de operare”, selectează „Windows”.
#5. Alege „Classic Stable” în secțiunea „Versiune”.
#6. Fă clic pe „Descărcați instalatorul”.
Fișierul de instalare .msi al Yarn va fi disponibil în folderul „Descărcări”.
Rularea programului de instalare Yarn MSI
#1. Accesează folderul „Descărcări”.
#2. Dă dublu clic pe pachetul de instalare Yarn.
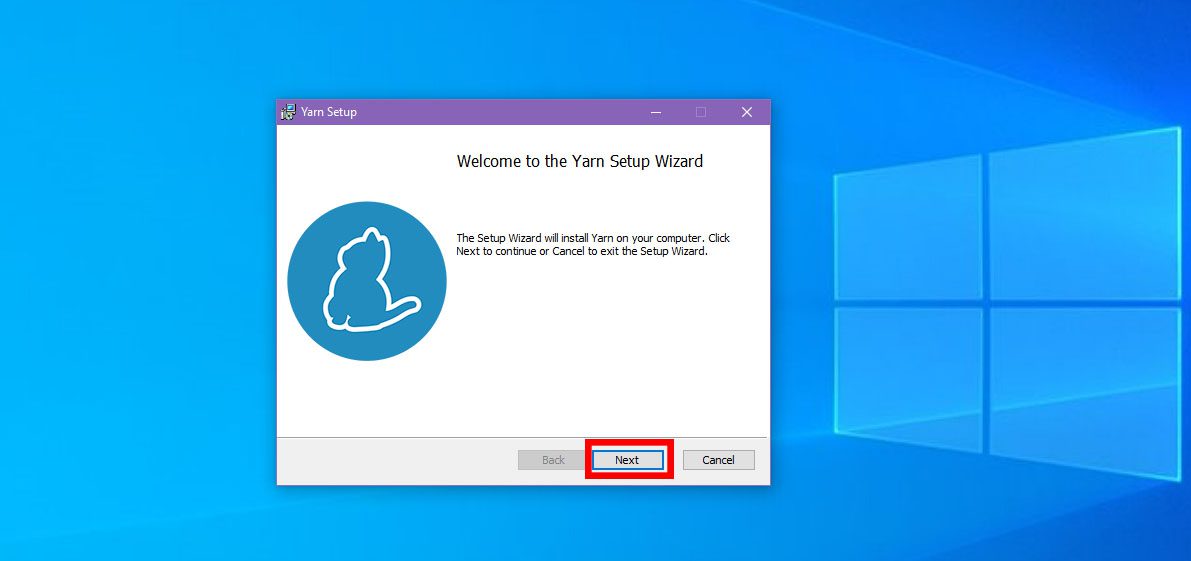
#3. În fereastra „Bine ați venit la Expertul de configurare a Yarn”, fă clic pe „Următorul”.
#4. Va fi afișat Acordul de licență pentru utilizatorul final.
#5. Bifează caseta „Accept” și fă clic pe „Următorul”.
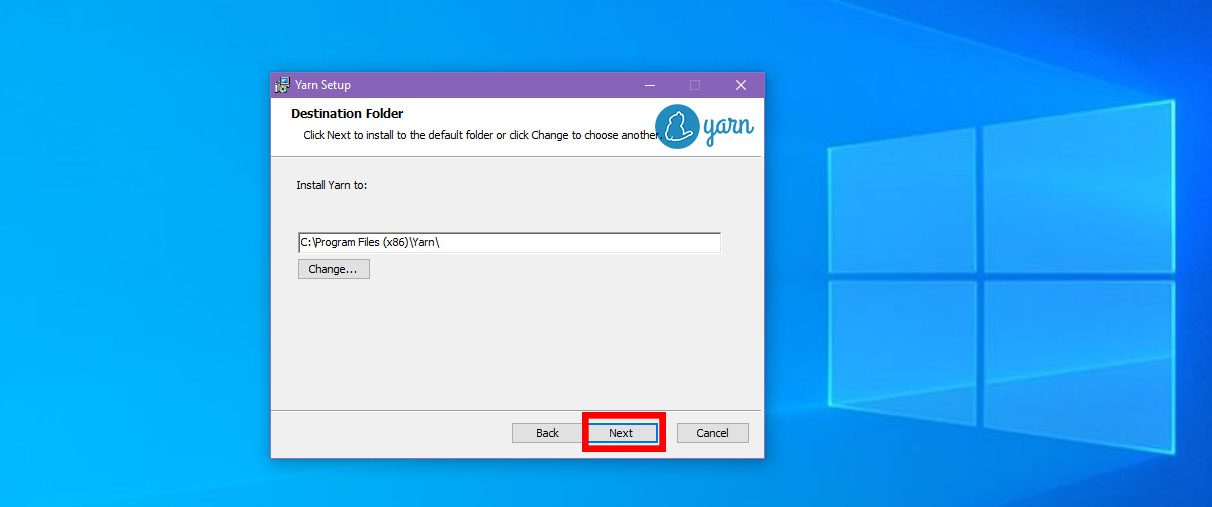
#6. Poți păstra folderul de destinație implicit. Fă clic pe „Următorul”.
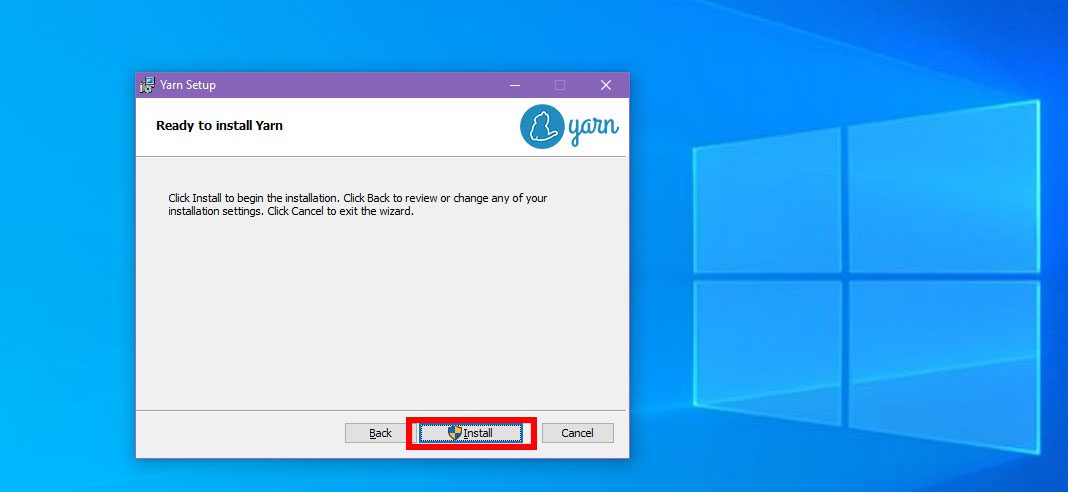
#7. În fereastra „Gata de instalare”, fă clic pe „Instalare” pentru a începe procesul de instalare.
Procesul este complet când fereastra „Expertul de configurare a Yarn” indică finalizarea. Fă clic pe „Terminare”.
Verificarea instalării Yarn
#1. Deschide linia de comandă ca administrator.
#2. După ieșirea `C:\Windows\system32>`, introdu `yarn –version`.
#3. Ar trebui să primești următorul rezultat:
1.22.19
C:Windowssystem32>
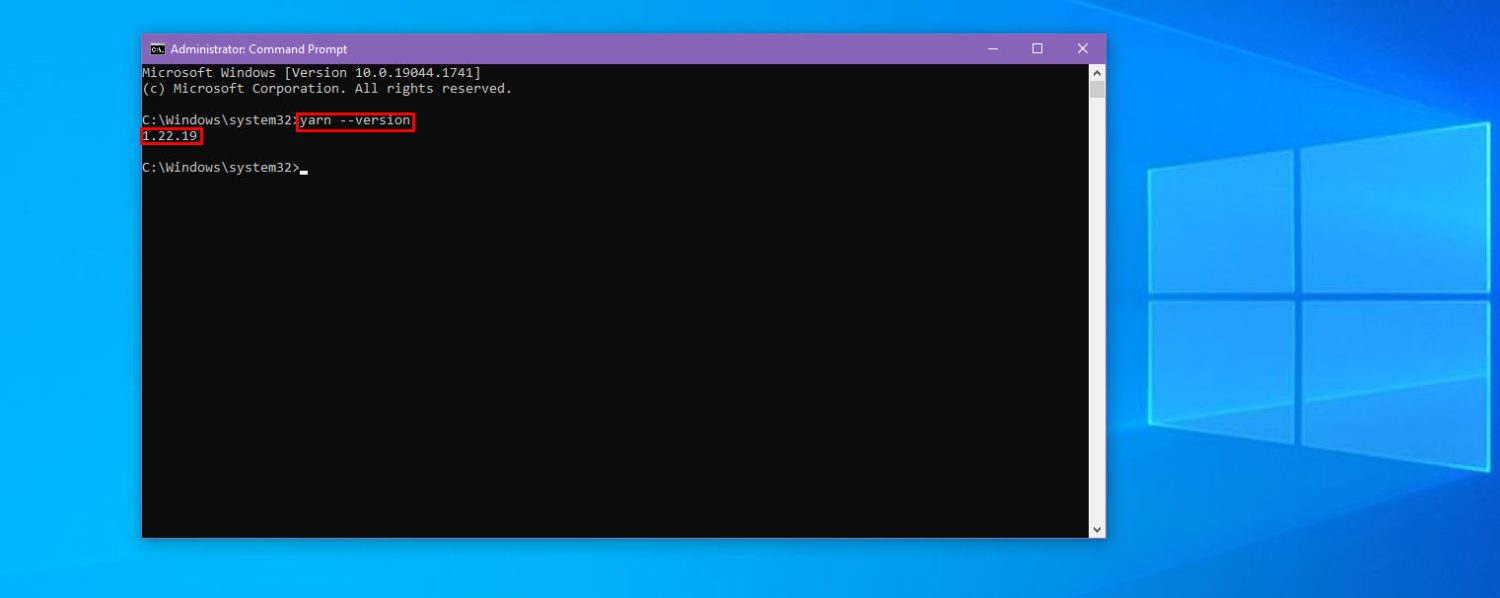
Acest rezultat confirmă că Yarn a fost instalat cu succes pe computerul tău Windows, în acest caz versiunea 1.22.19.
Instalarea Yarn cu aplicația Command Prompt
Unii dezvoltatori preferă să instaleze runtime-uri și pachete folosind linia de comandă. Yarn oferă această opțiune, iar pașii sunt următorii:
#1. Asigură-te că lucrezi pe un computer Windows 10 sau Windows 11, astfel încât să nu fie necesară instalarea separată a .NET Framework, Command Prompt, PowerShell etc.
#2. Verifică dacă Node.js este deja instalat, urmând pașii din secțiunea „Verificarea instalării Node.js”.
#3. Dacă primești rezultatul cu numărul versiunii Node.js, înseamnă că ai deja Node.js instalat.
#4. Dacă nu primești informații despre versiune, urmează pașii din secțiunea „Instalarea Node.js”.
#5. Instalarea Node.js include Corepack. Activează această funcționalitate folosind următorul cod în Command Prompt:
corepack enable
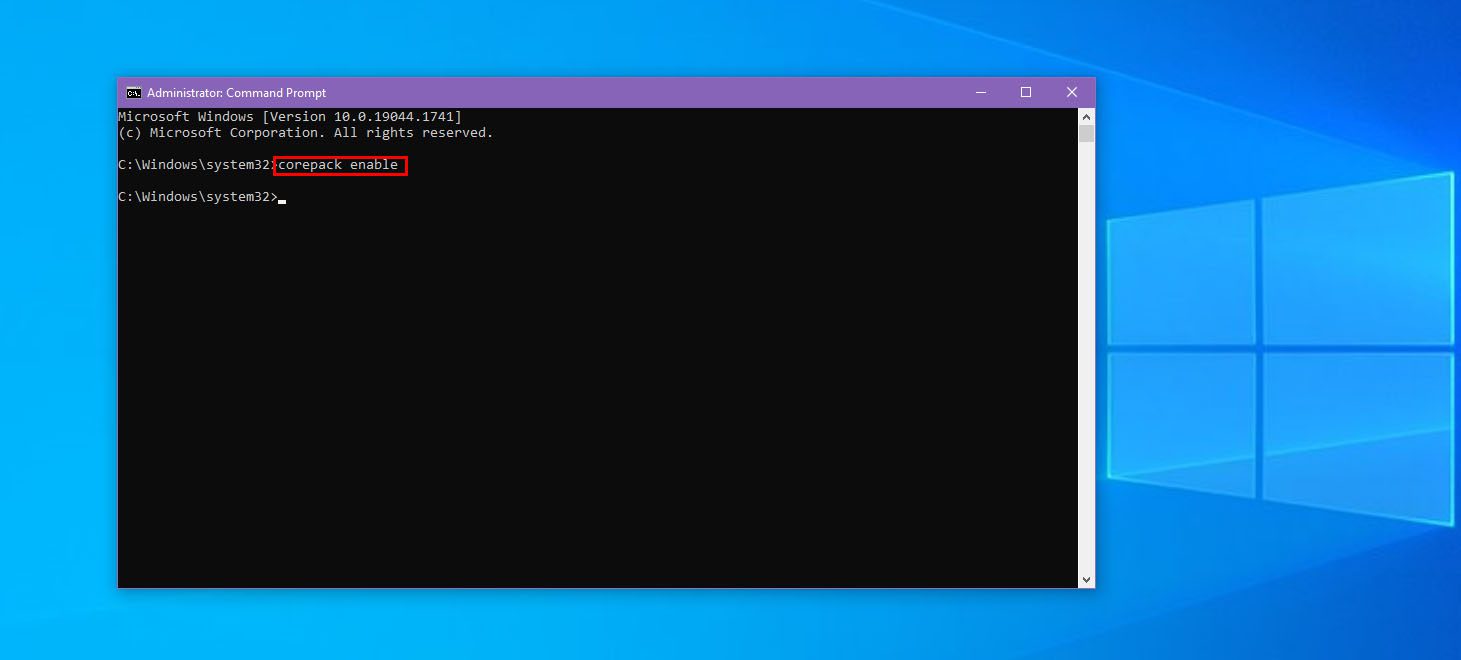
#6. Rulează următorul cod pentru a instala Yarn:
npm install --global yarn
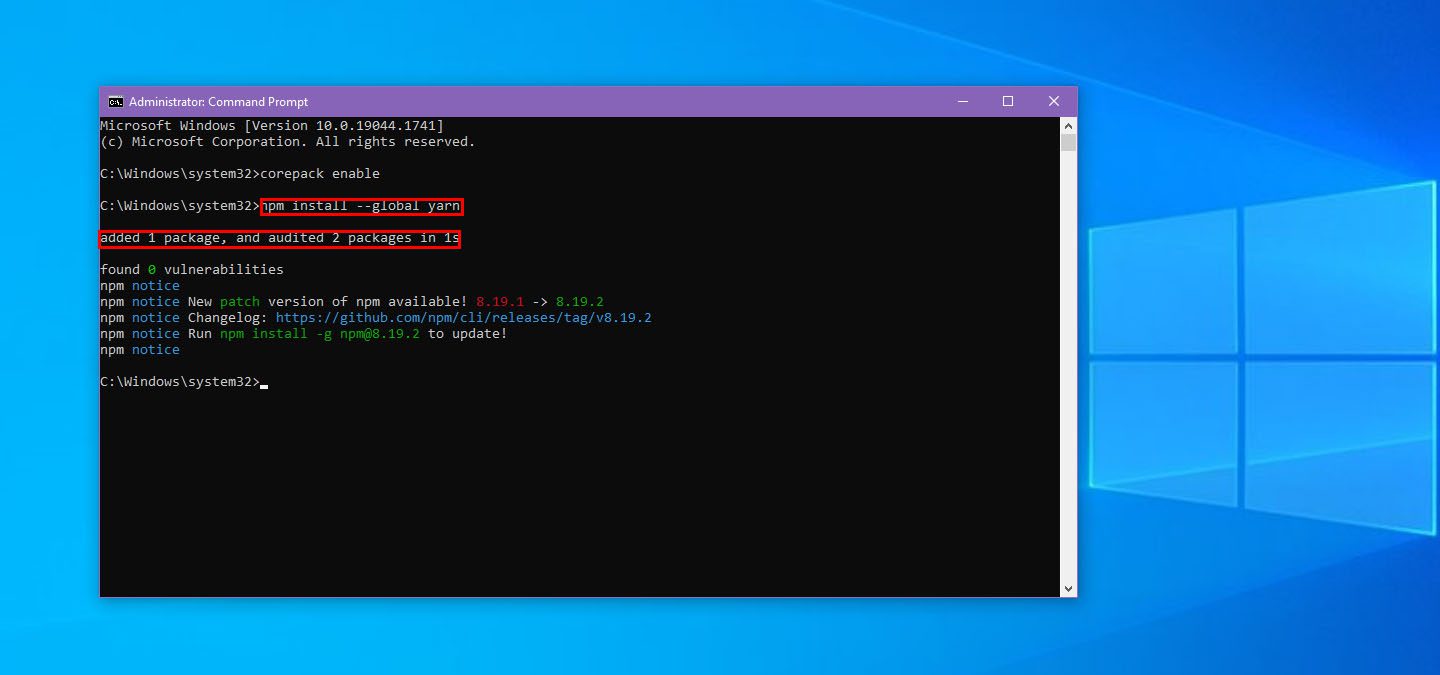
#7. În cazul unei instalări reușite, rezultatul va fi ceva similar cu „adaugat 1 pachet si auditate 2 pachete intr-o secunda”.
Verifică versiunea instalată a Yarn pentru a confirma succesul instalării.
Instalarea Yarn cu Scoop
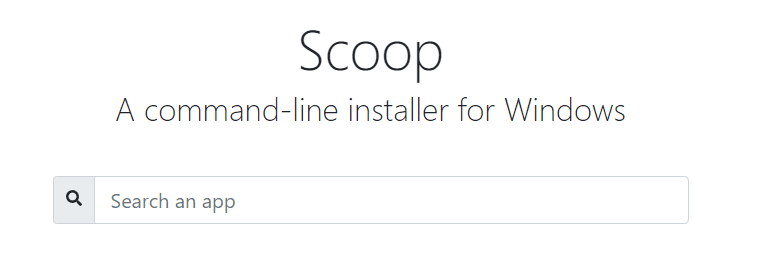
O altă metodă de a instala Yarn fără program de instalare este Scoop, un manager de pachete pentru Windows care rulează prin PowerShell. Dacă ești familiarizat cu dezvoltarea, este posibil să ai deja Scoop instalat.
Dacă nu ai Scoop, îl poți instala de pe GitHub, urmând ghidul oficial. Accesează portalul Scoop Quick Start GitHub pentru a instala Scoop rapid.
După instalarea Scoop, deschide PowerShell și rulează următoarea comandă pentru a instala Yarn:
scoop install yarn
Dacă Node.js nu este instalat, Scoop te va atenționa și îți va sugera instalarea folosind următoarea comandă:
scoop install nodejs
Instalarea Yarn cu Chocolatey

Chocolatey este un instrument popular printre dezvoltatori pentru gestionarea pachetelor Windows. Dacă îl ai instalat, poți instala Yarn cu ajutorul Chocolatey.
Dacă nu ai Chocolatey, îl poți instala de pe pagina oficială. După instalare, deschide linia de comandă și rulează următoarea comandă pentru a instala Yarn:
choco install yarn
Dacă Node.js nu este prezent, Chocolatey îl va instala automat.
Concluzii despre instalarea Yarn pe Windows
Acest articol a oferit o prezentare detaliată a Yarn, de la definiție și beneficii, la moduri de instalare. Acum, poți alege cea mai potrivită metodă de instalare și poți începe să utilizezi Yarn pentru gestionarea pachetelor JavaScript.
Dacă ești începător în proiectele de dezvoltare JavaScript, aceste instrucțiuni te vor ajuta să instalezi Yarn fără dificultăți. Iar dacă ești un dezvoltator experimentat, vei găsi metodele prezentate eficiente și practice.
Dacă ești interesat de proiecte de dezvoltare JavaScript, te invităm să explorezi cele mai bune cadre JavaScript (JS) și biblioteci JavaScript (JS) UI.
De asemenea, dacă lucrezi în DevOps, îți recomandăm să analizezi și opțiunile de găzduire a depozitelor.