Portul audio al unui laptop sau al unui computer desktop este unul dintre cele mai ușor de utilizat. Driverele necesare pentru funcționarea acestui port sunt, de obicei, instalate automat împreună cu driverele audio. Dacă sunetul este redat prin difuzoare, înseamnă că și driverele pentru portul audio sunt funcționale. În acest caz, tot ce trebuie să faci este să conectezi un dispozitiv la port.
În general, portul audio al unui laptop este folosit pentru conectarea căștilor sau a unui microfon extern, dar poate fi folosit și pentru a conecta difuzoare externe sau pentru a direcționa sunetul către două dispozitive distincte. Orice dispozitiv audio care se conectează printr-o mufă de 3,5 mm poate fi utilizat cu sistemul tău.
Probleme cu mufa audio (Windows 10)
Un port audio de pe un laptop cu Windows 10 acceptă atât dispozitive de intrare, cât și de ieșire audio. Acestea sunt detectate automat și nu este nevoie de drivere suplimentare, indiferent de specificul dispozitivului. Dacă portul audio nu funcționează corect pe un laptop cu Windows 10, urmează verificările de bază de mai jos și apoi încearcă soluțiile propuse.

Ghid complet pentru remedierea problemelor cu mufa pentru căști
Verificări preliminare
Aceste verificări te vor ajuta să identifici dacă problema este de natură hardware sau software și dacă este legată de laptop sau de dispozitivul pe care îl utilizezi.
În primul rând, repornește sistemul. Apoi, testează dispozitivul audio în diverse aplicații pentru a vedea dacă funcționează în vreuna dintre ele. Conectează dispozitivul audio (microfon, difuzoare, căști) la un alt sistem, cum ar fi un alt laptop, și verifică dacă funcționează. Acest test va determina dacă dispozitivul în sine este funcțional. În final, conectează un alt dispozitiv la portul audio al laptopului, cum ar fi alte căști sau un alt microfon, pentru a verifica dacă funcționează. Dacă niciun alt dispozitiv nu funcționează, problema este probabil la portul audio, care poate fi de natură hardware sau software.
Pentru a determina dacă problema este legată de hardware sau nu, încearcă soluțiile software de mai jos. Dacă acestea nu rezolvă problema, este recomandat să apelezi la un specialist pentru o verificare.
1. Activează intrarea linie audio
Pe unele sisteme, este necesară activarea acestei setări pentru a folosi portul audio. Totuși, această soluție nu funcționează pe toate sistemele.
Deschide Panoul de control. Alege Hardware și sunet, apoi selectează Sunet. Navighează la fila Înregistrare. Localizează un dispozitiv numit „Linie” și fă dublu clic pentru a deschide proprietățile. Accesează fila Niveluri și bifează opțiunea „Ascultați acest dispozitiv”.
Dacă nu găsești opțiunea „Linie”, ci în schimb ai un dispozitiv numit „Stereo”, această soluție nu se aplică sistemului tău. Treci la următoarele soluții.
2. Utilizează instrumentul de depanare
Windows 10 are un instrument de depanare pentru problemele audio, atât de intrare, cât și de ieșire. Acesta ar putea rezolva problema conectării dispozitivului la portul audio.
Deschide aplicația Setări (Win+I). Accesează Actualizare și securitate > Depanare. Selectează Instrumente suplimentare de depanare. Rulează instrumentele de depanare Redare audio și Înregistrare audio pe rând și aplică modificările sugerate. Repornește sistemul.
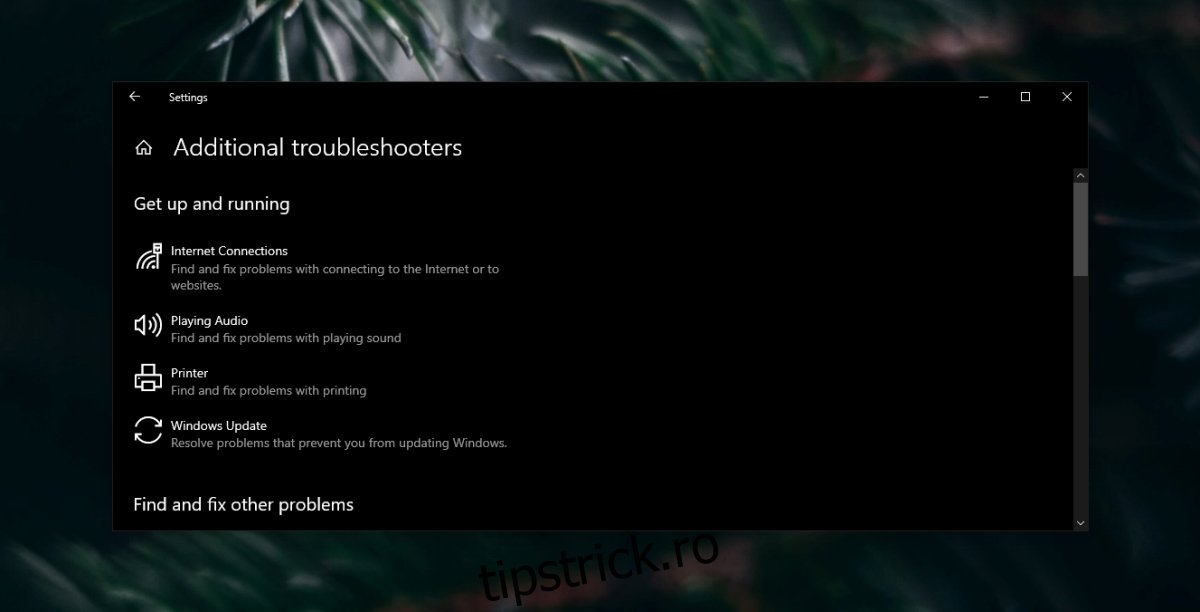
3. Dezactivează îmbunătățirile audio
Îmbunătățirile audio ar trebui să optimizeze calitatea sunetului prin software, dar uneori pot cauza probleme. Dacă portul audio al laptopului cu Windows 10 nu funcționează, încearcă dezactivarea îmbunătățirilor audio.
Deschide Panoul de control. Navighează la Hardware și sunet și selectează Sunet. Accesează fila Redare. Fă dublu clic pe dispozitivul de redare și navighează la fila Îmbunătățiri. Dezactivează toate îmbunătățirile.
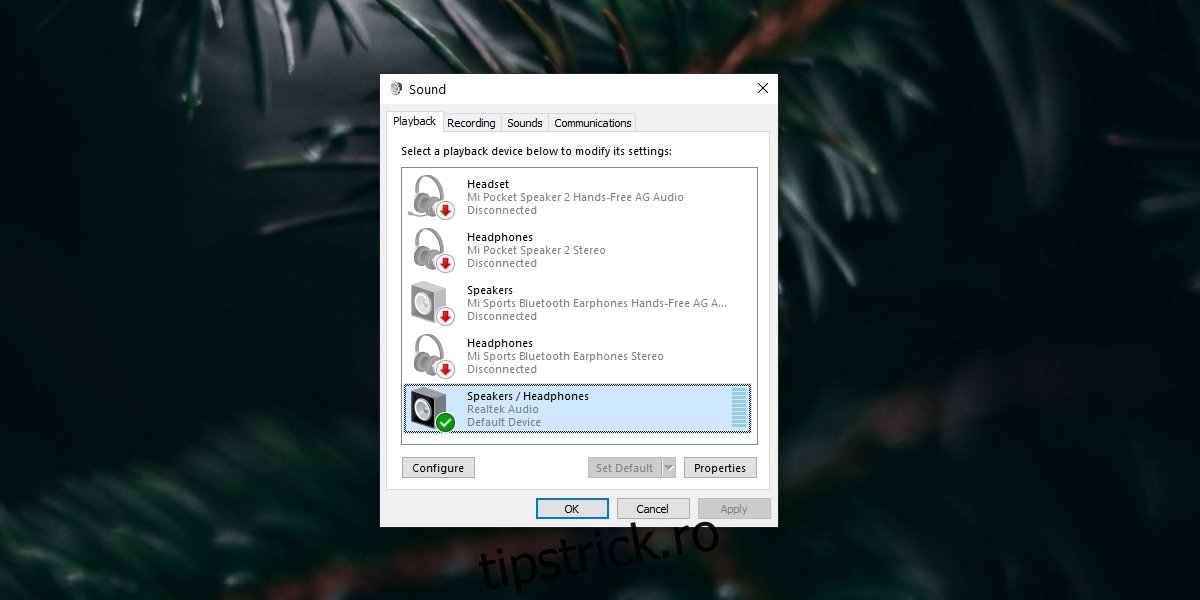
4. Dezinstalează driverele audio virtuale
Dacă ai instalate drivere audio virtuale, dezactivează-le sau dezinstalează-le.
Deschide Panoul de control. Mergi la Programe > Dezinstalează un program. Caută driverele audio virtuale și selectează butonul Dezinstalare. Repornește sistemul.
5. Verifică dispozitivul audio în aplicație
Aplicațiile care înregistrează audio au de obicei opțiunea de a selecta dispozitivele audio conectate la sistem. De exemplu, în Audacity, poți schimba dispozitivul de intrare și/sau ieșire din meniurile drop-down de lângă pictogramele microfon și difuzor.
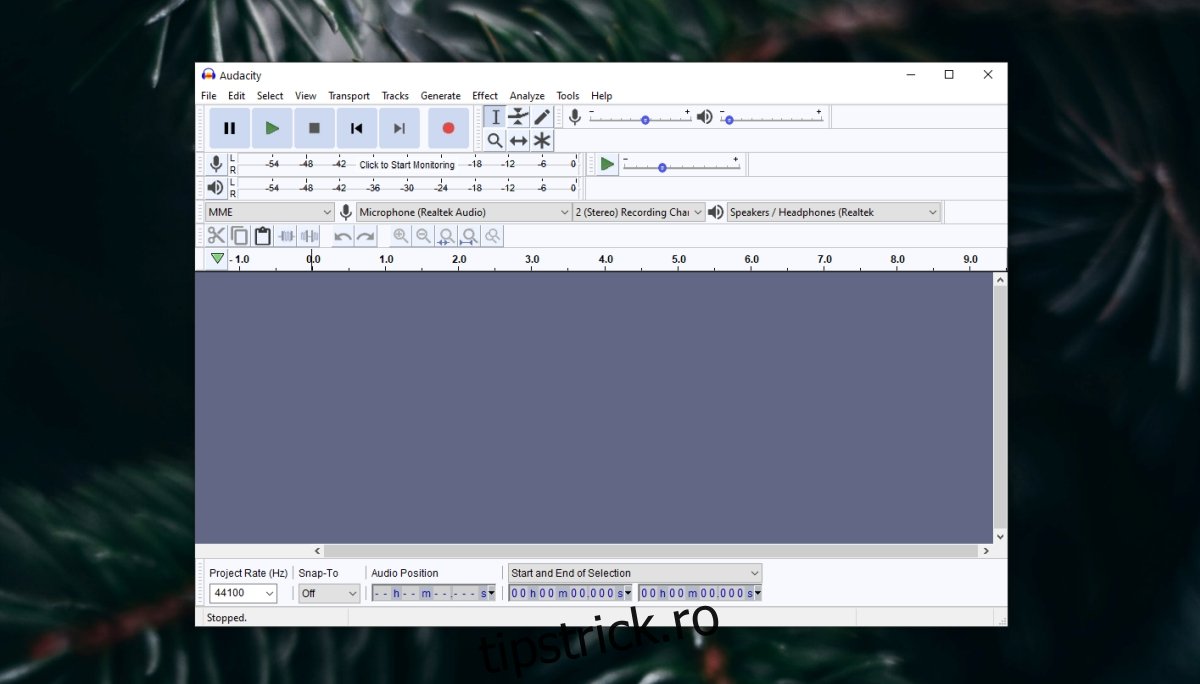
6. Modifică dispozitivul audio activ
Windows 10 permite utilizatorilor să comute între dispozitivele audio conectate. Pe unele sisteme, în funcție de driverul instalat, portul audio și microfonul/difuzoarele încorporate sunt tratate ca un singur dispozitiv compozit, în timp ce pe altele, sunt considerate dispozitive distincte.
Fă clic pe pictograma sunet din bara de sistem. Extinde meniul făcând clic pe butonul săgeată. Selectează dispozitivul conectat la portul audio.
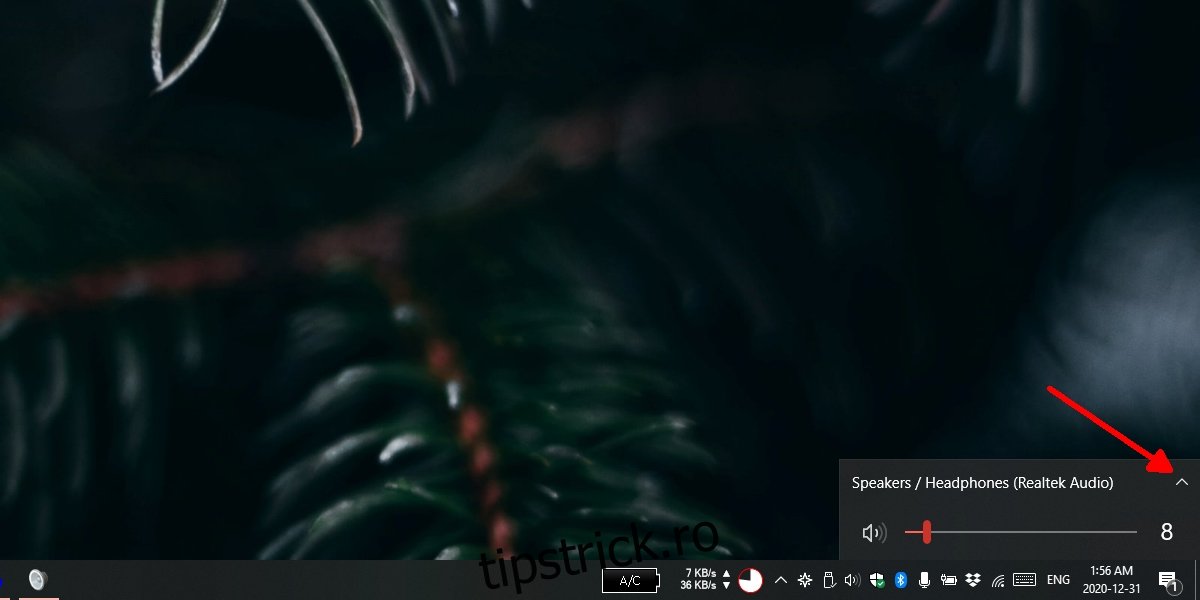
7. Actualizează driverul audio
Încearcă să actualizezi driverul audio. Această operațiune poate rezolva problemele cu portul audio.
Deschide Manager dispozitive. Extinde Controlere de sunet, video și jocuri. Fă clic dreapta pe placa de sunet și alege Actualizare driver din meniul contextual. Selectează opțiunea de a căuta online actualizări și instalează toate actualizările disponibile. Repornește sistemul.
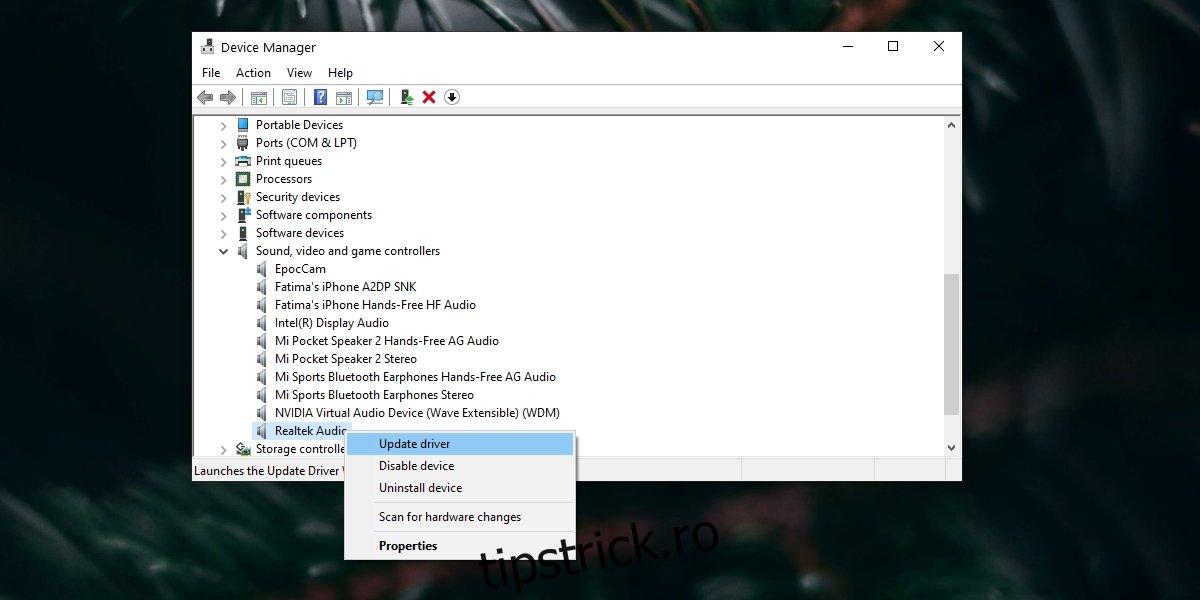
Concluzie: Căștile nu funcționează pe laptop?
Soluțiile de mai sus ar trebui să rezolve majoritatea problemelor software legate de portul audio. Dacă niciuna dintre ele nu funcționează, problema este probabil de natură hardware.
Este posibil ca portul audio să se fi desprins. Fiind un port ca oricare altul, există riscul, mai ales în cazul laptopurilor, ca acesta să se deterioreze.
Reparația poate fi simplă și ieftină, dar este recomandat să ceri ajutorul unui specialist în loc să încerci să repari portul singur.