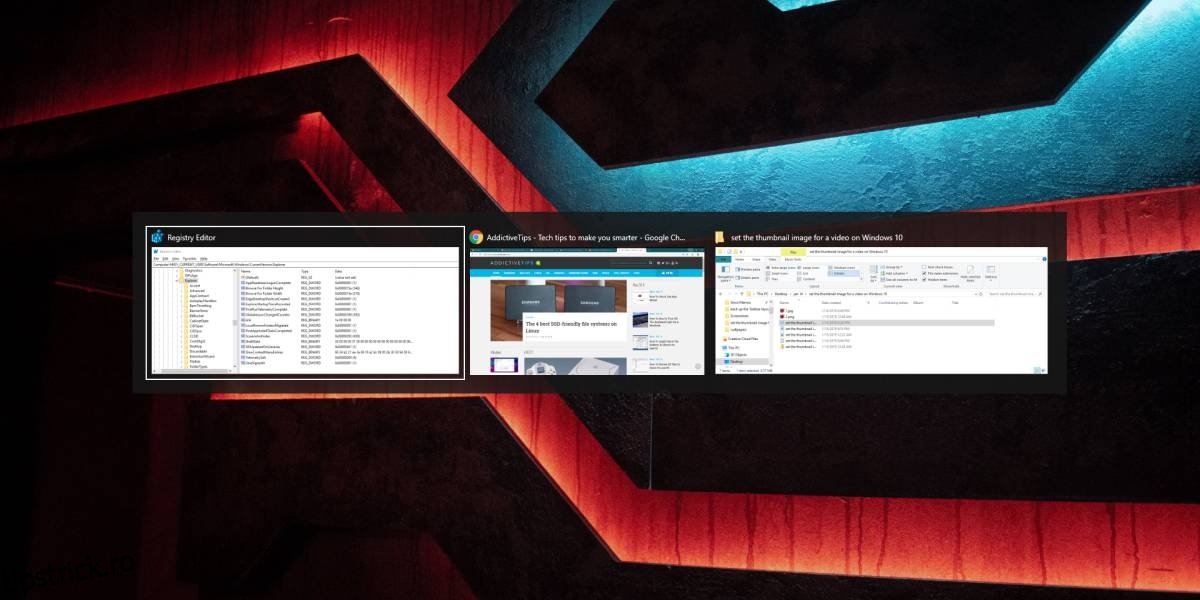Pe Windows 10, comanda rapidă de la tastatură Alt+Tab deschide un comutator de aplicații. Vă arată o fereastră mare de previzualizare a fiecărei aplicații pe care ați deschis-o. Dacă țineți apăsată în continuare tasta Alt și comutați tasta Tab, puteți parcurge diferitele aplicații și puteți selecta oricare dintre aplicațiile la care doriți să comutați. Windows obișnuia să afișeze pictograme pentru aplicații la un moment dat. Previzualizările ferestrelor sunt o adăugare oarecum nouă. Dacă preferați să vedeți pictogramele clasice pe Alt+Tab, le puteți restaura cu o cheie de registry.
Aceasta este ceea ce vedeți în mod normal când apăsați Alt+Tab.
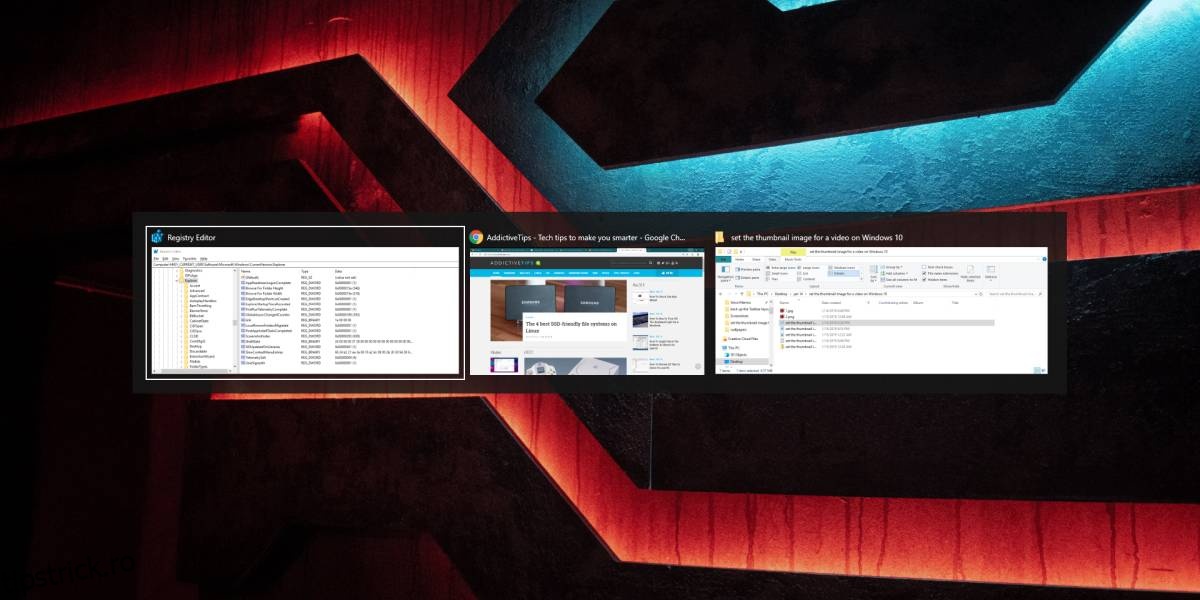
Pictograme clasice pe Alt+Tab
Deschideți editorul de registry cu drepturi de administrator și navigați la următoarea cheie.
HKEY_CURRENT_USERSoftwareMicrosoftWindowsCurrentVersionExplorer
Faceți clic dreapta pe tasta Explorer și selectați New>DWORD (32-bit) Value. Denumiți noua valoare;
AltTabSettings
Faceți dublu clic pe el și setați-i valoarea la 1 pentru a obține pictograme clasice pe Alt+tab.
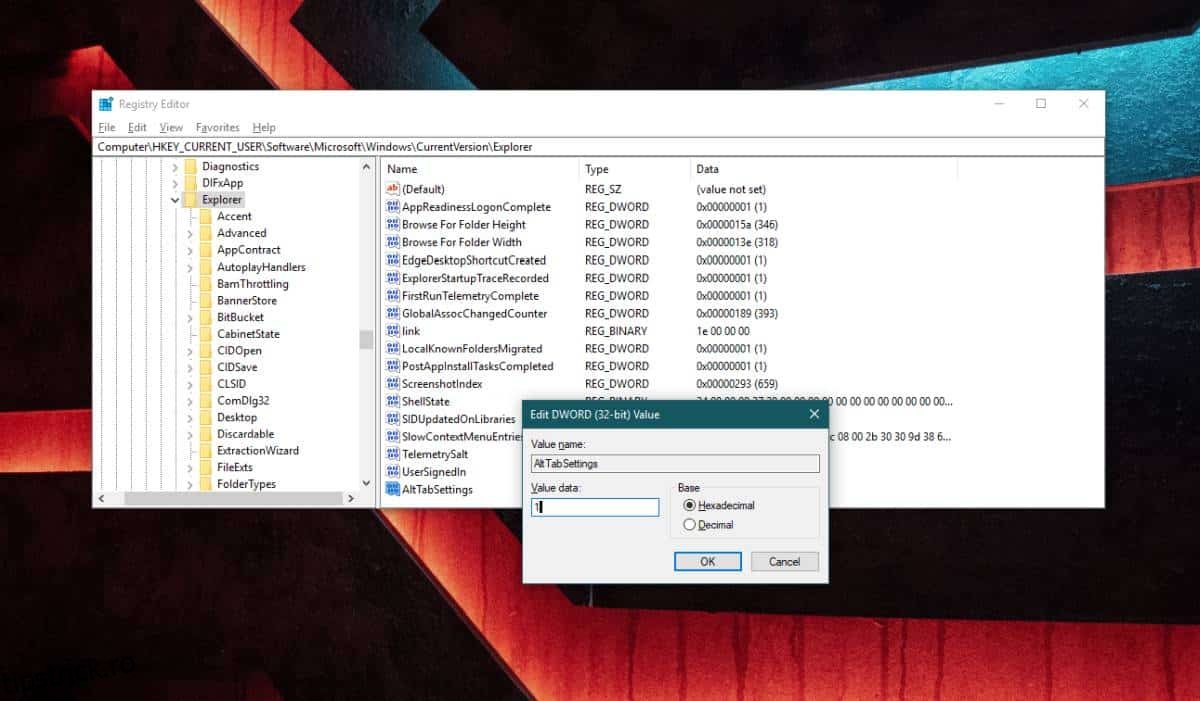
Reporniți Windows Explorer pentru a executa modificarea. Pentru a reporni Windows Explorer, deschideți Managerul de activități și accesați fila Procese. Căutați și selectați Windows Explorer. Faceți clic pe butonul Repornire din colțul din dreapta jos și atunci când atingeți următoarea comandă rapidă de la tastatură Alt+Tab, veți vedea următorul comutator de aplicații.
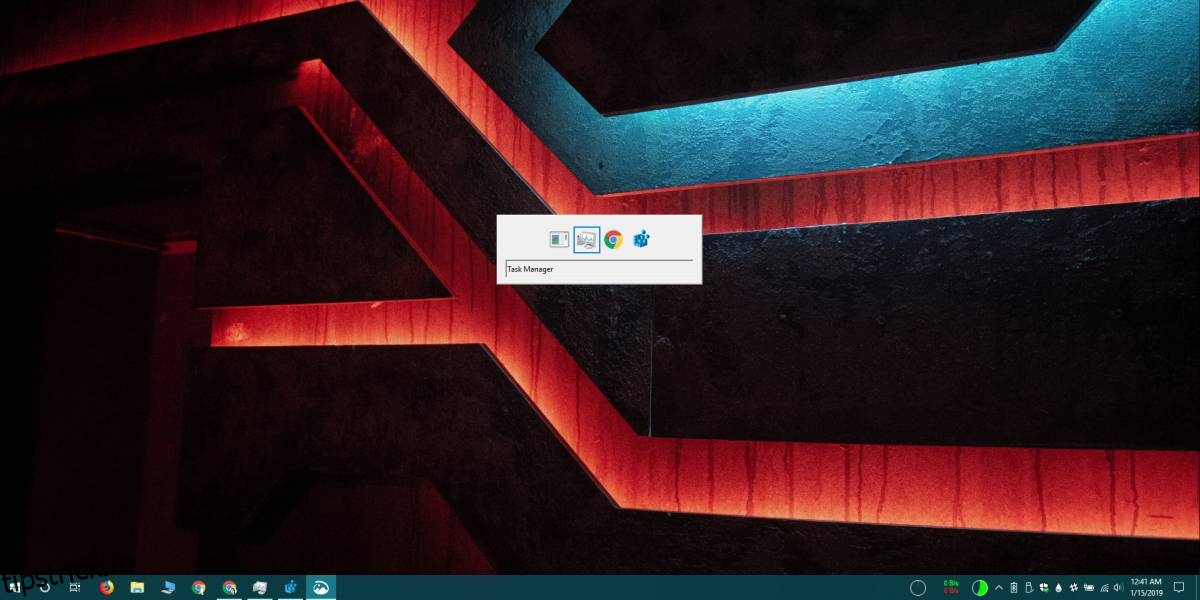
Acest comutator de aplicații este mult mai mic decât previzualizările mai mari ale ferestrelor pe care le obțineți în mod implicit. S-ar putea argumenta că este mai puțin util, deoarece nu puteți vedea ce este deschis în aplicație, dar pentru utilizatorii cărora le este mai ușor să identifice o aplicație după pictograma ei decât după conținut, pictogramele clasice sunt mult mai bune. Din păcate, nu există nicio modalitate de a face pictogramele să pară mai mari, ceea ce este păcat. Vizualizarea clasică cu pictograme este utilă atât pentru identificarea aplicațiilor, cât și pentru a găzdui mai multe aplicații în același spațiu pe ecran.
Previzualizarea ferestrelor tinde să aranjeze previzualizările în diverse aspecte, pentru a le acomoda pe toate. Din punct de vedere estetic, nu este nimic în neregulă, dar din punct de vedere al productivității, consistența este întotdeauna mai bună.
Mai există un alt avantaj, deși mic, de a folosi pictogramele clasice pe Alt+Tab. Când utilizați Alt+Tab, cu pictogramele clasice, bara de activități rămâne vizibilă. Nu este mare lucru, dar vă permite să vedeți ce aplicații sunt deschise pe ecranul curent dacă utilizați mai multe ecrane sau desktopuri virtuale.
Puteți inversa modificarea ștergând cheia de registry pe care ați creat-o sau puteți modifica valoarea acesteia de la 1 la 0. Asigurați-vă că, după fiecare modificare, reporniți Windows Explorer.