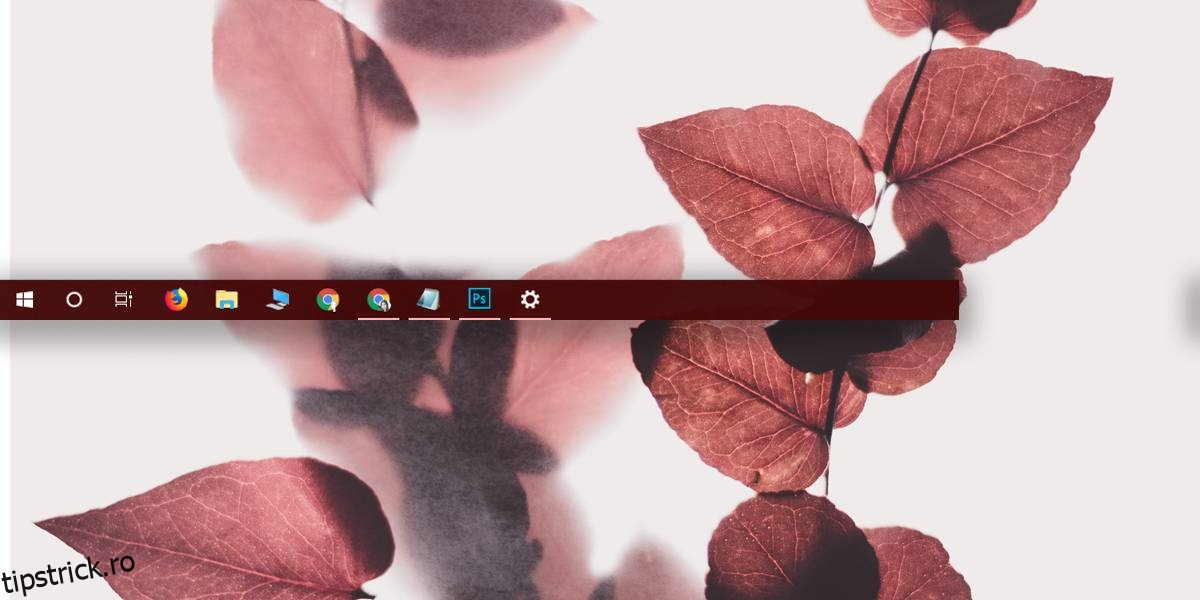Windows 10 are o setare care vă permite să ascundeți bara de activități atunci când nu este utilizată. Când această setare este activată, bara de activități rămâne ascunsă până când mutați cursorul mouse-ului peste zona în care se află în mod normal. Apare după o ușoară întârziere, asigurându-vă că nu reapare „în mod accidental” atunci când nu aveți nevoie. Pentru majoritatea utilizatorilor, această setare este suficientă, totuși, dacă aveți nevoie de mai mult control asupra momentului când bara de activități apare/dispare, puteți utiliza un script AutoHotKey pentru a comuta bara de activități cu o comandă rapidă de la tastatură.
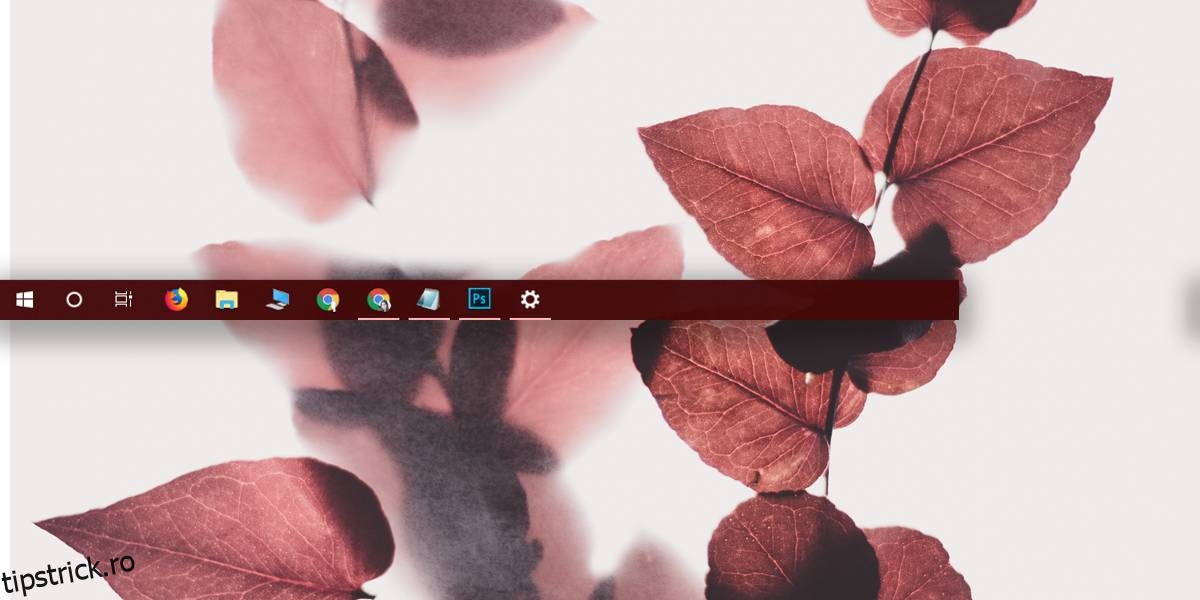
AutoHotKey
Deoarece folosim un script AHK, trebuie să aveți aplicația AutoHotKey instalată pe sistemul dvs. Este gratuit să Descarca și este nevoie de foarte puțin timp și efort pentru a-l instala.
Comutați scriptul barei de activități
Deschideți un nou fișier Notepad și inserați următoarele în el. Salvați-l cu un nume care vă spune pentru ce este scriptul și salvați-l cu extensia AHK.
Acest script vă permite să comutați bara de activități cu comanda rapidă de la tastatură Bara de spațiu + t.
VarSetCapacity(APPBARDATA, A_PtrSize=4 ? 36:48)
Space & t::
NumPut(DllCall("Shell32SHAppBarMessage", "UInt", 4 ; ABM_GETSTATE
, "Ptr", &APPBARDATA
, "Int")
? 2:1, APPBARDATA, A_PtrSize=4 ? 32:40) ; 2 - ABS_ALWAYSONTOP, 1 - ABS_AUTOHIDE
, DllCall("Shell32SHAppBarMessage", "UInt", 10 ; ABM_SETSTATE
, "Ptr", &APPBARDATA)
KeyWait, % A_ThisHotkey
Return
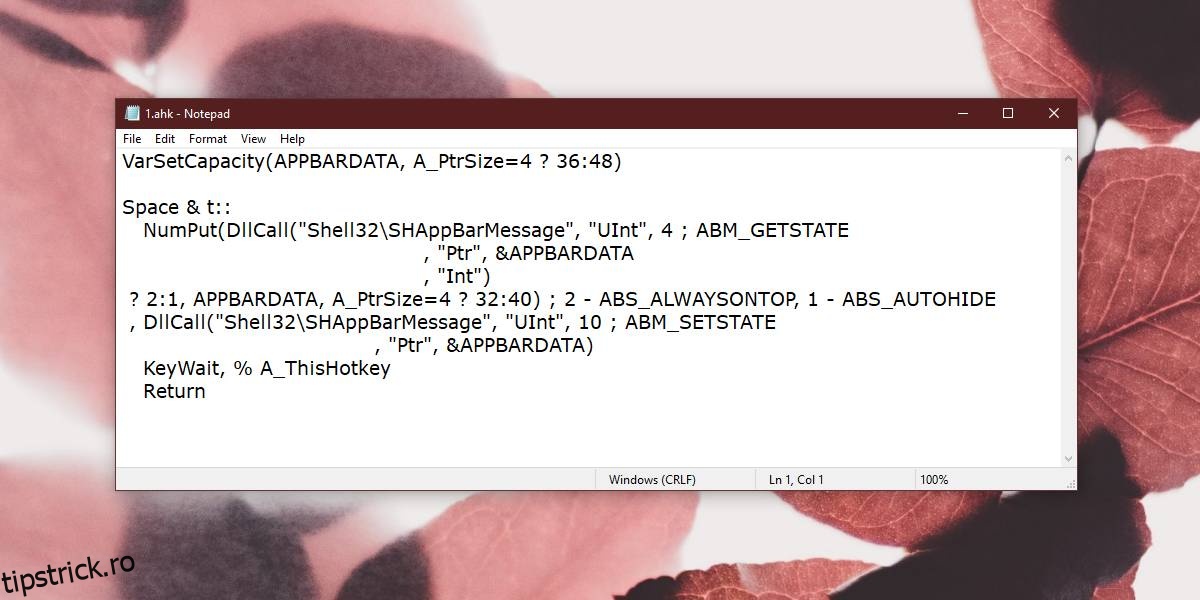
Dacă doriți, puteți modifica comanda rapidă de la tastatură care este utilizată pentru a comuta bara de activități. Va trebui să editați scriptul pentru a face acest lucru. Mai exact, aceasta este linia pe care trebuie să o editați;
Space & t::
Tot ceea ce este înainte de cele două semne de două puncte este comanda rapidă de la tastatură folosită pentru a rula scriptul. În unele cazuri, poate fi necesar să citiți cum să setați o comandă rapidă de la tastatură. Cu bara de spațiu, trebuie doar să introduceți spațiu, totuși, pentru tasta modificatoare Ctrl, trebuie să utilizați simbolul ^. Există o documentație extinsă disponibilă, astfel încât aceasta nu va fi o problemă prea mare.
Scriptul și AutoHotKey trebuie să ruleze în orice moment, pentru ca tu să poți comuta bara de activități oricând vrei. Depinde de dvs. să vă asigurați că comanda rapidă de la tastatură pe care ați setat-o pentru script nu intră în conflict cu alte aplicații. Comanda rapidă de la tastatură Space + T este una sigură, dar o puteți edita dacă nu vi se potrivește.
Dacă utilizați acest script, vă recomandăm insistent să setați bara de activități la „afișează întotdeauna” din aplicația Setări. Deschideți aplicația Setări și accesați grupul de setări Personalizare. Există o filă dedicată Taskbar acolo unde puteți seta bara de activități să rămână mereu vizibilă.