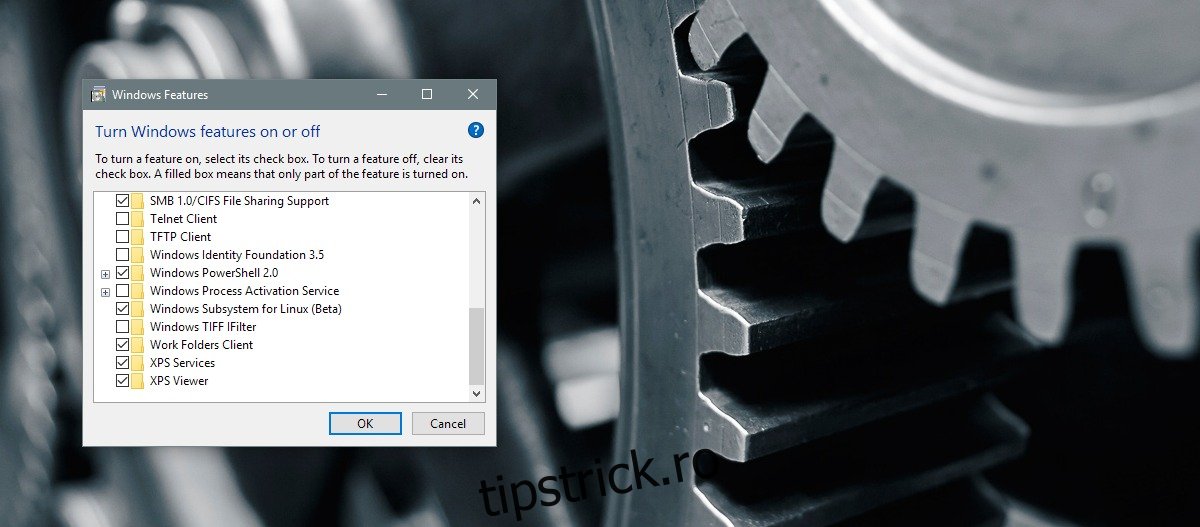Actualizarea aniversară a adăugat Bash la Windows 10. Caracteristica în sine a fost punctul culminant al actualizării. Această funcție este pentru dezvoltatori și nu pentru utilizatorul final obișnuit. Bash în Windows 10 face dezvoltarea pe platforma Windows mult mai ușoară. Este, de asemenea, o modalitate excelentă de a-i determina pe dezvoltatori să facă upgrade la Windows 10, deoarece nu puteți obține Bash nativ pe versiuni mai vechi de Windows. Aceasta este o caracteristică numai pentru Windows 10. Bash în Windows 10 este o caracteristică opțională, așa că nu este integrată ca linia de comandă. Dacă doriți să rulați Bash ca administrator din meniul contextual și să îl puteți deschide în orice locație a folderului, trebuie să modificați puțin registrul. Iată cum.
Cuprins
Obțineți Bash în Windows 10
Înainte de a putea rula Bash ca administrator, trebuie să vă asigurați că l-ați instalat. Procesul este destul de simplu; activați modul dezvoltator în aplicația Setări sub Pentru dezvoltatori. Veți avea nevoie de drepturi de administrator pentru a-l activa.
După ce o porniți, deschideți aplicația Panou de control și accesați Programe> Activați sau dezactivați funcțiile Windows. Selectați Windows Subsystem pentru Linux.
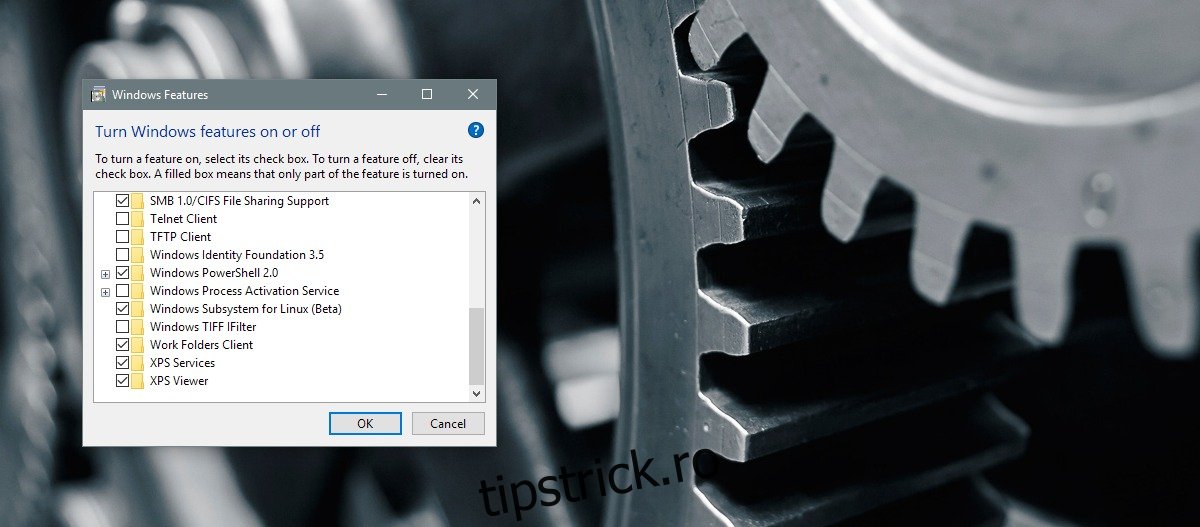
Deschideți Command Prompt (cu drepturi de administrator) și tastați Bash. Windows 10 va descărca și instala Bash. Poate dura între cincisprezece și treizeci de minute pentru a funcționa.
Rulați Bash ca administrator
Este destul de ușor să rulezi Bash ca administrator, dar pur și simplu nu este posibil din meniul contextual cu clic dreapta. Puteți lansa aplicația Bash din meniul Căutare Windows sau din meniul Start, dar nu o puteți deschide direct într-un folder.
Deschideți Registrul Windows. Tastați „regedit” în bara de căutare și deschideți-l cu privilegii administrative. Navigați la următoarea locație;
HKEY_CLASSES_ROOTDirectoryshell
Creați o nouă subcheie numită AdminBash. Noua cheie va avea o valoare implicită de șir. Faceți dublu clic pe el și modificați valoarea la următoarea.
Run Bash As Admin
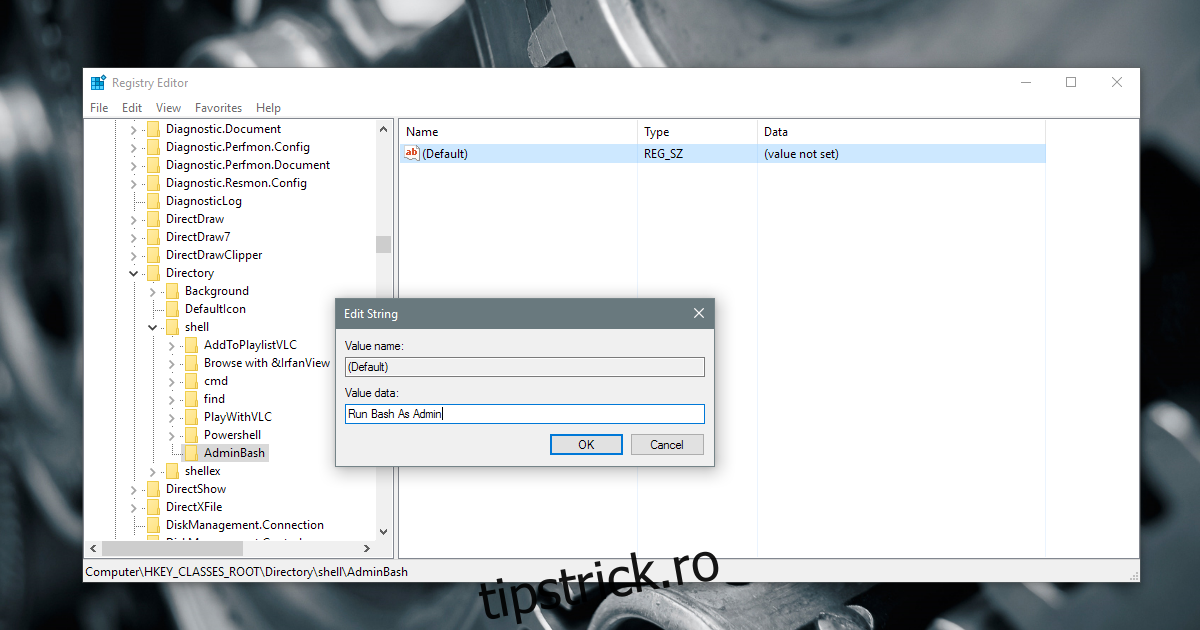
Apoi, în cheia Bash Admin pe care tocmai ați creat-o, creați o altă cheie și denumiți-o Comandă. În interiorul acestei chei, ca și cea anterioară, există un șir numit Default. Faceți dublu clic pe el și modificați valoarea la următoarea.
powershell -c start -verb runas cmd '/c start /D """%V""" bash.exe'
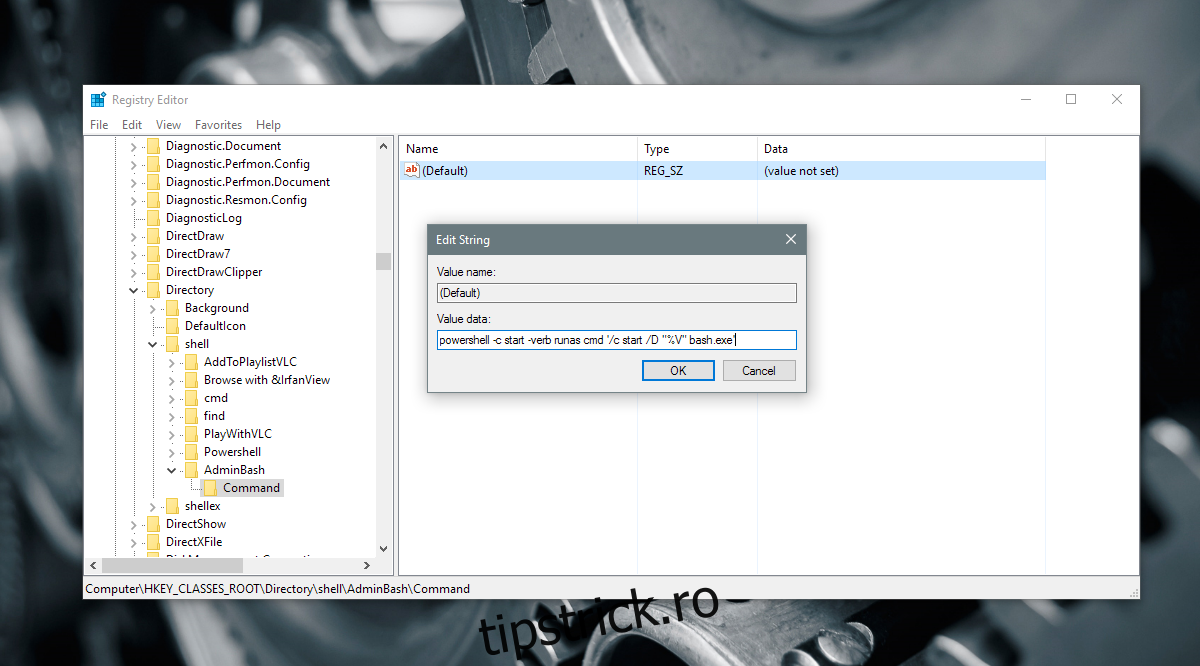
Reporniți Explorer.exe pentru o măsură bună. Faceți clic dreapta pe un folder și selectați opțiunea Run Bash As Admin din meniul contextual. Windows PowerShell se va deschide și vi se va solicita apoi să introduceți parola de administrator. Odată ce ați introdus parola corect, se va deschide Bash.
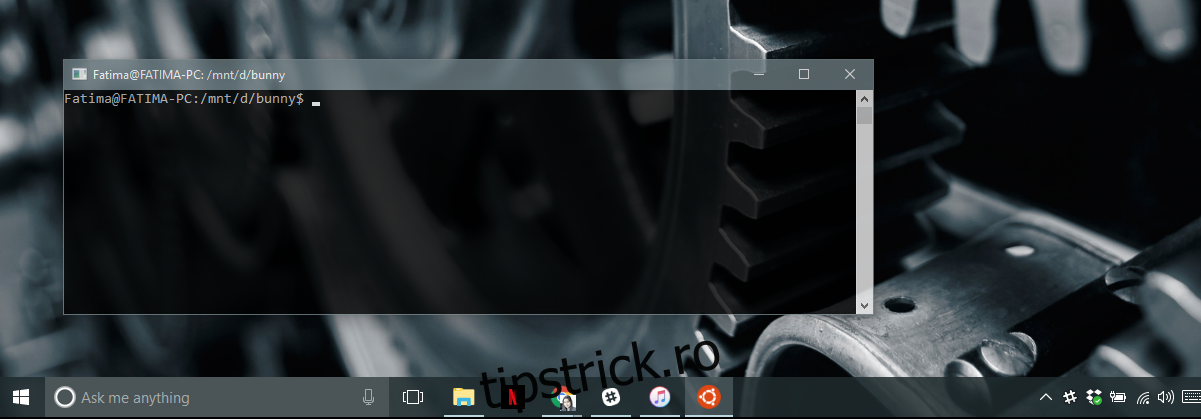
O avertizare
Bash nu va putea deschide un folder care are spații în numele său. De exemplu, puteți folosi opțiunea meniului contextual pentru a deschide un folder numit „Cool-Stuff”, dar nu îl puteți folosi pentru a deschide un folder numit „Cool Stuff”. În Bash, acest lucru este de obicei ocolit prin adăugarea de ghilimele în jurul numelui folderului, dar opțiunea meniului contextual nu permite acest lucru. Prin urmare, acest hack este limitat.
Unul dintre cititorii noștri, Liandri, a făcut această avertizare depășită. Valoarea șirului a fost actualizată în secțiunea anterioară la cea sugerată mai jos în comentariu. A fost testat corespunzător și a funcționat impecabil. Acest hack va funcționa acum pentru folderul cu sau fără spații în numele lor.
Bash pe Windows 10 este disponibil în actualizarea aniversară și în versiunile ulterioare.