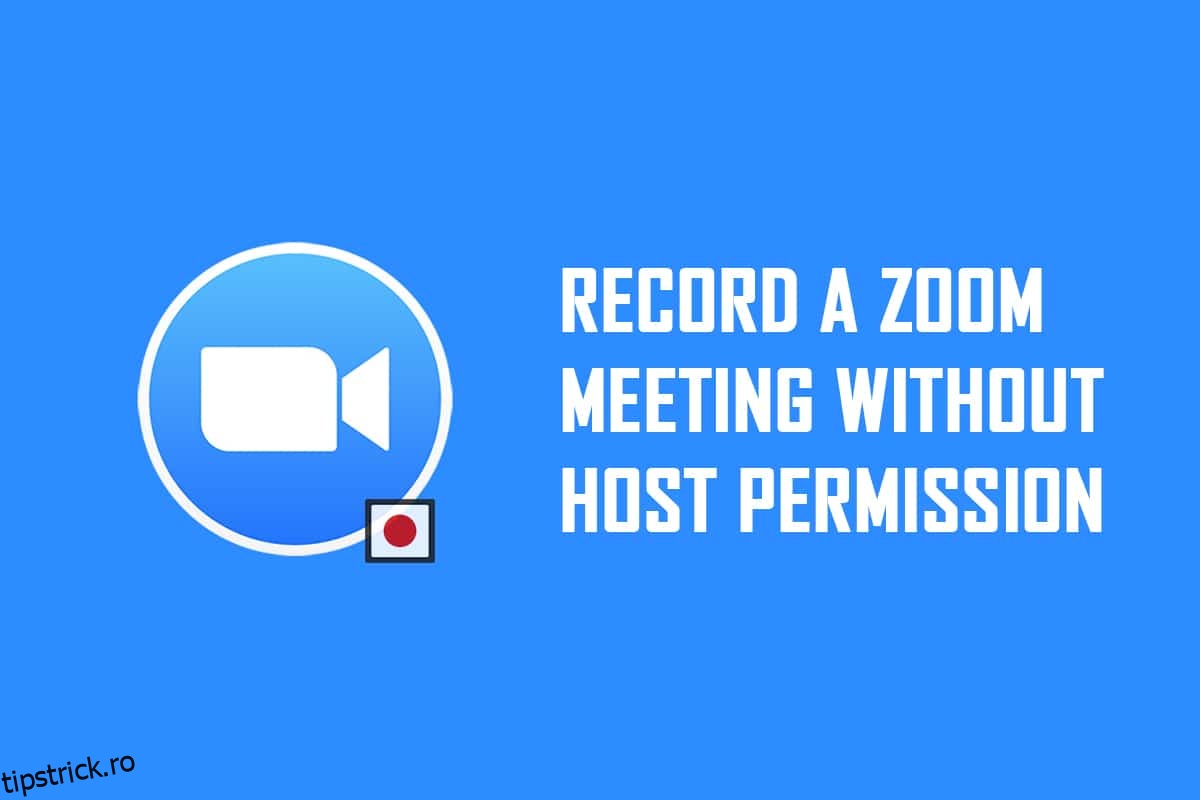Sunteți participant la o întâlnire Zoom pentru care nu i se acordă permisiunea de înregistrare a întâlnirii? Dacă sunteți gazda sau aveți permisiunea de a înregistra întâlniri Zoom, trebuie să știți că puteți înregistra întregul apel Zoom folosind aplicația însăși. Cu toate acestea, dacă nu vi se acordă permisiunea, nu puteți utiliza opțiunea de înregistrare pentru a înregistra apelul. Dacă doriți să înregistrați întâlnirea Zoom fără permisiune, citiți articolul până la sfârșit pentru a afla soluția. În plus, articolul discută cum să înregistrați întâlnirea Zoom fără permisiune pe Android.
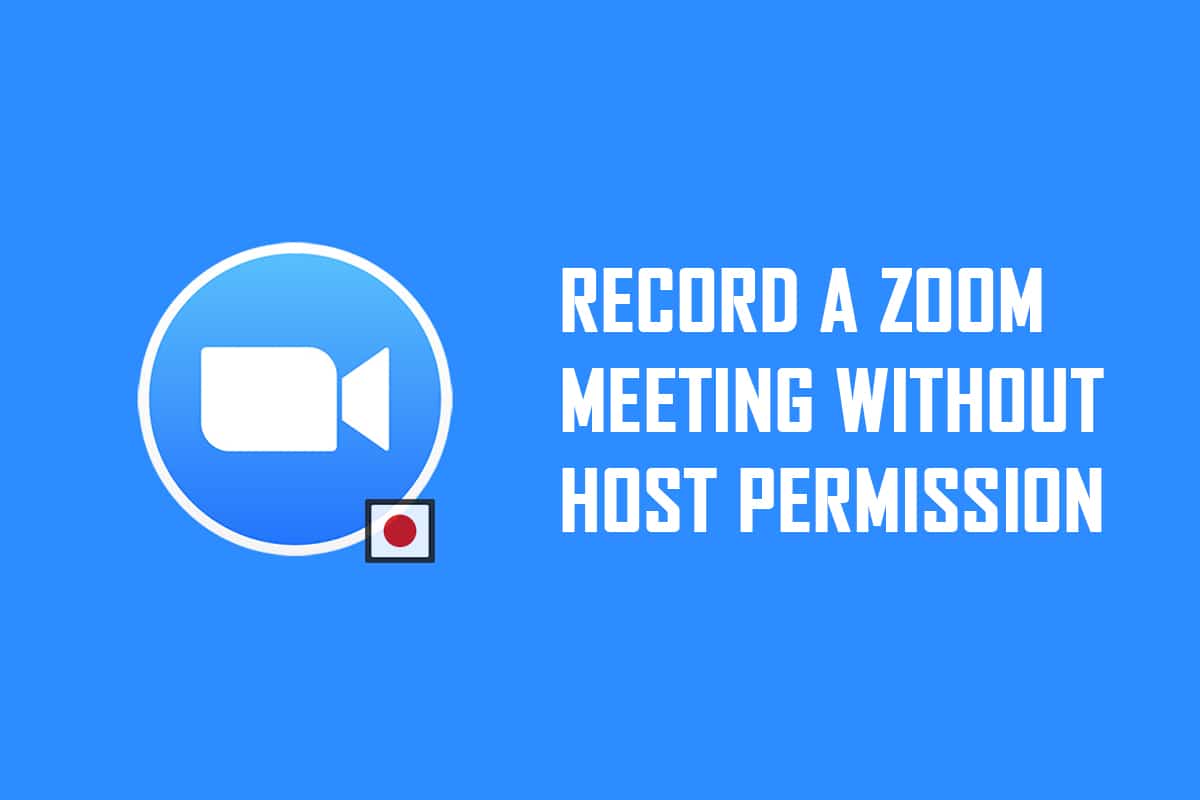
Cuprins
Cum să înregistrați întâlnirea Zoom fără permisiune în Windows 10 și Android
Notă: Metodele descrise aici sunt atribuite PC-ului cu Windows 10 și pot fi modificate pentru orice alt sistem de operare. Trebuie să instalați aplicația Zoom pe computer.
Metoda 1: Utilizați bara de jocuri Xbox pe un computer cu Windows 10
Windows 10 și alte versiuni superioare au bara de joc Xbox încorporată, care permite utilizatorului să înregistreze ecranul oricărei aplicații de jocuri. Acest lucru vă permite să înregistrați întâlnirea Zoom fără permisiune pe computer. Trebuie să deschideți aplicația Zoom pentru a activa înregistrarea ecranului folosind comenzile.
1. Apăsați simultan tastele Windows + G pentru a deschide Xbox Game Bar pe computer.
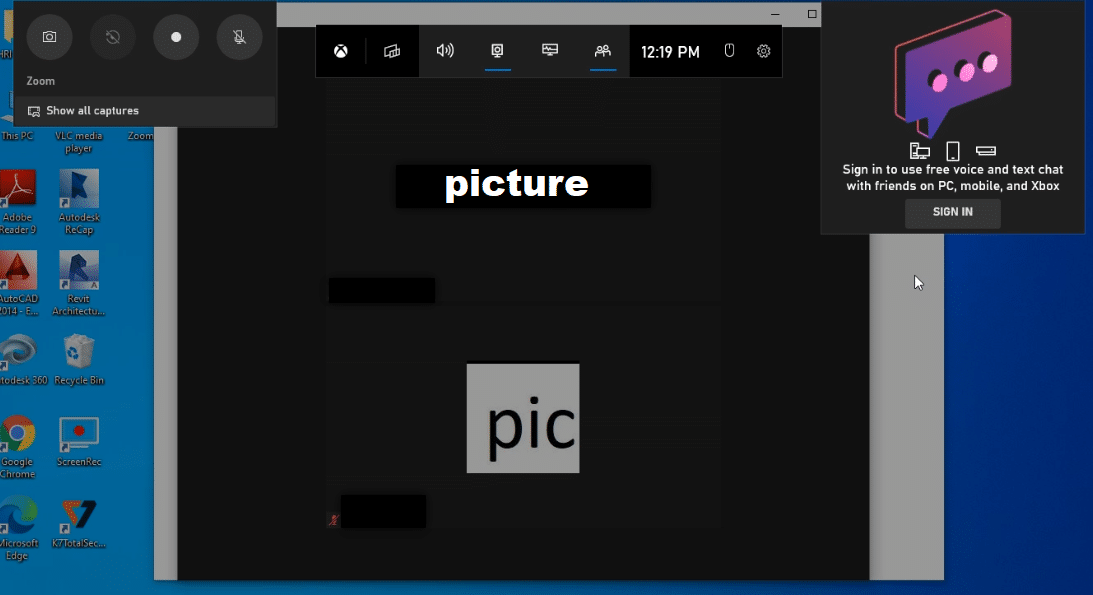
2. După ce apare un ecran pentru înregistrare, faceți clic pe butonul Înregistrare din bara Afișați toate capturile din partea stângă sus a ecranului.
Nota 1: Alternativ, puteți începe înregistrarea ecranului apăsând tastele Windows + Alt + R.
Nota 2: Înregistrarea dvs. s-ar opri dacă maximizați sau minimizați fereastra.
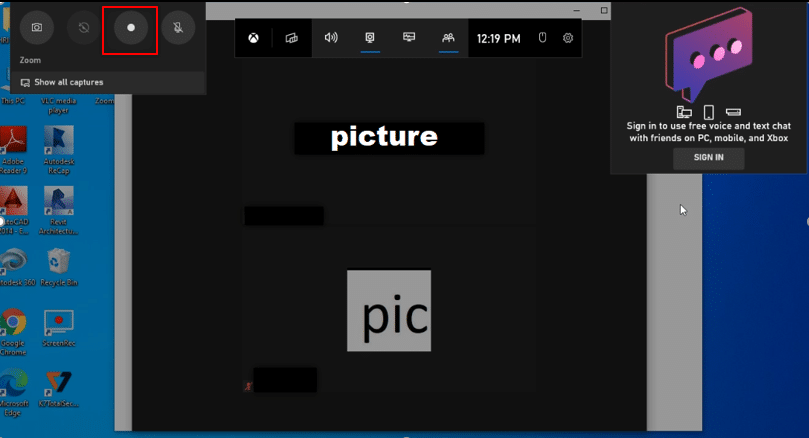
3. Faceți clic pe butonul Stop din bară pentru a opri înregistrarea.
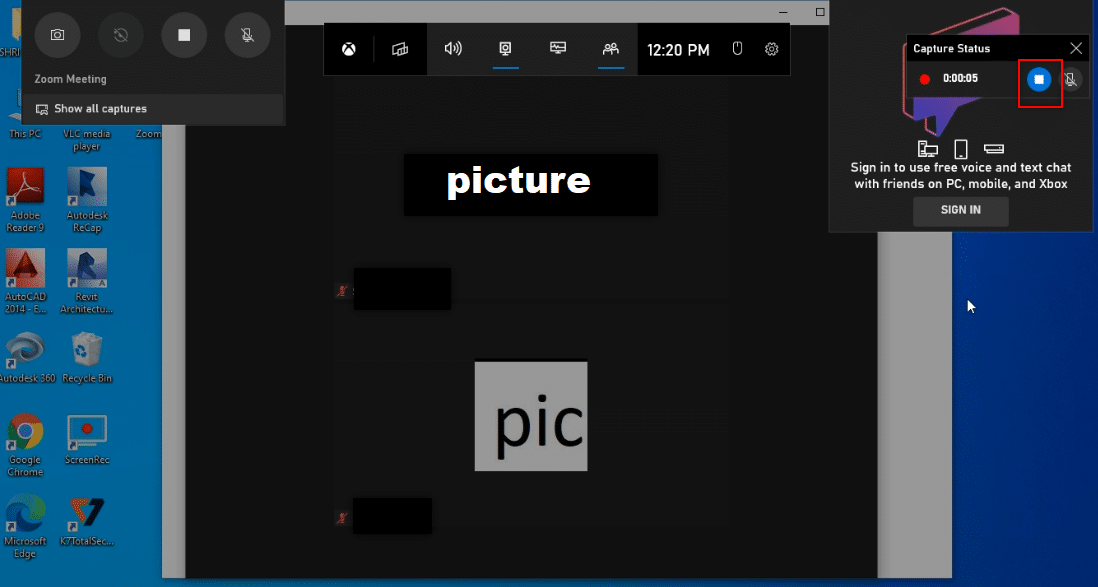
4. Navigați la folderul Capturi din folderul Video-uri de pe computer pentru a găsi videoclipul înregistrat.
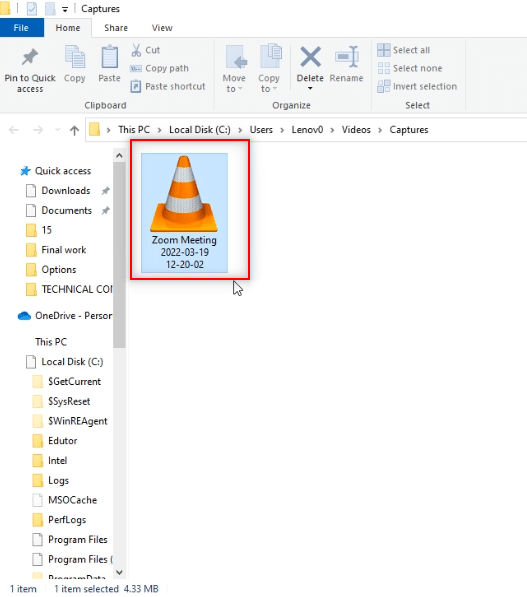
Metoda 2: Utilizați site-ul Apowersoft Screen Recorder pe computer
Dacă doriți să înregistrați întâlnirea Zoom fără permisiune folosind un site web gratuit, puteți utiliza site-ul web menționat în această metodă. Nu trebuie să instalați aplicația pe computer pentru a o folosi pentru a vă înregistra întâlnirea Zoom. Singura cerință pentru a utiliza site-ul web este să instalați un lansator pe site-ul dvs. de pe computer. Urmați pașii de mai jos.
1. Introduceți Chrome în meniul de căutare și deschideți-l.
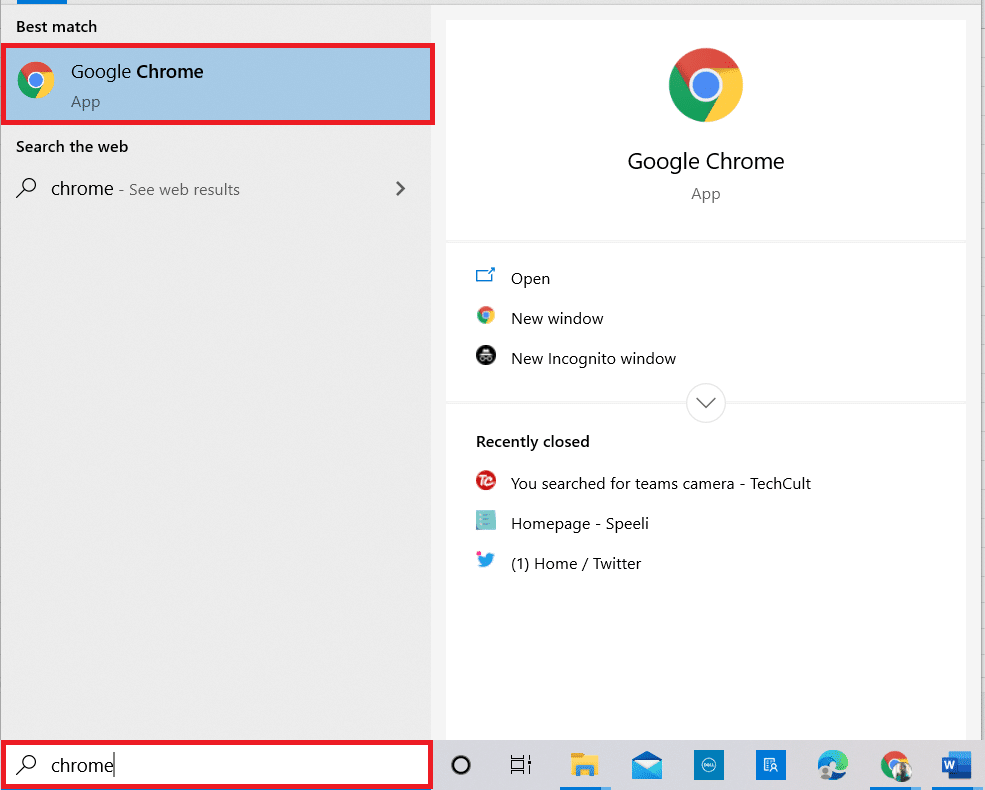
2. Vizitați Apowersoft site-ul web.
3. Faceți clic pe butonul Start Recording pentru a începe procesul de înregistrare.
Notă: Dacă doriți să utilizați versiunea aplicației, puteți descărca aplicația făcând clic pe butonul Descărcare aplicație de pe pagină.
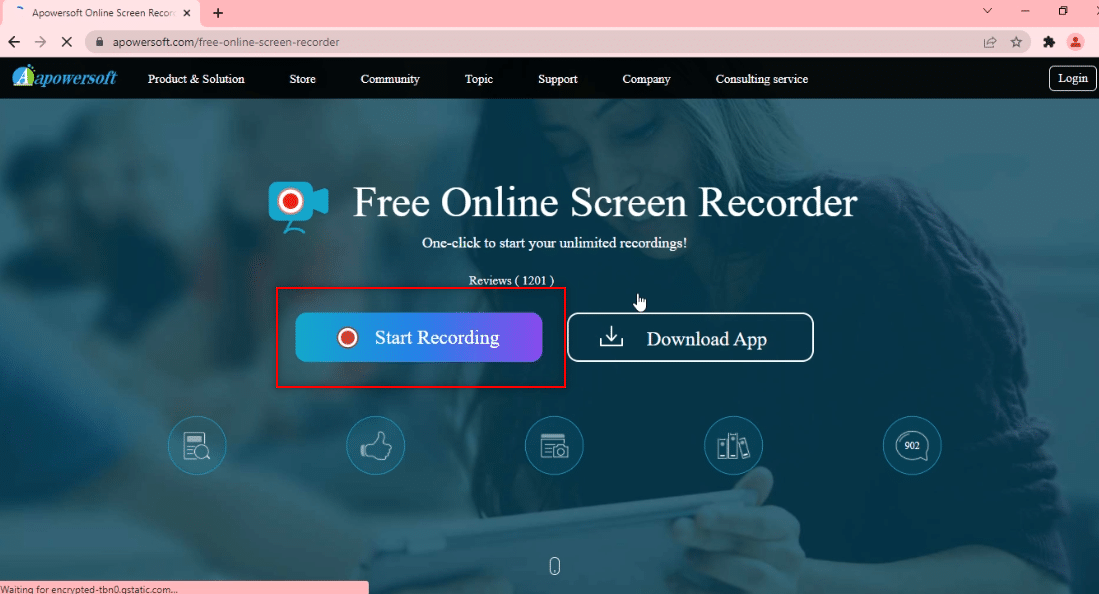
4. Faceți clic pe butonul Download Launcher pentru a descărca lansatorul pe computer.
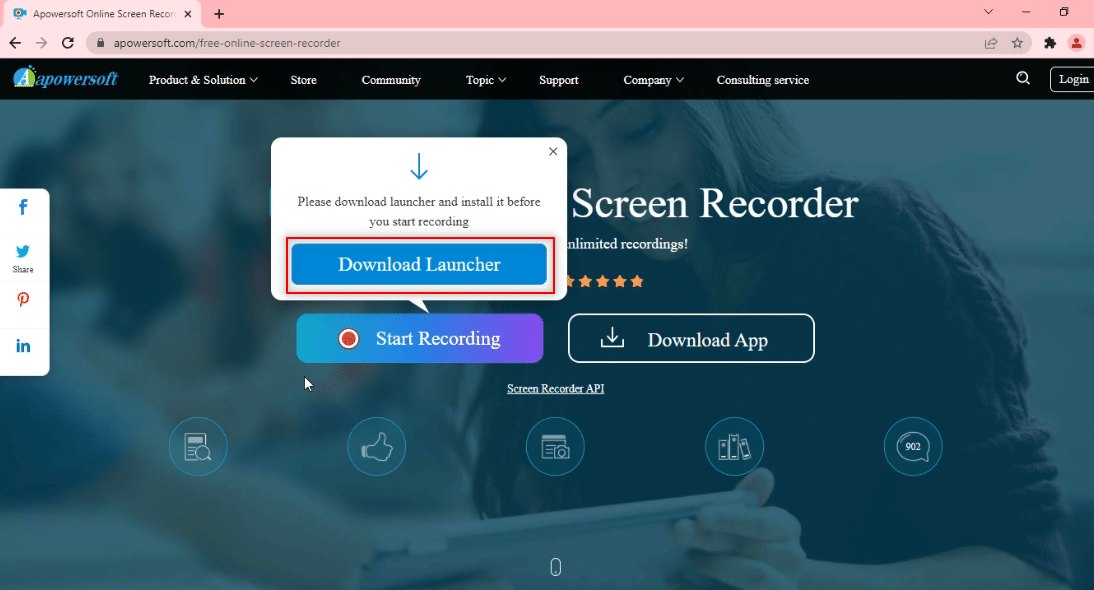
5. Faceți clic pe programul Launcher descărcat pentru a-l instala pe computer.
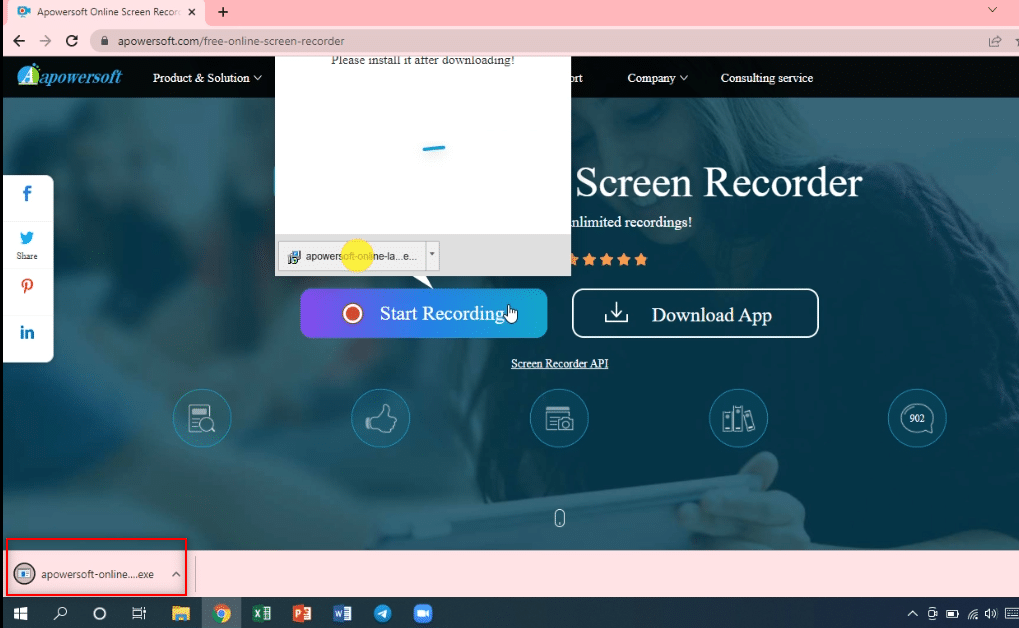
6. Faceți clic pe Da în solicitare.
7. Faceți clic pe butonul Open Apowersoft Online Launcher din caseta de dialog pentru a aproba lansatorul.

8. După ce Lansatorul este instalat pe computer, puteți alege modul ecran complet făcând clic pe Ecran complet sau înregistrați o anumită regiune a ecranului făcând clic pe opțiunea Regiune.

9. Faceți clic pe butonul Stop pentru a opri înregistrarea.
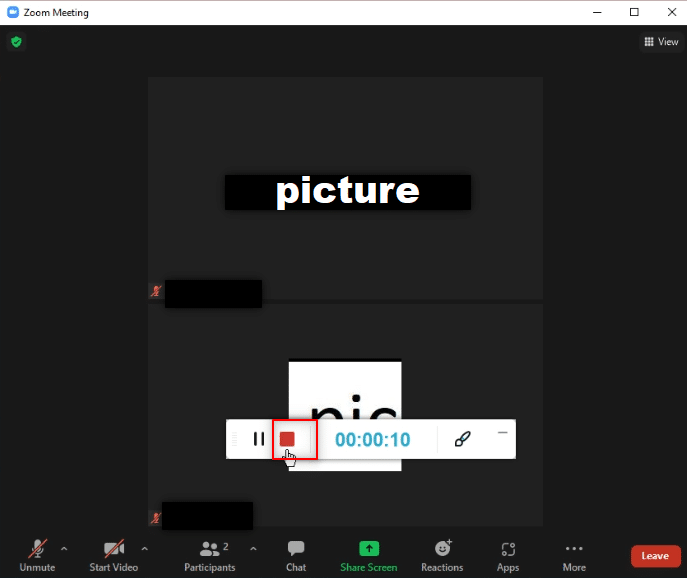
10. Faceți clic pe Open Folder pentru a deschide videoclipul înregistrat.
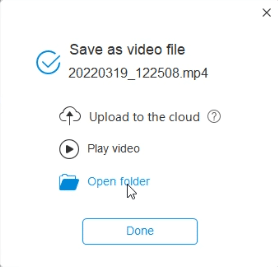
11. Puteți utiliza fișierul video înregistrat în folderul Apowersoft Online Screen Recorder din folderul Documente de pe computer.
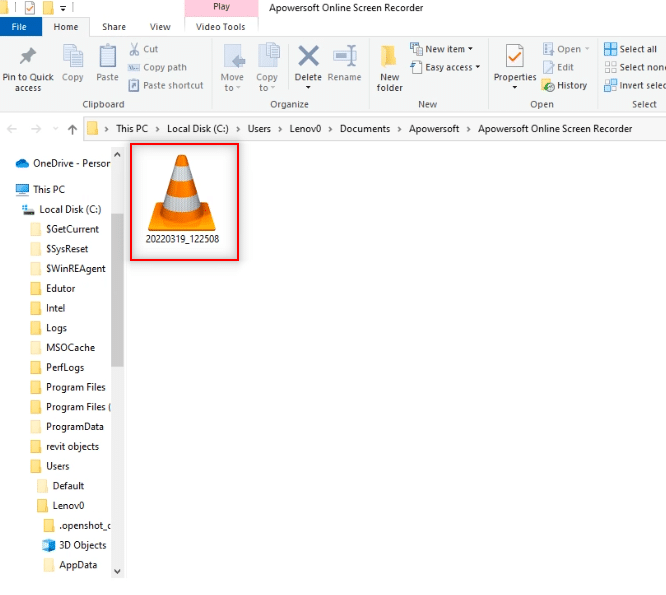
Metoda 3: Utilizați aplicația ScreenRec pe computer
Dacă doriți să utilizați o aplicație de încredere pentru a vă înregistra întâlnirea fără întrerupere, puteți utiliza aplicația ScreenRec. Trebuie să descărcați ScreenRec aplicația de pe computer și o puteți utiliza după cum doriți. Urmați pașii de mai jos.
1. Lansați Chrome așa cum ați făcut mai devreme.
2. Vizitați Pagina oficială ScreenRec.
3. Faceți clic pe butonul Obțineți gratuit.
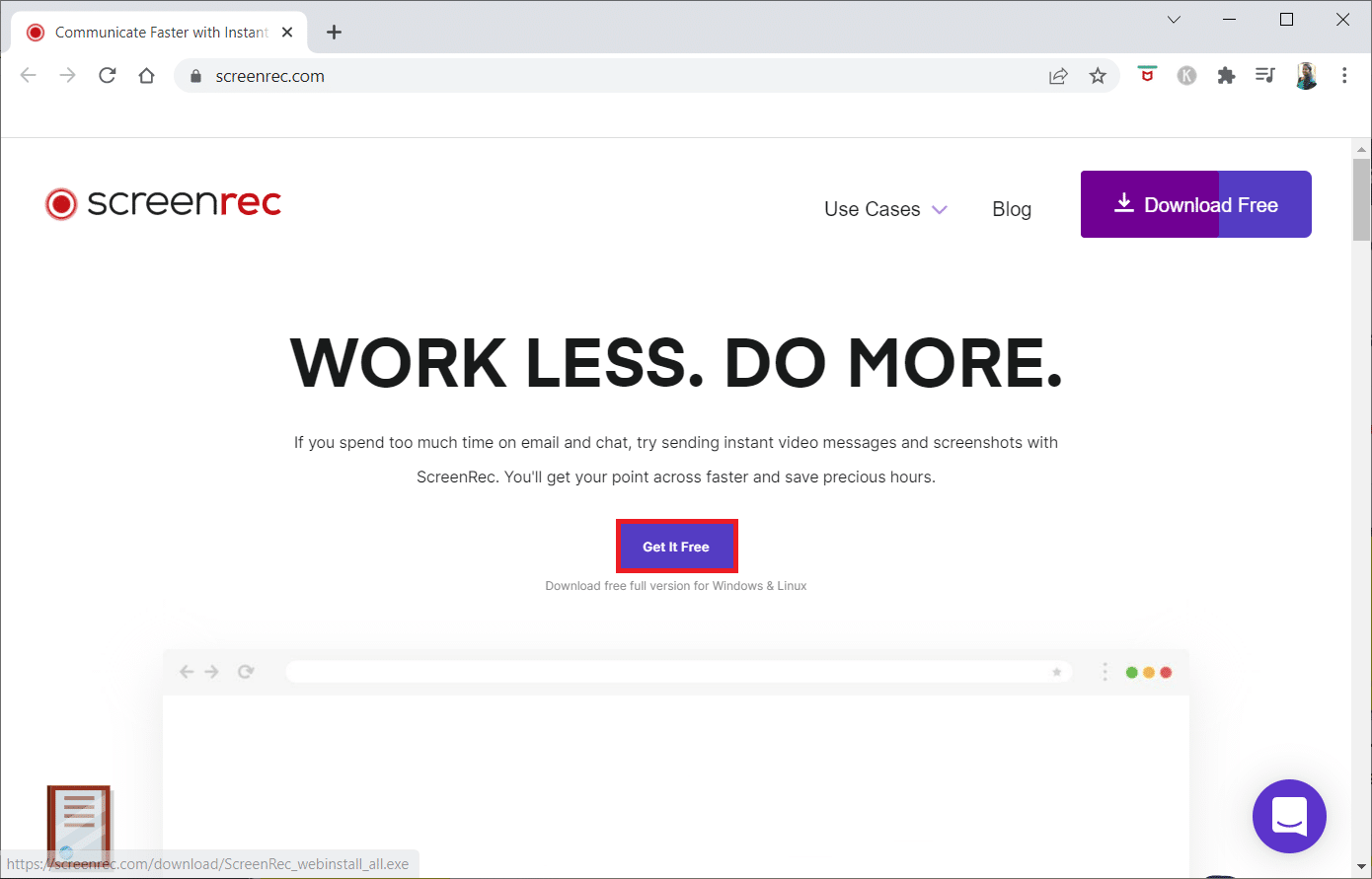
4. Faceți clic pe fișierul de instalare descărcat din partea de jos a ecranului.
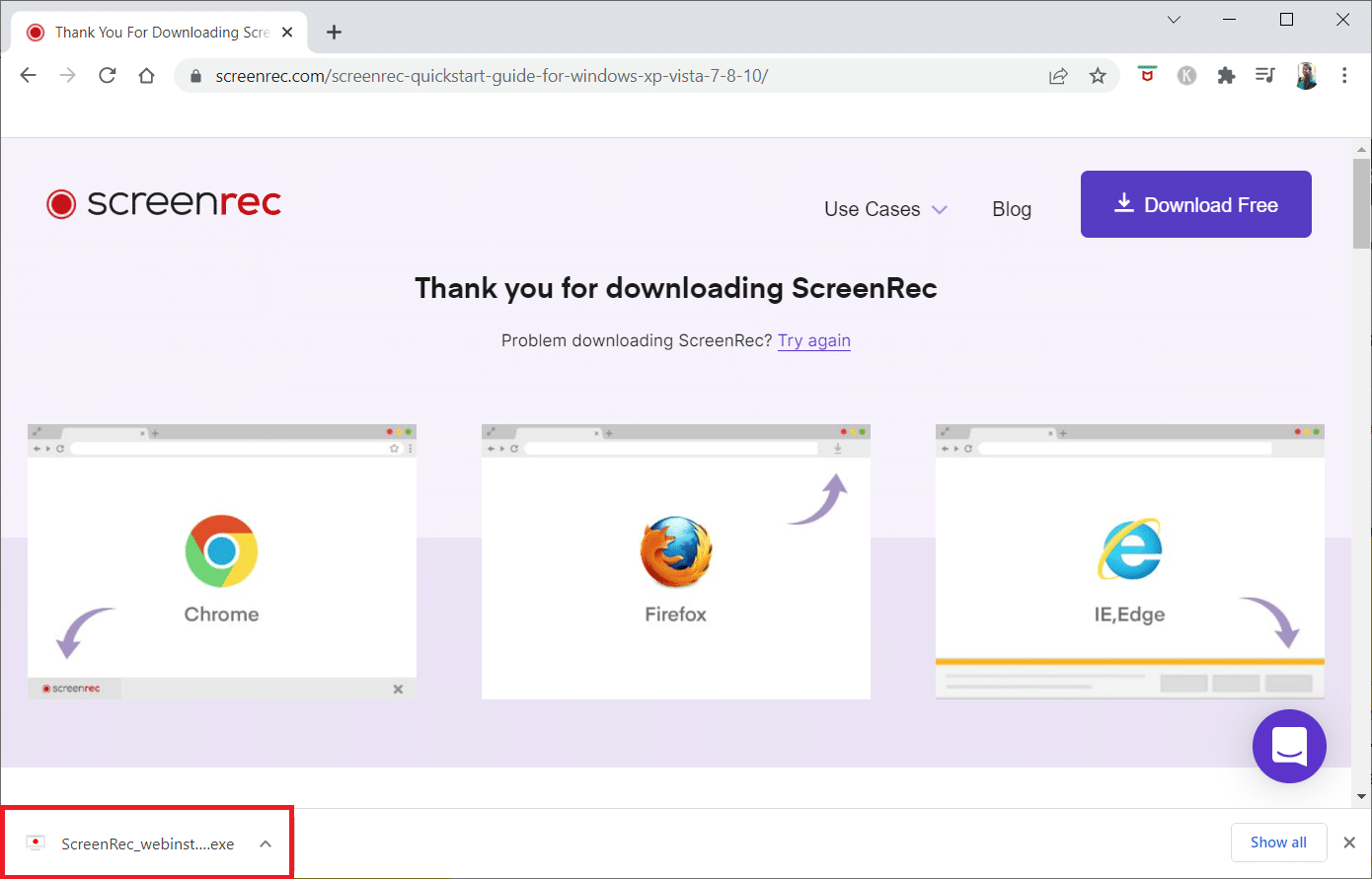
5. Faceți clic pe Următorul în fereastra de configurare.
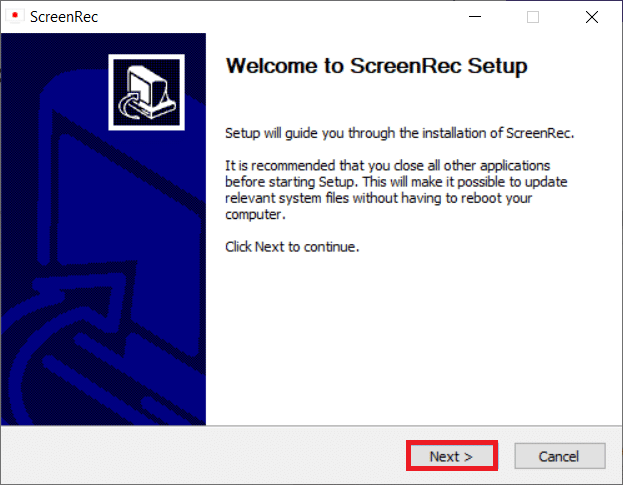
6. Faceți clic pe Sunt de acord în fereastra următoare.
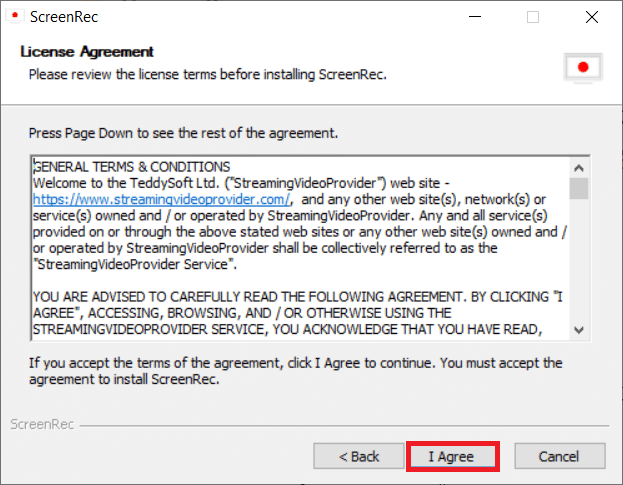
7. Alegeți o locație pentru a instala aplicația și faceți clic pe Următorul.
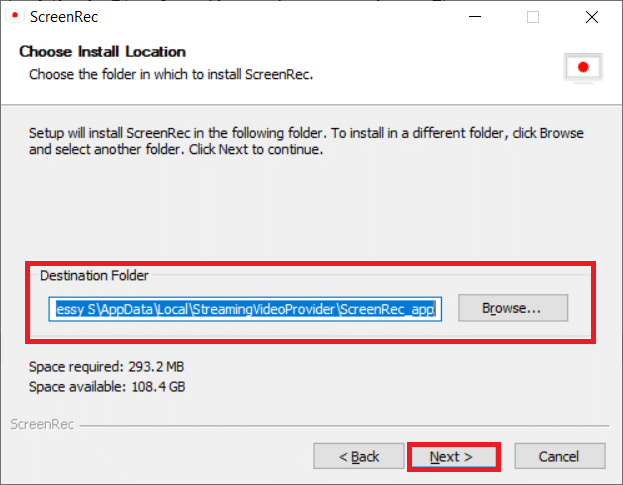
8. Din nou, faceți clic pe Următorul în următoarea fereastră de instalare.
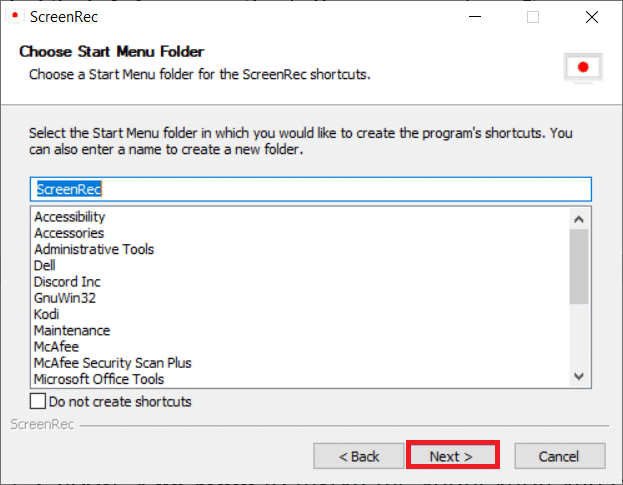
9. Faceţi clic pe Terminare pentru a finaliza instalarea.
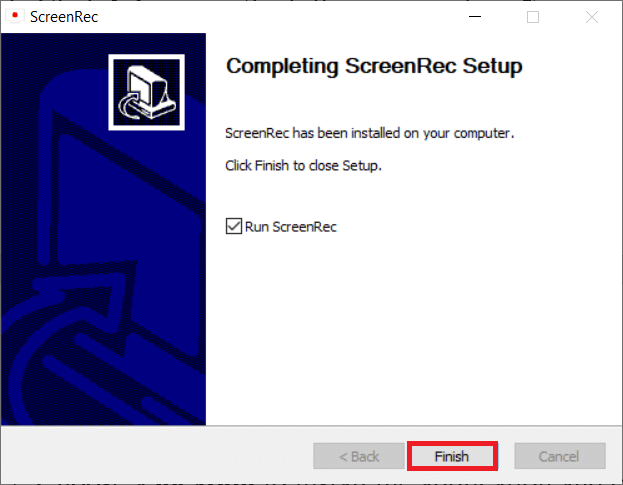
Notă: puteți fixa aplicația pe desktop. Aici, bara aplicației ScreenRec este fixată în partea dreaptă a ecranului.
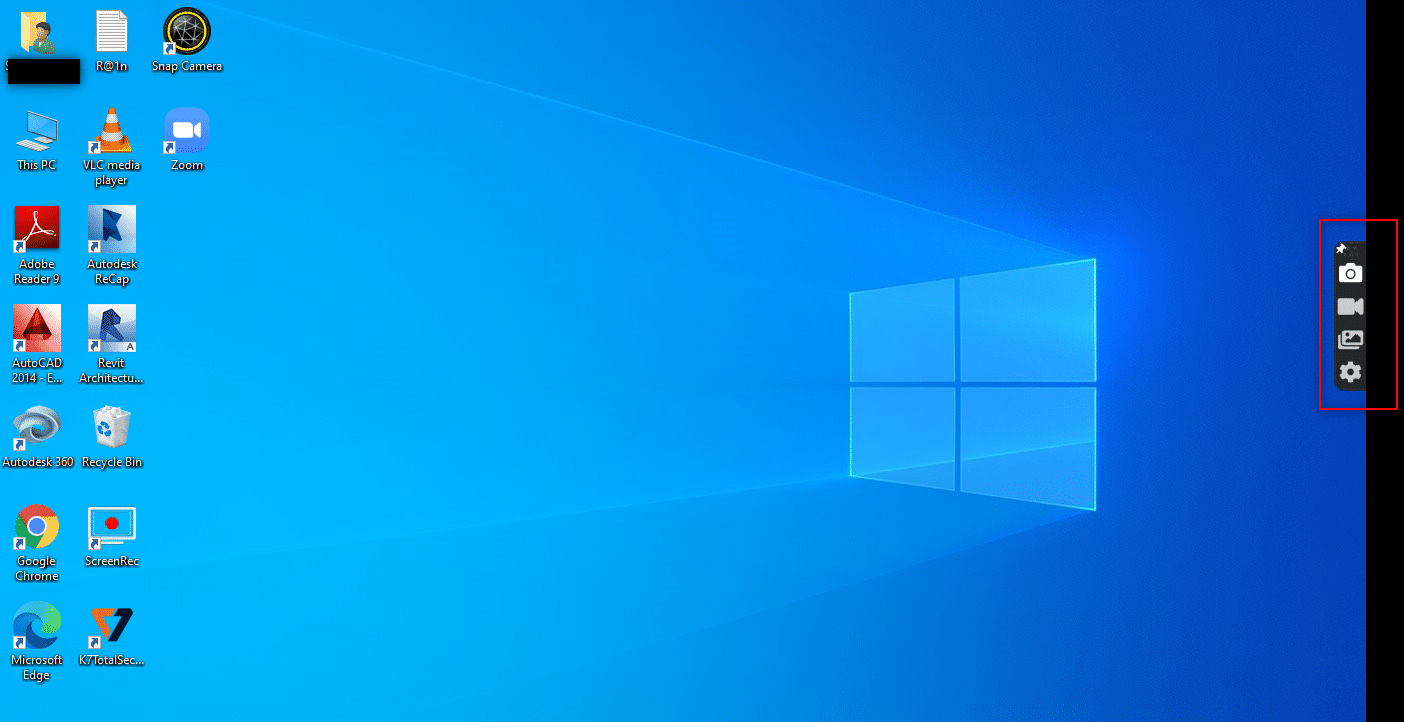
10. Pentru a înregistra ecranul, faceți clic pe butonul Video din bara laterală și alegeți o regiune a ecranului folosind mouse-ul.
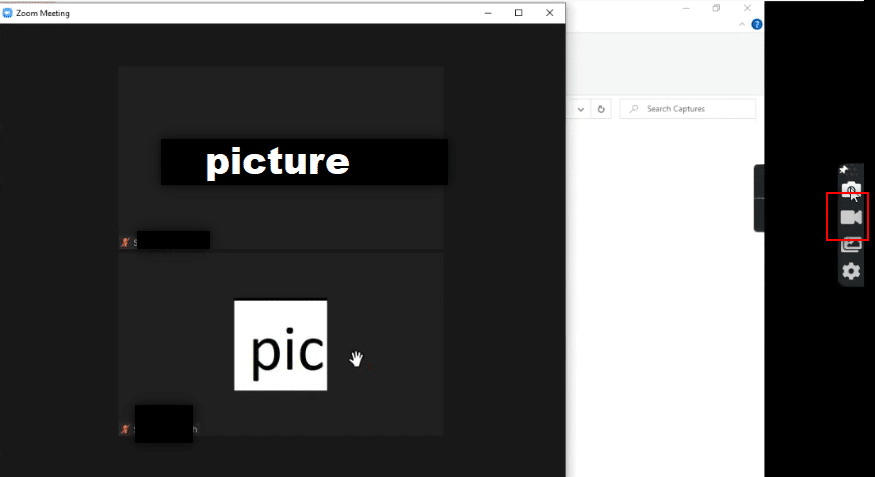
11. Veți vedea aplicația înregistrând regiunea aleasă și o bară în partea de sus a regiunii alese.
Notă: Pentru a indica procesul de înregistrare, veți vedea butonul Video clipind pe bara laterală.
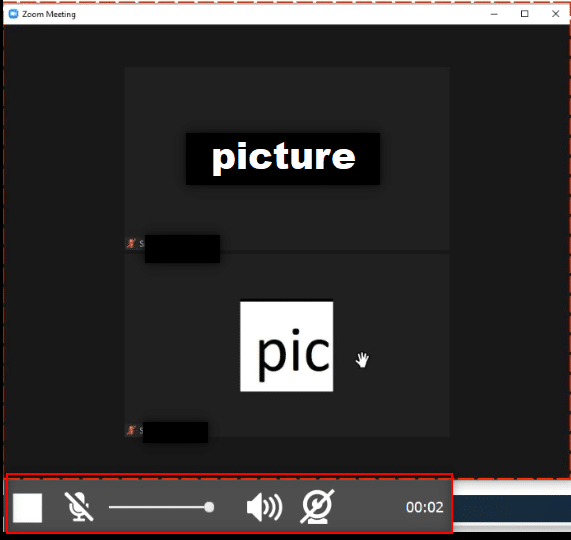
12. Faceți clic pe butonul Stop pentru a opri înregistrarea.
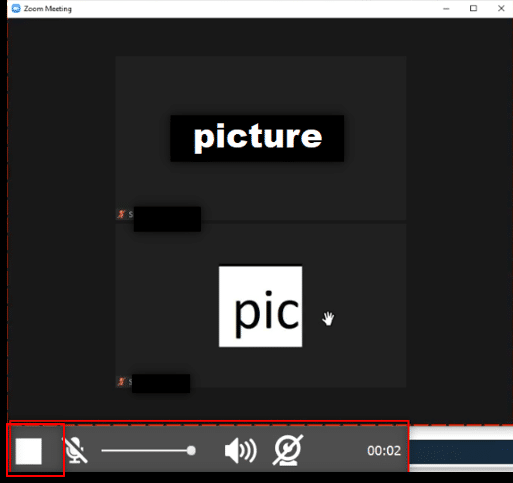
13. Faceți clic pe butonul Descărcare din partea de jos a ecranului pentru a salva fișierul pe computer.
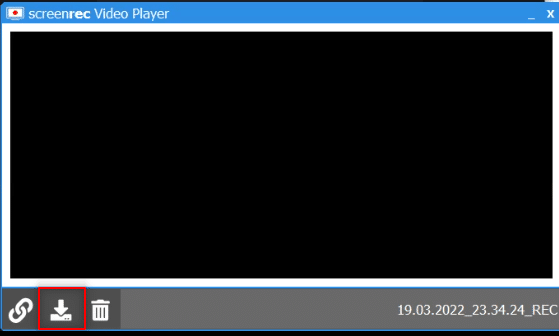
Notă: Puteți seta preferințele pentru ecranul de înregistrare, cum ar fi activarea sunetului sistemului dvs. în opțiunea Setări din bara laterală.
Metoda 4: Înregistrați întâlnirea Zoom pe Android
Pentru a răspunde la întrebarea dvs. despre cum să înregistrați întâlnirea Zoom fără permisiune pe Android, puteți utiliza această metodă. Unele telefoane inteligente au opțiunea încorporată de a vă înregistra ecranul în opțiunile Captură ecran din bara de notificări. Dacă nu aveți în mod implicit prevederi de înregistrare a ecranului, puteți utiliza aplicația XRecorder pentru a înregistra întâlnirea Zoom.
1. Deschideți Play Store pe dispozitivul dvs.
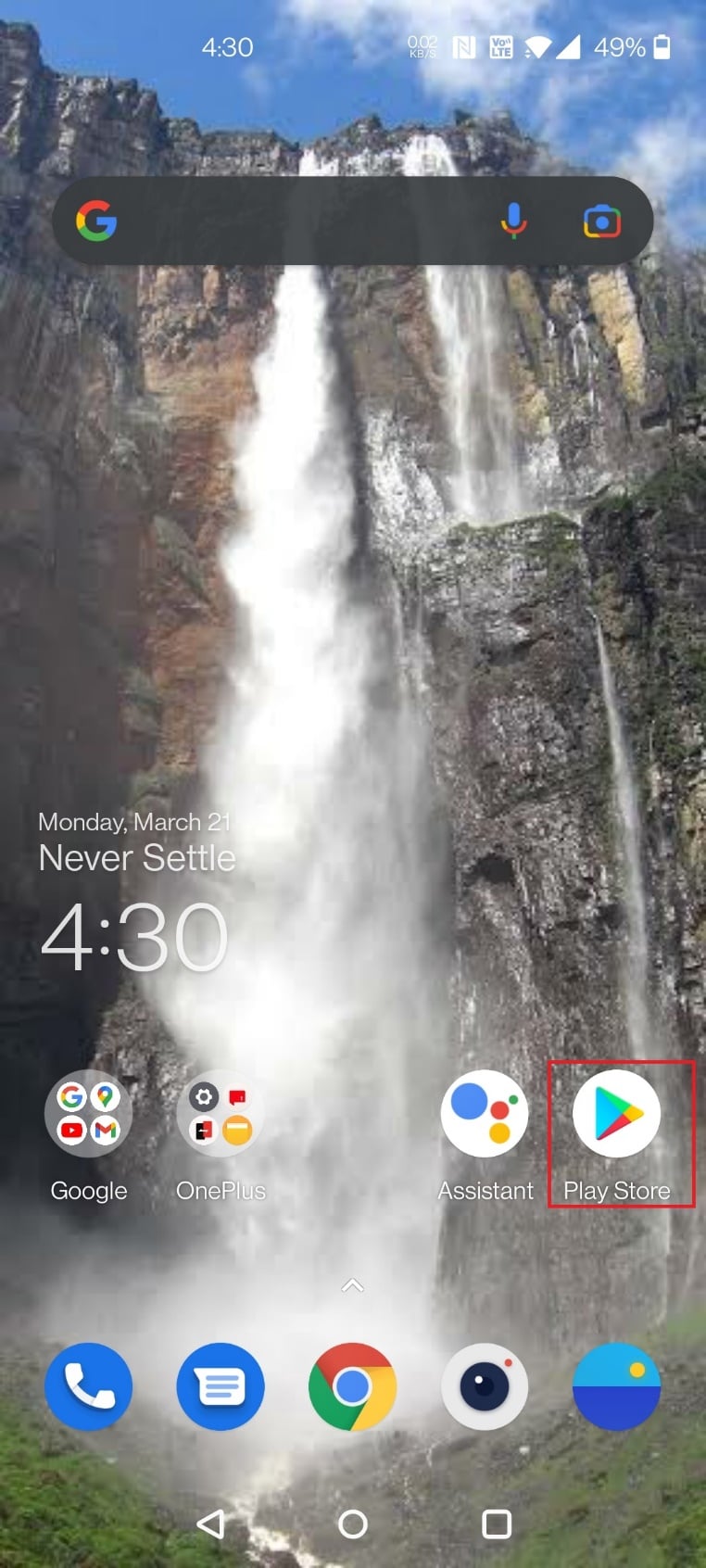
2. Căutați XRecorder în bara de căutare și instalați aplicația pe telefonul Android.
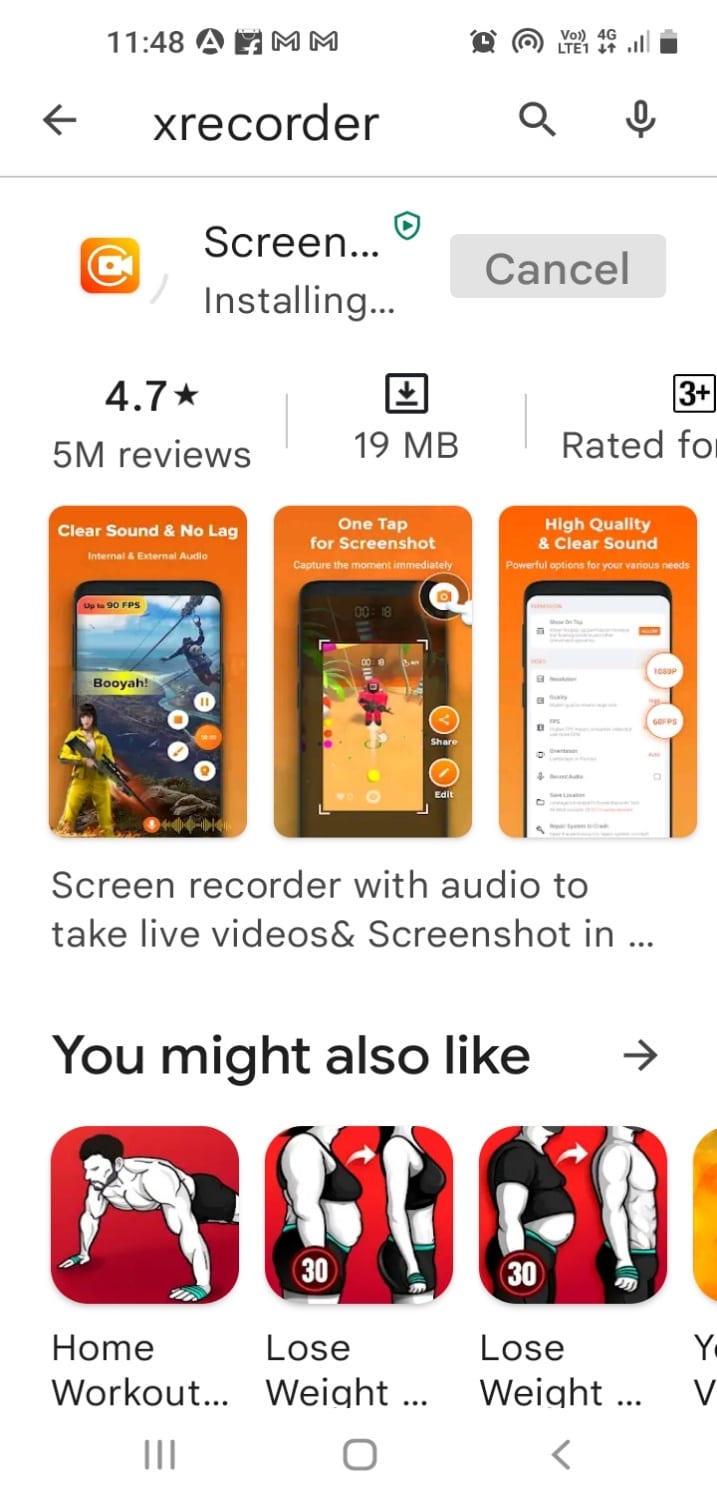
3. Permiteți aplicației XRecorder permisiunea de a afișa opțiunea de înregistrare pe bara de notificări de pe dispozitiv.
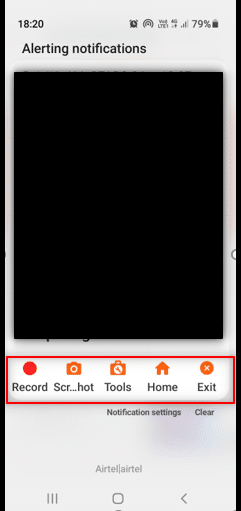
4. Atingeți butonul Înregistrare de pe bara de notificări pentru a începe înregistrarea ecranului.
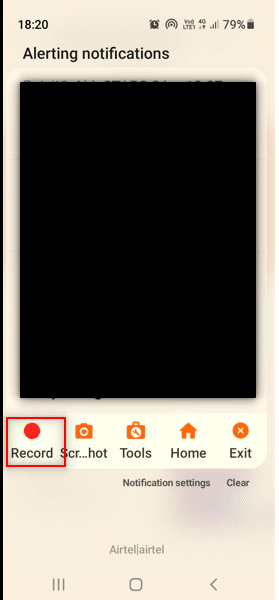
5. Reveniți la întâlnirea Zoom din aplicația Zoom.
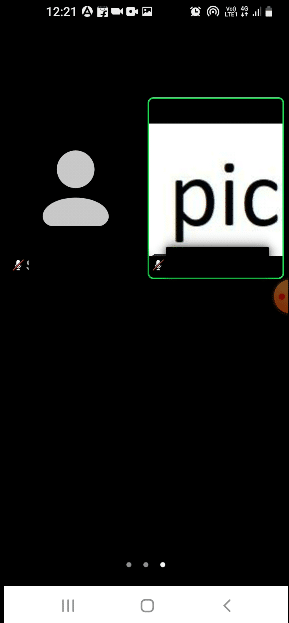
6. Atingeți butonul Stop de pe partea laterală a dispozitivului Android.
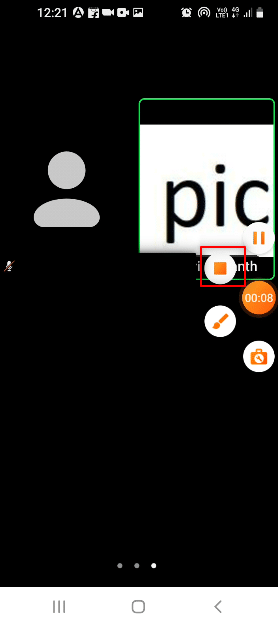
7. Fișierul video înregistrat va fi stocat în aplicația dvs. XRecorder și salvat local în aplicația Galerie.
Prin urmare, iată cum să înregistrați întâlnirea Zoom fără permisiune pe Android
***
Sperăm că acest articol a fost util și trebuie să fi învățat să înregistrați întâlnirea Zoom fără permisiune pe Windows 10 sau Android. De asemenea, trebuie să aveți grijă când decideți să vă partajați ecranul în timpul întâlnirii. Ecranul de înregistrare poate fi afișat celorlalți participanți la apel. Vă rugăm să ne transmiteți sugestiile dvs. și să postați întrebările dvs. în secțiunea de comentarii pentru acest articol. De asemenea, spune-ne ce vrei să înveți în continuare.