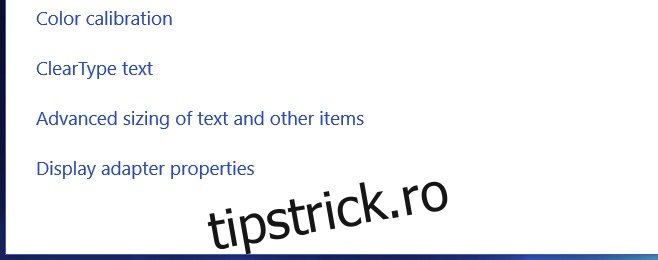Windows vă permite să selectați rezoluția afișajului dintr-o listă destul de lungă de setări de rezoluție pe care le puteți alege. În Windows 7, aveai o setare recomandată și una foarte scăzută pentru afișaj și puteai selecta alte setări pe glisorul de rezoluție din Panoul de control. Windows 10 vă oferă mai multe opțiuni, dar dacă nu listează rezoluția optimă pentru un afișaj conectat sau nu listează pe cel pe care doriți să îl utilizați, iată cum îl puteți adăuga.
Deschideți aplicația Setări și accesați fila Afișare. Faceți clic pe Setări avansate și derulați în jos până în partea de jos a ecranului cu setări avansate. Faceți clic pe „Afișare proprietăți adaptor”.
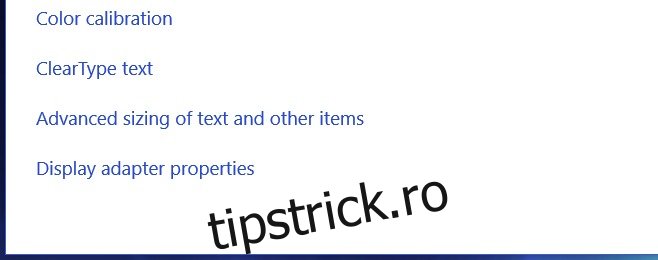
Aceasta va deschide proprietățile pentru adaptorul de afișare. În fila Adaptor, faceți clic pe butonul „Listați toate modurile”. Aceasta va deschide o nouă fereastră care listează fiecare rezoluție pe care o poate accepta afișajul dvs. Selectați-l aici și faceți clic pe „Ok” urmat de „Aplicați” în fereastra de proprietăți.
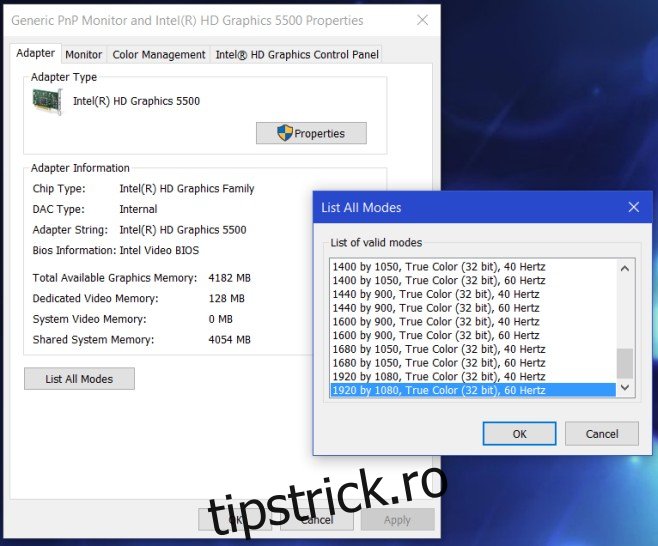
Rezoluția pe care ați selectat-o va fi acum aplicată și veți avea opțiunea obișnuită de a reveni la cea anterioară dacă nu vă place. Dacă sunteți pe Windows 7, nu veți avea aplicația Setări și veți folosi în schimb aplicația Panou de control.
În aplicația Panou de control, accesați Panou de control Aspect și personalizare Rezoluție ecran și faceți clic pe Setări avansate. Aceasta va deschide setările adaptorului de afișare. Restul procesului va rămâne neschimbat; faceți clic pe butonul „Listați toate modurile” din fila Adaptor, selectați o rezoluție și aplicați-o.
Este de la sine înțeles că nu puteți seta o rezoluție pe care adaptorul nu o acceptă. Este o limitare hardware care împiedică acest lucru și nu sistemul dvs. de operare. S-ar putea să găsiți acest lucru deosebit de util dacă ați conectat mai mult de un afișaj și unul dintre ele nu se afișează la rezoluția corectă.