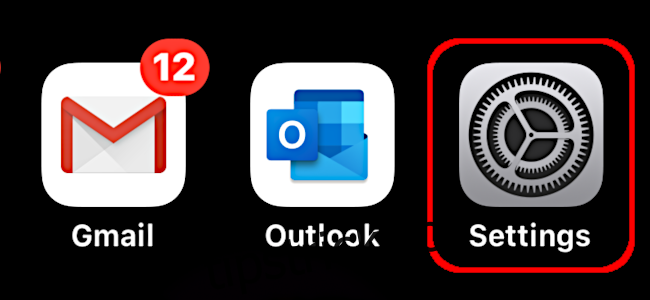Partajarea contactelor între iPhone și un Mac este ușoară, având în vedere că ambele dispozitive se sincronizează în cloud-ul Apple. Dar știați că vă puteți partaja contactele iPhone și cu un computer cu Windows 10? Vă vom ghida prin ea!
Pentru acest ghid, nu am folosit instrumente terțe dezvoltate special pentru a exporta contacte. În schimb, vom arăta două metode care sunt ușor disponibile pe iPhone și Windows 10. Prima metodă implică serviciul Apple iCloud, care este opțiunea mai bună dacă trebuie să exportați mai multe persoane de contact.
A doua metodă se bazează pe e-mail. Nu aveți nevoie de un anumit client de e-mail – Gmail, Yahoo, iCloud, Outlook și așa mai departe, toate funcționează bine. Vă vom arăta cum să preluați și să descărcați contacte prin aplicația Windows 10 Mail.
Exportați contacte prin iCloud
Pentru a utiliza această metodă, contactele dvs. trebuie să fie sincronizate cu iCloud. Este cea mai bună modalitate de a exporta contacte în vrac.
Pentru a începe, deschideți aplicația „Setări” pe iPhone. Locația sa pe telefon ar putea fi diferită de cea afișată mai jos; utilizați Căutarea Spotlight dacă nu o puteți localiza.
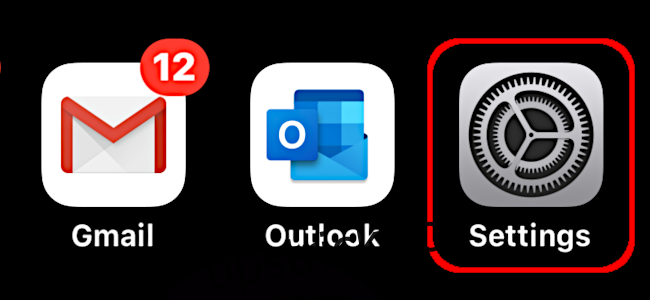
În aplicația „Setări”, atingeți numele în partea de sus a ecranului, apoi atingeți „iCloud” pe următorul ecran.
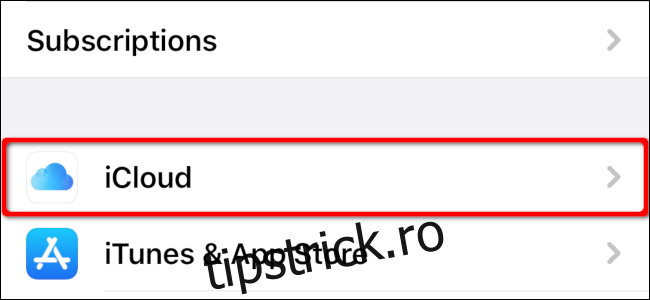
Verificați dacă „Contacte” este activat (verde) și se sincronizează cu cloud. Dacă nu, atingeți comutatorul pentru a-l activa și pentru a vă sincroniza contactele.
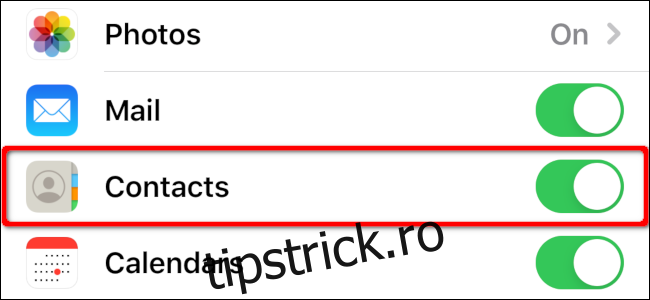
Apoi, deschideți un browser pe computerul dvs. cu Windows 10 și conectați-vă la site-ul iCloud cu ID-ul tău Apple. Faceți clic pe „Contacte”.
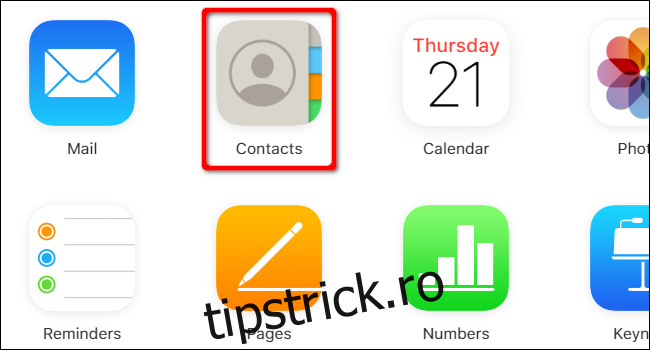
Selectați un contact pe următorul ecran. Dacă doriți să exportați doar un contact, faceți clic pe pictograma roată din colțul din stânga jos, apoi selectați „Export vCard” în meniul pop-up.
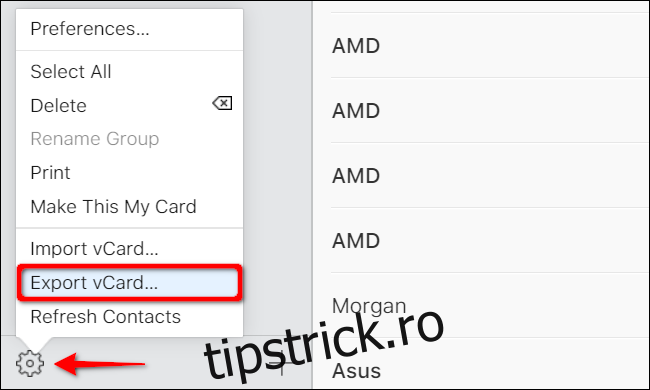
Dacă doriți să exportați mai multe persoane de contact, faceți clic mai întâi pe un singur nume. Apoi, plasați cursorul mouse-ului peste contactul final pe care doriți să îl exportați, apăsați și mențineți apăsată tasta Shift, apoi faceți clic pe ultimul contact. Faceți clic pe pictograma roată, apoi selectați „Export vCard” în meniul pop-up.
În mod implicit, fișierul VCF se descarcă în folderul „Descărcări” de pe computer. Faceți clic dreapta pe fișier și selectați „Deschidere” în meniul pop-up.
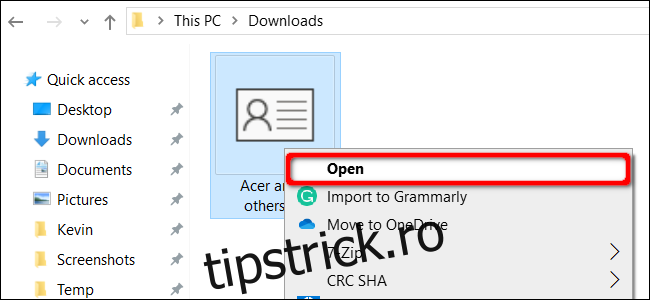
Apoi, selectați unde doriți să vă instalați contactele. Alegerile dvs. includ Outlook, aplicația Persoane și Contacte Windows. După ce ați făcut selecția, faceți clic pe „OK” pentru a vă importa contactele.
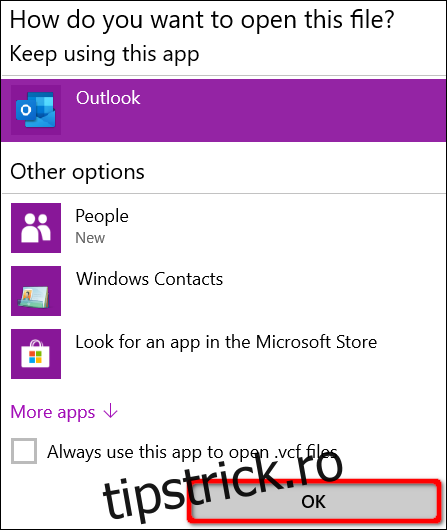
Exportați prin aplicația Contacte
Această metodă vă trimite contactele către computerul dumneavoastră Windows 10 prin e-mail. Dezavantajul major este că puteți exporta doar un contact la un moment dat.
Atingeți „Contacte” pe iPhone pentru a deschide aplicația „Contacte” (ar putea fi într-o locație diferită de pe telefonul dvs. decât cea afișată mai jos).
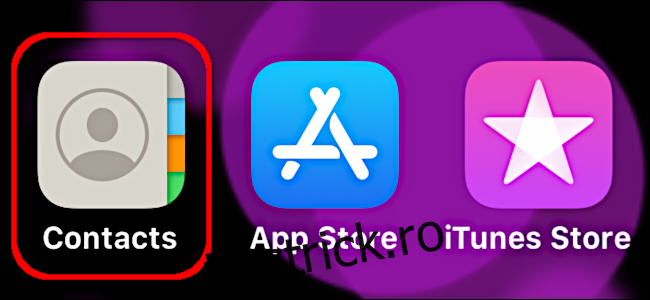
Apoi, atingeți persoana de contact pe care doriți să o exportați. După încărcarea detaliilor, atingeți „Partajați contactul”.
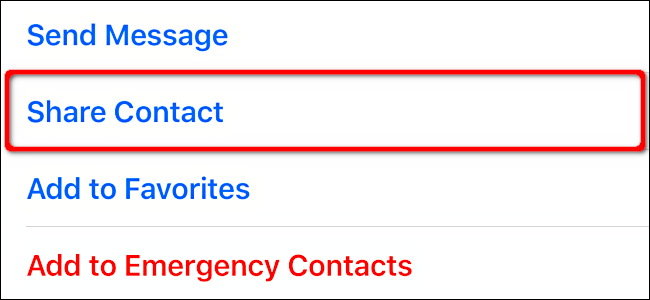
Atingeți o aplicație de e-mail în meniul pop-up care apare pentru a trimite contactul către computerul dvs. cu Windows 10. Completați detaliile de e-mail, apoi trimiteți-l.
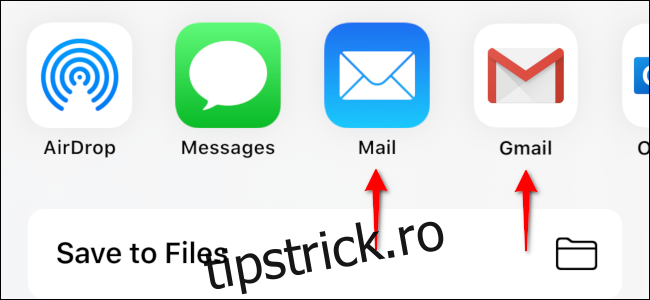
Când primiți e-mailul pe computerul cu Windows 10, faceți clic dreapta pe atașamentul VCF, apoi faceți clic pe „Deschidere” în meniul pop-up. Din nou, alegerile tale sunt Outlook, aplicația Persoane și Contacte Windows.
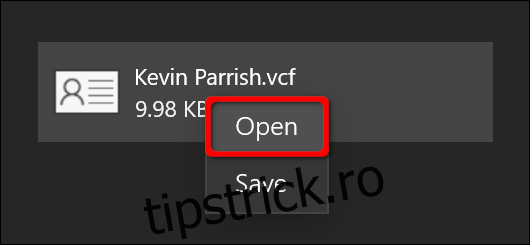
Repetați acești pași pentru fiecare contact suplimentar pe care doriți să îl importați în Windows 10.