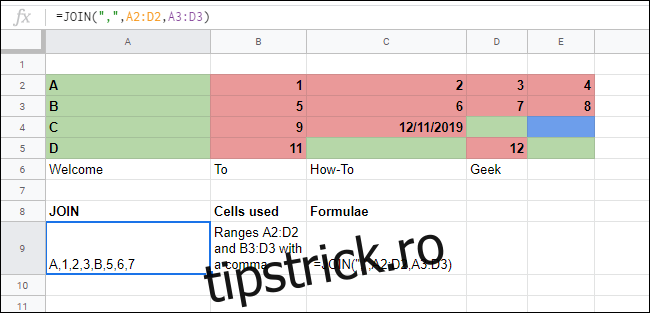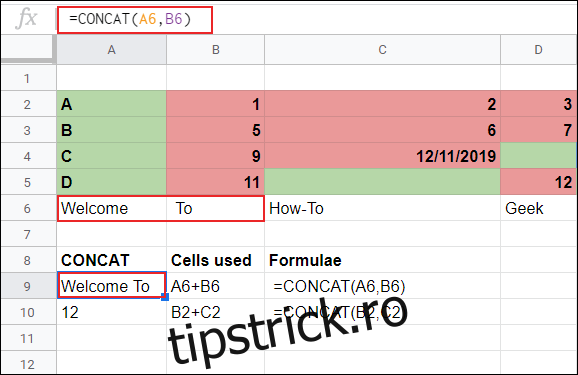În Foi de calcul Google, dacă doriți să legați împreună datele din mai multe celule, nu trebuie să le îmbinați. Puteți folosi funcțiile CONCAT, CONCATENATE și JOIN pentru a le combina într-o singură celulă.
Aceste funcții variază de la simpliste (CONCAT) la cele complexe (JOIN). CONCATENATE oferă cea mai mare flexibilitate, deoarece vă permite să manipulați datele legate cu operatori și conținut suplimentar.
Cuprins
Cum se utilizează funcția CONCAT
Puteți utiliza funcția CONCAT pentru a combina datele din două celule, dar are limitări. În primul rând, puteți lega doar două celule și nu acceptă operatorii să configureze modul de afișare a datelor legate.
Pentru a utiliza CONCAT, deschideți Foi de calcul Google foaie de calcul și faceți clic pe o celulă goală. Tastați =CONCAT(CellA,CellB), dar înlocuiți CellA și CellB cu referințele de celule specifice.
În exemplul de mai jos, CONCAT combină text și valori numerice.
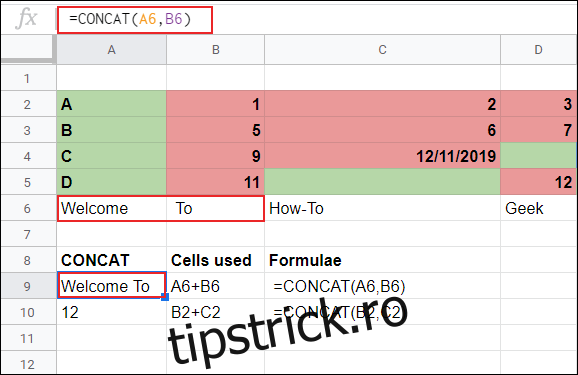
Textul din celulele A6 și B6 („Bun venit” și „Către”, inclusiv spațiul de la începutul celulei B6) sunt afișate împreună în celula A9. În celula A10, cele două valori numerice din celulele B1 și C1 sunt afișate împreună.
În timp ce CONCAT va combina două celule, nu vă permite să faceți altceva cu datele. Dacă doriți să combinați mai mult de două celule sau să modificați modul în care sunt prezentate datele după ce le combinați, puteți utiliza CONCATENATE.
Cum se utilizează funcția CONCATENATE
Funcția CONCATENATE este mai complexă decât CONCAT. Oferă mai multă flexibilitate pentru cei care doresc să combine datele celulare în diferite formate. De exemplu, CONCAT nu vă permite să adăugați text sau spații suplimentare, dar CONCATENATE o face.
Pentru a utiliza CONCATENATE, deschideți foaia de calcul Google Sheets și faceți clic pe o celulă goală. Puteți folosi CONCATENATE în mai multe moduri.
Pentru a lega două sau mai multe celule într-un mod de bază (asemănător cu CONCAT), tastați =CONCATENATE(CellA,CellB) sau =CONCATENATE(CellA&CellB) și înlocuiți CellA și CellB cu referințele de celule specifice.
Dacă doriți să combinați un întreg interval de celule, tastați=CONCATENATE(A:C) și înlocuiți A:C cu intervalul dvs. specific.
Operatorul ampersand (&) vă permite să legați celulele într-un mod mai flexibil decât CONCAT. Îl puteți folosi pentru a adăuga text sau spații suplimentare alături de datele celulelor conectate.
În exemplul de mai jos, textul din celulele A6 până la D6 nu are spații. Deoarece am folosit funcția standard CONCATENATE fără ampersand, textul este afișat în celula C9 ca un singur cuvânt.
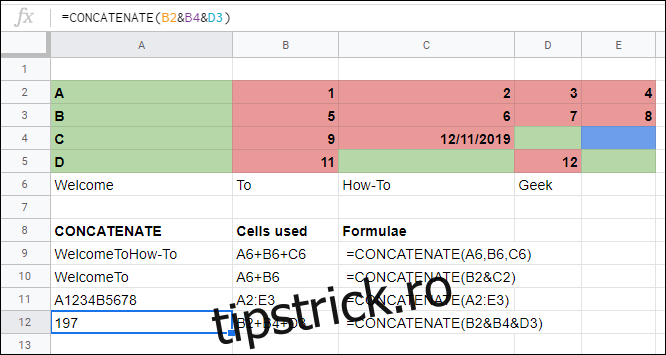
Pentru a adăuga spații, puteți utiliza un șir de text gol (“”) între referințele de celule. Pentru a face acest lucru folosind CONCATENATE, tastați =CONCATENATE(CellA&” „&CellB&” „&CellC&” „&CellD) și înlocuiți referințele de celule cu ale dvs.
Dacă doriți să adăugați text suplimentar celulei dvs. combinate, includeți-l în șirul dvs. de text. De exemplu, dacă tastați =CONCATENATE(CellA&” „&CellB&” Text”), acesta combină două celule cu spații între ele și adaugă „Text” la sfârșit.
După cum se arată în exemplul de mai jos, puteți utiliza CONCATENATE pentru a combina celule cu text și valori numerice, precum și pentru a adăuga propriul text în celula combinată. Dacă combinați celule doar cu valori de text, puteți utiliza în schimb funcția JOIN.
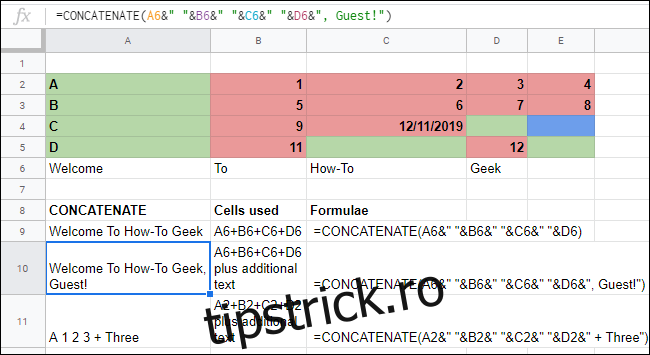
Cum să utilizați funcția JOIN
Dacă trebuie să combinați matrice mari de date într-o foaie de calcul, JOIN este cea mai bună funcție de utilizat. De exemplu, JOIN ar fi ideal dacă trebuie să combinați adresele poștale care sunt în coloane separate într-o singură celulă.
Avantajul utilizării JOIN este că, spre deosebire de CONCAT sau CONCATENATE, puteți specifica un delimitator, cum ar fi o virgulă sau un spațiu, care să fie plasat automat după fiecare celulă din celula unică combinată.
Pentru a-l folosi, faceți clic pe o celulă goală, tastați =JOIN(“,”,interval) și înlocuiți intervalul cu intervalul de celule alese. Acest exemplu adaugă o virgulă după fiecare celulă. De asemenea, puteți utiliza punct și virgulă, spațiu, liniuță sau chiar o altă literă ca delimitator, dacă preferați.
În exemplul de mai jos, am folosit JOIN pentru a combina text și valori numerice. În A9, matricea de la A6 la D6 este îmbinată folosind un interval de celule simplu (A6:D6) cu un spațiu pentru a separa fiecare celulă.
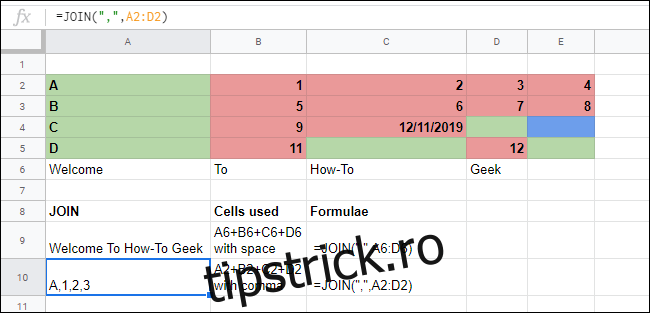
În D10, o matrice similară de la A2 la D2 combină valorile text și numerice din acele celule folosind JOIN cu o virgulă pentru a le separa.
De asemenea, puteți folosi JOIN pentru a combina mai multe matrice. Pentru a face acest lucru, tastați =JOIN(” “,A2:D2,B2:D2) și înlocuiți intervalele și delimitatorul cu ale dvs.
În exemplul de mai jos, intervalele de celule de la A2 la D2 și de la A3 la D3 sunt unite cu o virgulă care separă fiecare celulă.