Problemele cu conexiunea WiFi pot împiedica desfășurarea normală a activităților. Chiar și atunci când lucrăm offline, cum ar fi într-un editor de text sau într-o foaie de calcul, o conexiune la internet stabilă este necesară pentru a sincroniza copiile de rezervă ale documentelor cu stocarea în cloud. Pentru aproape orice altceva, conexiunea la internet este esențială.
Soluții când WiFi-ul se deconectează frecvent în Windows 10
Dispozitivele, fie ele laptopuri sau desktopuri, se pot conecta la internet prin cablu Ethernet sau WiFi. Mulți preferă WiFi-ul, datorită comodității eliminării cablurilor. În cazul unui laptop, acest lucru permite transportul facil fără a fi nevoie de conexiuni fizice.
Dacă WiFi-ul laptopului tău continuă să se deconecteze, începe cu aceste verificări de bază:
Dezactivează și reactivează WiFi-ul. Poți face asta apăsând tastele Win+A pentru a deschide Centrul de acțiuni. Apoi, activează Modul Avion și, după câteva secunde, dezactivează-l pentru a reporni WiFi-ul.
Repornește routerul. Este posibil ca acesta să întâmpine probleme. Oprește-l și pornește-l din nou. Verifică dacă problema persistă.
Verifică dacă WiFi-ul se deconectează și pe alte dispozitive. Încearcă să conectezi un telefon; dacă problema apare și aici, cauza poate fi la router sau la furnizorul tău de internet. Contactează furnizorul pentru asistență.
Dacă WiFi-ul continuă să se deconecteze repetat pe sistemul tău, aplică următoarele soluții:
1. Rulează instrumentul de depanare a rețelei
Primul pas în rezolvarea problemelor de conectivitate este rularea instrumentului de depanare a rețelei, integrat în Windows 10. Acest instrument identifică și corectează frecvent problemele de conectivitate.
Deschide aplicația Setări folosind comanda rapidă Win+I.
Accesează secțiunea „Actualizare și securitate”.
Selectează fila „Depanare”.
Alege opțiunea „Instrumente suplimentare de depanare”.
Rulează depanatorul pentru conexiuni la internet.
Aplică toate corecțiile sugerate și repornește sistemul.
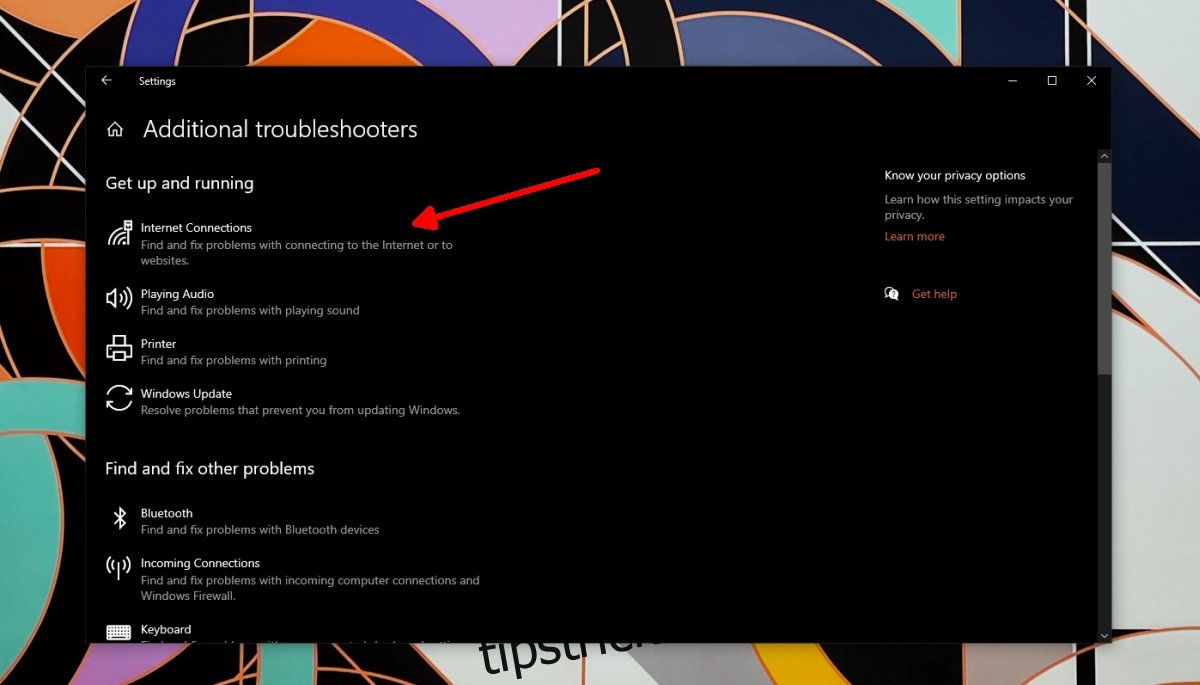
2. Șterge memoria cache DNS
De obicei, DNS-ul nu afectează direct conexiunea WiFi. Problemele cu DNS-ul împiedică accesarea site-urilor web, dar conexiunea wireless rămâne activă. Cu toate acestea, ștergerea cache-ului DNS este un pas util.
Deschide Linia de comandă ca administrator.
Execută comanda: ipconfig /flushdns
Așteaptă finalizarea comenzii și repornește sistemul.
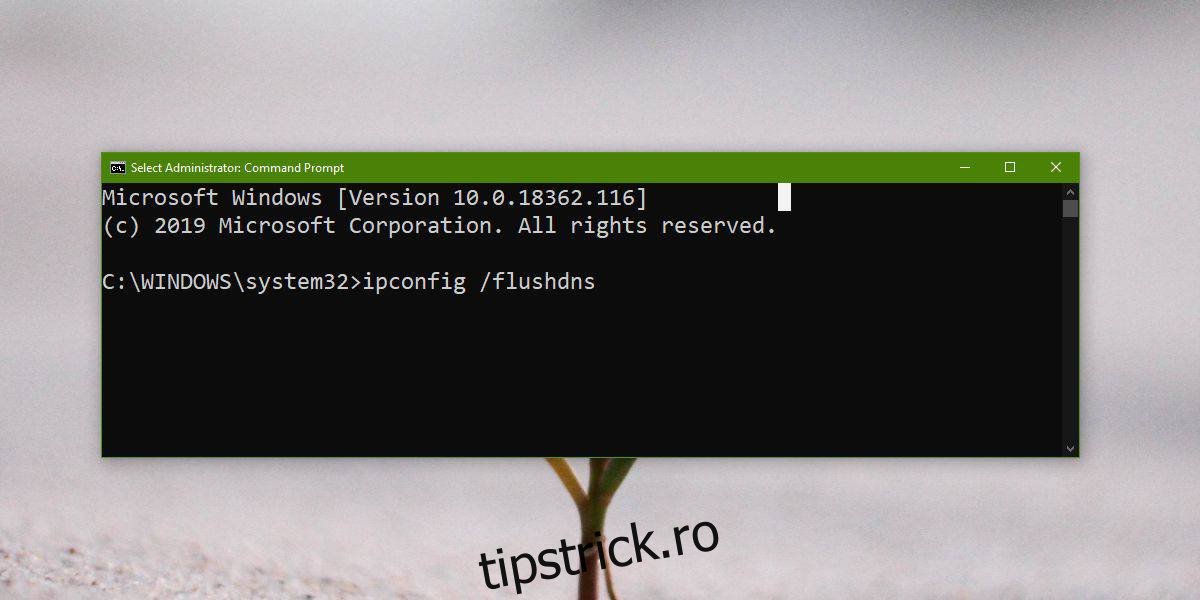
3. Resetează adaptorul de rețea
Încearcă resetarea adaptorului de rețea. Similar cu un router care poate avea nevoie de repornire pentru a rezolva problemele, și adaptorul de rețea poate beneficia de o resetare.
Deschide aplicația Setări folosind comanda rapidă Win+I.
Accesează „Rețea și internet”.
Selectează „Stare”.
Apasă pe „Setări de rețea avansate”.
Alege „Resetare rețea”.
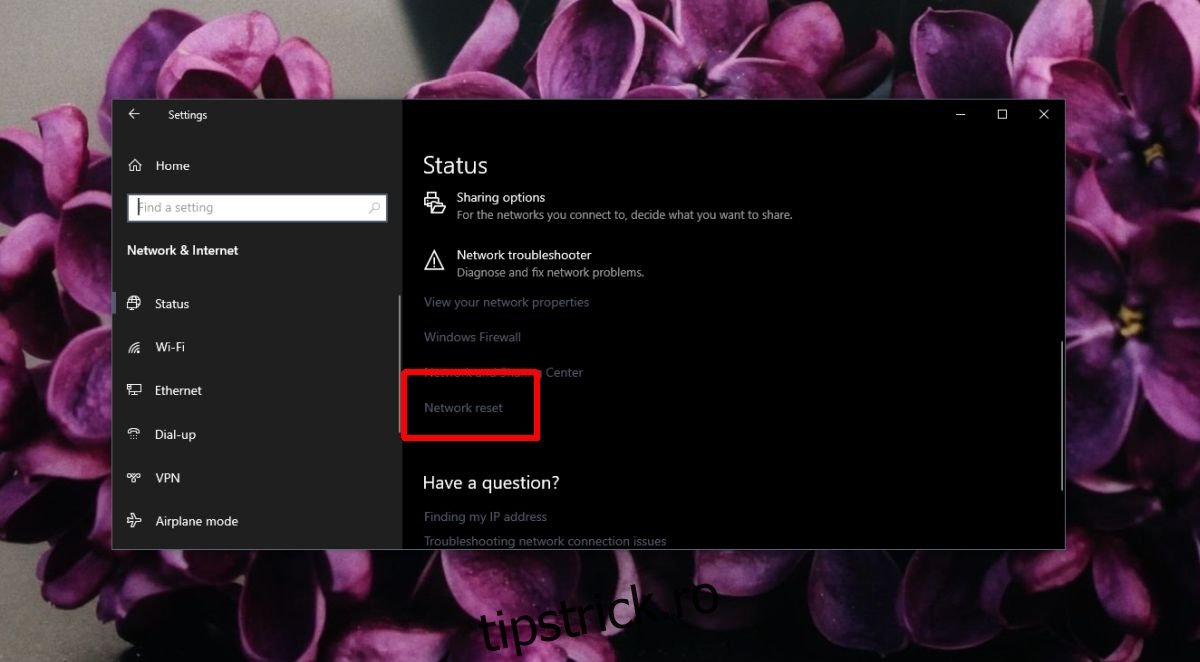
4. Dezactivează VPN-ul
Dacă folosești un VPN, dezactivează-l. Este posibil ca aplicația VPN să nu fie complet compatibilă cu Windows 10, sau driverele necesare conexiunii să nu fie instalate corect. Oprește VPN-ul și verifică dacă problema deconectărilor persistă.
5. Schimbă frecvența WiFi
În mod obișnuit, rețelele WiFi funcționează pe anumite frecvențe. Dacă frecvența este prea aglomerată, unele dispozitive pot începe să piardă conexiunea. Pentru a ilustra, imaginează-ți o autostradă aglomerată. Soluția este schimbarea frecvenței la care se conectează sistemul.
Pentru router:
Conectează laptopul sau desktopul la router printr-un cablu LAN.
Accesează pagina de administrare a routerului.
Caută setările legate de conexiune.
Schimbă frecvența la 2,5 GHz. Această frecvență are o rază mai scurtă, dar este mai puțin aglomerată.
Pe sistemul Windows 10:
Deschide Managerul de dispozitive.
Extinde secțiunea „Adaptoare de rețea”.
Fă dublu clic pe placa de rețea wireless.
Accesează tabul „Avansat”.
Găsește o setare legată de frecvență (numele ei variază în funcție de modelul plăcii de rețea).
Setează frecvența la 2,5 GHz.
Repornește routerul și sistemul.
6. Activează Windows Defender și dezactivează antivirusul terț
Dacă folosești un antivirus terț, dezactivează-l și activează Windows Defender. Unele programe antivirus pot avea definiții de viruși foarte stricte, blocând numeroase conexiuni. Dacă problema se rezolvă, poți continua să folosești Windows Defender sau să adaugi rețeaua ta wireless la lista de rețele sigure din antivirusul terț.
7. Modifică setările de gestionare a energiei
Dacă WiFi-ul se deconectează după o perioadă de inactivitate sau după ce sistemul iese din modul de repaus, este posibil ca sistemul să oprească adaptorul WiFi pentru a economisi energie. Poți dezactiva această funcție cu ușurință.
Deschide Managerul de dispozitive.
Extinde „Adaptoare de rețea”.
Fă dublu clic pe cipul rețelei wireless.
Accesează tab-ul „Gestionare energie”.
Debifează opțiunea „Permite computerului să oprească acest dispozitiv pentru a economisi energie”.
Repornește sistemul.
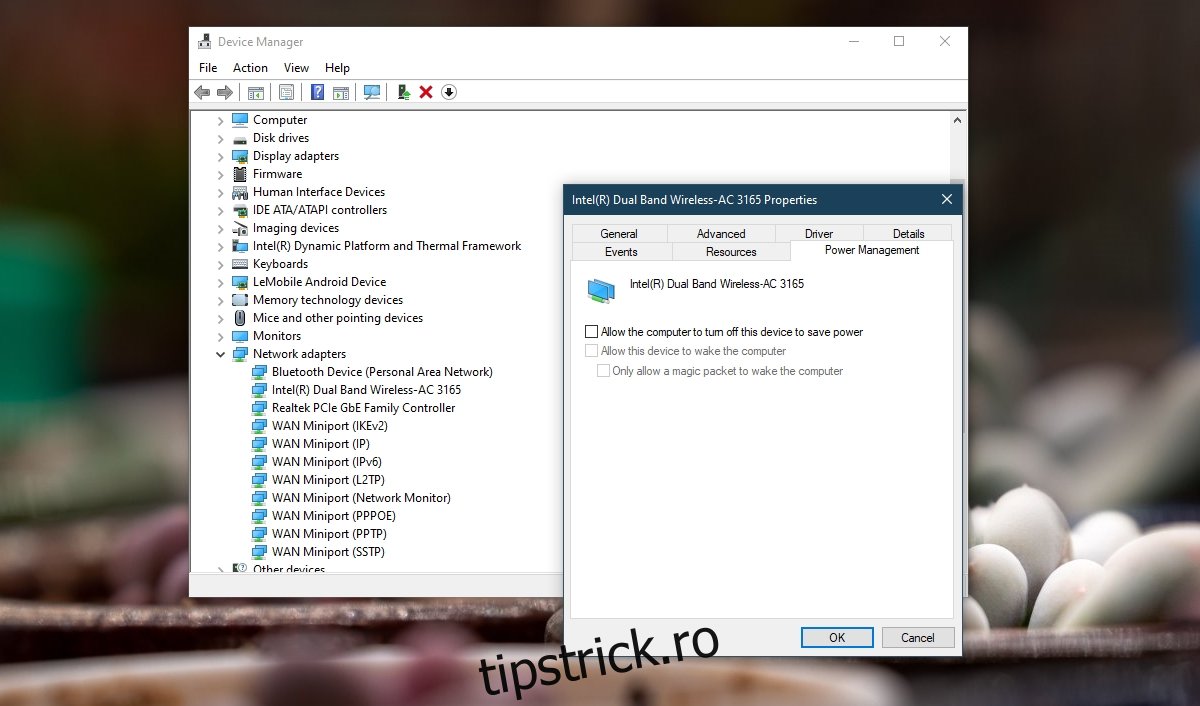
8. „Uită” alte rețele
Dacă te afli în raza mai multor rețele, Windows 10 poate încerca să se conecteze la ele, eșuând. O soluție simplă este să „uiți” acele rețele.
Deschide aplicația Setări folosind comanda rapidă Win+I.
Accesează „Rețea și internet”.
Selectează „Stare”.
Apasă pe „Gestionați rețelele cunoscute”.
Selectează fiecare rețea și apasă „Uită”.
Încearcă să te conectezi la rețeaua dorită.
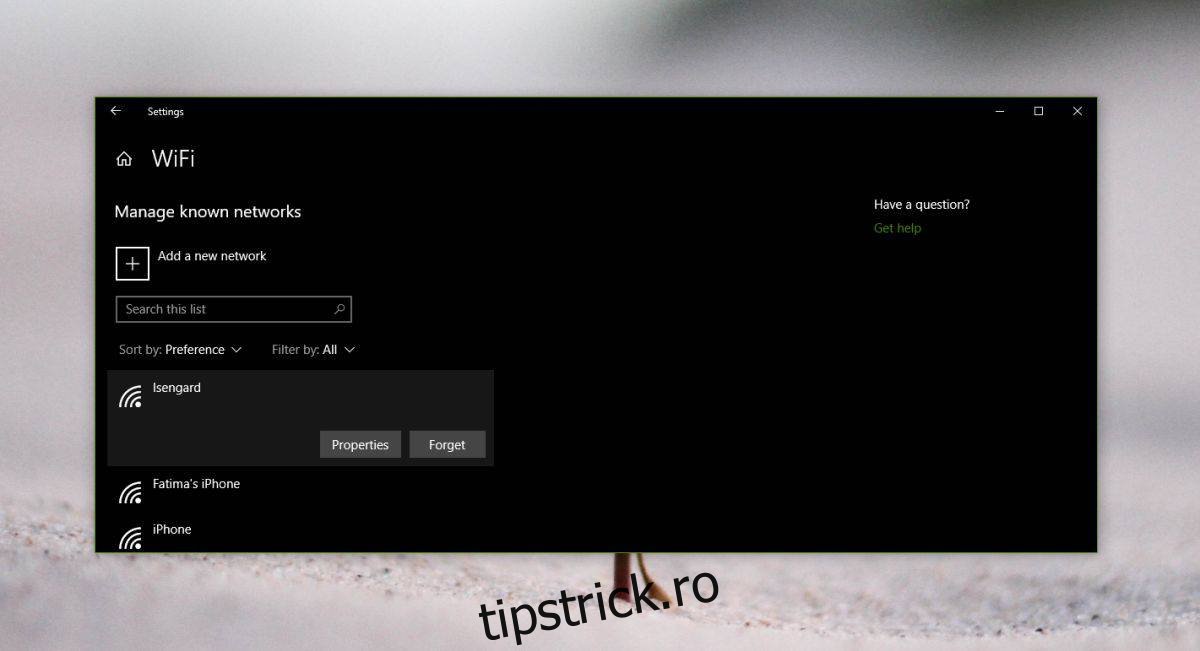
9. Dezinstalează și reinstalează adaptorul de rețea
Dezinstalarea și reinstalarea adaptorului de rețea permite resetarea sa completă.
Deschide Managerul de dispozitive.
Extinde „Adaptoare de rețea”.
Fă clic dreapta pe adaptorul wireless și alege „Dezinstalare dispozitiv”.
Confirmă dezinstalarea.
Repornește sistemul.
Deschide din nou Managerul de dispozitive.
Apasă pe „Scanare pentru modificări hardware”.
Windows 10 va detecta și reinstala adaptorul de rețea.
Repornește sistemul.
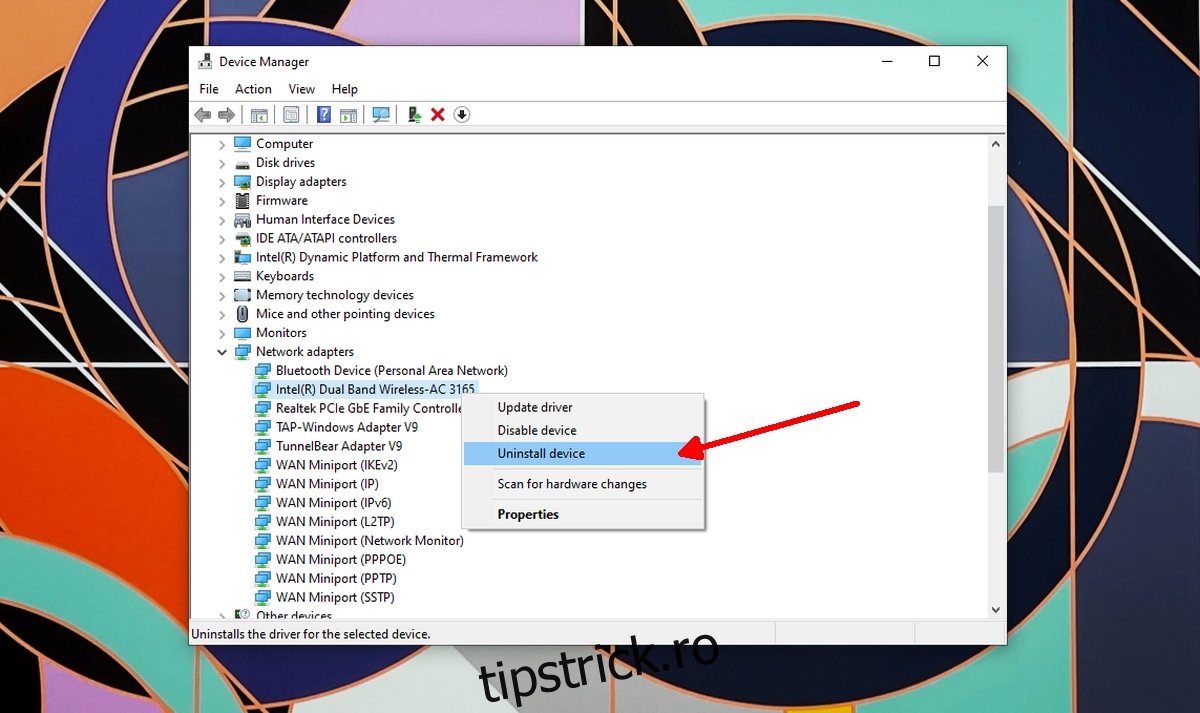
10. Dezactivează WiFi Sense
Windows 10 include o funcție numită WiFi Sense, care permite dispozitivului să se conecteze automat la rețelele partajate de contactele tale. Această funcție este adesea o sursă de probleme de conectivitate.
Deschide aplicația Setări folosind comanda rapidă Win+I.
Accesează „Rețea și internet”.
Selectează fila „WiFi”.
Apasă pe „Gestionați setările WiFi”.
Dezactivează opțiunile „Conectare la hotspot-uri deschise sugerate” și „Conectare la rețelele partajate de persoanele de contact”.
Repornește sistemul.
Notă: Această opțiune nu este disponibilă pe toate sistemele.
Concluzie
Problemele de conexiune WiFi sunt rare, cu excepția cazurilor în care s-au efectuat modificări la drivere sau s-au instalat utilitare de rețea. Dacă ai instalat astfel de aplicații, dezinstalează-le. Dacă problema persistă, este posibil să existe o defecțiune hardware și ar trebui verificat de un specialist.