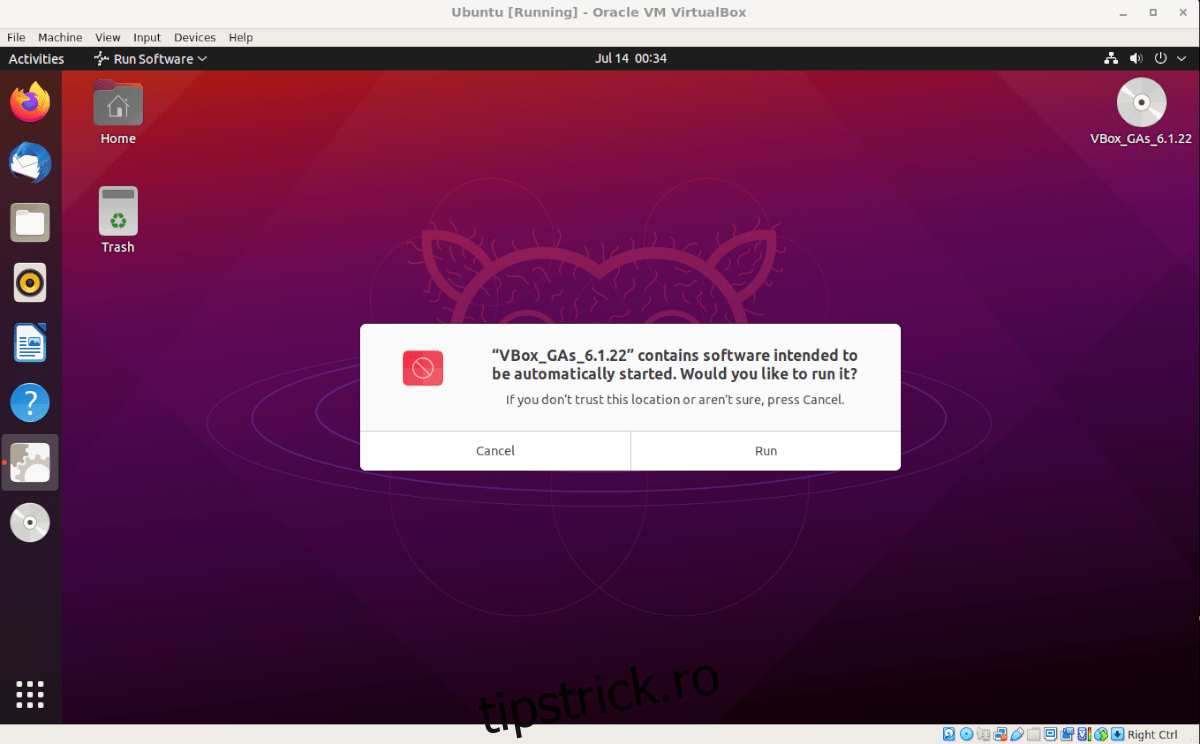VirtualBox Guest Additions sunt importante în VirtualBox, deoarece oferă o accelerare grafică excelentă, precum și alte caracteristici utile, cum ar fi suport pentru foldere partajate, suport grafic mai bun și alte lucruri.
Dacă intenționați să utilizați Ubuntu într-o mașină virtuală VirtualBox, va trebui să instalați aceste completări pentru invitați. În acest ghid, vom analiza exact cum să facem asta.
Notă: Deși acest ghid se concentrează pe o mașină virtuală Ubuntu, instrucțiunile de instalare ar trebui să funcționeze și pe orice sistem de operare Linux invitat din VirtualBox. Cu toate acestea, instrucțiunile de instalare a antetului Linux vor diferi.
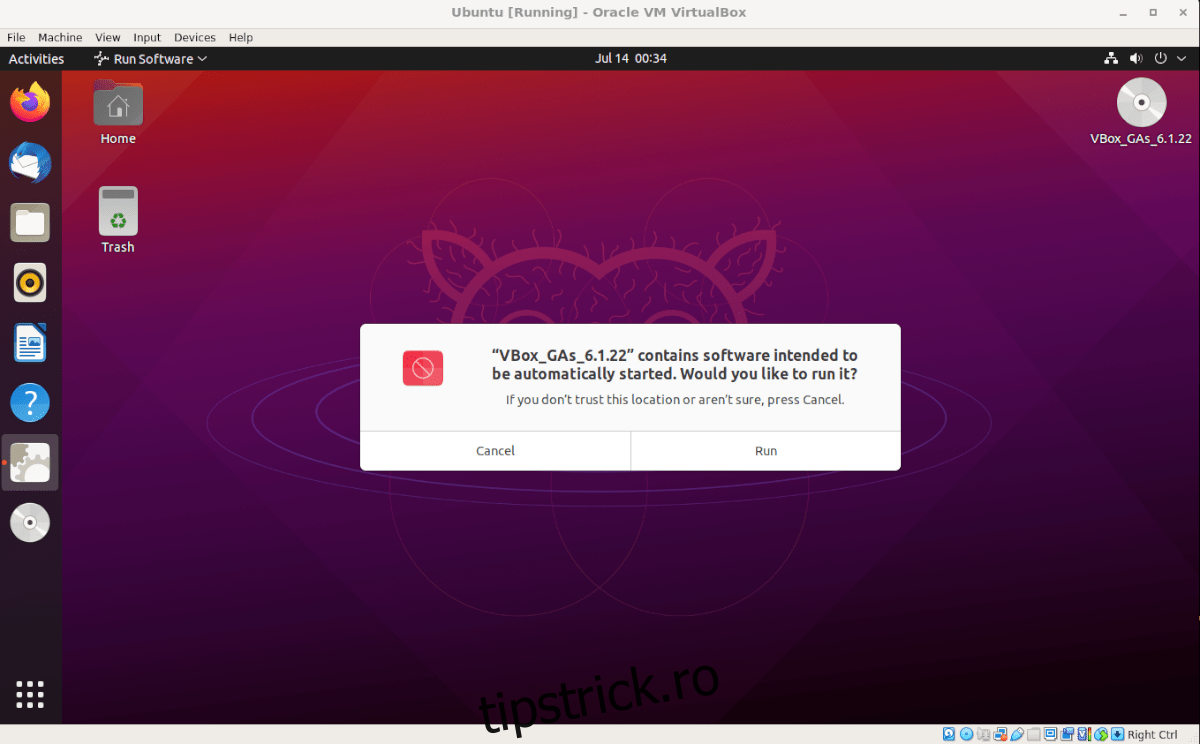
Cuprins
Configurarea unui VM Ubuntu în VirtualBox
Configurarea unui VM Ubuntu nu este atât de greu. În esență, veți instala Ubuntu practic așa cum o faceți pe un computer fizic. Cu toate acestea, pentru a accelera acest proces, puteți descărca o VM preconfigurată de pe OSboxes.org.
Pentru a descărca un VM, mergeți la Pagina Ubuntu pe Osboxes.org. Odată ajuns acolo, căutați cea mai recentă versiune a Ubuntu, faceți clic pe fila „VirtualBox” și selectați butonul de descărcare.
Osboxes își distribuie VM-urile în format de arhivă. Când arhiva s-a terminat de descărcat, deschideți VirtualBox, faceți clic pe „Nou” și parcurgeți configurarea creării noii dvs. VM.
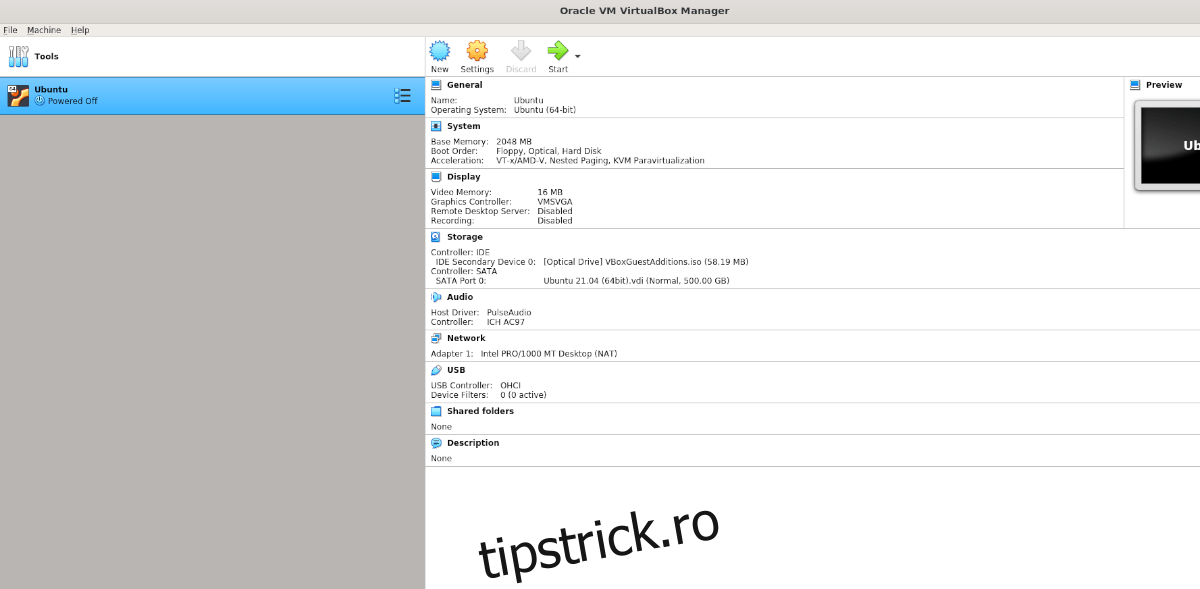
Când ajungeți la procesul de configurare pentru VM, selectați „Utilizați un fișier de hard disk virtual existent” și selectați fișierul Osboxes VM VDI ca hard disk existent pentru a utiliza VM-ul descărcat.
Dacă nu doriți să utilizați o VM OSboxes pentru Ubuntu, mergeți la Ubuntu.com/desktop, descărcați cel mai recent fișier ISO Ubuntu pe computer, încărcați-l în VirtualBox și instalați Ubuntu în modul vechi.
Instalarea antetelor Linux în Ubuntu VM
În interiorul mașinii virtuale Ubuntu, trebuie să instalați anteturile kernel-ului Linux. Aceste anteturi sunt necesare pentru a modifica nucleul Linux, iar adăugările pentru invitați VirtualBox nu vor funcționa pe Ubuntu fără el, deoarece sunt module de kernel.
Pentru a instala cele mai recente anteturi de kernel Ubuntu, începeți prin a lansa o fereastră de terminal pe desktop. Puteți deschide o fereastră de terminal pe desktop cu Ctrl + Alt + T sau făcând clic pe „Terminal” în meniul aplicației.
Odată ce fereastra terminalului este deschisă în VM Ubuntu, utilizați comanda apt install de mai jos pentru a instala antetele kernel-ului Ubuntu Linux.
sudo apt install linux-headers-$(uname -r) -y
Descărcarea adăugărilor pentru invitați
Acum că v-ați configurat VM OSboxes în VirtualBox, vă puteți conecta cu parola „osboxes.org”. Sau, dacă vă configurați propria mașină virtuală folosind un ISO Ubuntu, conectați-vă cu numele de utilizator și parola.
După ce v-ați conectat, va trebui să descărcați cea mai recentă versiune a adăugărilor pentru invitați VirtualBox. Cel mai simplu și rapid mod de a face acest lucru este să o faceți în aplicația VirtualBox, mai degrabă decât pe site-ul web oficial.
De aici, găsiți meniul „Dispozitive” în interiorul ferestrei Ubuntu și faceți clic pe el cu mouse-ul. Când faceți clic pe meniu, veți vedea multe opțiuni diferite disponibile pentru a face clic.
Priviți în partea de jos a meniului și faceți clic pe butonul „Insert Guest Additions” din meniu. Când faceți clic pe el pentru prima dată (dacă nu ați selectat niciodată această opțiune înainte) VirtualBox va începe să descarce fișierul ISO Guest Additions pe computer.
Când procesul de descărcare este finalizat, fișierul ISO VirtualBox Guest Additions va fi inserat automat în unitatea virtuală CD/DVD a Ubuntu VM. La scurt timp după aceea, veți vedea un pop-up prompt pe desktopul VM Ubuntu.
Instalarea adăugărilor pentru invitați în VM Ubuntu
Când inserați fișierul ISO Guest Additions în VM Ubuntu, ar trebui să vedeți o solicitare care apare pe ecran. Această solicitare vă va anunța că există software instalabil pe disc pe care Ubuntu îl poate instala.
Faceți clic pe butonul „Run” cu mouse-ul pentru a începe instalarea. Când faceți clic pe „Run”, o fereastră de terminal va apărea pe ecran. Urmați instrucțiunile care vă spun ce să faceți.
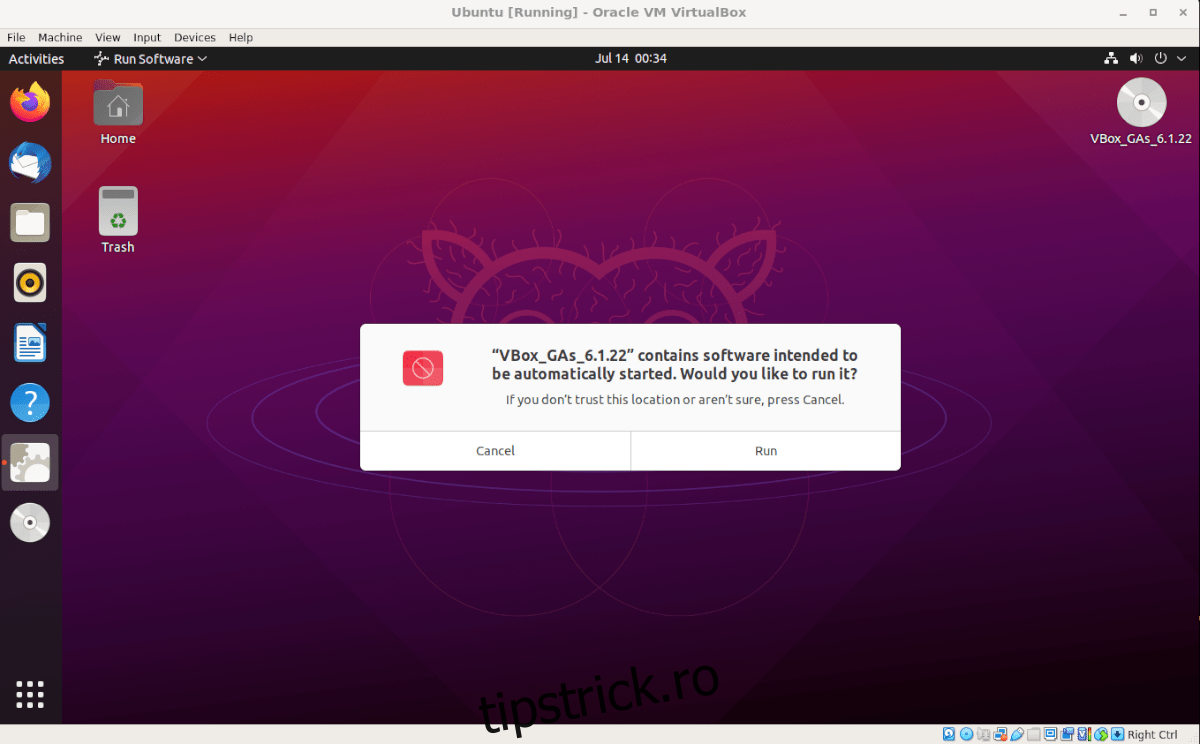
În timpul instalării terminale a Additions pentru oaspeți, dvs aprilie întâlniți o instalare eșuată. Instalările eșuate au loc atunci când mașina dumneavoastră virtuală Ubuntu lipsesc câteva pachete pe care software-ul se așteaptă să le aibă.
Nu vă faceți griji dacă întâmpinați o problemă în timpul instalării Guest Additions. Citiți pur și simplu ce pachete necesită să instalați. Deschideți fereastra terminalului, instalați pachetele cu apt install, apoi scoateți ISO Guest Additions din VM și reintroduceți-l pentru a afișa din nou dialogul „Run Software”.
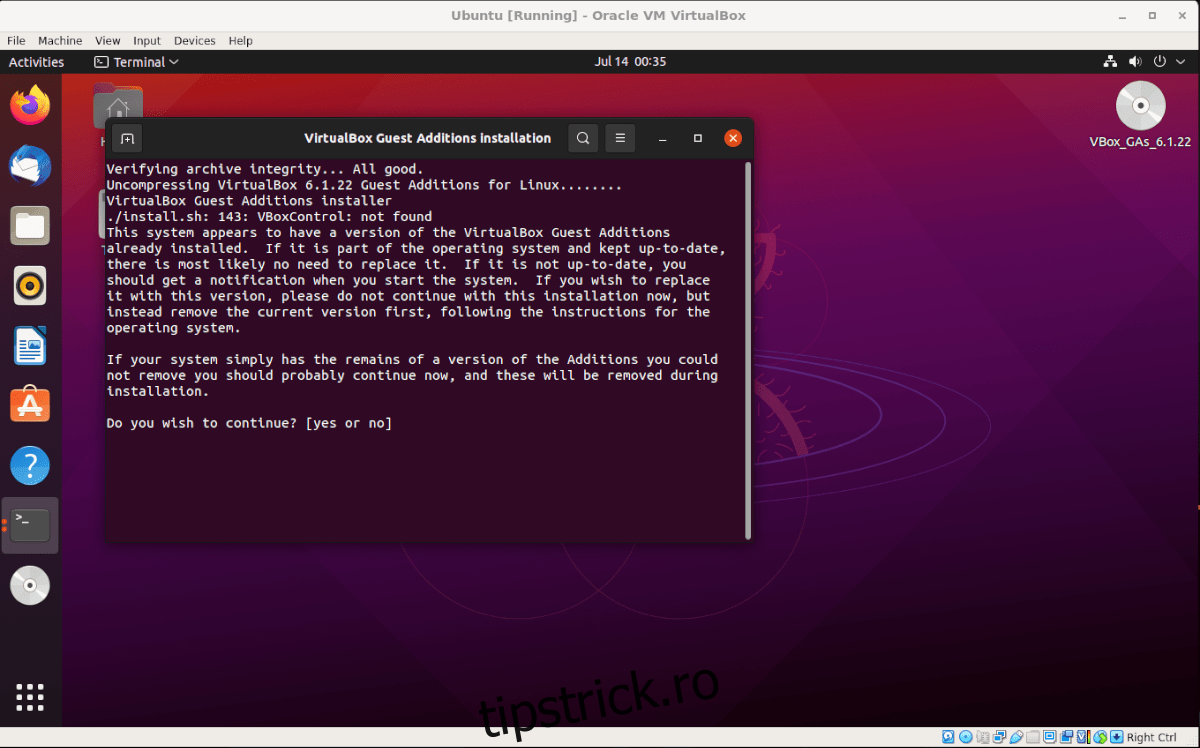
Când fereastra terminalului termină de instalat VirtualBox Guest Additions în VM Ubuntu, reporniți. Trebuie să reporniți Ubuntu VM pentru a începe să utilizați noul software instalat în kernelul Ubuntu VM.