PC-urile moderne vin cu un cip numit cip TPM sau cip pentru modulul platformei de încredere. Practic, vă face sistemul mai sigur. Dacă sistemul dvs. este un cip TPM, sistemul de operare pe care îl instalați, de exemplu, Windows 10, îl va putea utiliza și va preveni manipularea sistemului.

Cuprins
Modulul de remediere a platformei de încredere a funcționat defectuos
Cipul TPM, până la Windows 10, era un element hardware opțional. În Windows 11, trebuie să aveți cip sau nu veți putea instala sistemul de operare mai nou. Dacă aveți un cip TPM, dar acesta a încetat brusc să funcționeze, încercați soluțiile de mai jos.
1. Dezinstalați aplicația de verificare a stării de sănătate
Windows 11 nu este încă lansat, dar mulți oameni s-au grăbit să instaleze aplicația de verificare a sănătății, care nu era cu adevărat gata de utilizare. Microsoft a retras-o de atunci, dar aplicația a cauzat funcționarea defectuoasă a cipul TPM. Dacă ați instalat aplicația Health Check, dezinstalați-o.
Deschide Panoul de control.
Accesați Programe>Dezinstalați un program.
Selectați Windows PC Health Check și faceți clic pe butonul Dezinstalare.
Dacă asta nu rezolvă problema, tu aprilie trebuie să reinstalați sau să resetați Windows 10. Dacă nu ați instalat niciodată aplicația Health Check, puteți încerca celelalte remedieri.
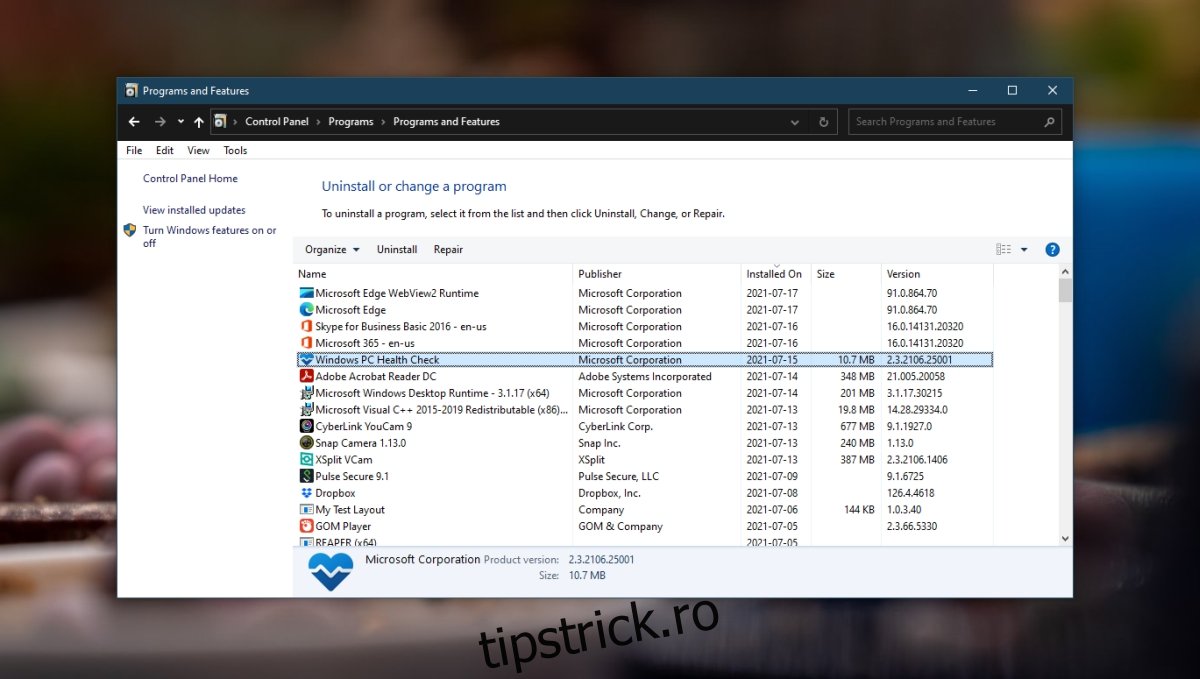
2. Ștergeți cip TMP
Puteți șterge cipul TPM și îl puteți reseta la setările implicite. Acestea fiind spuse, ar trebui să fii foarte atent cu această remediere. Poate duce la pierderea de date, iar Microsoft recomandă insistent utilizatorilor să facă backup la datele înainte de a le utiliza.
Deschideți Windows Defender.
Faceți clic pe Securitate dispozitiv.
Faceți clic pe Detalii procesor de securitate.
Faceți clic pe Depanare procesor de securitate.
Faceți clic pe Clear TPM.
Sistemul dvs. va reporni.
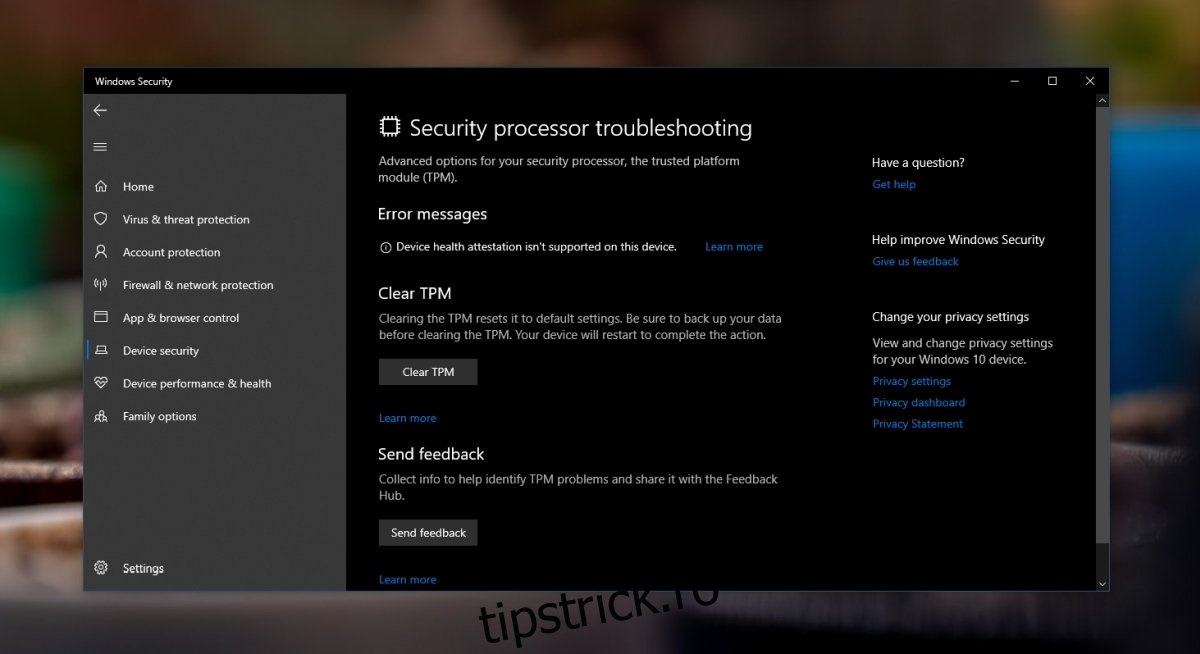
3. Pregătiți TPM
Defecțiunea TPM aprilie fi reparat prin pregătirea TPM.
Atingeți comanda rapidă de la tastatură Win+R pentru a deschide caseta de rulare.
În caseta de rulare, introduceți tpm.msc.
Faceți clic pe opțiunea Pregătiți TPM din coloana din dreapta.
Urmați instrucțiunile de pe ecran.
Notă: opțiunea Pregătiți TPM aprilie fi ingrijit/indisponibil. Aceasta înseamnă că TPM este în uz și activat. Va trebui să îl ștergeți în acest caz.
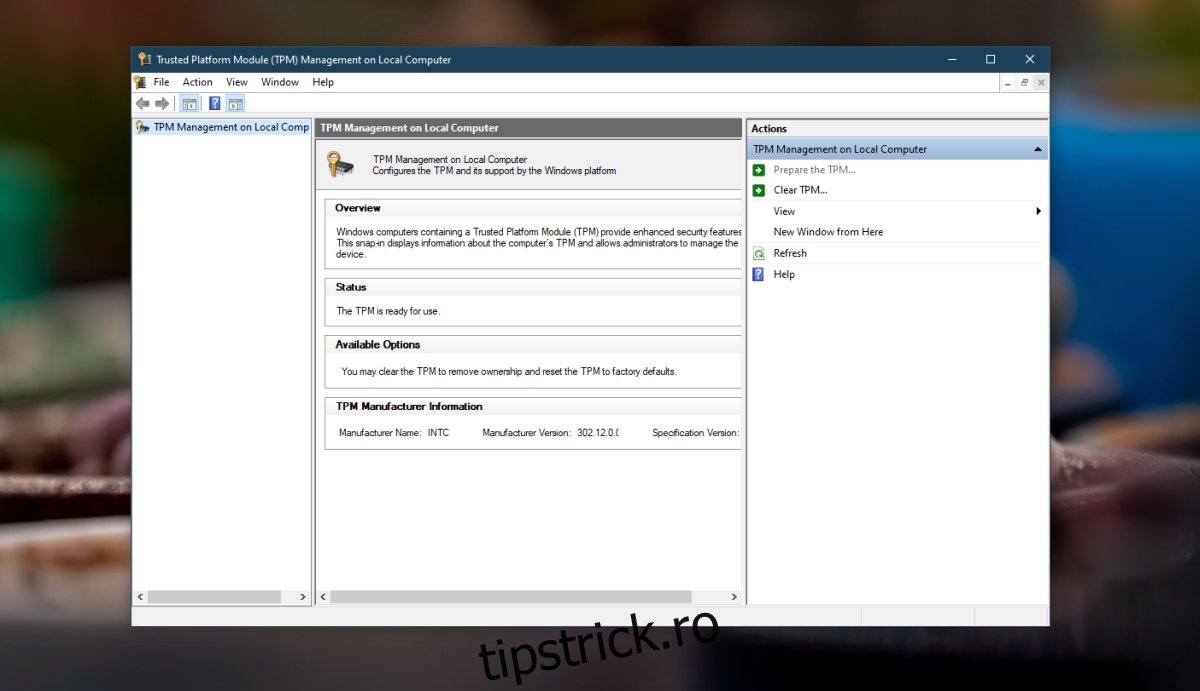
4. Dezactivează Hyper-V
Dacă nu aveți nevoie să rulați mașini virtuale, vă puteți permite să dezactivați Hyper-V. Procedând astfel, puteți remedia defecțiunea TPM.
Deschide Panoul de control.
Accesați Programe>Dezinstalați un program.
În coloana din stânga, faceți clic pe Activați sau dezactivați funcțiile Windows.
În fereastra care se deschide, debifați Hyper V.
Faceți clic pe Ok.
Reporniți sistemul.
Concluzie
Cipul TPM este important și versiunile mai noi de Windows nu vor rula în lipsa acestuia. Ca atare. defecțiunea nu este ceva ce trebuie ignorat. Dacă soluțiile de mai sus nu funcționează, acesta aprilie merită să verificați hardware-ul de pe sistemul dvs. pentru probleme.

