Probabil ați testat Windows 11 și, din diverse motive, doriți să reveniți la Windows 10. În ceea ce privește licența, dacă ați deținut o licență Windows 10 validă înainte de a face trecerea la Windows 11, aveți posibilitatea de a reveni oricând la versiunea anterioară. Procesul de revenire la sistemul de operare anterior depinde în principal de durata de timp în care ați utilizat Windows 11.
Dezinstalarea Windows 11
Există două modalități principale prin care puteți dezinstala Windows 11: fie reveniți la Windows 10 prin opțiunea specifică, fie formatați complet unitatea de stocare și efectuați o instalare curată a Windows 10.
1. Revenirea de la Windows 11 la Windows 10
Dacă intenționați să treceți înapoi la Windows 10, trebuie să îndepliniți anumite condiții prealabile:
Upgrade-ul la Windows 11 trebuie să fi fost realizat din Windows 10, adică Windows 11 nu trebuie să fie o instalare curată.
Upgrade-ul la Windows 11 trebuie să fi avut loc în ultimele 10 zile.
Nu trebuie să fi șters folderul „Windows.old” de pe unitatea unde a fost instalat Windows-ul.
Dacă respectați aceste cerințe, puteți reveni la Windows 10 din Windows 11 urmând pașii descriși mai jos:
Deschideți aplicația Setări utilizând combinația de taste Win+I.
Accesați secțiunea Sistem.
Selectați opțiunea Recuperare.
În cadrul secțiunii Opțiuni de recuperare, dați clic pe butonul Înapoi.
Urmați instrucțiunile afișate pe ecran pentru a finaliza procesul de revenire la Windows 10.
Notă: Dacă această opțiune este dezactivată și afișează mesajul „Această opțiune nu mai este disponibilă pe acest computer”, înseamnă că ați folosit Windows 11 pentru mai mult de 10 zile, ați șters folderul Windows.old sau ați instalat Windows 11 de la zero.
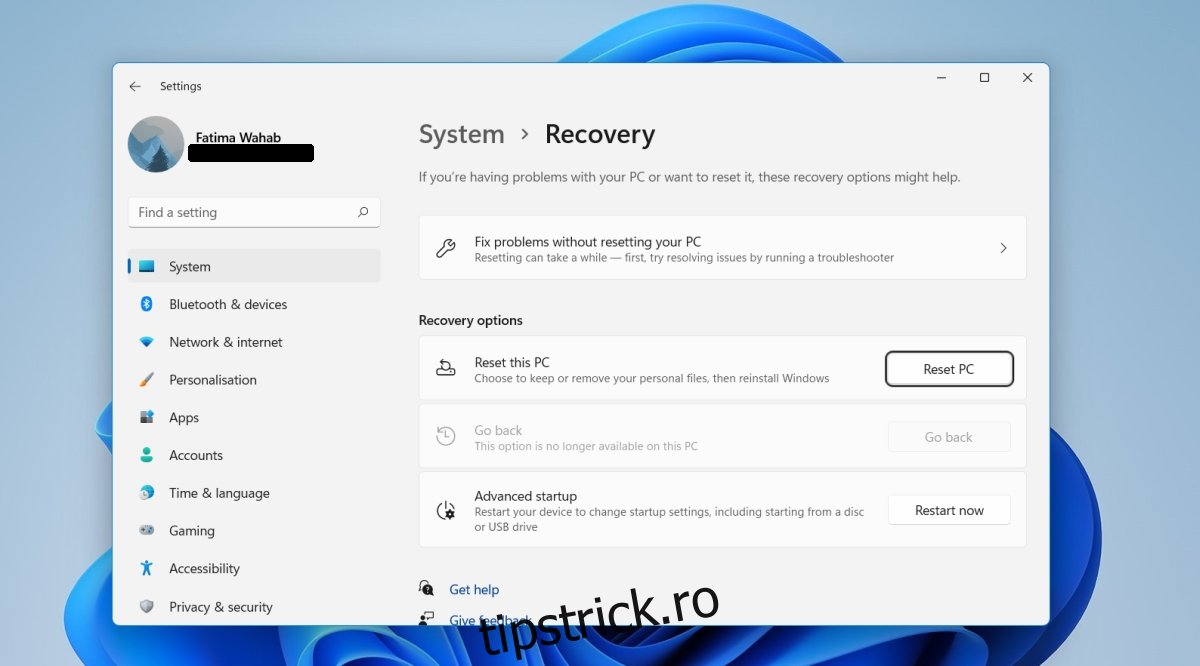
2. Instalarea proaspătă a Windows 10
În cazul în care opțiunea de revenire nu funcționează, va fi necesar să reinstalați Windows 10. Asigurați-vă că efectuați o copie de rezervă a tuturor datelor importante înainte de a începe instalarea Windows 10.
Accesați pagina oficială Microsoft de descărcare a Windows 10.
Descărcați instrumentul de creare a mediului de instalare Windows 10.
Lansați instrumentul și selectați ediția și limba Windows 10 dorite.
Conectați o unitate USB cu o capacitate de cel puțin 8 GB la computer.
Selectați opțiunea de creare a mediului de instalare pe USB.
Permiteți instrumentului să descarce și să scrie fișierele Windows 10 pe unitatea USB.
După ce unitatea USB este gata, reporniți sistemul.
Accesați meniul BIOS al computerului.
Setați unitatea USB ca fiind prima opțiune de bootare.
Conectați unitatea USB cu instalarea Windows 10 la sistem.
Reporniți computerul.
În ecranul de instalare, selectați limba sistemului de operare.
Alegeți unitatea de stocare unde doriți să instalați Windows și formatați-o (această acțiune va șterge toate datele de pe unitate, inclusiv fișierele Windows 11).
După finalizarea formatării, urmați pașii indicați pe ecran pentru a instala Windows 10.
Notă: Instalarea Windows 10 poate dura între 20 de minute și 2 ore, în funcție de performanța hardware-ului dumneavoastră.
Concluzii
Windows 11 nu aduce funcționalități revoluționare care să determine utilizatorul mediu să facă upgrade-ul. Cu toate acestea, este un sistem de operare nou și modern. Achiziționarea unui laptop sau desktop nou cu Windows 11 preinstalat nu este o idee greșită. Sistemul este în mare parte stabil. Însă, pentru utilizatorii care trec de la Windows 10, modificările, oricât de minore, pot să nu fie pe placul lor.