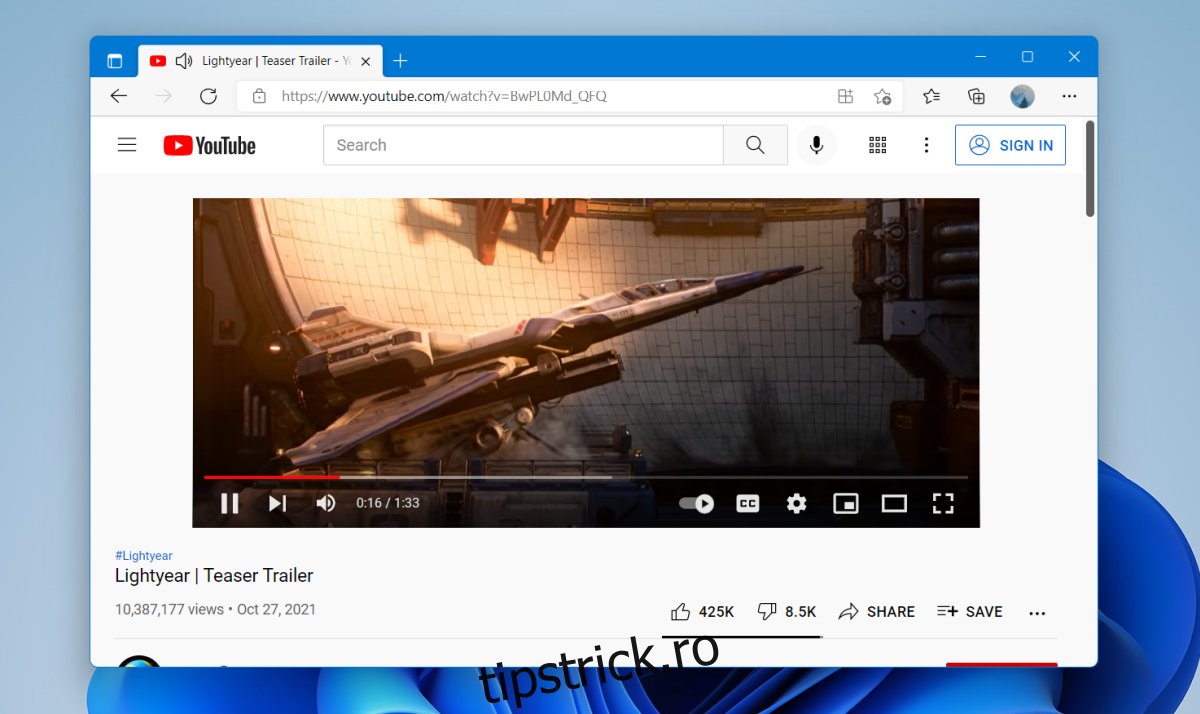Videoclipurile YouTube sunt, în general, disponibile în diferite calități de streaming. Videoclipurile pot fi redate la o rezoluție de până la 240. În mod normal, nu veți reda un videoclip la o rezoluție atât de scăzută decât dacă conexiunea dvs. la internet este excepțional de lentă. YouTube selectează automat o rezoluție mai mică, astfel încât videoclipurile să fie redate fără probleme chiar dacă internetul este lent.
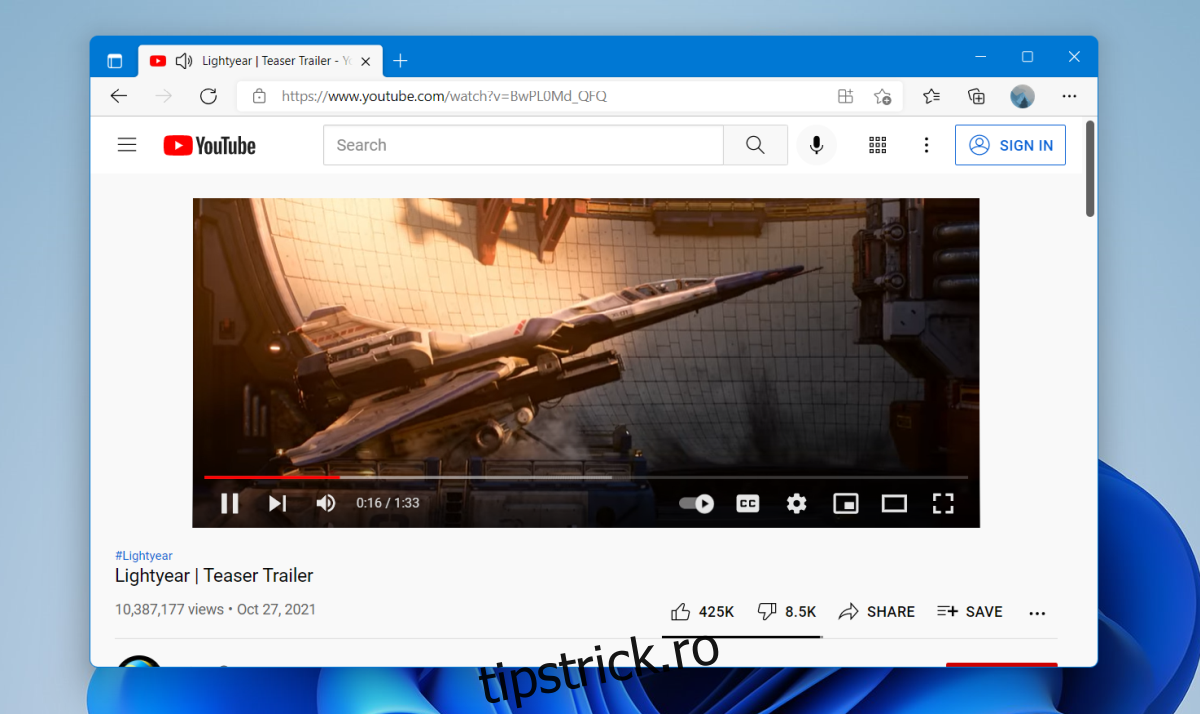
Cuprins
Remediați întârzierea YouTube pe Windows 11
Dacă aveți o conexiune la internet stabilă și rapidă, iar YouTube rămâne în urmă, sistemul de operare desktop ar putea fi de vină. Utilizatorii Windows 11 au raportat probleme cu întârzierea videoclipurilor YouTube. Tinde să se întâmple exclusiv cu YouTube și alte site-uri web care se încarcă fără probleme. Puteți rula un test de viteză pe conexiunea dvs., dar dacă YouTube transmite fără întârziere pe alte dispozitive, cu excepția sistemului Windows 11, încercați soluția de mai jos.
1. Actualizați driverele
Windows 11 poate rula cu drivere mai vechi, adică cele pe care le-ați folosit pentru Windows 10. Acestea fiind spuse, ar trebui să actualizați drivere noi dacă acestea sunt disponibile. În unele cazuri, șoferii învechiți pot cauza decalaj.
Deschideți Manager dispozitive.
Extindeți Adaptoare de afișare.
Faceți clic dreapta pe placa grafică integrată și selectați Actualizare drivere.
Căutați online actualizări de drivere și instalați-le pe cele disponibile.
Repetați acest lucru pentru GPU.
Extindeți adaptoare de rețea.
Faceți clic dreapta pe placa de rețea și selectați Actualizare driver.
Căutați actualizări de driver online.
Reporniți sistemul după ce driverele au fost instalate.
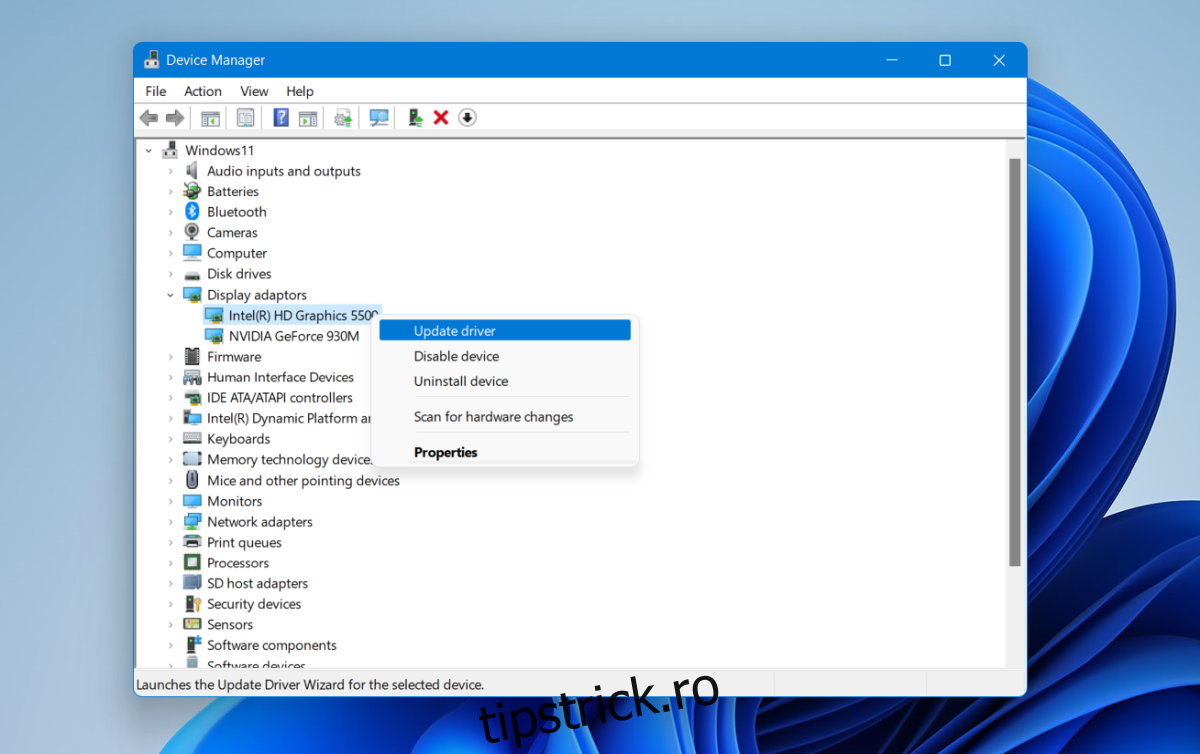
2. Derulați înapoi driverele
Noile drivere sunt ideale, dar este posibil ca Windows 11 să nu funcționeze întotdeauna bine cu ele. Este mai mult o problemă cu Windows 11 decât cu driverele, dar ar trebui totuși să reveniți la o versiune mai veche dacă puteți.
Deschideți Manager dispozitive.
Extindeți adaptoare de rețea.
Faceți dublu clic pe adaptorul de rețea.
Accesați fila Driver.
Faceți clic pe butonul Rollback.
Permiteți dezinstalarea driverului și instalarea unuia mai vechi.
Reporniți sistemul.
Verificați streamingul pe YouTube.
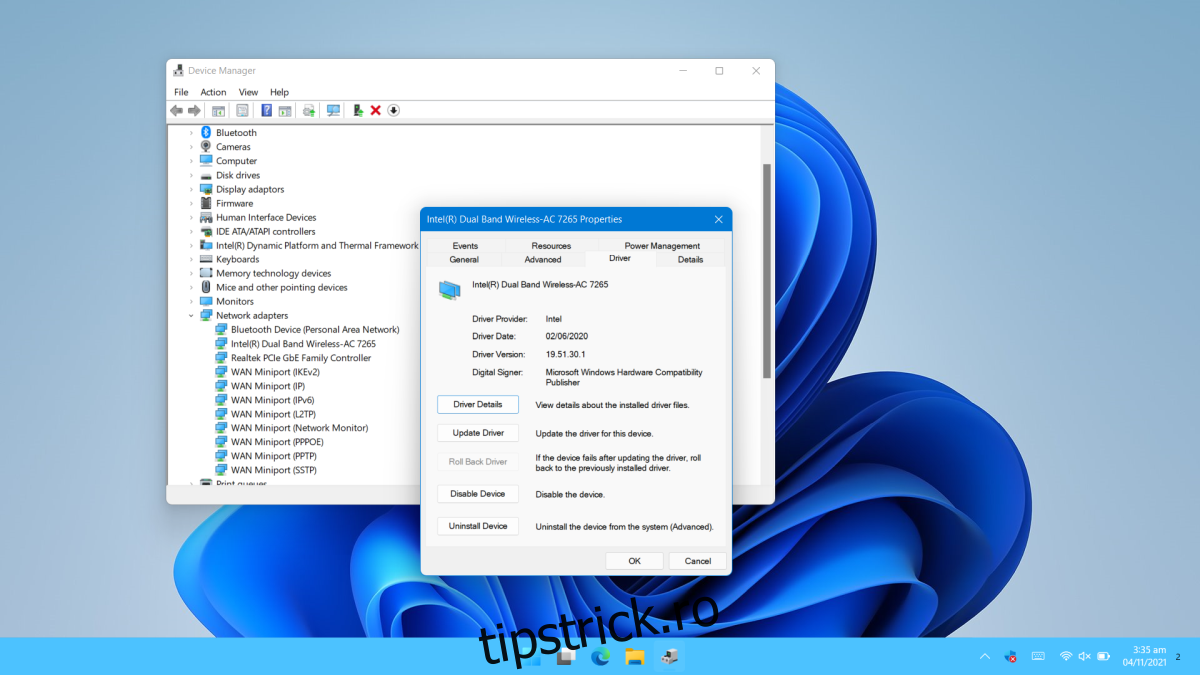
3. Schimbați placa grafică în uz
Asigurați-vă că browserul dvs. utilizează placa grafică integrată. Nu trebuie să folosească GPU pentru a reda videoclipuri YouTube. De fapt, GPU-ul poate cauza decalajul.
Deschideți aplicația Setări cu comanda rapidă de la tastatură Win+I.
Accesați Sistem.
Selectați Afișare.
Selectați opțiunile Grafică.
Adăugați browserul dvs.
Selectați-l și faceți clic pe Opțiuni.
Selectați placa grafică integrată pentru browser.
Reporniți browserul și redați un videoclip pe YouTube.

4. Opriți accelerarea hardware
Accelerarea hardware poate cauza probleme cu tot felul de site-uri web. Toate browserele moderne acceptă accelerarea hardware, dar poate fi mai bine să o dezactivați.
Pentru a dezactiva accelerarea hardware în Chrome;
Deschideți Chrome.
Faceți clic pe butonul Mai multe opțiuni din dreapta sus și selectați Setări.
Faceți clic pe Avansat în coloana din stânga.
Selectați Sistem.
Opriți comutatorul de accelerare hardware.
Pentru a dezactiva accelerarea grafică în Firefox;
Deschideți Firefox.
Lipiți acest lucru despre:preferences#general în bara de adrese URL și atingeți Enter.
Accesați secțiunea Performanță.
Dezactivați Utilizați accelerarea hardware când este disponibilă.
Concluzie
Una sau o combinație dintre aceste remedieri ar trebui să remedieze întârzierea YouTube pe Windows 11. Asigurați-vă că browserul este actualizat și că nu aveți actualizări în așteptare pentru Windows 11. Dacă sistemul dvs. este în așteptarea repornirii, reporniți-l și permiteți instalarea actualizărilor de finalizat.