Un calculator cu Windows 10 poate funcționa cu mai multe unități de stocare. Unele sisteme, în funcție de configurația plăcii de bază, permit instalarea unui SSD intern și a unui HDD intern. În plus, se pot conecta numeroase HDD-uri externe sau SSD-uri la același calculator.
Configurarea unui hard disk nu este dificilă; acesta se conectează prin intermediul unui port USB standard, funcționând cu porturi USB 2.0 sau 3.0 și este de tipul „plug and play”. Windows 10 îl va identifica automat și va instala driverele corespunzătoare.
Pentru a accesa un hard disk, deschideți File Explorer (Exploratorul de fișiere), iar acesta va apărea listat sub „Acest PC”. Puteți copia și lipi fișiere pe el la fel de simplu ca pe o unitate internă.
Al doilea hard disk nu este recunoscut în Windows 10
Un hard disk, fie că este conectat intern sau extern, ar trebui să fie detectat fără probleme. În mod normal, veți auzi un sunet specific când îl conectați și este posibil să fie nevoie de câteva momente pentru instalarea driverelor, dar dispozitivul va fi accesibil imediat.
În cazul în care al doilea hard disk nu este detectat în Windows 10, încercați soluțiile propuse mai jos:
1. Încercați un alt port USB și un alt cablu
De multe ori, cauza pentru care un hard disk nu este detectat este cablul de conectare. Încercați un alt cablu și verificați dacă unitatea este recunoscută.
De asemenea, încercați să conectați unitatea la un alt port USB. Un port defect poate fi motivul pentru care un dispozitiv sau un hard disk nu se conectează corect.
Conectați hard disk-ul direct la calculator, fără a folosi un hub USB sau un cablu prelungitor. Dacă aveți un alt calculator, încercați să conectați unitatea la acesta pentru a verifica dacă este detectată.
2. Căutați modificări hardware
Este posibil ca Windows 10 să nu fi detectat unitatea ca fiind un dispozitiv nou. Dacă nu o recunoaște ca hardware nou, nu se va putea conecta la ea.
Deschideți Managerul de dispozitive.
Apăsați butonul „Căutare modificări hardware” din partea de sus.
Windows 10 va identifica hard disk-ul, iar acesta ar trebui să apară în File Explorer (Exploratorul de fișiere) sub „Acest PC”.
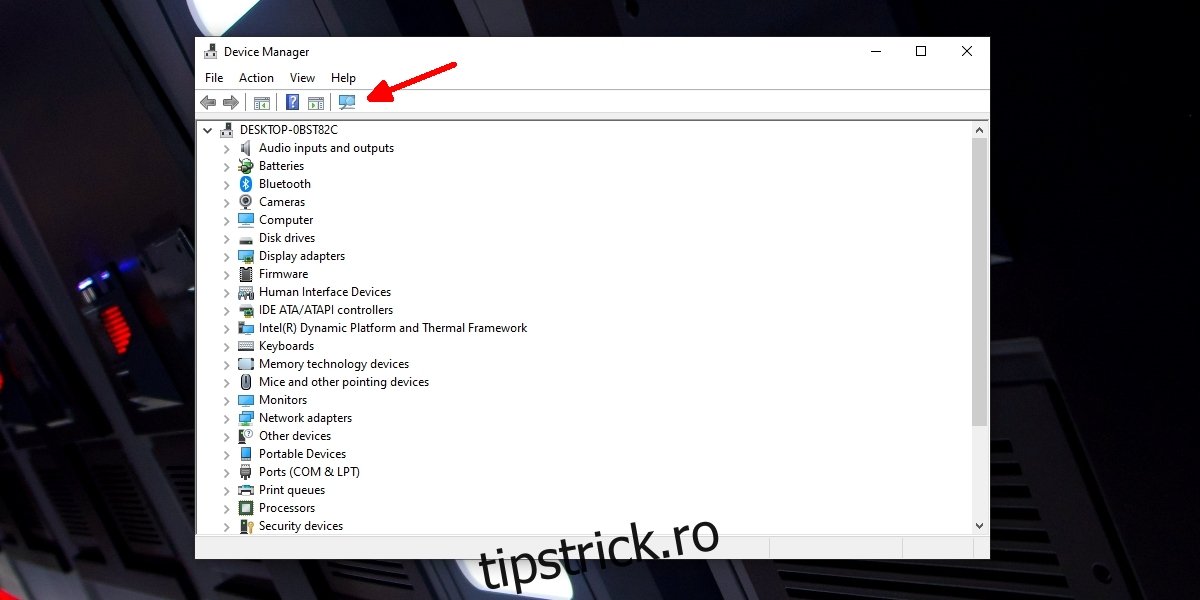
3. Instalați aplicația sau driverele producătorului
Unele hard disk-uri vin împreună cu drivere sau aplicații specializate. Lipsa acestora poate împiedica detectarea unității. Verificați dacă producătorul hard disk-ului oferă drivere sau aplicații specifice. Reconectați unitatea și verificați dacă apare în File Explorer (Exploratorul de fișiere).
4. Actualizați driverele
Este posibil ca Windows 10 să aibă drivere învechite pentru hard disk. Actualizarea acestora ar putea permite conectarea unității la sistem.
Deschideți Managerul de dispozitive.
Extindeți secțiunea „Unități de disc”.
Faceți clic dreapta pe unitatea secundară și selectați „Actualizare driver”.
Căutați online drivere și instalați-le pe cele disponibile.
Reporniți calculatorul pentru a asigura funcționarea corectă.
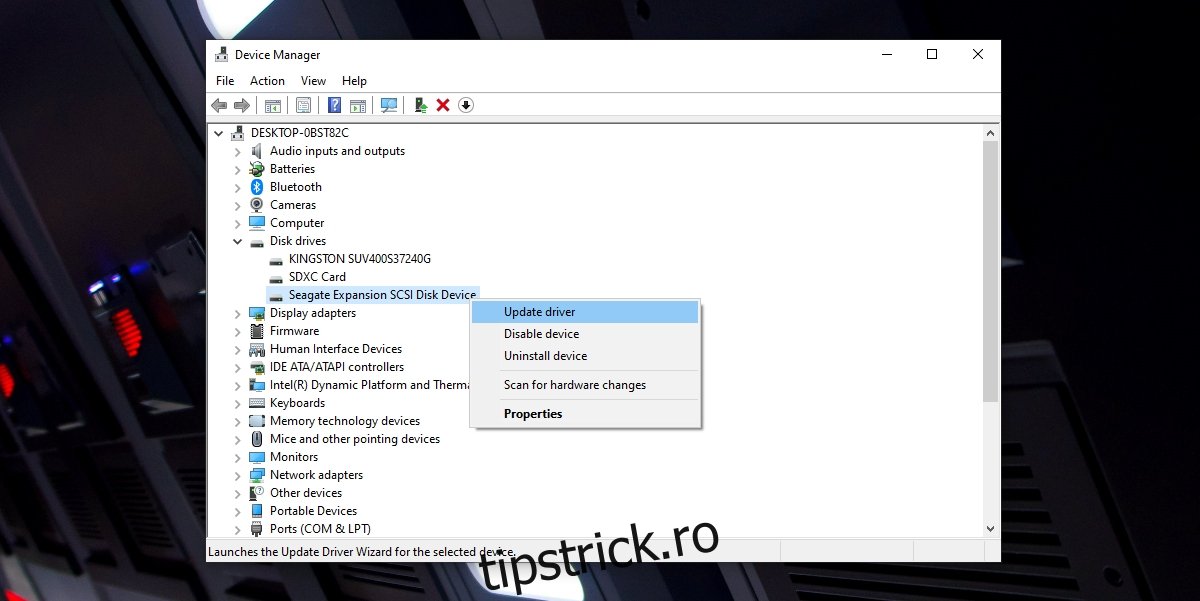
5. Schimbați litera unității
Atunci când conectați un hard disk la calculator, Windows 10 îi atribuie automat o literă necesară pentru ca unitatea să aibă o „adresă”. Litera unității este esențială pentru a face unitatea accesibilă. Dacă hard disk-ul secundar nu este detectat, încercați să schimbați litera unității.
Apăsați tastele Win+R pentru a deschide fereastra Run.
În caseta Run, introduceți diskmgmt.msc și apăsați Enter.
Faceți clic dreapta pe unitatea dvs. și alegeți opțiunea „Schimbare literă și căi unitate”.
Selectați o nouă literă pentru a fi atribuită unității.
Apăsați „OK”, iar unitatea va primi o nouă literă.
Accesați unitatea din File Explorer (Exploratorul de fișiere).
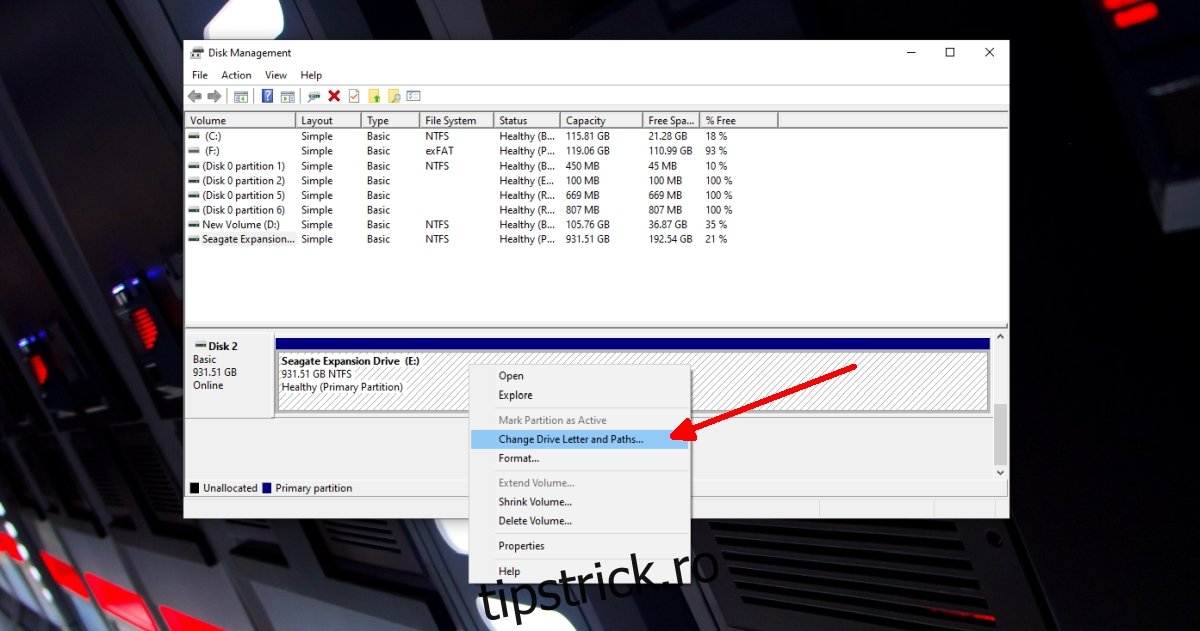
Concluzii
O unitate secundară, care nu este deteriorată fizic sau cu date corupte, ar trebui să fie detectată după câteva verificări. Dacă suspectați că unitatea a suferit daune fizice, va trebui să căutați opțiuni de recuperare a datelor. S-ar putea să nu mai puteți folosi unitatea pentru a stoca fișiere. În cazul în care datele au fost corupte, este posibil ca unitatea să poată fi utilizată în continuare, deoarece datele corupte nu înseamnă neapărat daune hardware.