Un monitor va avea în general trei tipuri de porturi; HDMI, DVI și VGA. Laptopurile, pe de altă parte, nu au întotdeauna unul dintre aceste porturi. De fapt, unele modele mai noi pot avea un port USB-C care este portul de afișare. MacBook-urile, în special, și-au renunțat porturile thunderbolt în favoarea porturilor USB-C.
Cu sistemele care nu au unul dintre cele trei porturi pe care le veți găsi pe un monitor, utilizatorii trebuie să cumpere adaptoare pentru a-și conecta ecranele. Adaptoarele sunt ieftine sau scumpe, în funcție de marca pe care o obțineți, dar în cele mai multe cazuri, simple imitații vor funcționa.
Cuprins
Adaptorul DisplayPort la HDMI nu funcționează
Un adaptor DisplayPort este în general plug & play. Acest lucru este valabil pentru majoritatea adaptoarelor, dar dacă aveți un adaptor care convertește un DisplayPort în mai multe tipuri de porturi diferite, de exemplu, HDMI, VGA, DVI etc., poate fi necesar să-l porniți dacă există un comutator On. Dacă nu, atunci va funcționa imediat ce îl conectați la dispozitivul(ele).

Dacă utilizați un adaptor DisplayPort la HDMI și nu funcționează, încercați soluțiile de mai jos.
1. Deconectați și reconectați
Este posibil ca semnalul HDMI să nu fi fost detectat atunci când ați conectat cablurile la adaptor. În acest caz, urmați acești pași.
Deconectați toate cablurile de la adaptor, adică adaptorul nu trebuie conectat la computer sau monitor.
Conectați cablul HDMI la monitor și apoi la adaptor.
Conectați adaptorul la computer.
Dacă sunteți pe Windows 10, apăsați pe Win+P.
Selectați opțiunea Extindere.
2. Selectați sursa de intrare HDMI
Este posibil ca un adaptor să nu fie detectat de monitor sau de ecran. În acest caz, va trebui să selectați manual sursa de intrare HDMI. Acest lucru se face din panoul de setări al monitorului.
Căutați butoanele pe rama sau pe lateralul monitorului și apăsați butonul de meniu.
Selectați meniul sursei de intrare.
Selectați HDMI ca sursă de intrare.
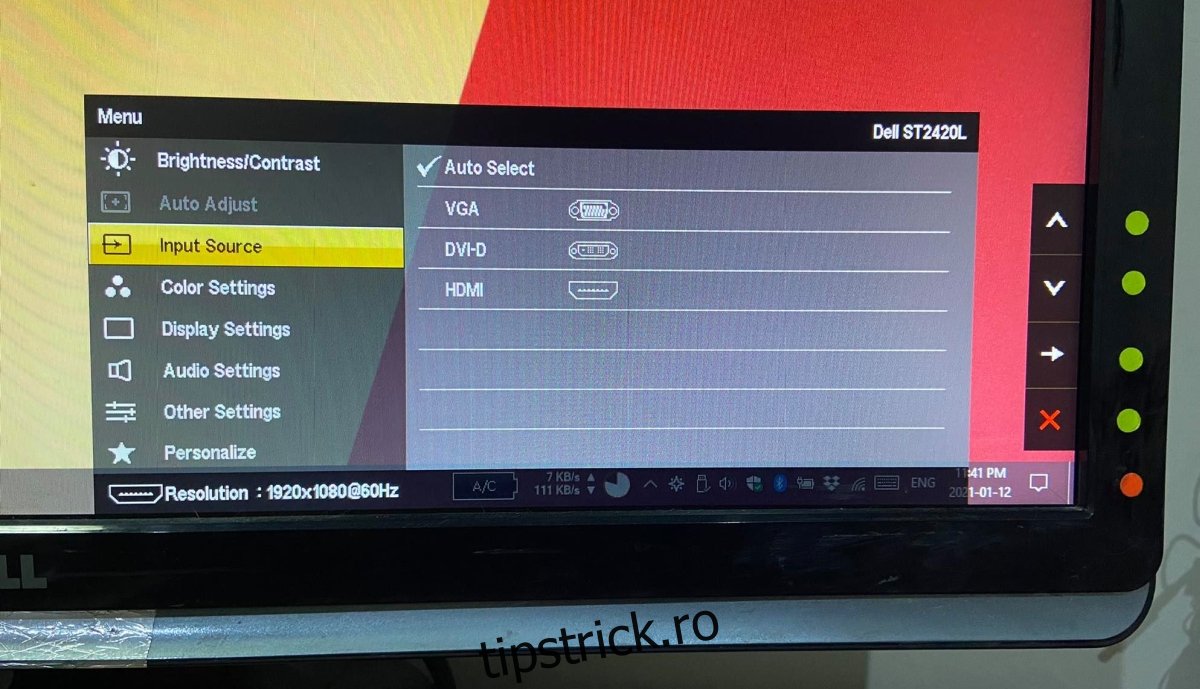
3. Verificați compatibilitatea adaptorului
DisplayPort și HDMI nu sunt compatibile între ele și acest lucru se extinde dincolo de forma și dimensiunea portului. Ambele porturi au propria tehnologie, dacă adaptorul pe care îl utilizați trebuie să poată converti semnalul de la un port DisplayPort la un port HDMI.
Acesta este locul în care un adaptor generic poate eșua, așa că asigurați-vă că adaptorul este capabil să convertească semnalul.
4. Deconectați celelalte cabluri
Dacă monitorul are alte cabluri de intrare conectate la el, scoateți-le. Este posibil ca monitorul să primească mai multe semnale de intrare și să nu poată afișa nimic. Scoateți toate cablurile care se conectează la porturile care nu vor fi utilizate.
Asigurați-vă că adaptorul este bine conectat la portul HDMI.
5. Deconectați totul
Cu semnale, nu este întotdeauna clar ce le blochează, dar un ciclu de pornire poate ajuta adaptorul să funcționeze.
Opriți computerul.
Opriți monitorul.
Deconectați computerul și monitorul.
Asteapta cateva minute.
Conectați din nou monitorul și sistemul.
Porniți sistemul și conectați-l la monitor prin adaptor.

Concluzie
DisplayPort-urile sunt oarecum noi și încă se găsesc în mare parte pe computerele Apple. Problemele cu adaptoarele DisplayPort la HDMI nu sunt neobișnuite, dar veți descoperi că, în majoritatea cazurilor, un ciclu de pornire va rezolva problema.

