Niciun antivirus sau firewall nu va salva datele PC-ului dvs. dacă cineva obține acces fizic la ele și reușește să se autentifice. Dacă computerul dvs. este vulnerabil la acces neautorizat, ar trebui să luați măsuri pentru a securiza ecranul de autentificare Windows.
În mod implicit, Windows 11 folosește un PIN pentru a vă securiza contul, care poate fi ghicit, forțat brut sau compromis într-un atac de inginerie socială. În funcție de confortul dvs., de compatibilitatea dispozitivului și de importanța datelor de pe computer, există multe modalități de a vă securiza ecranul de conectare Windows.
Windows oferă mai multe metode de a vă conecta la Windows și de a vă asigura computerul nesupravegheat. În această postare, voi vorbi despre diferite metode de a securiza ecranul de autentificare Windows și vă voi ajuta să decideți ce va funcționa cel mai bine pentru dvs.
Cuprins
Importanța alegerii corecte a metodei de conectare
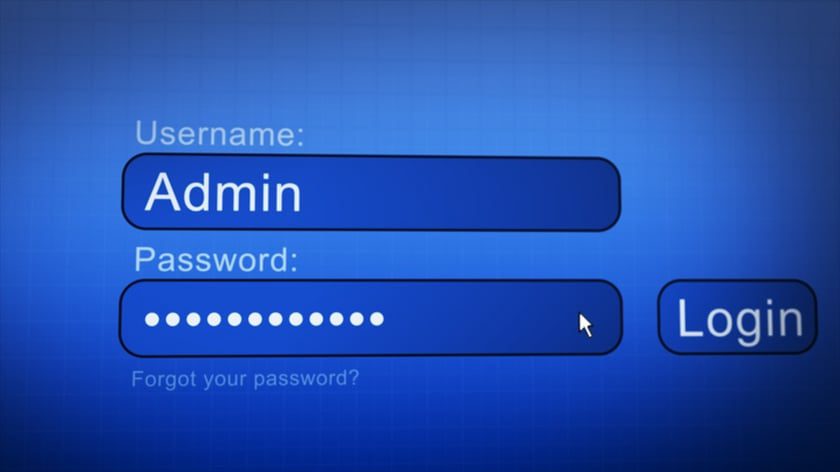
După cum am spus mai devreme, metoda implicită de conectare bazată pe PIN poate fi convenabilă, dar este foarte vulnerabilă. În mod similar, celelalte metode au propriile lor vulnerabilități și limitări. În funcție de circumstanțe, trebuie să alegeți metoda care oferă suficientă protecție în timp ce este convenabilă de utilizat.
De exemplu, dacă computerul dvs. este acasă și nu doriți ca alții să vă acceseze datele private, atunci utilizarea recunoașterii faciale sau a parolei pentru imagine poate fi suficientă. Cu toate acestea, dacă computerul dvs. este într-o configurație de întreprindere cu date confidențiale în interior, atunci folosirea unei chei fizice precum o cheie USB va fi mai bună.
Mai jos, veți găsi diferite moduri în care vă puteți securiza ecranul de conectare Windows pentru a preveni accesul neautorizat:
Utilizați un PIN mai puternic
În mod implicit, Windows folosește un cod PIN din 4 cifre, care este mult mai ușor de ghicit sau spart. Din fericire, există o opțiune separată pe care o puteți activa pentru a permite litere și caractere, astfel încât să puteți utiliza o parolă puternică. Iată ce trebuie să faci:
Accesați Setări Windows > Conturi > Opțiuni de conectare.
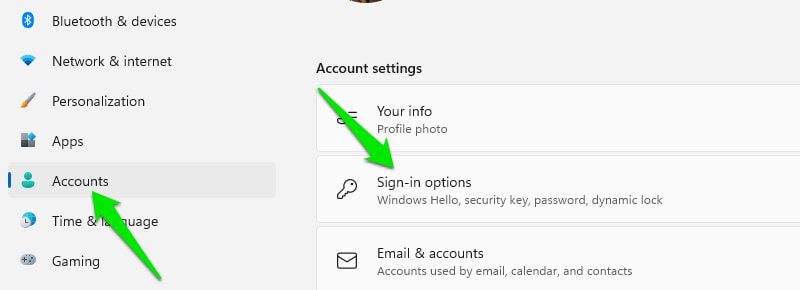
Aici faceți clic pe opțiunea PIN (Windows Hello) și apoi faceți clic pe Schimbați PIN.
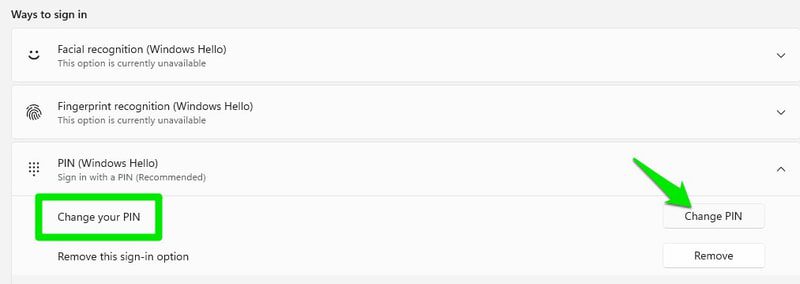
În fereastra pop-up care apare, bifați caseta de selectare de lângă opțiunea Includeți litere și simboluri. Acum, în loc de un cod numeric, puteți seta o parolă cu litere, caractere, cifre și litere mici/majuscule.
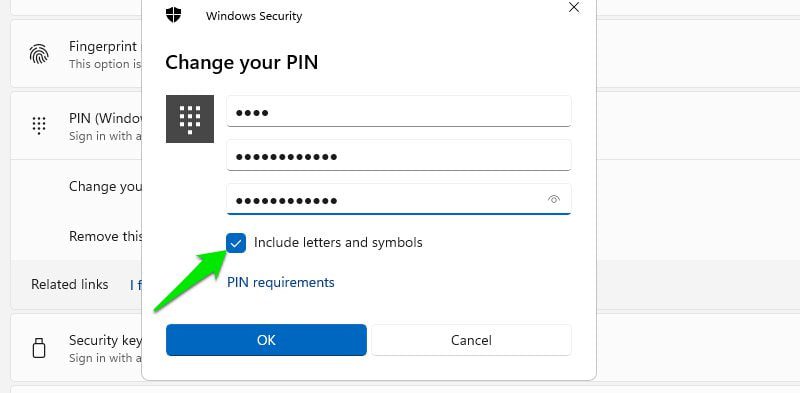
Utilizați contul dvs. Microsoft
În timp ce creați un cont de utilizator pentru computerul dvs., Windows vă oferă opțiunea de a-l crea folosind un cont Microsoft sau un cont local (limitat la dispozitiv). Dacă nu aveți un motiv anume, încercați să utilizați întotdeauna un cont Microsoft.
Contul Microsoft nu este doar mai util, deoarece puteți accesa multe funcții online Windows, dar este și mai sigur și oferă o recuperare ușoară în cazul în care uitați parola.
Dacă contul dvs. Microsoft este spart, există șanse mari să nu aibă acces fizic la computer. Cu toate acestea, dacă un hacker intenționează să pirateze contul dvs. local, este evident că intenționează să vă acceseze fizic computerul și poate folosi și metode de hacking hardware.
Dacă sunteți conectat folosind un cont local, accesați Conturi > Informațiile dvs. în setările Windows și conectați-vă folosind contul Microsoft.
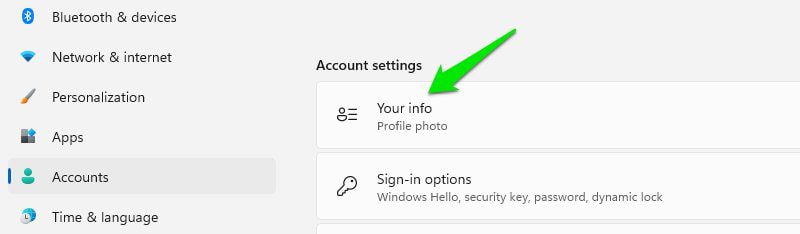
Recunoașterea amprentei
Recunoașterea amprentei nu este neapărat o protecție mai bună decât utilizarea unui PIN. Deoarece este necesar un PIN pentru ca această metodă să funcționeze, acesta poate fi ocolit dacă hackerul poate pirata codul PIN. Cu toate acestea, este mult mai convenabil de utilizat și poate descuraja anumite încercări de hacking, cum ar fi phishingul sau keylogging.
Puteți seta Recunoașterea amprentei în opțiunile de conectare din Setări Windows. Veți avea nevoie de un computer cu suport pentru recunoașterea amprentei sau cumpărați un scaner de amprentă separat, de exemplu Cheie de amprentă Kensington VeriMark.
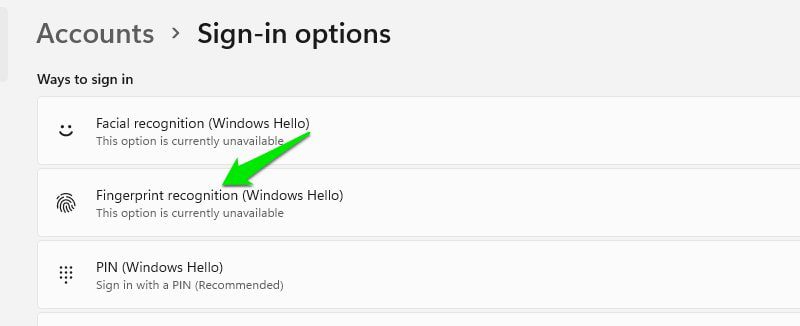
Pro
- Face conectarea la Windows și la alte servicii un proces cu o singură atingere.
- Rezistent la tentativele de hack de furt de parole, cum ar fi atacurile de phishing, keylogging și inginerie socială.
- În comparație cu alte metode bazate pe recunoaștere, recunoașterea amprentei este mult mai precisă.
Contra
- Deși este dificil de piratat, este totuși o metodă suplimentară de a accesa computerul, care ar putea fi spart. PC-ul dvs. devine mai vulnerabil la încercări de hacking, cum ar fi replicarea biometrică sau cineva care vă forțează fizic să puneți degetul pe scaner.
Recunoastere faciala
Recunoașterea facială este un alt sistem de verificare biometrică care merită folosit. La fel ca și recunoașterea amprentei, necesită și un PIN, astfel încât să poată fi ocolit. Cu toate acestea, nu necesită interacțiune fizică cu computerul și oferă o verificare la fel de rapidă.
Veți avea nevoie de un computer cu o cameră web care acceptă recunoașterea facială folosind senzori în infraroșu sau de adâncime. De asemenea, puteți cumpăra separat o cameră web care o acceptă, cum ar fi Cameră web Lenovo 510. Accesați opțiunile de conectare din Setări Windows pentru a o configura dacă aveți camera web potrivită.
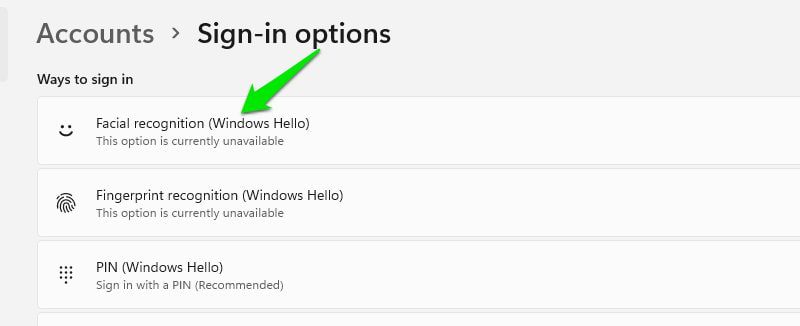
Pro
- Autentificați rapid Windows și alte servicii fără a atinge computerul.
- Majoritatea încercărilor de hacking care fură parole nu vor funcționa.
Contra
- Caracteristicile feței se schimbă cu ușurință în comparație cu amprentele, cum ar fi creșterea unei barbi. Uneori pot interfera cu autentificarea și pot provoca fals negative.
- Efectele de iluminare și de mediu pot afecta, de asemenea, acuratețea recunoașterii.
- Similar cu recunoașterea amprentei, aceasta adaugă o altă modalitate prin care computerul dvs. poate fi piratat. Este vulnerabil la falsificare folosind videoclipuri de înaltă calitate sau modele 3D ale feței.
Parola imagine
Aceasta este o altă caracteristică a Windows care vă ajută să vă conectați fără a utiliza o parolă sau un PIN. Pentru a vă conecta folosind această metodă, desenați 3 gesturi pe o imagine oferită de dvs. Acest lucru oferă un alt tip de securitate, care este unic și nu poate fi piratat folosind metode de piratare a parolelor.
Dacă este mai convenabil decât introducerea unei parole, depinde de utilizator, dar sunt sigur că persoanelor cu un computer cu ecran tactil le va fi mai ușor.
Pro
- Deoarece imaginea și gesturile sunt unice pentru dvs., oferă o caracteristică de securitate cu adevărat unică, care nu poate fi forțată.
- Este mai ușor de reținut deoarece este o reprezentare vizuală.
- Încercările de piratare a parolelor nu o vor afecta.
Contra
- Vulnerabil la navigarea pe umăr sau la monitorizarea de orice fel, deoarece pot vedea gesturile, spre deosebire de parolele ascunse cu asterisc.
- Complexitate limitată, deoarece aveți doar 3 gesturi cu care să lucrați.
Cum se utilizează parola pentru imagine?
Pentru a activa o parolă pentru imagine, aranjați o fotografie (orice lucrări) și accesați opțiunile de conectare. Aici, faceți clic pe Adăugați sub opțiunea Parolă imagine.
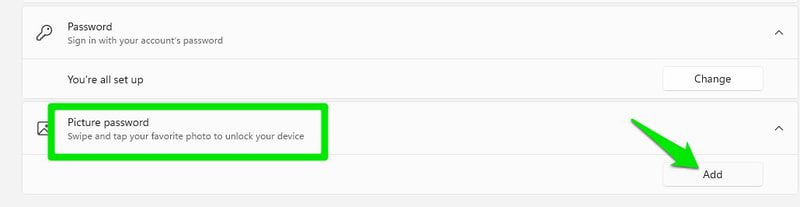
Acum încărcați poza și desenați 3 gesturi pe ea. Odată ce le confirmați, parola de imagine va fi creată și folosită pentru autentificare de acum înainte.
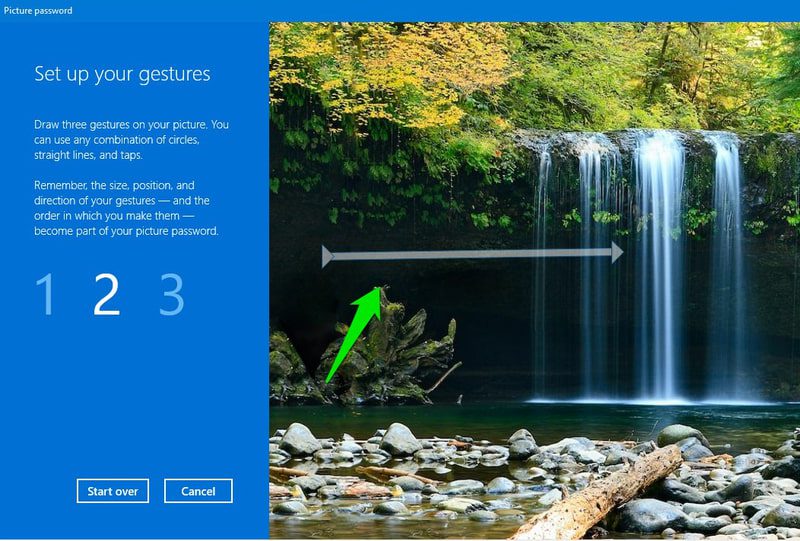
Îl puteți șterge oricând din aceeași opțiune de conectare fără a necesita autentificare.
Cheie de securitate USB
Cheia de securitate USB este o cheie fizică care adaugă autentificare cu doi factori la ecranul de conectare Windows pentru securitate maximă. În prezent, o cheie fizică este cel mai fiabil sistem de securitate pentru Windows, deoarece Windows nu acceptă alte metode de autentificare, cum ar fi aplicațiile text sau de autentificare.
Cu o cheie de securitate USB, tot ce trebuie să faceți este să introduceți cheia fizică în portul USB al computerului și să apăsați butonul de pe ea atunci când vi se solicită în timpul conectării. Fără cheia fizică, nimeni nu va putea accesa computerul dvs.
Va trebui să cumpărați o cheie de securitate USB compatibilă; Yubikey și Thetis FIDO2 sunt două opțiuni de încredere. După ce aveți cheia, accesați opțiunile de conectare și faceți clic pe Gestionare sub opțiunea Cheie de securitate. Acum introduceți cheia USB, iar Windows vă va oferi opțiunea de a selecta marca cheii și de a urma expertul de configurare al producătorului.
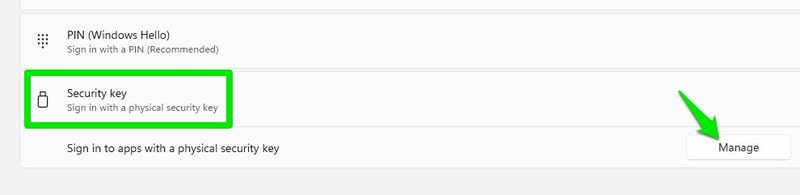
Când cheia este configurată, Windows vă va cere să furnizați un cod de autentificare pentru a vă conecta. Apăsați butonul de pe cheie pentru a o furniza și a accesa Windows.
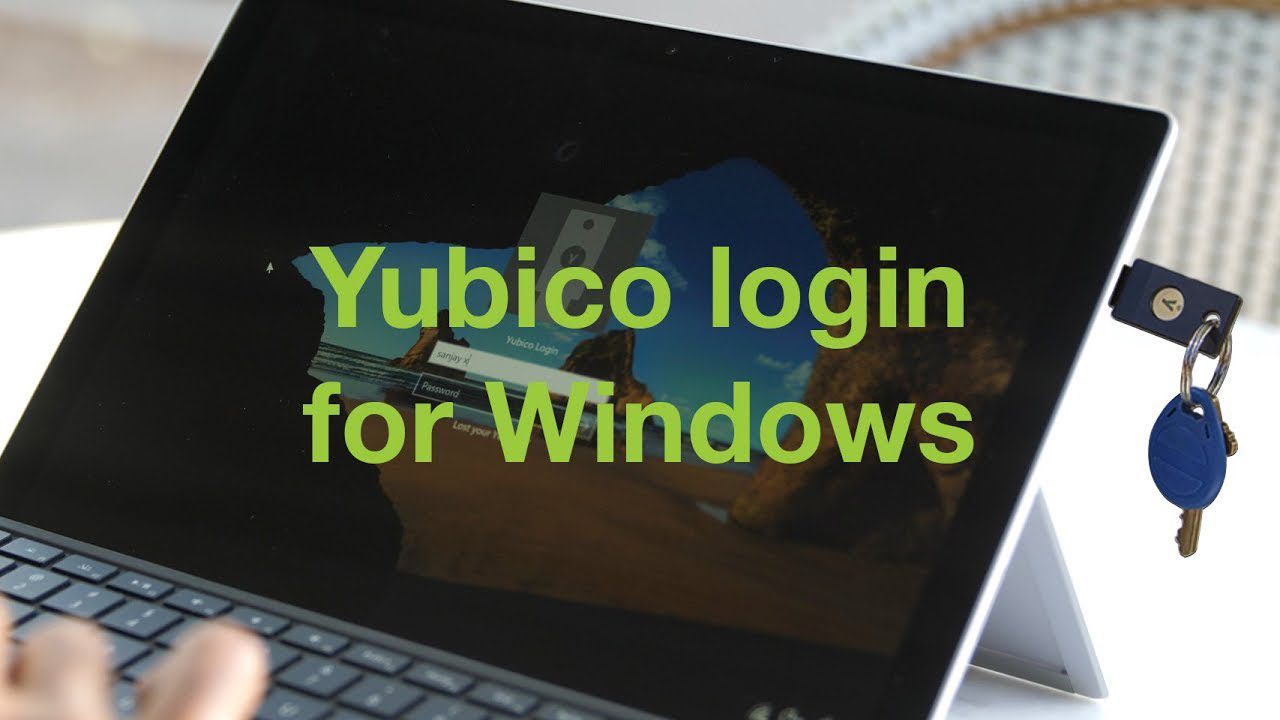
Pro
- Securitate mai mare ca cheie fizică este necesară pentru accesul la cont. Hackerul trebuie să fure atât parola, cât și cheia fizică.
- Protecție împotriva tentativelor de piratare a parolelor.
Contra
- Deoarece este o cheie fizică, există o șansă mai mare de a o pierde sau de a fi furată. Procesul de recuperare nu este foarte convenabil, în funcție de ceea ce ați selectat ca rezervă.
- Trebuie cumpărat separat, spre deosebire de alte metode pe care majoritatea PC-urilor mai noi le au încorporat.
Activați blocarea dinamică
Indiferent de metoda de conectare pe care o utilizați, computerul dvs. va fi vulnerabil dacă îl lăsați nesupravegheat în timp ce sunteți conectat. Blocarea dinamică este o funcție de securitate care blochează automat computerul dacă un dispozitiv Bluetooth conectat părăsește proximitatea.
Pentru a utiliza această funcție, veți avea nevoie de un computer cu Bluetooth activat și de un smartphone. Aproape toate laptopurile au Bluetooth încorporat, utilizatorii de desktop pot obține un adaptor USB ca TP-Link UB500 pentru a obține funcționalitatea (dacă nu este disponibilă).
Îl puteți activa în secțiunea Setări suplimentare din opțiunile de conectare. Va trebui să înregistrați smartphone-ul pe care doriți să îl utilizați pentru a verifica proximitatea. După configurare, asigurați-vă că luați smartphone-ul cu dvs. când vă mutați.
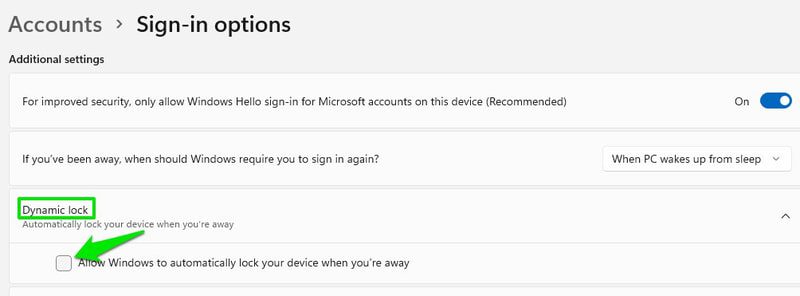
Merită menționat că durează un minut odată ce smartphone-ul nu este la îndemână pentru ca ecranul să se blocheze. Dispozitivul dvs. este vulnerabil în această perioadă.
Activați Screen Saver cu blocarea dispozitivului
Dacă nu puteți activa Blocarea dinamică, atunci puteți activa și un protector de ecran care va bloca computerul după timpul specificat. Pentru a accesa setările de economizor de ecran, deschideți Setări Windows și accesați Personalizare > Ecran de blocare > Economizor de ecran.
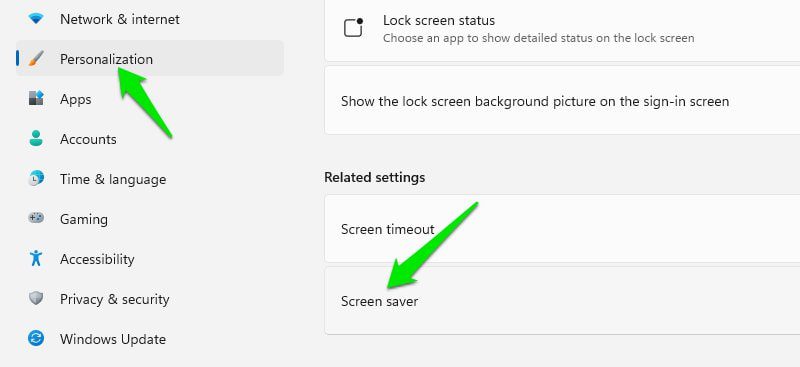
Aici selectați un economizor de ecran, perioadă de așteptare și activați opțiunea La reluare, afișați ecranul de conectare. Alegeți cu atenție perioada de așteptare, deoarece o perioadă de așteptare mai mică, cum ar fi 1 minut, poate, de asemenea, perturba utilizarea obișnuită atunci când puteți lăsa computerul inactiv pentru un minut.
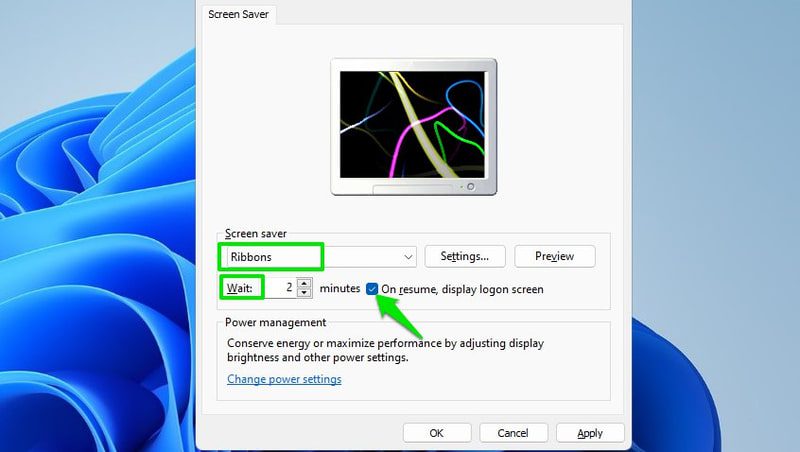
Acum, ori de câte ori nu există activitate pe computer pentru perioada specificată, economizorul de ecran se va lansa și va trebui să vă conectați din nou.
Cuvinte de sfârșit 🔒
Un PIN mai puternic ar trebui să funcționeze bine pentru majoritatea oamenilor. Cu toate acestea, dacă computerul dvs. îl acceptă, atunci folosirea uneia dintre soluțiile biometrice este mai bună, deoarece protejează împotriva tentativelor de spargere a parolelor. În plus, dacă securitatea datelor este o problemă pentru dvs., vă recomand să activați criptarea completă a discului folosind Bitlocker sau un instrument terță parte.

