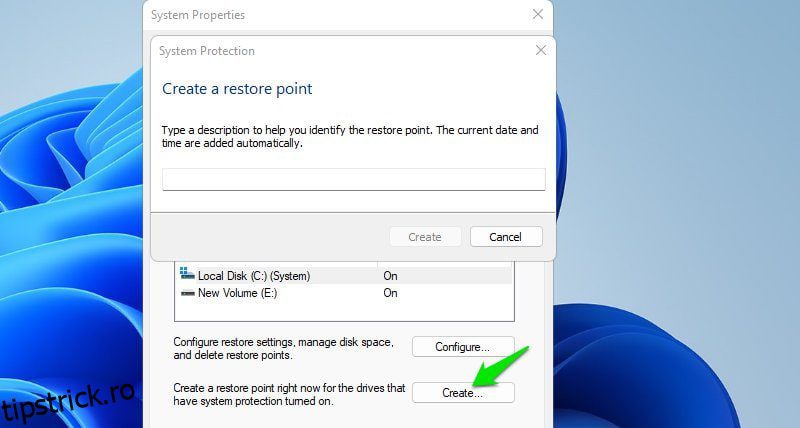Să mă joc în Windows face parte din munca mea zilnică, chiar dacă este doar pentru experimentare și învățare. Cu zeci de Windows corupte sub centura mea, trebuie să subliniez că nu ar trebui să modificați unele dintre caracteristicile sensibile ale Windows fără cunoștințele necesare.
Este în regulă să le modificați dacă aveți instrucțiunile exacte în mână; Adică, vă recomand adesea să le modificați pentru a vă îmbunătăți experiența Windows. Vorbesc în principal despre modificarea lor din curiozitate și pentru a experimenta.
Aceste caracteristici pot deteriora cu ușurință Windows sau datele din interior, așa că trebuie să fiți deosebit de atenți când modificați. În această postare, voi vorbi despre aceste caracteristici sensibile și despre cum să vă păstrați computerul în siguranță dacă intenționați să le modificați sau dacă ați încurcat deja lucrurile.
Cuprins
Aveți un plan de recuperare
Prima ta linie de apărare este să ai un plan de recuperare în vigoare înainte de a te confrunta cu funcțiile Windows riscante. Dacă lucrurile merg la sud, ar trebui să puteți reveni înapoi sau cel puțin să aveți copii de siguranță ale datelor importante într-un loc sigur.
Mai jos sunt câteva soluții comune de recuperare pe care ar trebui să le luați în considerare:
Restaurarea sistemului
Restaurarea sistemului vă va permite să vă restaurați computerul la o stare anterioară și să anulați orice modificări făcute după momentul punctului de restaurare. Windows poate crea puncte de restaurare automat, dar puteți crea și manual unul înainte de a face ceva riscant. Căutați Restore în Windows Search și deschideți opțiunea Creați un punct de restaurare din rezultate.
Aceasta va deschide fereastra System Protection, unde puteți ajusta spațiul alocat pentru restaurarea automată a sistemului și puteți crea manual un punct de restaurare.
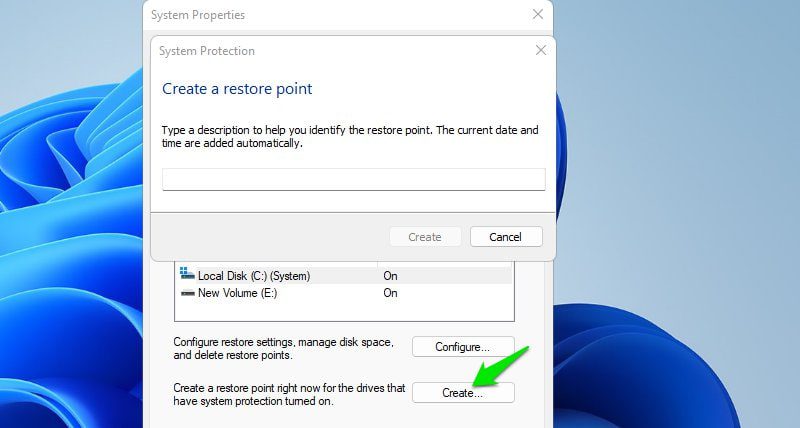
Unitate de recuperare
Puteți creați o unitate de recuperare în Windows, care poate fi folosit pentru a depana probleme sau a restabili Windows. Este util mai ales atunci când Windows devine corupt și nu poate porni. Puteți lansa computerul prin unitatea USB pentru a reveni la o stare anterioară sau pentru a remedia probleme detectabile.
Soluții de rezervă de la terți
Dacă aveți date de neînlocuit pe computer, atunci o soluție de rezervă merită. Puteți fie să faceți backup pentru date în cloud, fie să utilizați un instrument ca Acronis Advanced Backup pentru backup-uri locale. Ați putea fi, de asemenea, interesat de clonarea discului dacă preferați să aveți o copie exactă a sistemului de operare și a datelor.
Registrul Windows
Dacă ați citit vreodată o instrucțiune online care a implicat modificarea Registrului Windows, există șanse mari să existe o secțiune de avertizare dedicată cu instrucțiunile de copiere a registrului. Registrul nu este doar riscant de editat, ci și complex de editat, ceea ce face dificilă anularea modificărilor. Aveţi încredere în mine; Am fost forțat să-mi resetez computerul de testare de la ultimele mele încercări de hacking din registry, deoarece nu am creat copii de rezervă adecvate.
Windows Registry, după cum sugerează și numele, funcționează ca un registru pentru toate setările și aplicațiile din Windows. Orice schimbați în el are un impact direct asupra Windows și asupra modului în care funcționează. Aceasta înseamnă că ștergerea sau adăugarea a ceva la acesta ar putea rupe cu ușurință funcții. Nu există niciun buton de anulare sau pași simpli pentru a edita sau elimina modificările.
Unele probleme comune care ar putea apărea includ blocări, performanță lentă, aplicații corupte, eșec de pornire și, în unele cazuri, expunerea sistemului la vulnerabilități de securitate.
Pași de recuperare recomandați
Din păcate, nu există nicio metodă de a reseta Registrul Windows pentru a-l remedia, deoarece înregistrează, de asemenea, aplicațiile și datele care se vor rupe dacă Registrul Windows este setat implicit. Registrul are o funcție încorporată „Export” pentru a crea o copie de rezervă a Registrului, care este recomandat să o utilizați de fiecare dată când editați Registrul.
Dacă nu ați făcut o copie de rezervă a Registrului și nu aveți un punct de restaurare la care să reveniți, atunci, din păcate, va trebui să resetați computerul. Deși instrumentele de curățare a registrului pot remedia intrările de bază legate de aplicații, ele nu pot repara un registru defect.
Pentru a reseta Windows, deschideți Setări Windows și accesați Sistem > Recuperare > Resetați acest computer.

Aici selectați opțiunea Păstrați fișierele mele și urmați instrucțiunile.
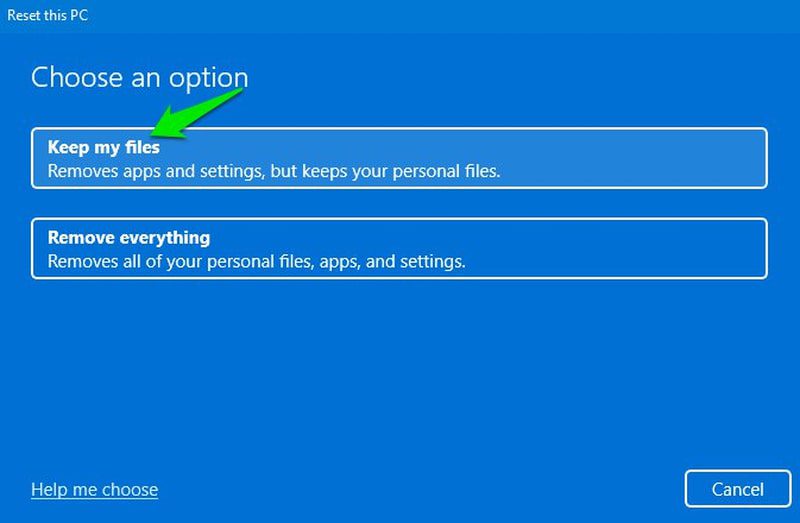
Procesul de resetare nu va șterge datele din interiorul partițiilor, cum ar fi documentele, media, fișierele etc. Cu toate acestea, va reseta complet setările Windows și va dezinstala toate aplicațiile și programele.
Manager de dispozitiv
Managerul de dispozitive controlează pe deplin driverele care sunt responsabile pentru funcționarea hardware-ului computerului dumneavoastră. Îl puteți folosi pentru a instala drivere noi, a actualiza drivere și pentru a le dezinstala/dezactiva. Este periculos deoarece orice instalare sau dezinstalare incorectă a driverului poate face componentele hardware inutilizabile.
Recent mi-am făcut grafica complet inutilizabilă instalând un driver incorect, a trebuit să trec la placa grafică încorporată pentru a vedea chiar și ecranul. Driverele de dispozitiv pot duce la probleme similare care ar putea necesita chiar o resetare completă a computerului de pe ecranul de pornire.
Nu ar trebui să instalați sau să dezinstalați manual driverele. Windows poate gestiona bine driverele de bază și vă recomand cu căldură să utilizați un program de actualizare a driverelor terță parte pentru a gestiona automat actualizările driverelor. Aceste instrumente au metode încorporate pentru a remedia problemele dacă lucrurile merg prost.
Pași de recuperare recomandați
Dacă dezactivați sau dezinstalați un driver, de obicei, doar repornirea computerului îl remediază, deoarece Windows le reinstalează automat. Cu toate acestea, instalarea incorectă a driverului sau actualizările proaste trebuie remediate prin revenirea la versiunea corectă.
În Managerul de dispozitive, faceți clic dreapta pe driverul care funcționează defectuos și selectați Proprietăți. Aici treceți la fila Driver și faceți clic pe Roll Back Driver pentru a reveni la driverul care funcționează anterior. Alternativ, puteți face clic dreapta pe driver și selecta Actualizare driver. Apoi, selectați Browser computerul meu pentru drivere pentru a vedea lista de drivere disponibile pe computer pentru a instala.
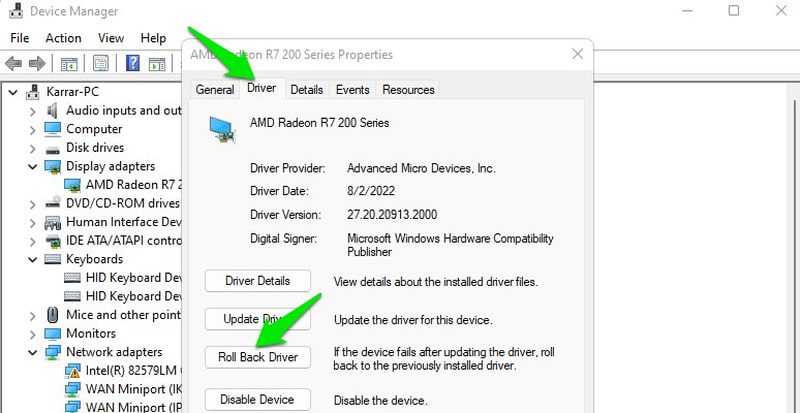
Dacă puteți descărca un instrument de actualizare automată a driverelor, atunci aceste instrumente pot, de asemenea, să remedieze problemele driverului, găsind automat driverul potrivit și instalându-l.
Fișier de pagină
Windows folosește Fișier de pagină pe unitatea de stocare pentru a salva procesele mai puțin importante din RAM atunci când este încărcată mai mult. Este foarte important pentru performanța stabilă a computerului, deoarece previne erorile de memorie prin eliberarea memoriei RAM pentru sarcini importante. Cu toate acestea, în funcție de câtă memorie RAM aveți, Pagefile poate fi ajustat pentru a elibera spațiu de stocare sau pentru a îmbunătăți performanța.
Dacă modificați incorect Pagefile sau îl dezactivați, atunci poate duce la înghețarea sistemului dacă RAM-ul PC-ului dvs. nu poate gestiona activitatea dvs.
Pași de recuperare recomandați
Cel mai bun mod de a o remedia este să anulați modificările pe care le-ați făcut în fișierul de pagină. Cu toate acestea, veți avea probleme în a face asta dacă computerul dvs. a început deja să înghețe. Pentru a remedia acest lucru, reporniți computerul și nu porniți alte aplicații. Încercați, de asemenea, să închideți orice aplicație de pornire din bara de sistem, dacă există.
Acum apăsați tastele Windows+R și tastați SystemPropertiesPerformance în dialogul Run pentru a deschide Opțiuni de performanță. Aici, sub fila Avansat, faceți clic pe Modificare și apoi activați opțiunea Gestionați automat dimensiunea fișierului paginii pentru toate unitățile.
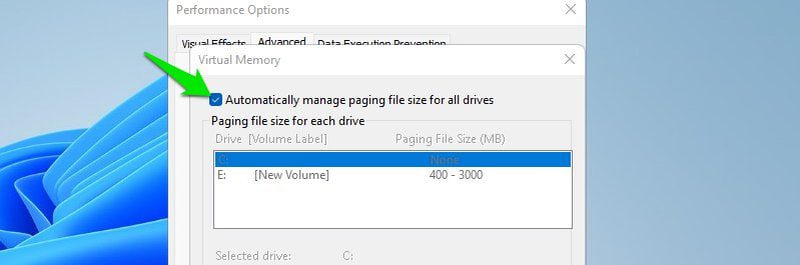
Windows Firewall
Windows Firewall este responsabil pentru gestionarea traficului de rețea pentru a se asigura că niciun trafic dăunător de intrare sau de ieșire nu ar putea deteriora computerul. Este foarte personalizabil și vă permite să creați manual liste de permise/blocare și chiar să gestionați diferite porturi.
Windows Firewall este extrem de sensibil la modificările incorecte, deoarece permiterea conexiunilor rău intenționate poate duce la furtul de date și chiar la control complet asupra dispozitivului dvs. În plus, blocarea conexiunilor sau a porturilor importante poate face aplicațiile inutilizabile sau poate încetini performanța.
Mai jos sunt câteva exemple de posibile configurații incorecte de firewall care ar putea fi periculoase pentru computerul dvs.:
- Blocarea porturilor 43, 53 și 443 vă poate întrerupe conexiunea la web și la serviciile care depind de HTTP/HTTPS pentru actualizări.
- Permiterea accidentală a întregului trafic de intrare într-o rețea publică poate face PC-ul dvs. extrem de vulnerabil la atacurile din exterior.
- Permiterea portului 3389 pentru trafic de intrare gratuit poate permite altora să obțină acces de la distanță la computerul dvs.
Interesant este că multe dintre aceste modificări sunt făcute automat de aplicații rău intenționate, așa că aveți grijă ce aplicații le permiteți să configureze regulile paravanului de protecție.
Pași de recuperare recomandați
În afară de eliminarea manuală a regulilor adăugate, o soluție simplă este să resetați paravanul de protecție la starea implicită. Windows Firewall are o opțiune de a reseta toate modificările făcute de utilizatori și de a reseta la o stare curată.
Căutați paravanul de protecție Windows în căutarea Windows pentru a deschide Paravanul de protecție Windows. Aici faceți clic pe Restabilire setări implicite în panoul din stânga și apoi faceți clic pe Restabilire setări implicite din nou pe pagina următoare pentru a o reseta.
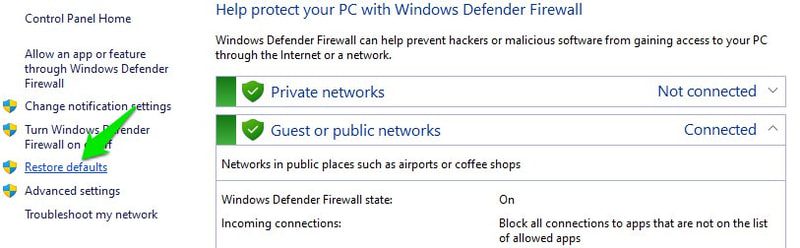
Politica de grup
Politica de grup este puternică pentru a gestiona atât computerul local, cât și computerele dintr-o rețea partajată. Vă permite să configurați politici care ar putea controla multe funcții critice ale Windows, inclusiv Windows Firewall, politicile de parole, instalarea aplicației, drepturile de utilizator etc.
Dacă deschideți secțiunea Toate setările din ea, veți găsi multe opțiuni pe care veți fi tentat să le activați/dezactivați. Dacă sunt aplicate incorect, pot compromite securitatea și pot împiedica accesul la funcțiile Windows.
Pași de recuperare recomandați
Din fericire, recuperarea din configurațiile incorecte din Politica de grup este destul de ușoară și, în majoritatea cazurilor, nu va trebui să resetați totul. În Politica de grup, treceți la locația de mai jos:
Configurare computer > Șabloane administrative > Toate setările
Aici, în panoul din dreapta, faceți clic pe coloana State și va lista toate setările cu cele modificate în partea de sus. Schimbați-le înapoi la Neconfigurat pentru a aplica comportamentul implicit.
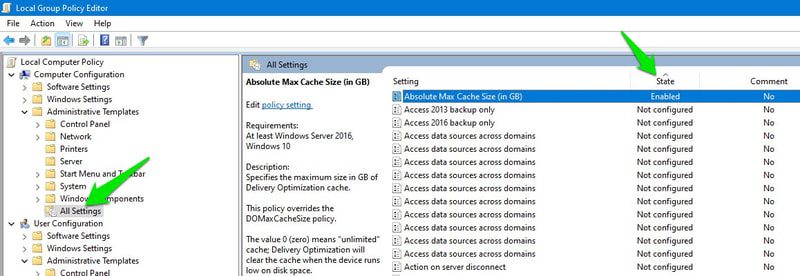
Acum faceți același lucru și în Toate setările pentru configurația utilizatorului.
Dacă ați făcut prea multe modificări și doriți să resetați totul dintr-o singură mișcare, atunci puteți utiliza o comandă Command Prompt. Căutați promptul de comandă în Windows Search și apoi faceți clic dreapta pe Command Prompt și selectați Executare ca administrator.
Aici introduceți cele două comenzi de mai jos una după alta:
RD /S /Q „%WinDir%\System32\GroupPolicy
RD /S /Q „%WinDir%\System32\GroupPolicyUsers
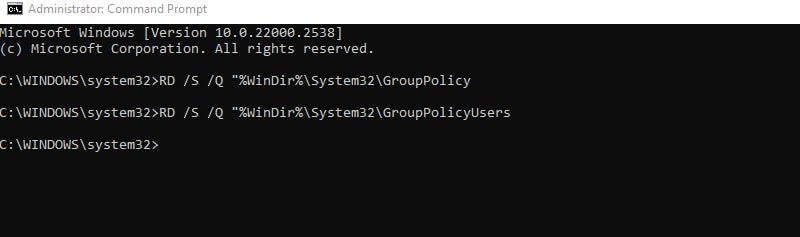
Asigurați-vă că apăsați Enter după fiecare comandă. Nu va exista nicio confirmare a unei comenzi reușite din cauza /Q (mod silențios) din ea, dar politica de grup va fi resetată la implicit.
Fișierul Hosts
Fișierul Hosts este anterior sistemului DNS pe care îl folosim astăzi pentru a mapa adresele IP la numele de gazdă. Cu toate acestea, este încă folosit în diferite scopuri pentru a rezolva local DNS, cum ar fi blocarea site-urilor web sau a reclamelor. Cel mai important, are prioritate față de procesul de căutare DNS Windows, astfel încât poate afecta negativ conexiunea dacă este configurată incorect.
Deși fișierul Hosts nu este ceva cu care utilizatorii obișnuiți deranjează, multe tutoriale online recomandă editarea lui în scopuri diferite. Ca să nu mai vorbim, atacurile malware îl pot edita pentru a vă redirecționa către un site web de phishing.
Dacă trebuie vreodată să-l editați, asigurați-vă că urmați exact instrucțiunile și că știți ce adăugați la el. De asemenea, vă voi recomanda să utilizați o aplicație de gestionare a gazdei terță parte în loc să o editați manual. Un instrument ca Hosts File Editor poate face procesul mai ușor și poate preveni erorile umane.
Pași de recuperare recomandați
Deoarece fișierul Hosts nu se schimbă de la PC la PC, puteți înlocui fișierul Hosts configurat incorect cu unul nou copiat de oriunde. Iată un tutorial de la Microsoft către resetați fișierul Hosts în Windows. Există un exemplu de fișier Hosts disponibil pentru a crea unul nou și a-l înlocui pe cel vechi.
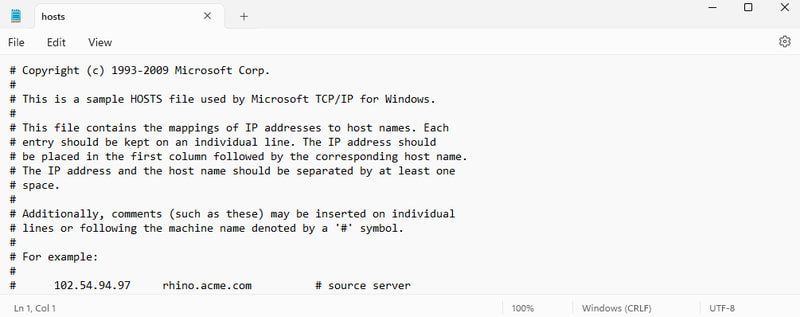
Cuvinte finale 🔧🤔
Orice ajustări incorecte ale caracteristicilor de mai sus pot fi remediate cu ușurință prin simpla creare a unui punct de restaurare înainte de a continua. În plus, vă voi recomanda să faceți mai întâi astfel de modificări riscante într-o mașină virtuală, care vă vor împiedica PC-ul de la orice impact negativ.