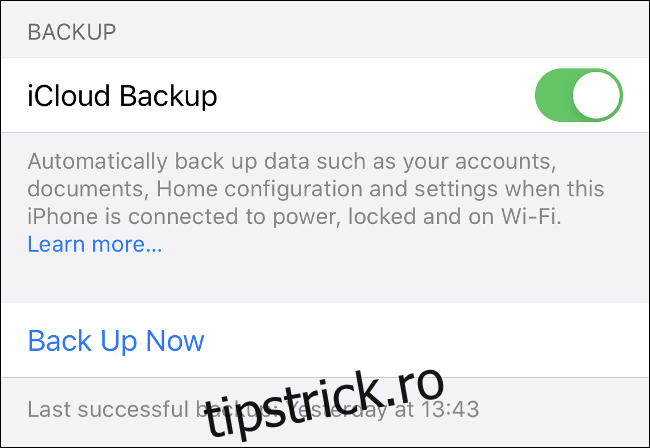Apple vă oferă 5 GB de spațiu de stocare iCloud gratuit, dar asta nu merge prea departe. Dacă doriți să faceți copii de rezervă pentru iPhone sau să stocați conținut media pe iCloud, probabil că va trebui să faceți upgrade la nivelul de 50 GB, 200 GB sau 2 TB.
Dar asta e mult spațiu! Pentru ce altceva poți folosi tot acest spațiu de stocare suplimentar?
Cuprins
Faceți backup pentru toate dispozitivele dvs
Cu suficient spațiu de stocare iCloud, puteți face copii de rezervă pentru toate dispozitivele acceptate, inclusiv iPhone, iPad sau iPad Pro, Apple Watch și iPod Touch. Nu puteți face backup pentru întregul Mac pe iCloud în acest moment, dar puteți stoca acolo dosarele Documente și Desktop.
După ce v-ați actualizat planul de stocare, luați iPhone-ul sau iPad-ul și mergeți la Setări > [Your Name] > iCloud > iCloud Backup pentru a activa serviciul. Faceți acest lucru pentru toate gadgeturile acceptate. iCloud va efectua apoi o copie de rezervă ori de câte ori conectați dispozitivul și este conectat la Wi-Fi pe un ecran blocat.
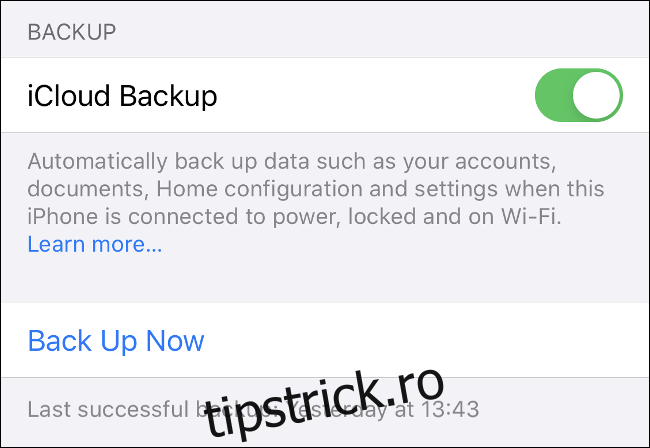
iCloud face backup pentru toate informațiile tale importante, inclusiv datele aplicației, setările, ecranele de pornire, Apple Watch, istoricul mesajelor, tonurile de apel, istoricul achizițiilor și conținutul media personal. Dacă ai activat Biblioteca foto iCloud, fotografiile și videoclipurile tale sunt deja salvate.
Pentru a restabili dintr-o copie de rezervă, va trebui să resetați și să ștergeți dispozitivul din Setări > General > Resetare. Atingeți „Restaurare din copie de rezervă iCloud” când dispozitivul repornește și așteptați ca restaurarea să se finalizeze. Cât timp va dura acest lucru depinde de viteza conexiunii dvs. la internet.
Nu uitați, puteți, de asemenea, să faceți backup local pentru iPhone și iPad cu iTunes. Backup-urile locale sunt ideale pentru a transfera rapid conținutul unui dispozitiv pe altul, cum ar fi atunci când înlocuiți iPhone-ul cu un model nou. Backup-urile în cloud servesc ca măsură de precauție în caz de urgență, în cazul în care vă pierdeți sau spargeți dispozitivul.
Utilizați Biblioteca foto iCloud pentru a stoca fotografii și videoclipuri
Biblioteca foto iCloud încarcă toate fotografiile și videoclipurile dvs. în cloud, astfel încât să le puteți accesa de pe orice dispozitiv. Apoi, puteți elibera spațiu pe iPhone prin stocarea locală a versiunilor „optimizate” cu rezoluție scăzută ale imaginilor dvs. și lăsând originalele de înaltă rezoluție pe cloud.
Când doriți să vă vizualizați fotografiile, iCloud va descărca automat versiunile de calitate mai bună (puteți solicita și originalele ori de câte ori aveți nevoie de ele). Serviciul vă permite să stocați atât fotografii, cât și videoclipuri, ceea ce poate face o diferență uriașă pe un dispozitiv aglomerat.
Rețineți, totuși, că streamingul de videoclipuri sau descărcarea de fotografii de pe iCloud poate fi o experiență frustrantă dacă nu aveți o conexiune robustă la internet. Nu doriți să așteptați ani de zile pentru a vă vedea fotografiile sau videoclipurile. Am observat o întârziere de una până la două secunde la vizionarea unui videoclip pe o conexiune de 100 de megabiți.
Pentru a activa Biblioteca foto iCloud, mergeți la Setări > [Your Name] > iCloud > Fotografii. Activați „Fotografii iCloud” și apoi alegeți fie spațiu de stocare optimizat, fie păstrarea originalelor pe dispozitiv.
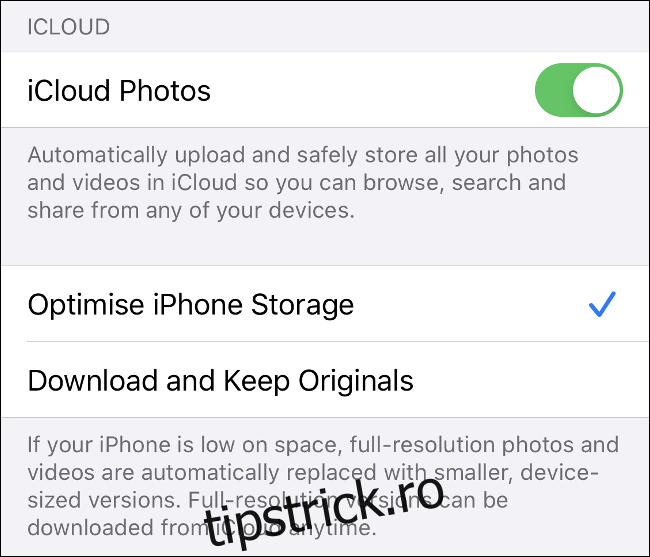
Odată ce fotografiile dvs. sunt stocate în iCloud, le puteți accesa de pe orice iPhone sau iPad prin aplicația Fotografii; doar porniți Fotografiile iCloud dacă nu apar. De asemenea, vă puteți îndrepta către iCloud.com și vizualizați-le într-un browser web sau descărcați întreaga colecție.
Pe un Mac, conținutul media apare în aplicația Fotografii. Pe Windows, puteți descărca iCloud pentru Windows pentru a descărca media pe desktop.
Stocați datele aplicației pe iCloud pentru acces ușor
Este posibil să fi observat că unele aplicații (în special pe un Mac) salvează implicit date în iCloud și nu pe dispozitiv. Aceasta include aplicații precum Pages and Numbers, GarageBand și TextEdit.
Dacă nu plătiți pentru stocare suplimentară iCloud, aceste proiecte pot ocupa o sumă prețioasă din alocarea dvs. de 5 GB. Totuși, dacă aveți suficient spațiu iCloud de rezerva, de ce să nu folosiți această funcție?
Există câteva motive bune pentru care ați putea dori să faceți acest lucru. Când fișierele sunt stocate pe cloud, le puteți accesa de pe orice dispozitiv care are o conexiune la internet. De asemenea, dacă lucrați pe cloud, orice modificări pe care le faceți unui fișier vor fi trimise pe toate dispozitivele dvs., păstrând totul sincronizat, indiferent de unde lucrați.
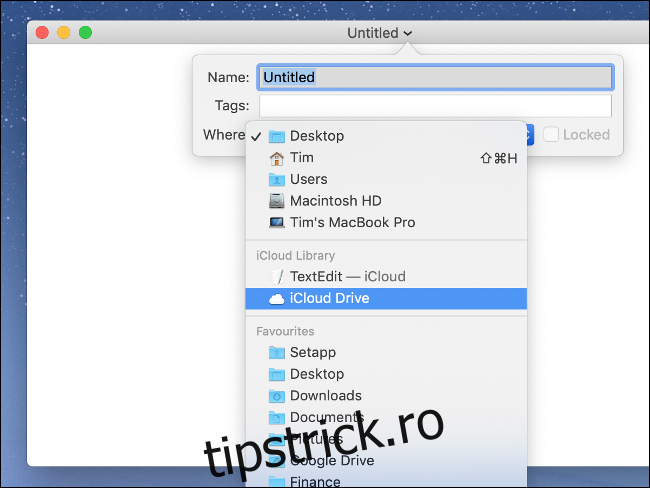
Stocarea în cloud este o siguranță bună în cazul în care se întâmplă ceva cu dispozitivul dvs. local. De exemplu, dacă laptopul este deteriorat și nu vă puteți accesa fișierele, puteți relua lucrul prin cloud. Nu numai că nu vă veți pierde datele, dar va fi și mai puțin timp de nefuncționare.
Pe de altă parte, veți avea nevoie de o conexiune decentă la internet pentru a profita la maximum de această funcție. Documentele Pages și fișierele TextEdit vor funcționa la aproape orice viteză. Cu toate acestea, fișierele de proiect mai mari, mostrele pentru GarageBand sau câteva concerte în valoare de clipuri iMovie sunt o altă problemă.
Dacă utilizați iCloud pentru a stoca fișiere ca acesta, puteți vedea și gestiona totul navigând pe iCloud Drive. Pe un iPhone sau iPad, puteți face acest lucru prin aplicația Apple Files.
Pe un Mac, deschideți Finder și faceți clic pe „iCloud Drive” în bara laterală. Îndreptați-vă spre iCloud.com pentru a accesa totul dintr-un browser web.
iCloud pentru Windows nu oferă această funcționalitate, din păcate.
Stocați și transferați fișiere prin iCloud
La fel ca Dropbox, Google Drive sau orice alt serviciu de stocare în cloud, puteți folosi spațiul iCloud ca unitate suplimentară pe care să stocați fișiere. Acest lucru facilitează transferul de fișiere pe dispozitive pe web, ceea ce este util mai ales atunci când sunteți departe de Mac sau alte dispozitive.
Pe un Mac, faceți clic pe „iCloud Drive” în bara laterală Finder. De acolo, puteți crea foldere și puteți muta fișiere exact așa cum ați face cu datele locale. De asemenea, ar trebui să vedeți progresul de încărcare sau descărcare a oricăror transferuri pe care le inițiați.
Pe iPhone sau iPad, puteți utiliza aplicația Fișiere pentru a accesa orice stocat pe iCloud Drive. Pentru a încărca fișiere, va trebui să utilizați opțiunea „Partajare” din aplicația relevantă. Apoi, selectați „Salvare în fișiere” din listă. Vi se va cere să alegeți o locație înainte de a salva și, de asemenea, puteți crea dosare noi.
Pe Windows, puteți instala iCloud pentru Windows, care adaugă acces nativ iCloud Drive la Windows Explorer. Puteți apoi să copiați fișiere în și de pe iCloud Drive și să le utilizați ca orice alt serviciu de stocare în cloud.
Pe web, vă puteți accesa întregul Drive iCloud prin iCloud.com. De asemenea, puteți organiza sau încărca fișiere sau puteți crea foldere în interfața web.
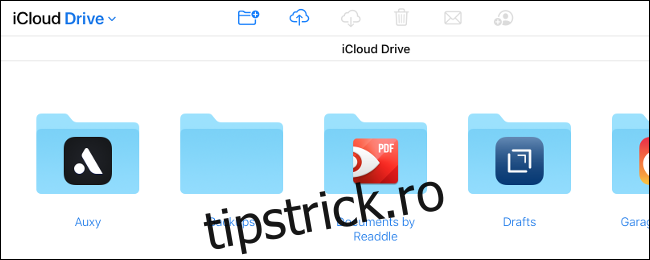
Dacă doriți, puteți partaja foldere cu alții prin adresa lor de e-mail. Doar faceți clic pe „Adăugați persoane” pe iCloud.com sau deschideți Finder și mergeți la Partajare > Adăugați persoane în fișiere pe iPhone sau iPad pe un Mac. Colaboratorii nu vor avea nevoie de un ID Apple pentru a accesa folderul.
În mod surprinzător, nu există limitări în ceea ce privește tipurile de fișiere pe care le puteți stoca pe iCloud. Puteți încărca muzică, videoclipuri, arhive ZIP sau cărți de benzi desenate întregi, cu condiția ca fiecare fișier individual să aibă sub 50 GB.
Eliberați spațiu pe Mac
Dacă spațiul Mac scade, vă puteți gestiona fișierele automat prin iCloud. Dacă puteți descărca unele fișiere locale în cloud, le puteți descărca oricând aveți nevoie de ele.
Pentru a face acest lucru, faceți clic pe sigla Apple, selectați „Despre acest Mac”, apoi faceți clic pe fila „Stocare”. Faceți clic pe „Gestionați. . .,” și apoi alegeți „Store în iCloud”. Acest lucru eliberează spațiu prin stocarea fișierelor în folderele „Desktop” și „Documente” pe cloud.
Fișierele vor părea să rămână la locul lor, dar vor avea o pictogramă Descărcare lângă ele, indicând că sunt stocate de la distanță. Ori de câte ori încercați să deschideți un fișier stocat pe iCloud, Mac-ul dvs. îl va descărca automat. Această funcție observă, de asemenea, utilizarea dvs. și va stoca doar fișierele deschise recent la nivel local.
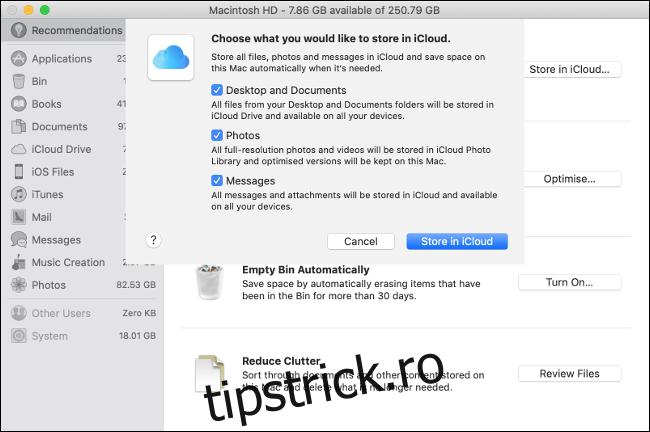
Este un pic de noroc să ai încredere în macOS și iCloud pentru a gestiona acest lucru automat. Dacă această funcție este activată, nu va trebui să microgestionați spațiul disponibil. Cu toate acestea, dacă ești prins fără o conexiune la internet, ai putea pierde accesul la ceva important.
Dacă aveți nevoie de și mai mult spațiu pe un MacBook, există o mulțime de moduri în care îl puteți crește, inclusiv schimbarea unității sau construirea unei matrice RAID.
Partajați spațiul dvs. iCloud cu familia
Dacă optați pentru nivelul iCloud de 200 GB sau 2 TB, puteți partaja spațiul de stocare disponibil cu familia. În primul rând, va trebui să configurați Partajarea în familie, astfel încât dvs. și cei dragi să puteți partaja achiziții, muzică și multe altele.
Apoi, mergeți la Setări > [Your Name] > Partajare în familie pe un iPhone, apoi atingeți Stocare iCloud pentru a cumpăra sau a partaja un plan existent. Orice membru al familiei care utilizează nivelul gratuit de 5 GB îl va putea folosi automat pe cel nou.
Dacă cineva din familia ta își dorește propriul plan iCloud, poate renunța și își poate cumpăra propriul plan. Datele și fișierele dvs. vor rămâne apoi separate și blocate pentru conturile individuale.
Actualizați-vă planul iCloud astăzi
Încă nu sunteți sigur dacă trebuie să faceți upgrade? Din nou, primiți 5 GB de spațiu de stocare gratuit atunci când vă înscrieți pentru un ID Apple. Pentru cei mai mulți dintre noi, totuși, acest lucru nu este suficient pentru a face backup unui singur dispozitiv.
Când vine vorba de upgrade, puteți selecta una dintre următoarele trei opțiuni:
50 GB: 0,99 USD pe lună, numai pentru uz individual.
200 GB: 2,99 USD pe lună, care poate fi partajat prin Family Sharing.
2 TB: 9,99 USD pe lună, care poate fi partajat prin Family Sharing
Amintiți-vă că, atunci când faceți upgrade, puteți păstra și planul gratuit de 5 GB. Deci, un plan de 50 GB este de fapt 55 GB, ceea ce este un bonus frumos.
Singurul dezavantaj este, pe măsură ce devii mai dependent de iCloud, cu atât devii mai „prins” în ecosistem. De exemplu, odată ce depășiți nivelul de 50 GB, nu veți avea de ales decât să faceți upgrade la 200 GB, cu excepția cazului în care doriți să pierdeți accesul la toate copiile de rezervă, mediile și stocarea.
Din acest motiv, unii oameni ar putea prefera să-și mențină utilizarea iCloud la minimum.