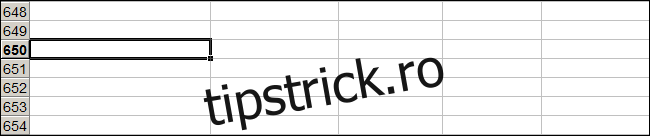Sus, în colțul tastaturii, se află o tastă adesea neglijată, cu o istorie lungă: Blocarea derulării. Din fericire, puteți remapa cu ușurință Scroll Lock pentru a servi unui scop mai util sau o puteți configura ca o comandă rapidă pentru a lansa un program pe Windows 10.
Cuprins
Dar este deja util
Tasta Scroll Lock a fost pe primul PC IBM lansat în 1981. A fost destinat să comute o funcție pentru care puteți folosi tastele săgeți pentru a muta textul într-o fereastră în loc de cursor. Astăzi, tastele săgeți funcționează în majoritatea programelor automat în funcție de context. Ca urmare, funcția Scroll Lock este rar utilizată așa cum a fost inițial.
Cu toate acestea, un program proeminent încă folosește Scroll Lock pentru scopul său original: Microsoft Excel. Dacă Blocarea derulării este dezactivată, utilizați tastele săgeți pentru a muta cursorul între celule. Cu toate acestea, când Blocarea derulării este activată, puteți folosi tastele săgeți pentru a derula întreaga pagină a registrului de lucru în fereastra.
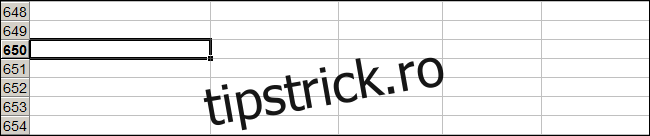
Multe comutatoare KVM va comuta intrările dacă atingeți Blocare derulare de două ori. Unele programe vechi folosesc, de asemenea, Scroll Lock, dar acestea sunt scenarii relativ rare pentru majoritatea oamenilor.
De fapt, Scroll Lock este folosit atât de rar, încât s-ar putea să nu fie deloc pe tastatură, mai ales dacă este o tastatură compactă sau de laptop.
Dacă aveți tasta Blocare derulare și nu o atingeți niciodată, o puteți pune la lucru făcând ceva util.
Cum se remapează tasta de blocare a derulării
Folosind utilitarul gratuit PowerToys de la Microsoft pentru Windows 10, puteți remapa cu ușurință tasta Scroll Lock la o altă tastă sau la unele funcții ale sistemului. Remapare înseamnă că atunci când apăsați Scroll Lock, în loc să activați Scroll Lock, tasta va face altceva. În acest fel, puteți utiliza tasta Scroll Lock pentru multe sarcini diferite.
Iată câteva funcții sugerate pe care le-ați putea atribui tastei Scroll Lock:
Dezactivați/Activați volumul: controlați rapid volumul audio din orice sursă. Acest lucru este deosebit de util dacă trebuie să opriți computerul pentru a prelua un apel.
Redare/Întrerupeți conținut media: acesta este util dacă ascultați frecvent muzică pe computer. Puteți doar să atingeți Blocarea derulării pentru a întrerupe o melodie și apoi să o atingeți din nou pentru a reda.
Sleep: O singură atingere va pune dispozitivul în modul Sleep.
Blocare majuscule: dacă apăsați întotdeauna Caps Lock accidental, o puteți atribui tastei Scroll Lock. De asemenea, ar trebui să dezactivați tasta Caps Lock atribuindu-i o altă funcție.
Actualizare browser: o apăsare va reîncărca rapid pagina web curentă.
Dacă vreuna dintre acestea vă sună bine, iată cum să remapați funcția dorită la tasta Scroll Lock. În primul rând, dacă nu îl aveți deja, descărcați Microsoft PowerToys. Lansați-l, apoi „Manager tastatură” în bara laterală. Apoi, faceți clic pe „Remapează o cheie”.
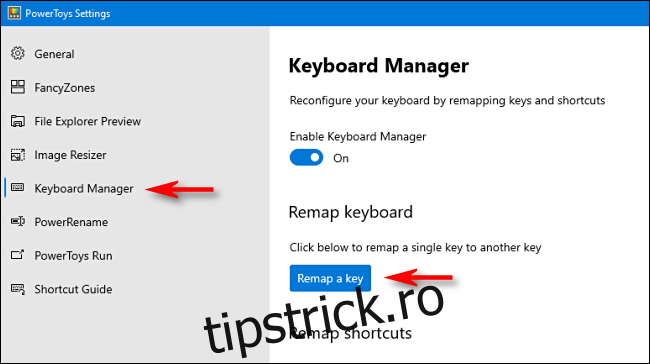
În fereastra „Remapează tastatura” care apare, faceți clic pe semnul plus (+) pentru a adăuga o comandă rapidă.
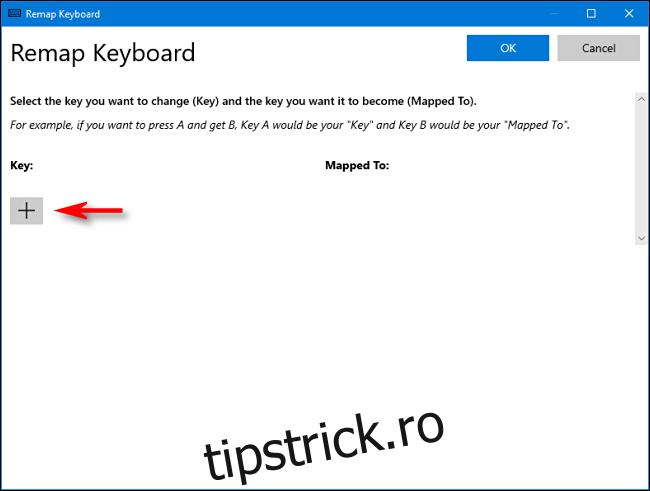
În stânga, trebuie să definiți cheia pe care o remapați. Faceți clic pe „Type Key”, apoi apăsați Scroll Lock.
În secțiunea „Mapped To” din dreapta, faceți clic pe meniul drop-down, apoi selectați funcția sau tasta pe care doriți să o mapați la Scroll Lock. De exemplu, din lista noastră de mai sus, puteți selecta „Volume Mute”.
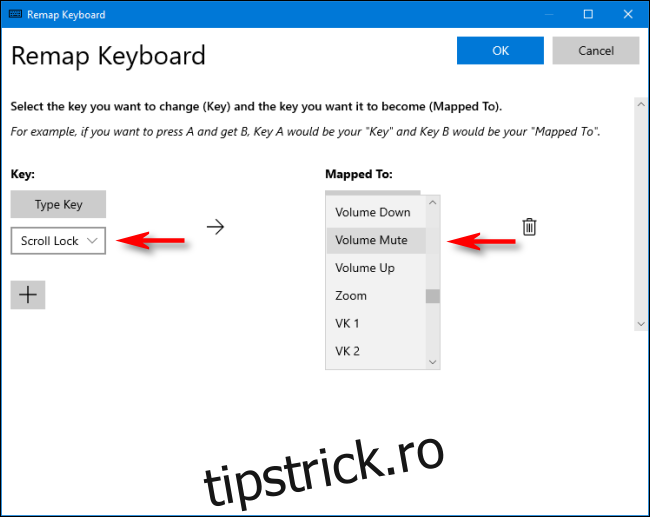
Faceți clic pe „OK” pentru a închide fereastra „Remapează tastatura”, iar Scroll Lock ar trebui să fie remapată cu succes.
Puteți experimenta diferite mapări pentru a vedea care dintre ele va fi cea mai utilă. Dacă în orice moment nu vă place maparea, trebuie doar să revedeți fereastra „Remapează tastatura” din PowerToys. Faceți clic pe pictograma Coș de gunoi de lângă mapare pentru a o elimina.
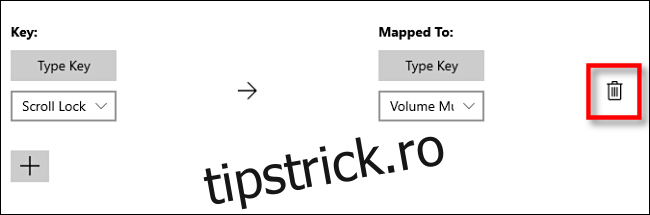
Dacă nu vă plac PowerToys, puteți remapa cheile cu SharpKeys, deși interfața sa nu este la fel de ușor de utilizat.
Cum să lansați un program cu tasta Scroll Lock
De asemenea, puteți utiliza Scroll Lock ca parte a unei combinații de taste rapide pentru a lansa orice program doriți și nu trebuie să utilizați un utilitar special.
Mai întâi, creați o comandă rapidă către programul pe care doriți să-l rulați și plasați-l pe desktop. Apoi, faceți clic dreapta pe comandă rapidă și selectați „Proprietăți”.
În fila Comenzi rapide, faceți clic pe caseta „Tasta de comandă rapidă”, apoi apăsați Blocare derulare. Windows va introduce automat „Ctrl+Alt+Scroll Lock” în casetă.
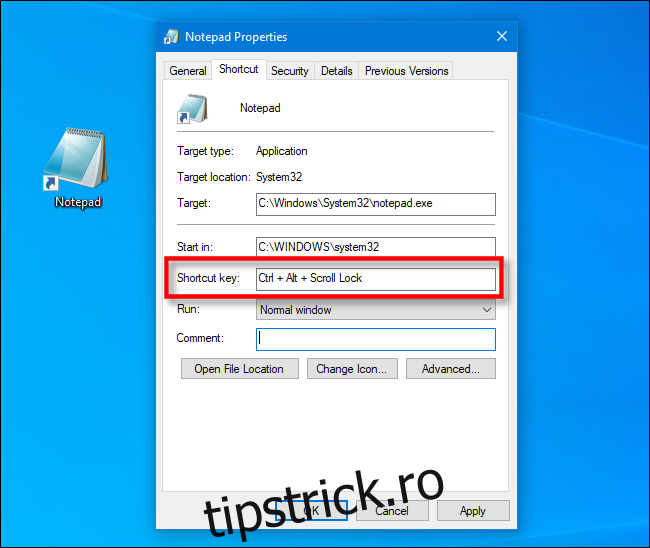
Faceți clic pe „OK” pentru a închide fereastra. De acum înainte, ori de câte ori apăsați Ctrl+Alt+Scroll Lock, se va lansa programul reprezentat de acea comandă rapidă. Doar asigurați-vă că nu ștergeți comanda rapidă. Unii oameni păstrează comenzile rapide pentru aplicații activate cu taste rapide într-un folder special din acest motiv.
Nu știi niciodată – cu aceste modificări, Scroll Lock ar putea deveni noua ta cheie preferată. S-ar putea chiar să te întrebi cum ai trăit vreodată fără el.