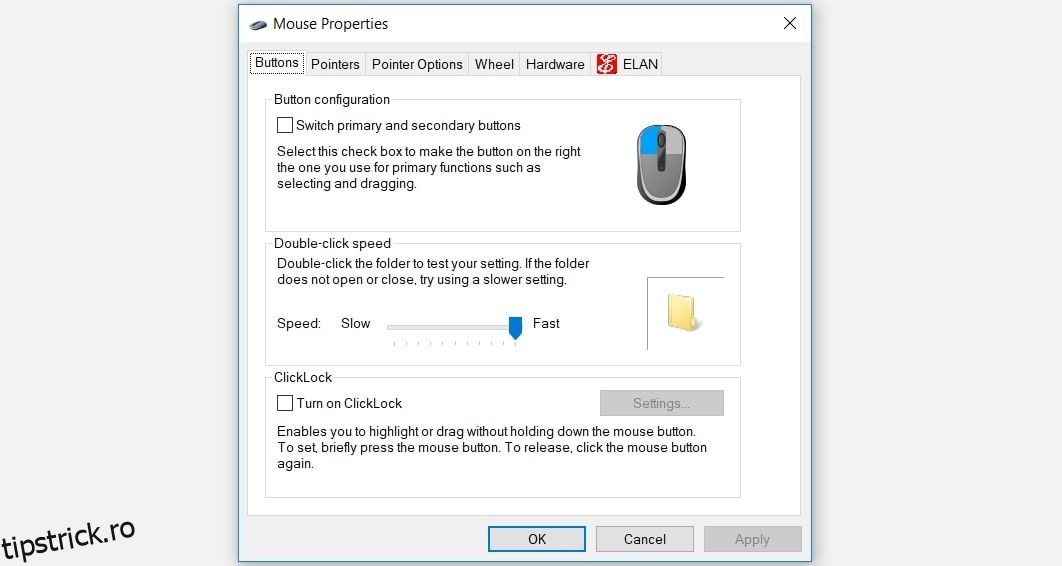Indicatorul mouse-ului a dispărut de pe dispozitivul dvs. Windows și vă întrebați: „Cum îmi recuperez indicatorul mouse-ului?” Sau, indicatorul mouse-ului decide întotdeauna să dispară în timp ce tastați.
Dacă sunteți blocat în astfel de situații, atunci vă vom ajuta. Iată partea distractivă: soluțiile noastre vă vor învăța și cum să folosiți computerul fără mouse!
Deci, haideți să descoperim cum puteți aduce acel indicator al mouse-ului înapoi pe dispozitiv.
Cuprins
1. Remedieri rapide pentru un indicator al mouse-ului care nu va apărea pe Windows
Înainte de a ne aprofunda în soluțiile detaliate, să explorăm mai întâi câteva remedieri rapide care ar putea aduce înapoi indicatorul mouse-ului. Cu toate acestea, aceste soluții sunt aplicabile numai dacă utilizați un mouse și nu un touchpad.
Reconectați senzorul sau cablul mouse-ului
Dacă utilizați un mouse cu fir, încercați să reconectați cablul mouse-ului. În cazul în care utilizați un mouse fără fir, încercați să reconectați senzorul.
Când ați terminat, mutați mouse-ul și verificați dacă cursorul apare pe ecran.
Verificați cablul sau bateriile
Pentru un mouse cu fir, verificați cablul și asigurați-vă că nu are semne de deteriorare.
Dacă utilizați un mouse fără fir, atunci trebuie să adoptați o abordare diferită. Dacă indicatorul mouse-ului dispare, încercați să utilizați baterii noi și vedeți dacă acest lucru rezolvă problema.
Încercați să utilizați un alt port USB
Este posibil ca mouse-ul să fi dispărut pur și simplu pentru că portul USB este defect. Deci, încercați să utilizați un alt port și vedeți dacă acest lucru rezolvă problema „cursorul mouse-ului nu este disponibil”.
Testați mouse-ul pe un alt computer
Încercați să utilizați mouse-ul pe alt dispozitiv și vedeți dacă vă ajută. În cazul în care problema persistă, atunci mouse-ul este probabil stricat.
Dacă mouse-ul funcționează pe celălalt dispozitiv, atunci problema este probabil pe computerul dvs. Dar nu vă faceți griji, avem câteva soluții care vă vor ajuta să rezolvați această problemă.
2. Afișați indicatorul mouse-ului în Setările sistemului
Dacă cursorul dispare doar când tastați, atunci problema ar putea fi în setările mouse-ului. Deci, haideți să vedem cum puteți aduce înapoi indicatorul mouse-ului în acest caz:
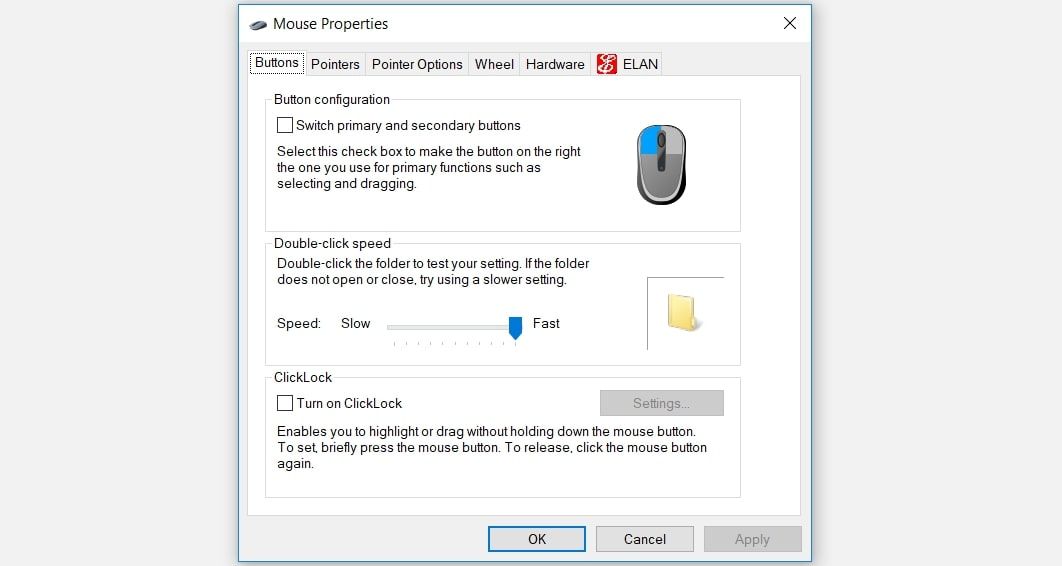
Apoi, utilizați tastele săgeți pentru a naviga la fila Opțiuni indicator. Când ajungeți acolo, apăsați tasta Tab în mod repetat până când caseta Ascundeți indicatorul în timp ce introduceți este evidențiată.
De acolo, apăsați pe bara de spațiu pentru a debifa caseta Ascundeți indicatorul în timp ce introduceți.
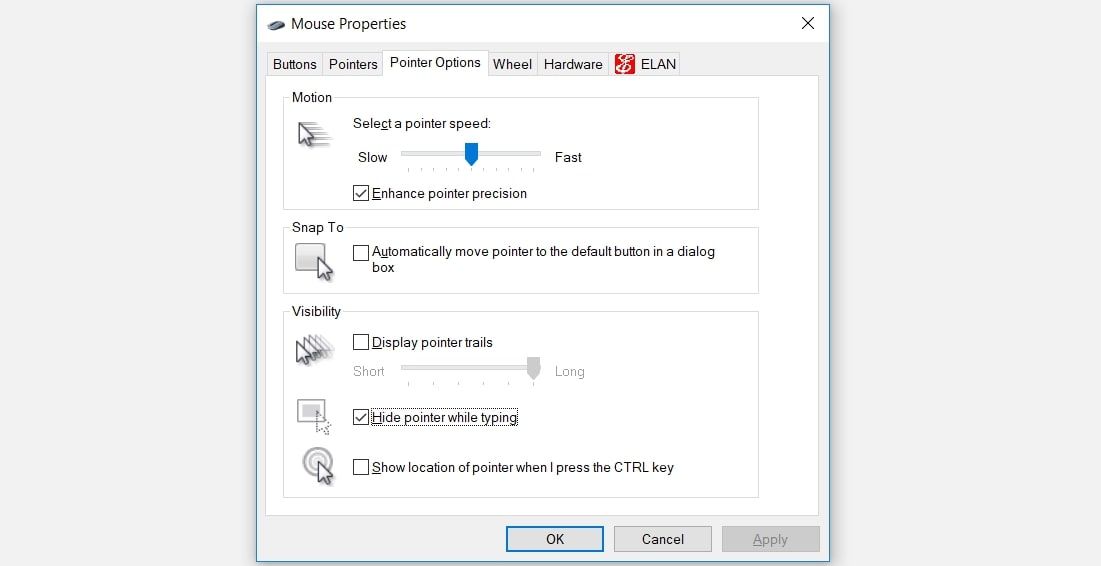
Navigați la opțiunea Aplicare folosind tasta Tab, apoi apăsați bara de spațiu pentru a aplica aceste setări. În cele din urmă, navigați la opțiunea OK folosind tasta Tab, apoi apăsați bara de spațiu pentru a finaliza acest proces.
3. Activați Touchpadul
Dacă întâmpinați această problemă în timp ce utilizați un touchpad, atunci acesta este cel mai probabil dezactivat în setările sistemului.
Așadar, iată cum să aduceți înapoi un cursor de touchpad care dispare în continuare:
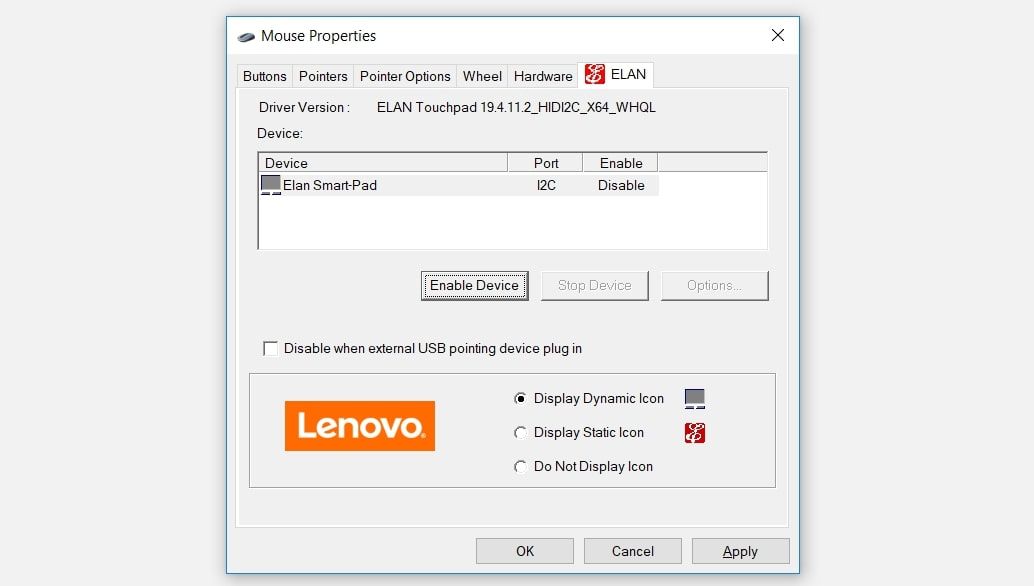
Navigați la opțiunea Aplicare folosind tasta Tab, apoi apăsați bara de spațiu pentru a aplica aceste modificări. În cele din urmă, navigați la opțiunea OK folosind tasta Tab și apoi apăsați bara de spațiu.
4. Dezactivați modul tabletă (pentru dispozitive cu ecran tactil)
Dacă utilizați un dispozitiv cu ecran tactil, atunci cel mai probabil utilizați funcția Windows Tablet mode. Cu toate acestea, trecerea la modul Tabletă ar putea fi motivul pentru care cursorul mouse-ului decide adesea să dispară.
Deci, dacă funcția mod tabletă este activată pe dispozitivul dvs., iată cum o puteți dezactiva:
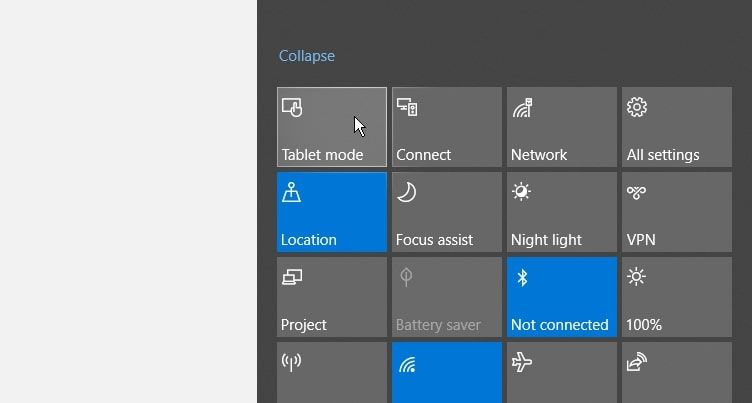
5. Rulați instrumentele de depanare Windows încorporate relevante
De asemenea, puteți aduce înapoi indicatorul mouse-ului utilizând instrumentele de depanare încorporate din Windows. Vom arunca o privire la modul în care Bluetooth și instrumentele de depanare hardware și dispozitive pot ajuta la rezolvarea acestei probleme.
Pentru a începe, iată cum puteți utiliza instrumentul de depanare hardware și dispozitive:
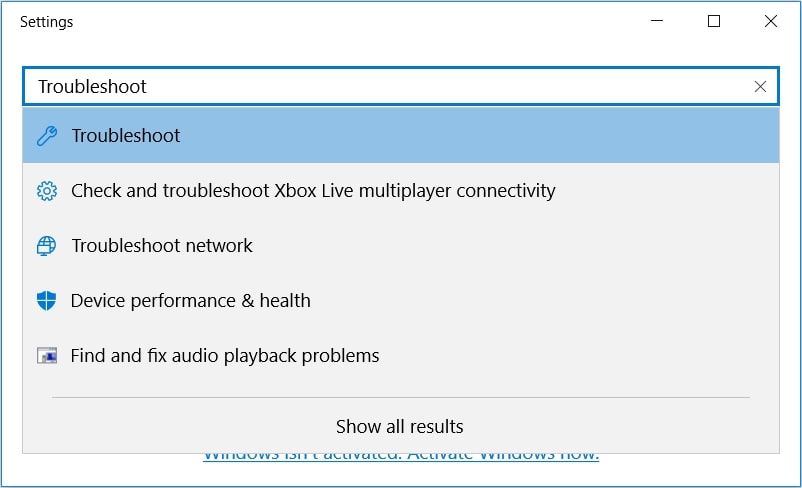
În fereastra următoare, utilizați butonul Tab pentru a trece la opțiunile din panoul din partea dreaptă. De acolo, utilizați tastele săgeți pentru a naviga la instrumentul de depanare hardware și dispozitive.
Apăsați pe Enter odată ce instrumentul de depanare hardware și dispozitive este evidențiat. De acolo, apăsați Tab pentru a evidenția butonul Run the troubleshooter, apoi apăsați Enter pentru a continua.
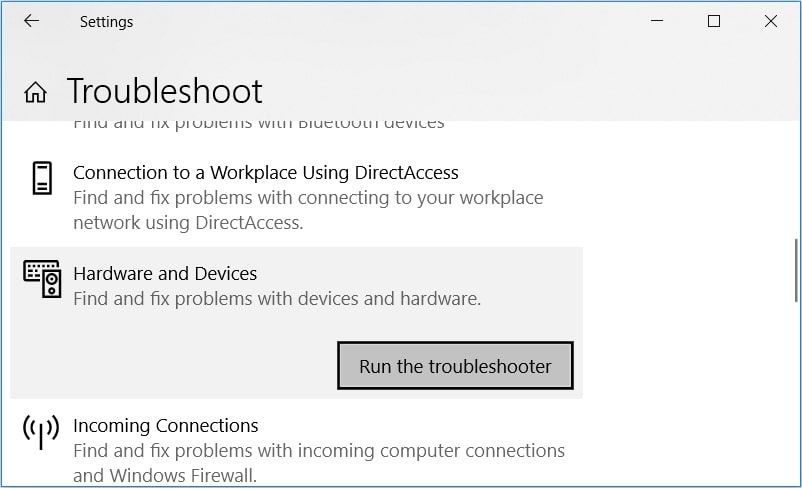
Când terminați, puteți rula instrumentul de depanare Bluetooth. Cu toate acestea, acest lucru va fi util doar dacă utilizați un mouse fără fir.
Dacă problema persistă, este posibil să aveți de-a face cu fișiere de sistem defecte sau stricate. În acest caz, cel mai bun lucru de făcut este repararea fișierelor Windows corupte cu instrumente încorporate (cum ar fi instrumentele SFC și DISM).
6. Actualizați sau reinstalați driverele mouse-ului
Driverele de mouse corupte pot cauza, de asemenea, problema în cauză. În acest caz, puteți aduce înapoi indicatorul mouse-ului, fie actualizând, fie reinstalând aceste drivere.
Iată cum puteți actualiza driverele mouse-ului:
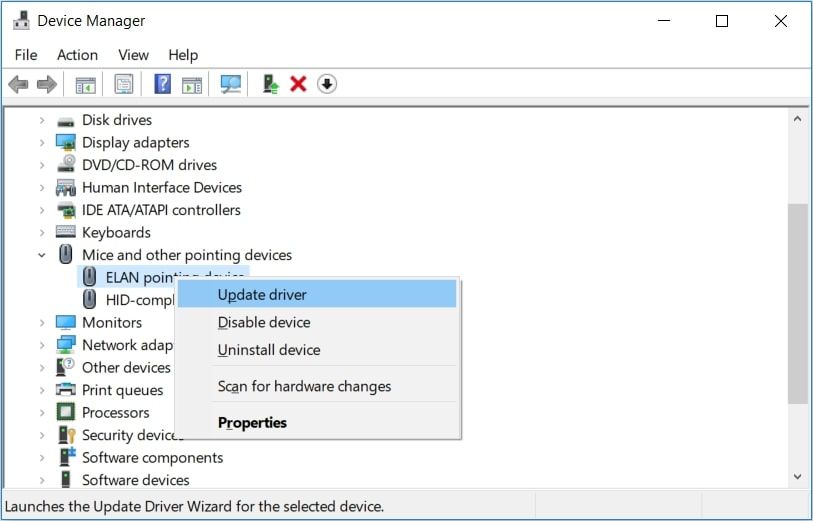
În fereastra următoare, utilizați tastele săgeți pentru a selecta opțiunea Căutați automat software-ul de driver actualizat. De acolo, urmați instrucțiunile de pe ecran pentru a finaliza procesul.
Dacă problema persistă, încercați să reinstalați driverele mouse-ului prin acești pași:
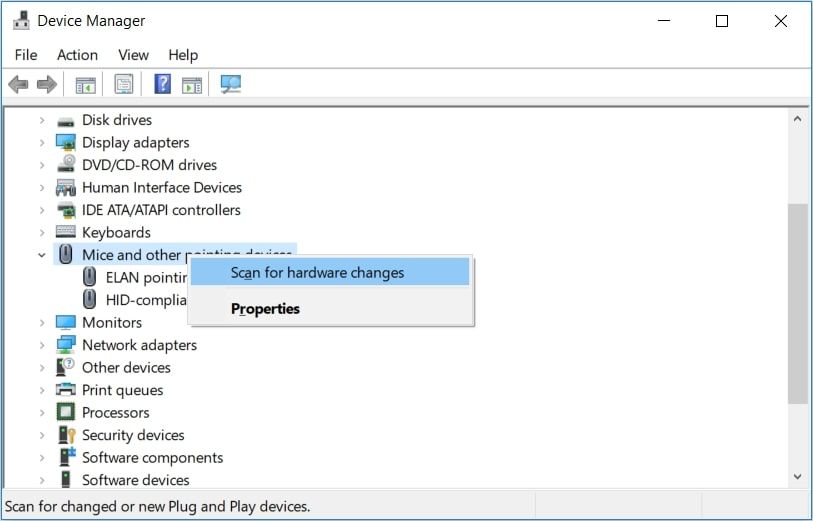
Când terminați, reporniți computerul pentru a salva aceste modificări.
Aduceți cu ușurință pe ecran indicatorul mouse-ului care lipsește
Este foarte greu să-ți folosești computerul fără mouse. Deci, în cazul în care indicatorul mouse-ului dvs. dispare brusc, aduceți-l cu ușurință înapoi folosind sfaturile pe care vi le-am oferit.
De acolo, puteți începe acum să vă concentrați asupra modului în care să personalizați indicatorul mouse-ului după cum doriți.