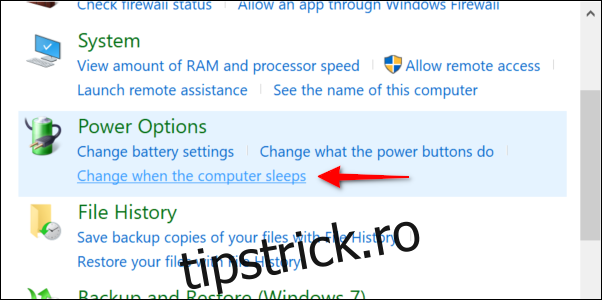Windows 10 vă va menține în siguranță prin aplicarea automată a actualizărilor. De obicei, utilizatorii programează „orele active”, astfel încât Windows 10 nu instalează actualizări la momente incomode. Se va actualiza Windows 10 dacă un computer este adormit? Tehnic, nu.
Cuprins
Windows 10 trezește PC-ul adormit să se actualizeze
Când computerul cu Windows 10 intră în modul de repaus, acesta salvează starea curentă a sistemului și stochează acele informații în memorie. PC-ul intră apoi în modul de consum redus, închizând în mare parte totul, cu excepția stick-urilor RAM.
Ce se întâmplă în continuare depinde de computer, de profilul său de putere activă și de temporizatoarele de trezire. Acesta din urmă este „ceasul alarmă” al computerului tău din Windows 10, care îl scoate din somn.
Dacă sunteți pe un laptop, cronometrele de trezire pot fi dezactivate în timp ce funcționează numai cu o baterie. Asta înseamnă că laptopul cu siguranță nu se va trezi pentru a se actualiza și a se supraîncălzi în timp ce este îndesat într-o pungă. Conectați computerul și probabil că se va trezi doar pentru sarcini importante programate.
Accesați opțiunile de alimentare unde veți vedea trei setări ale temporizatorului de trezire: Dezactivați, Activați și „Numai temporizatoare de trezire importante”. Actualizările de sistem sunt una dintre multele sarcini programate care se încadrează în acea umbrelă „importantă”.
De asemenea, puteți determina ce sarcini îți trezesc computerul folosind PowerShell, Vizualizatorul de evenimente și Programatorul de activități.
Preveniți trezirea Windows 10 dezactivând temporizatoarele de trezire
Windows 10 oferă mijloacele de a opri actualizările automate în timpul somnului, pur și simplu nu este evident. Accesați Setări > Actualizare și securitate > Opțiuni avansate și tot ce veți găsi sunt setări pentru a întârzia și întrerupe actualizările „funcție” și „calitate”.
Puteți dezactiva complet temporizatoarele de trezire, astfel încât nimic să vă trezească computerul, nici măcar scanările sau scanările antivirus. După cum sa menționat anterior, această setare se află în planul dvs. de alimentare listat în Panoul de control.
Mai întâi, tastați „Panou de control” în câmpul de căutare al barei de activități și selectați aplicația de desktop rezultată din Panoul de control. Selectați opțiunea „Sistem și securitate” în fereastra următoare.
Apoi, sub „Opțiuni de alimentare”, faceți clic pe linkul „Modificați când computerul inactivează”.
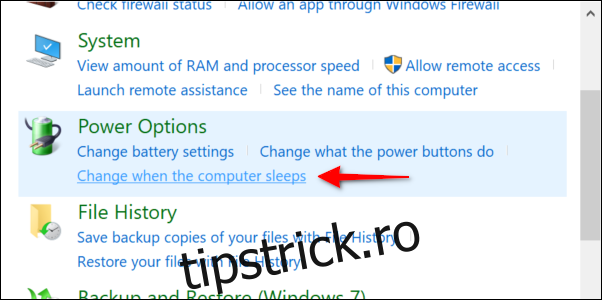
Selectați linkul „Modificați setările avansate de alimentare” în fereastra următoare.
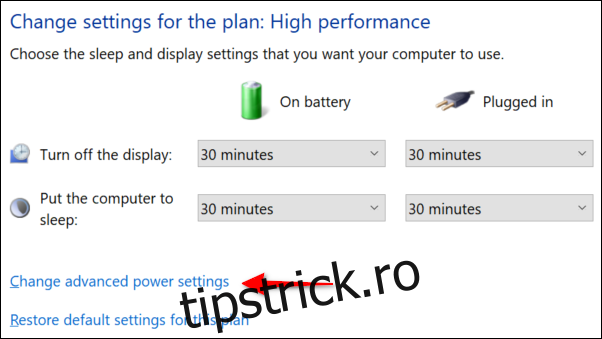
Apare panoul pop-up Opțiuni de alimentare. Faceți clic pe „+” de lângă „Sleep” din listă pentru a extinde această setare. După aceea, faceți clic pe „+” de lângă „Permite temporizatoare de trezire” pentru a extinde această setare.
Pe un desktop, o singură setare poate spune „Activați” sau „Numai temporizatoare de trezire importante” în mod implicit. Faceți clic pe această setare și selectați „Dezactivați” în meniul drop-down.
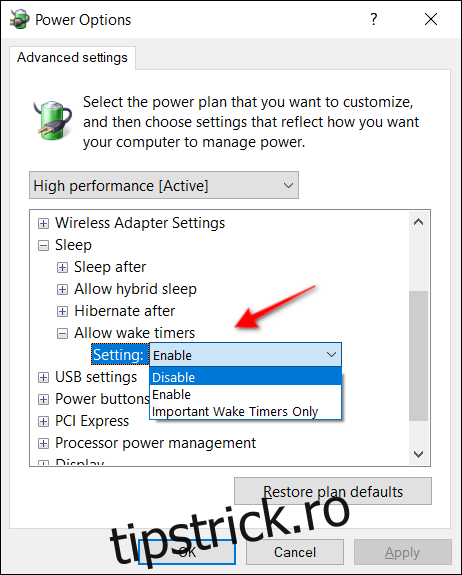
Pe laptopuri, ar trebui să vedeți două setări specifice: „Pe baterie” și „Conectat”. Selectați „Dezactivați” pentru ambele.
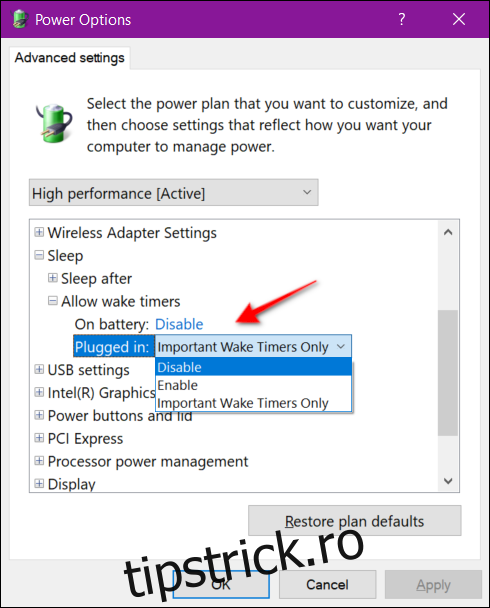
Windows Update nu vă va trezi computerul din Hibernare
Un computer în hibernare nu se va trezi pentru a se actualiza. Este oprit, deoarece hibernarea este o versiune mai profundă a modului de repaus care salvează starea curentă a sistemului pe hard disk-ul local sau pe SSD, nu pe memorie. Singura diferență dintre acest mod și închiderea completă a computerului este că aplicațiile, programele și fișierele rămân deschise după trezirea din hibernare.
Dacă doriți să controlați modul în care computerul dvs. hibernează, avem și un ghid pentru asta. În rezumat, această setare se află în secțiunea Repaus din Opțiuni de alimentare. Calea către acest panou este Panou de control > Hardware și sunet > Opțiuni de alimentare > Editați setările planului > Modificați setările avansate de alimentare.
Pentru desktop, veți vedea o setare „Hibernare după”. Îl puteți seta la „Niciodată”, introduceți un anumit timp în minute folosind butoanele săgeată sau introduceți manual numere cu o tastatură.
Pe laptopuri, este posibil să vedeți hibernarea activată în mod implicit pentru a conserva încărcarea bateriei. Veți găsi aceeași intrare „Hibernare după” împărțită în două setări: „Pe baterie” și „Conectat”. Din nou, puteți alege când începe hibernarea, dacă este deloc, introducând timpul în minute.
O opțiune de hibernare se află, de asemenea, în secțiunea „Baterie” sub „Opțiuni de alimentare” pe laptopuri. Este una dintre cele trei opțiuni pentru setarea „Acțiune critică a bateriei”.
Dacă computerul dvs. nu are hibernarea activată, consultați ghidul nostru pentru a reactiva acest mod în Windows 8 și Windows 10.