Poate fi destul de frustrant când dintr-o dată una dintre ferestrele tale deschise decide să iasă de pe ecran. De obicei, atunci când se întâmplă acest lucru, fereastra ajunge parțial sau complet în afara zonei vizibile, ceea ce face dificilă interacțiunea cu ea.
Cu toate acestea, vestea bună este că puteți rezolva această problemă cu doar câțiva pași simpli. În secțiunile următoare, vom explora diferite metode pentru a aduce din nou o fereastră în afara ecranului, atât în Windows 10, cât și în 11.
Cuprins
Ce determină mutarea ferestrei în afara ecranului?
Dacă întâmpinați problema frustrantă a ferestrelor care se deplasează de pe ecran în Windows, aceasta poate fi atribuită mai multor cauze subiacente. Un motiv comun este modificările rezoluției ecranului, deoarece o setare incorectă a rezoluției poate face ca ferestrele să se extindă dincolo de zona vizibilă a ecranului.
Această problemă apare adesea și atunci când utilizați mai multe afișaje. Dacă ați deconectat un al doilea monitor fără a dezactiva funcția de „extindere afișare”, poate duce la probleme de plasare a ferestrelor.
Alți potențiali vinovați includ software-ul terță parte, în special instrumentele de gestionare a ferestrelor, care pot perturba plasarea ferestrelor. Driverele grafice învechite sau corupte pot contribui și ele la această problemă. În plus, utilizarea neintenționată a comenzilor rapide de la tastatură poate afecta poziția și dimensiunea ferestrelor.
1. Utilizați o comandă rapidă de la tastatură
Cel mai simplu mod de a aduce din nou o fereastră în afara ecranului este cu un simplu truc de la tastatură. Doar selectați fereastra sau programul care nu este focalizat, țineți apăsată tasta Windows și utilizați tastele săgeți ale tastaturii pentru a fixa fereastra oriunde doriți pe ecran. De exemplu, dacă apăsați pe Win + tastele săgeată dreapta, fereastra se va fixa în partea dreaptă a ecranului.
Alternativ, puteți face clic pe fereastra din afara ecranului sau puteți utiliza Alt + Tab pentru a o selecta. După ce este selectat, faceți Shift + clic dreapta pe pictograma barei de activități. Aceasta va schimba meniul contextual și veți vedea o opțiune „Mutare”. Alegeți Mutare și apoi utilizați tastele săgeți pentru a aduce fereastra din nou la focalizare.
2. Reglați rezoluția afișajului
Când rezoluția afișajului monitorului dvs. nu este setată la valoarea recomandată, este posibil să întâmpinați o problemă în care ecranul pare prea mic sau întins. Acest lucru se întâmplă deoarece sistemul de operare ar putea percepe incorect ecranul ca fiind mai mare sau mai mic decât este de fapt, ceea ce duce la ca ferestrele să fie parțial sau complet în afara ecranului.
În unele cazuri, această problemă poate fi legată de anumite aplicații, cum ar fi jocuri și aplicații media. Aceste aplicații pot schimba temporar rezoluția afișajului și, atunci când ieși din ele, rezoluția ar putea să nu revină corect la setarea anterioară, ceea ce duce la plasarea ferestrelor în afara zonei vizibile a ecranului.
Pentru a remedia aceste probleme, puteți ajusta manual rezoluția afișajului la rezoluția recomandată și puteți verifica dacă aceasta vă ajută.
Iată cum poți face asta:
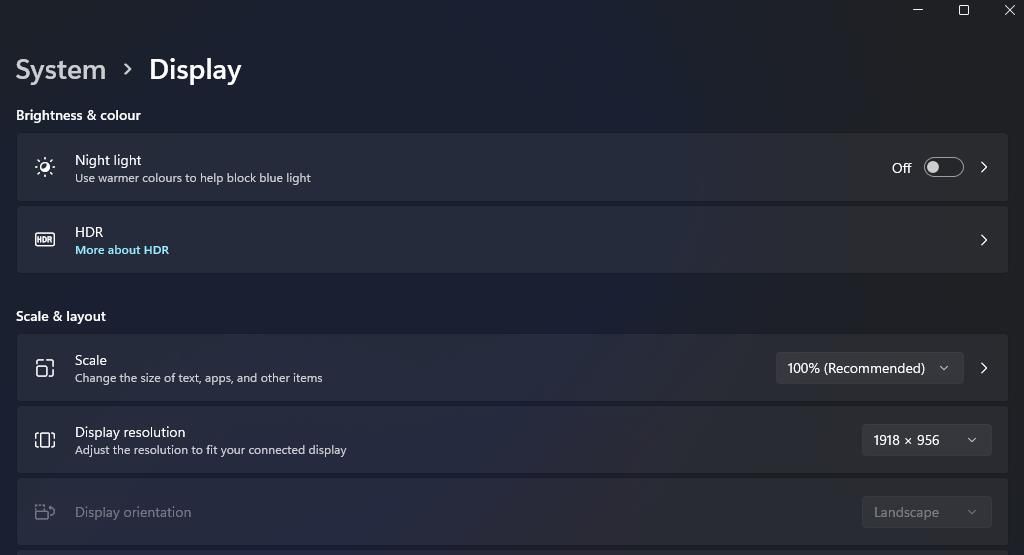
Sperăm că acest lucru va rezolva problema în cel mai scurt timp.
3. Utilizați caracteristica Cascade Windows
O altă modalitate rapidă de a organiza și repoziționa ferestrele deschise în Windows 10 este utilizarea funcției Cascade Windows.
Când instalați ferestrele în cascadă, sistemul de operare aranjează automat ferestrele deschise, astfel încât acestea să se suprapună parțial și să fie vizibile pe ecran, rezolvând problema în acest proces.
Urmați acești pași pentru a continua:
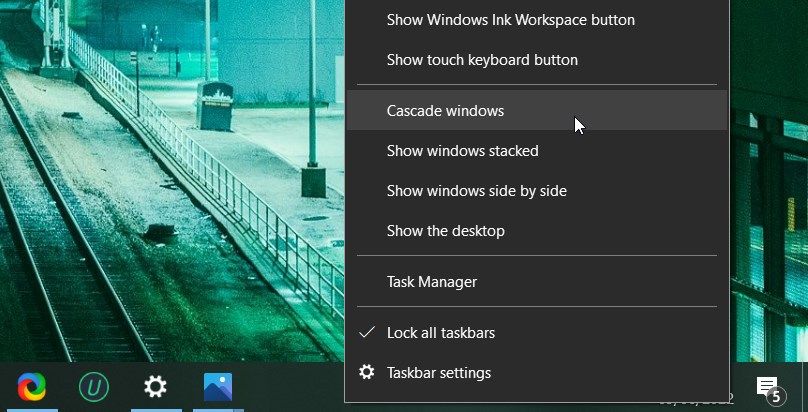
4. Utilizați caracteristica Snap Layouts
Instrumentul de layout-uri snap din Windows este o caracteristică utilă care vă poate permite să gestionați și să organizați ferestrele deschise pe desktop. Deoarece are machete predefinite, puteți fixa ferestrele în anumite zone ale ecranului cu o simplă acțiune de glisare și plasare.
Iată cum să utilizați această funcție pentru a muta o fereastră din afara ecranului înapoi pentru a se focaliza:
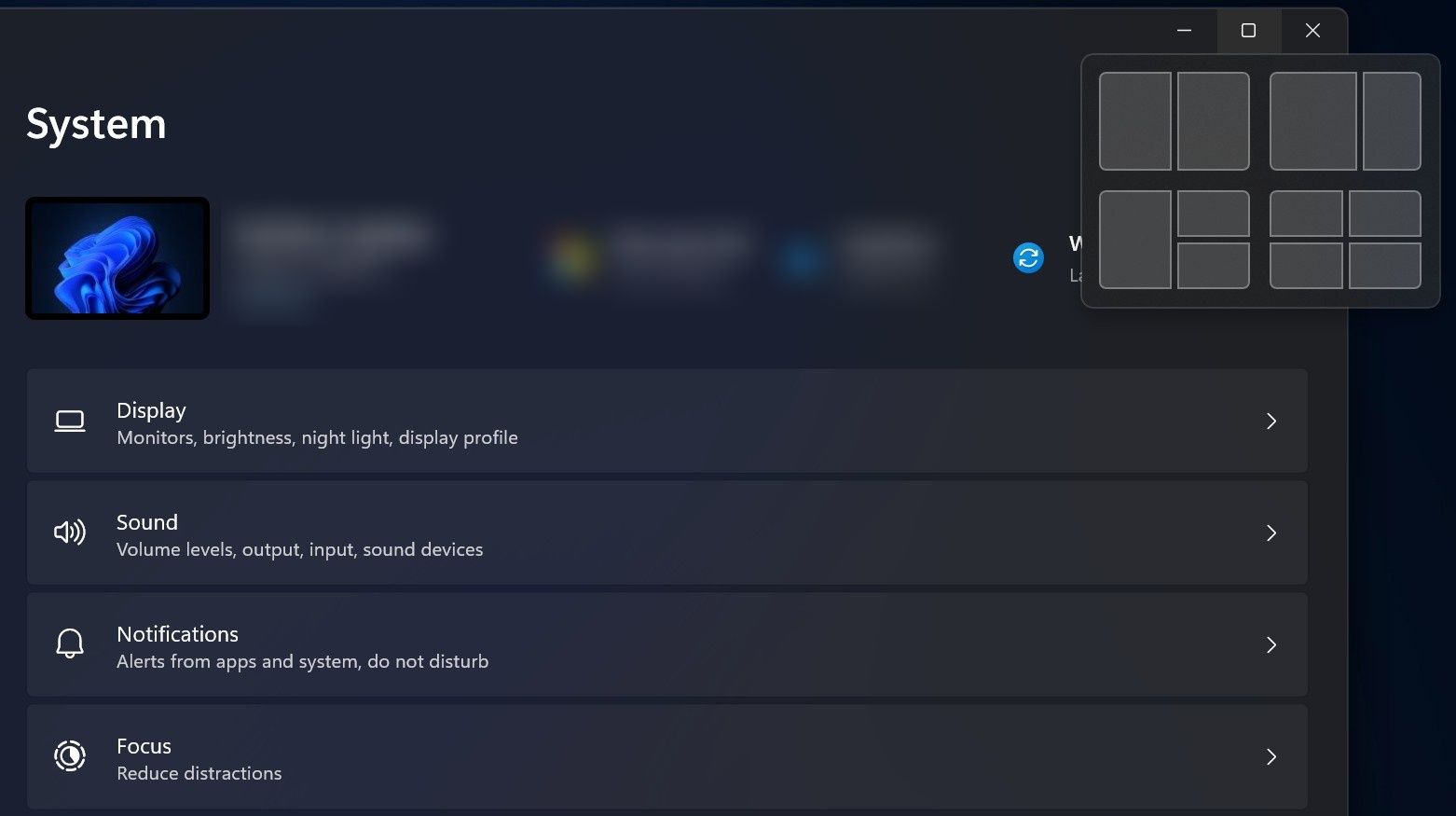
5. Actualizați-vă driverele grafice
Acesta nu este unul dintre cele mai frecvente motive din spatele problemei, dar în unele cazuri, s-ar putea să vă confruntați cu problema din cauza driverelor grafice învechite din sistem.
Dacă nu ați făcut o actualizare a driverului de grafică de ceva vreme, acum ar fi momentul potrivit să efectuați una. Dacă nu ești sigur cum să faci asta, vezi cum să actualizezi driverele plăcii grafice pe Windows.
6. Verificați setarea pentru mai multe monitoare
Există o modalitate corectă de a seta mai multe monitoare. Trebuie să vă asigurați că setările de afișare sunt configurate corect în aplicația Setări și că fereastra nu este trasă din greșeală pe monitorul secundar.
Dacă doriți să deconectați al doilea monitor, faceți acest lucru dezactivând mai întâi funcția Extindeți aceste afișaje pentru a preveni apariția problemei în cauză.
Gestionați ferestrele în afara ecranului ca un profesionist
Pașii menționați mai sus ar trebui să vă ajute să aduceți rapid din nou fereastra de pe ecran. Pentru a preveni repetarea acestei probleme, asigurați-vă că setările de afișare sunt configurate corect și pentru a menține driverele grafice actualizate.

