Recomandări Esențiale
- Inițiați modul sigur prin intermediul Instrumentului de Configurare a Sistemului, facilitând o personalizare simplă a procesului de pornire.
- Accesați modul sigur utilizând aplicația Setări, o metodă rapidă și facilă de repornire în acest mod.
- Pentru a porni în modul sigur de pe ecranul de blocare, restartați calculatorul și navigați prin Mediul de Recuperare Windows.
În modul sigur, sistemul Windows se lansează folosind un set de bază de drivere și fișiere fundamentale pentru funcționarea acestuia. Toate celelalte elemente, inclusiv aplicațiile care se lansează automat, conectivitatea la rețea și linia de comandă, sunt dezactivate. Această măsură vă ajută să determinați dacă un driver hardware extern sau o problemă legată de software cauzează disfuncționalități ale sistemului.
Există diverse tipuri de moduri sigure și mai multe modalități de a le accesa. Dacă vă confruntați cu nevoia de a diagnostica problemele computerului, iată cum puteți porni în modul sigur pe Windows 11, indiferent dacă acesta funcționează corect sau întâmpină dificultăți la pornire.
Tipuri Diferite de Moduri Sigure și Momentele Potrivite de Utilizare
În opțiunile avansate de pornire, sunt disponibile trei tipuri de moduri sigure:
- Modul Sigur: Windows se inițializează cu un set minim de drivere și fișiere, restul fiind dezactivat.
- Modul Sigur cu Rețea: Sistemul Windows se lansează cu un set de bază de drivere, plus driverele necesare pentru conectarea la rețea sau internet. Conexiunea Wi-Fi nu este activă în acest mod.
- Modul Sigur cu Linie de Comandă: Este destinat utilizatorilor experimentați care au nevoie de acces la Linia de Comandă în modul sigur, fără interfața grafică Windows.
1. Inițierea Modului Sigur prin Instrumentul de Configurare a Sistemului Microsoft
Puteți porni în modul sigur prin intermediul Instrumentului de Configurare a Sistemului, o metodă mai accesibilă comparativ cu altele. Un avantaj suplimentar este că vă permite să selectați modul sigur dorit (Standard, Rețea, Linie de Comandă) înainte de repornire și, de asemenea, să setați sistemul să pornească automat în modul sigur la următoarea inițializare.
Pentru a porni în modul sigur folosind Instrumentul de Configurare a Sistemului:
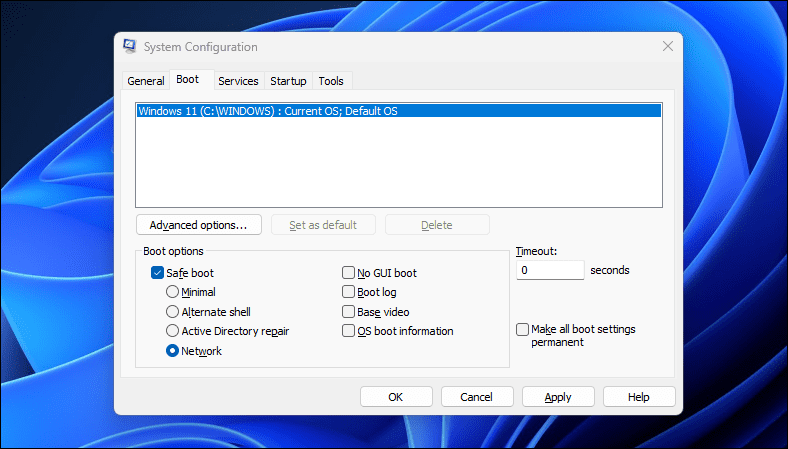
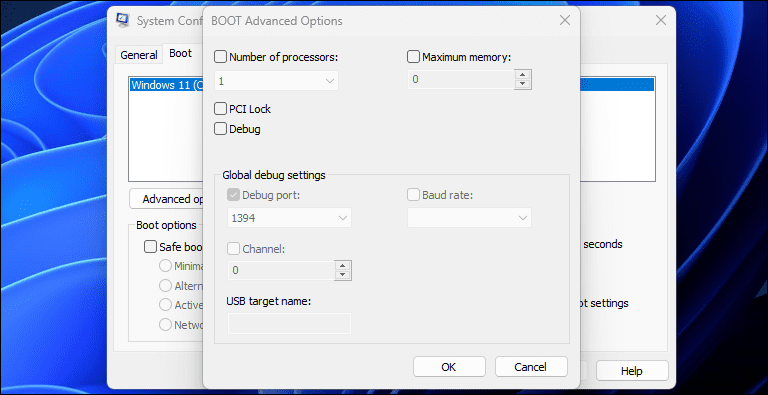
2. Cum să Inițiați Modul Sigur prin Aplicația Setări
O altă modalitate de a porni în modul sigur este prin aplicația Setări. Puteți utiliza opțiunea Recuperare pentru a accesa setările avansate de pornire și apoi pentru a intra în modul sigur. Iată cum:
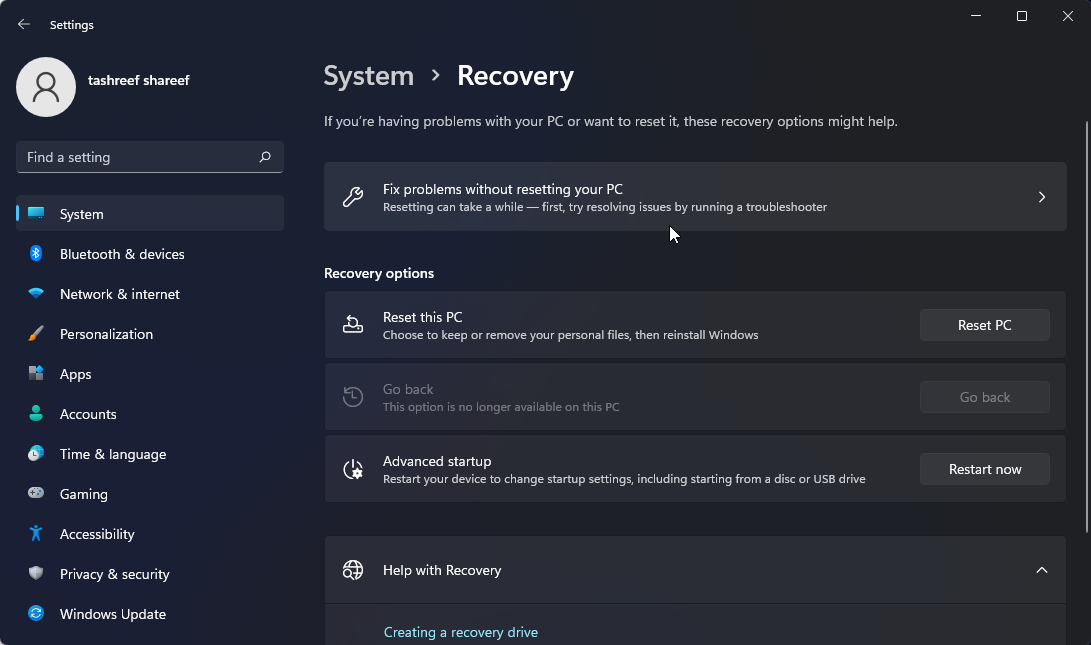
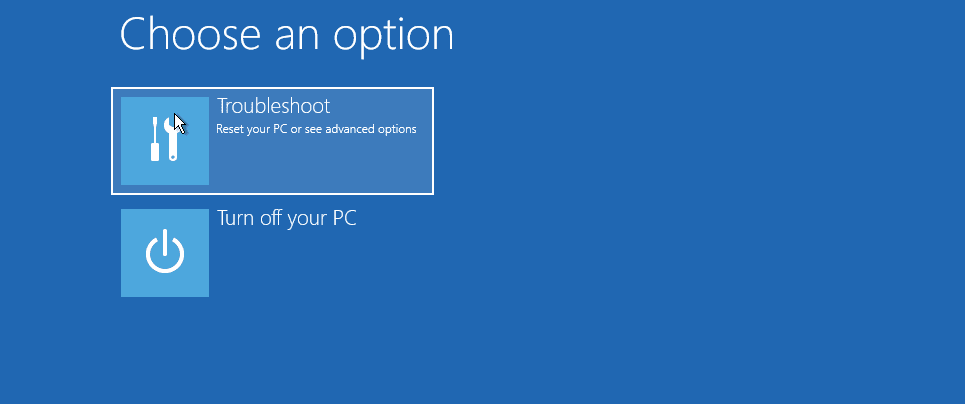
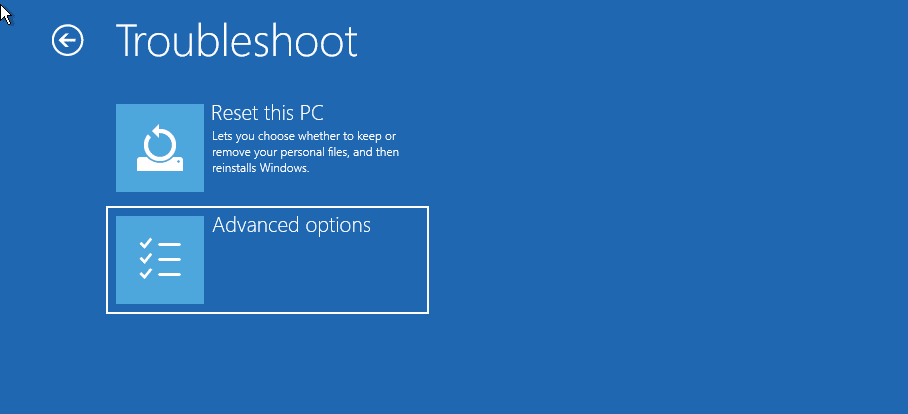
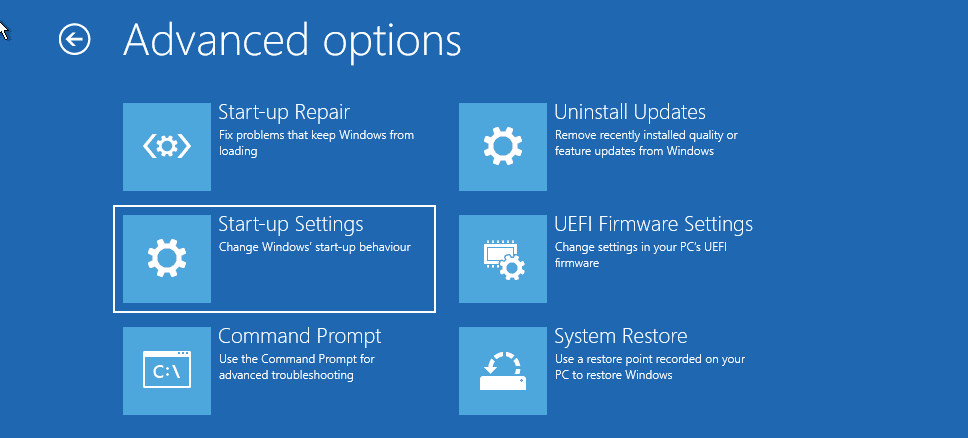
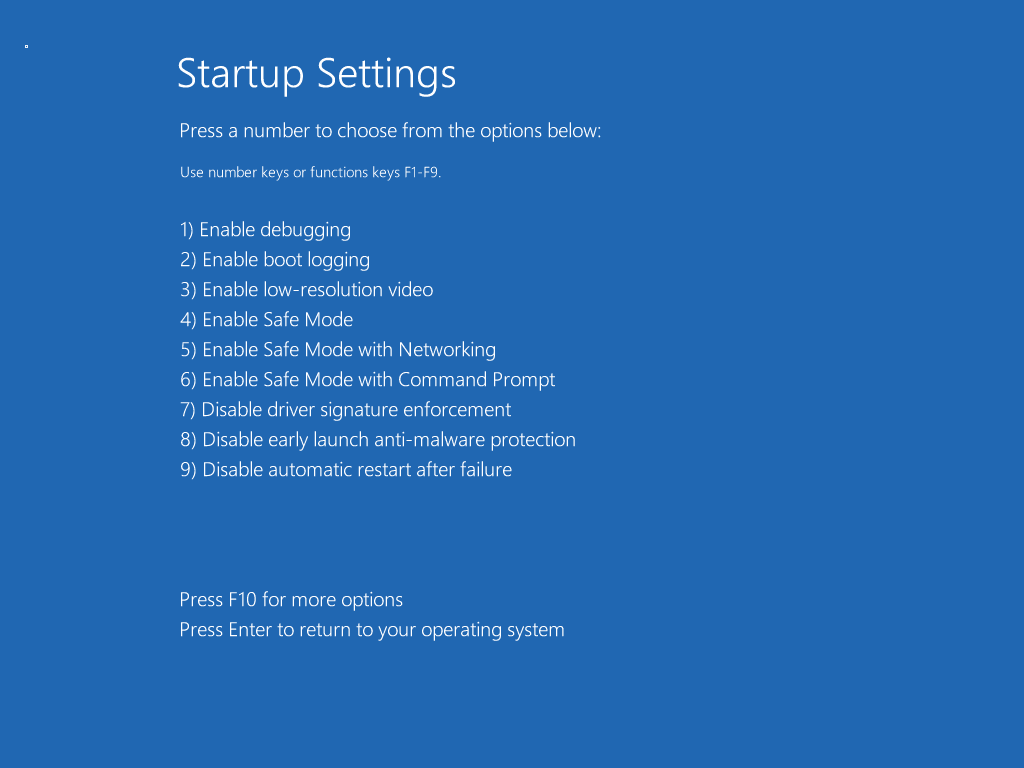
Pentru a ieși din modul sigur, reporniți calculatorul, iar Windows va porni normal.
3. Cum să Porniți în Modul Sigur de pe Ecranul de Blocare
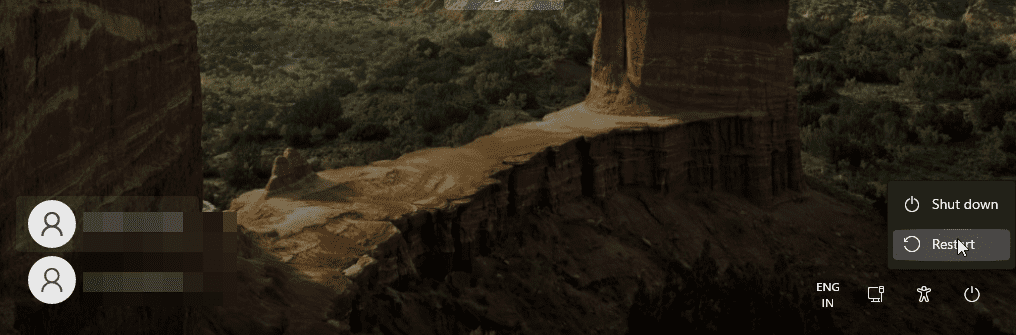
Dacă ați uitat parola Windows sau nu vă puteți conecta, puteți iniția modul sigur direct de pe ecranul de blocare. Iată cum:
Alternativ, puteți realiza acest lucru și de pe desktop. Dați clic pe Start > Pornire și, în timp ce țineți apăsată tasta Shift, selectați Restart.
4. Inițierea Modului Sigur prin Linia de Comandă și WinRE
Pe lângă metodele prezentate anterior, puteți utiliza Linia de Comandă pentru a reporni calculatorul cu opțiunile avansate activate. Odată ajuns în Windows RE, puteți naviga la Setări de pornire și puteți accesa modul sigur. Iată cum:
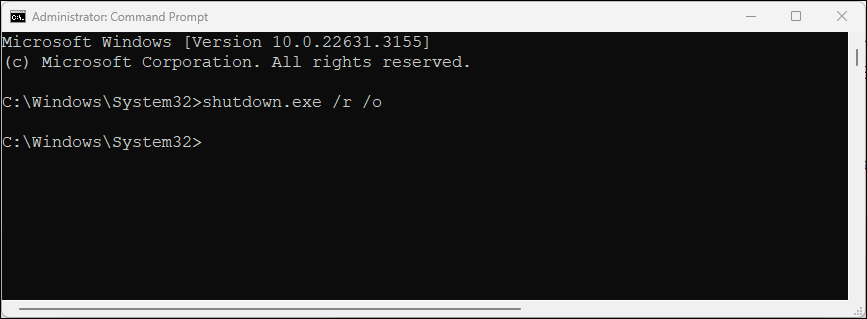
shutdown.exe /r /o
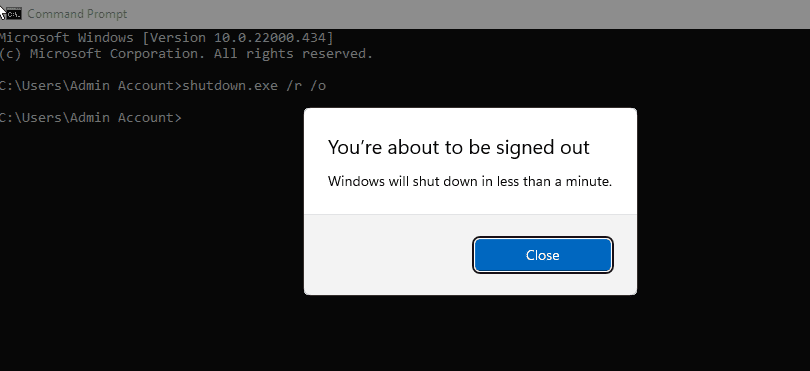
5. Inițierea Modului Sigur Când Windows Nu Pornește
Dacă Windows nu pornește sau nu puteți vedea ecranul de autentificare, puteți accesa totuși modul sigur folosind opțiunea avansată de pornire, activând Mediul de Recuperare Windows.
Deși este posibil să apăsați în mod repetat tasta F8 în timpul procesului de pornire pentru a accesa opțiunile avansate de pornire, această metodă nu funcționează întotdeauna. Alternativ, puteți forța Windows să intre în mediul de recuperare Windows, oprind deliberat calculatorul de câteva ori în timpul pornirii.
După două încercări consecutive nereușite, Windows va porni automat WinRE și va oferi acces la opțiunile avansate de pornire. Pentru a realiza acest lucru:
6. Efectuarea unei Porniri Sigure prin Utilizarea unei Unități USB Bootabile și a Liniei de Comandă
Dacă sistemul dumneavoastră se confruntă cu o eroare critică sau probleme de pornire și nu reușește să pornească normal, puteți realiza o pornire sigură folosind o unitate USB bootabilă.
Dacă nu aveți un mediu de instalare, consultați ghidul nostru pentru a crea o unitate USB bootabilă cu Windows 11. După crearea unității, continuați cu pașii următori:
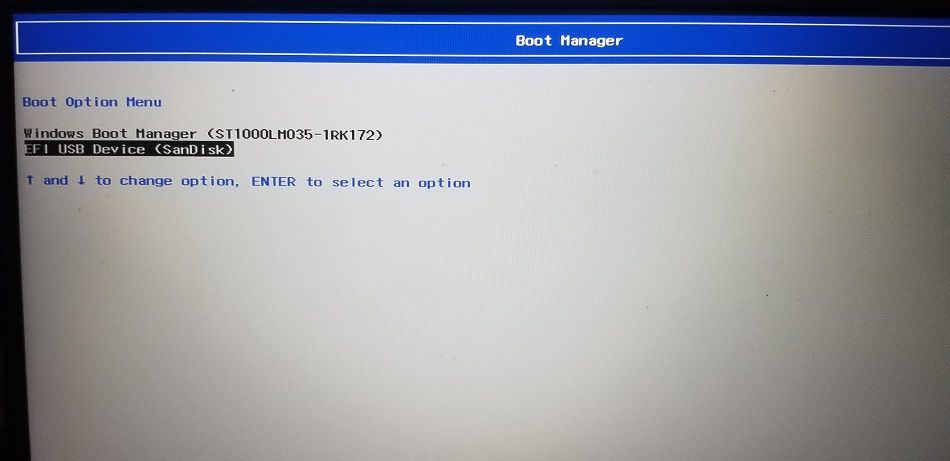
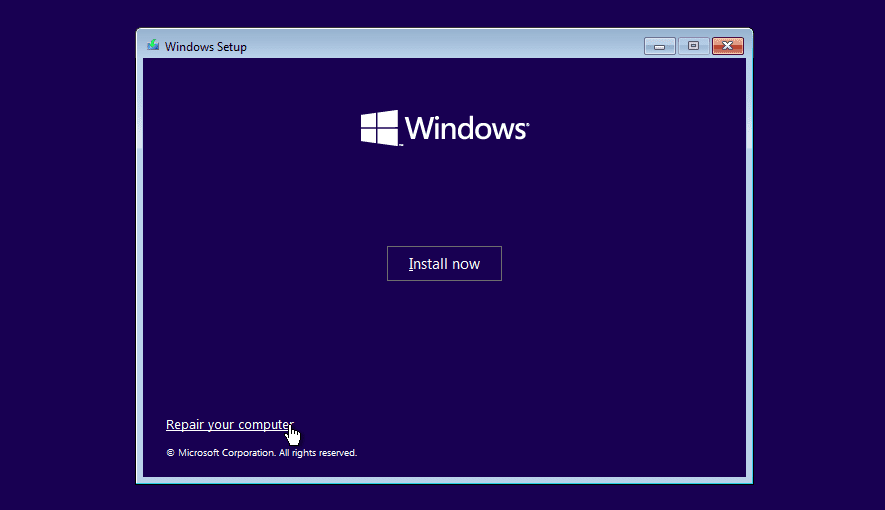
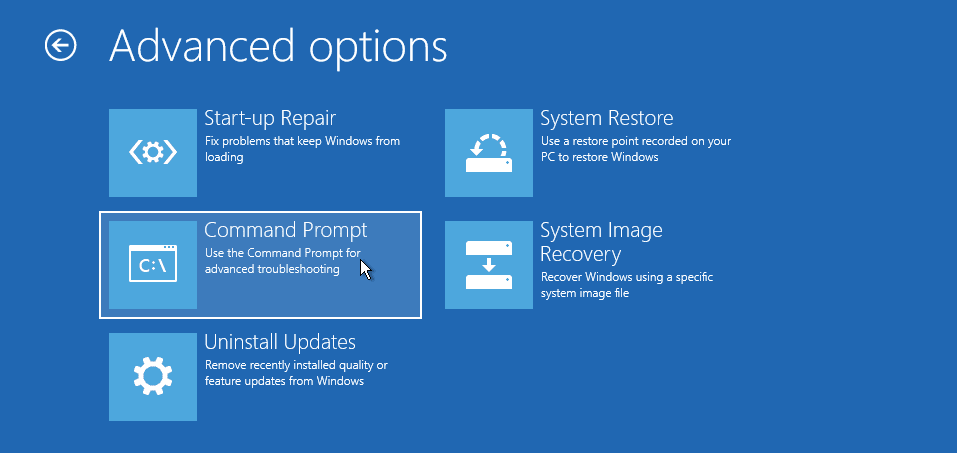
bcdedit /set {default} safeboot minimal
bcdedit /set {default} safeboot network
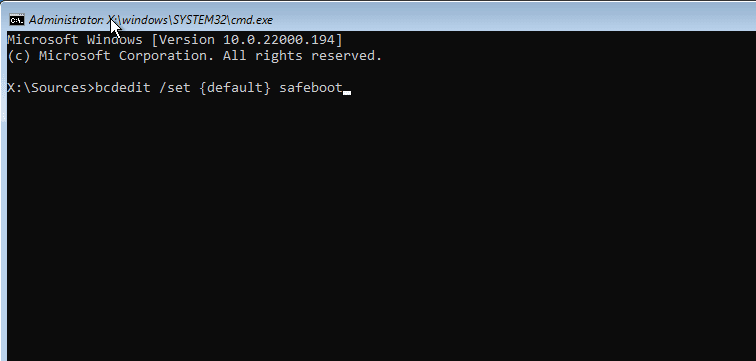
Cum să Ieșiți din Modul Sigur în Windows 11
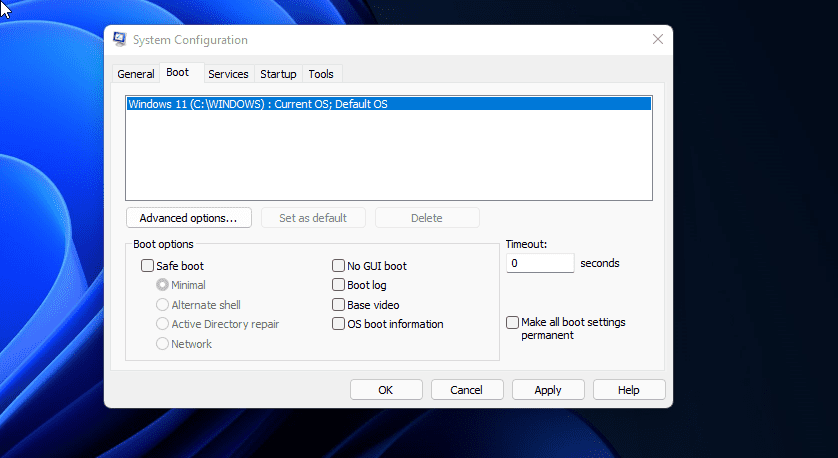
Pentru a ieși din modul sigur, reporniți calculatorul și așteptați să repornească normal. Cu toate acestea, dacă sistemul continuă să intre în modul sigur, urmați acești pași pentru a ieși manual din modul sigur:
Modul sigur este un instrument de diagnosticare foarte util în Windows. Vă oferă acces la driverele esențiale și este ideal pentru diagnosticarea problemelor hardware. Totuși, dacă doriți să remediați probleme legate de software-ul unor terți, încercați o pornire curată în Windows. Aceasta vă permite să inițiați sistemul cu un set minim de drivere și aplicații de pornire pentru a identifica cauza unui posibil conflict.