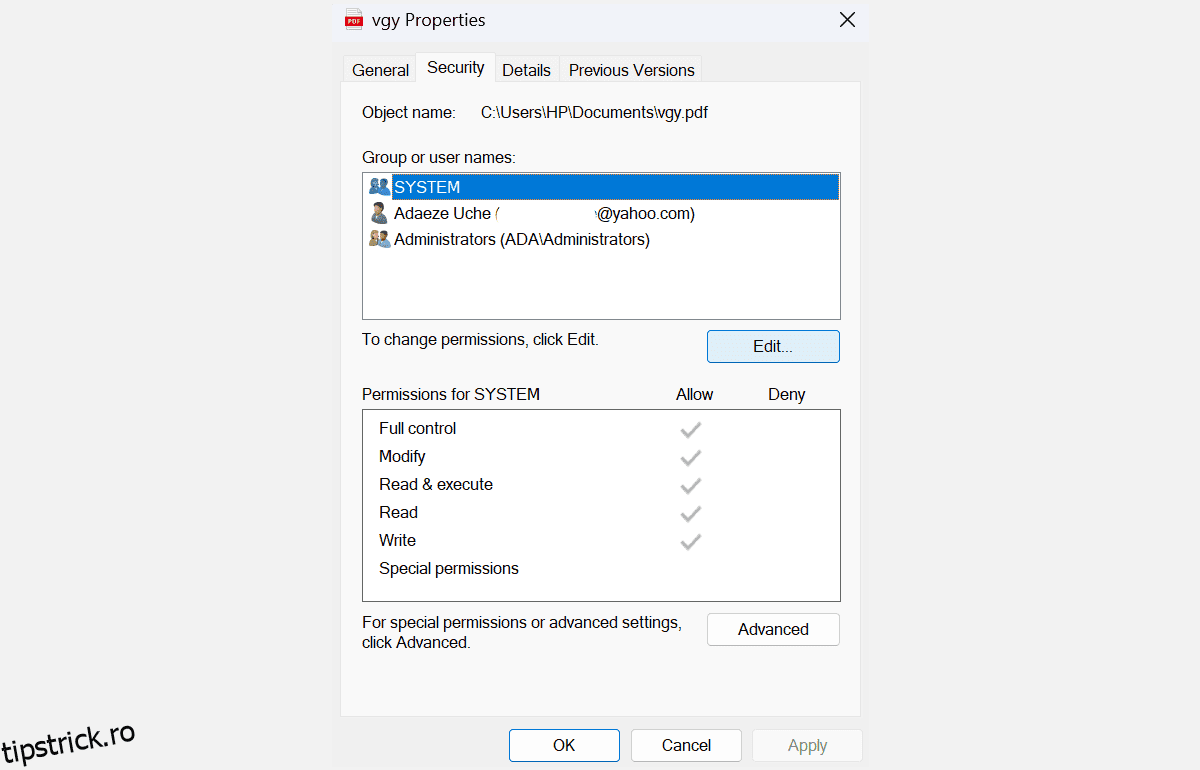Cuprins
Recomandări cheie
- Eroarea „Acces refuzat” pe Windows 11 indică o lipsă de permisiuni. Verificați permisiunile de sistem și acordați control deplin contului dvs. de utilizator.
- Faceți din contul dvs. administratorul computerului pentru a remedia erorile Acces refuzat. Setați contul la un administrator în setările Conturi utilizator pentru a obține acces.
- De asemenea, puteți activa contul de administrator ascuns în Windows 11 pentru acces nerestricționat la fișiere și foldere. Treceți la acest cont pentru a ocoli problemele severe de acces.
Când întâmpinați eroarea „Acces refuzat” în Windows 11, se poate simți ca și cum ați fi blocat pe propriul computer. Deși întâmpinați probleme la accesarea fișierelor, directoarelor și folderelor dvs. este frustrant, nu vă panicați – cu câteva modificări simple, puteți recâștiga accesul la sistem.
De ce primiți eroarea „Acces refuzat”?
Eroarea Acces refuzat este o problemă comună pe sistemele Windows, care indică faptul că nu aveți permisiunea de a vizualiza un fișier sau un folder. Acest lucru se datorează faptului că sistemul dvs. nu a acordat acces la acel director pentru contul de utilizator pe care îl utilizați în prezent. Mai simplu spus, utilizați un cont neautorizat pentru a accesa căi, foldere și fișiere de pe computer sau unități externe de pe alte computere.
În unele cazuri, problemele de proprietate și criptările fișierelor pot duce, de asemenea, la această eroare. De asemenea, este posibil ca software-ul antivirus de la terți să aibă accesul interzis. Unele programe pot confunda un expert de configurare autentic drept o amenințare – de obicei o detectare fals pozitivă.
Mai jos sunt câteva remedieri comune pentru eroarea Acces refuzat pe Windows 11.
1. Verificați permisiunile sistemului de fișiere
Aceasta este o soluție simplă pe care o puteți încerca pentru a vă asigura că contul dvs. are acces adecvat la fișierul sau folderul pe care îl deschideți:
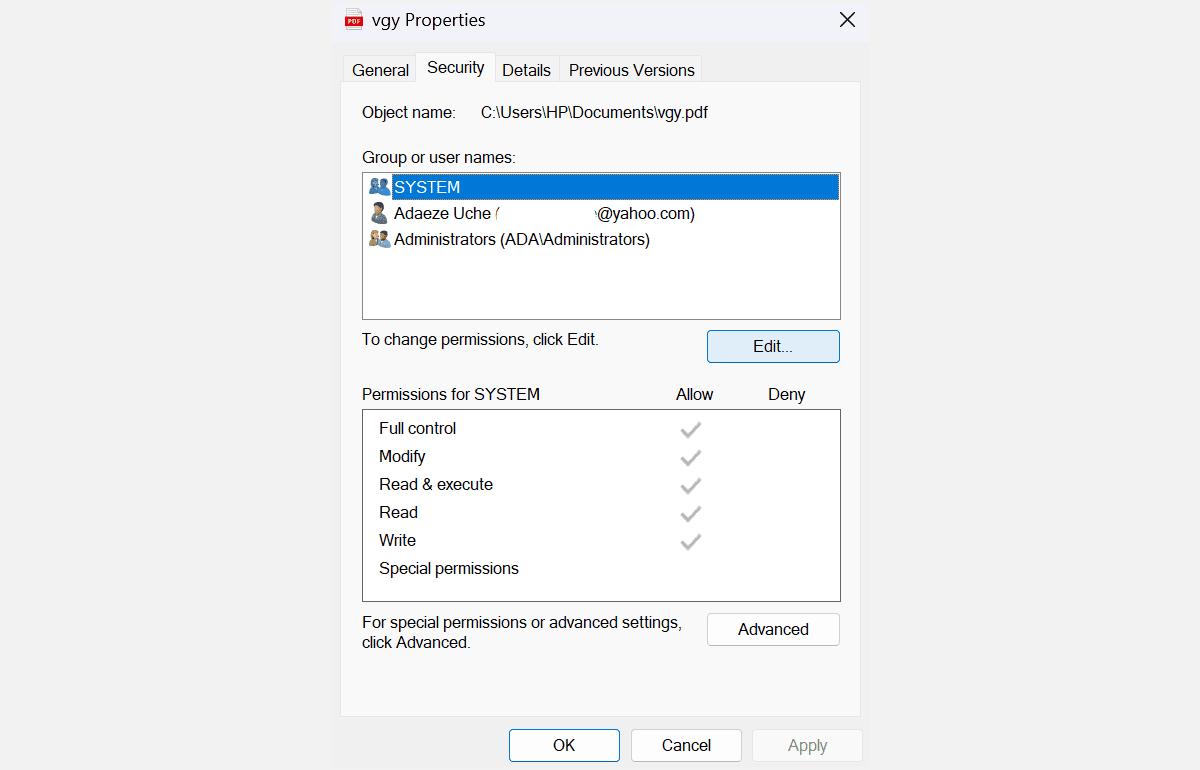
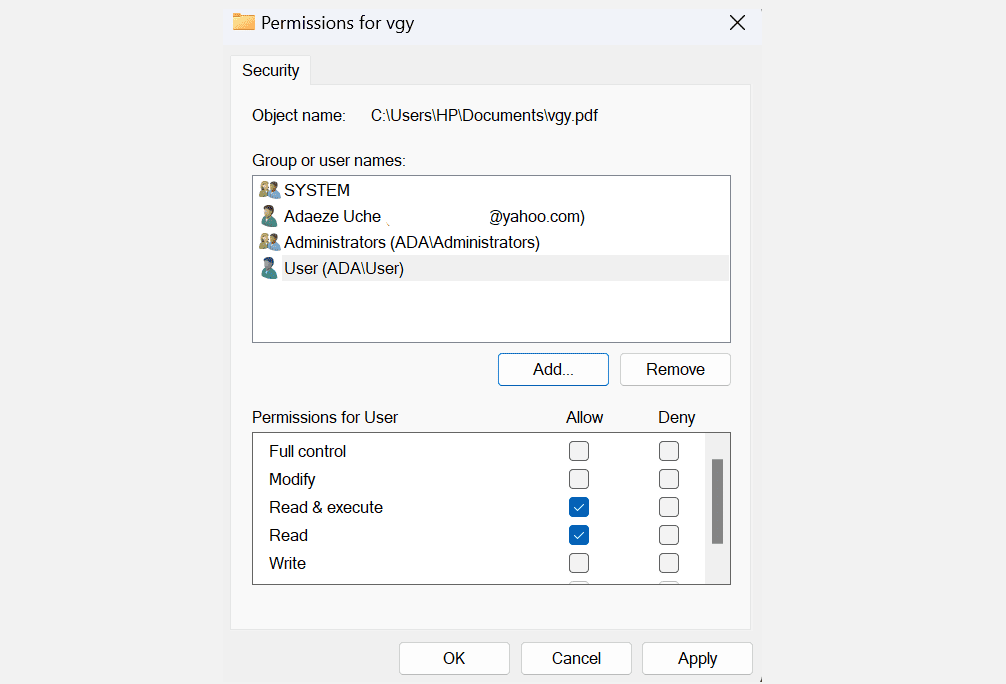
Notă: Dacă numele dvs. de utilizator nu este pe listă, trebuie să îl adăugați manual și apoi să îi modificați permisiunile.
De asemenea, puteți încerca să restaurați permisiunile implicite folosind comanda icacls din Linia de comandă. Resetarea permisiunilor cu icacls poate ajuta la rezolvarea problemelor de acces cauzate de modificările permisiunilor implicite.
2. Setați contul dvs. la Administrator
În cele mai multe cazuri, eroarea Acces refuzat poate fi remediată făcând contul de utilizator un administrator de computer. Iată cum vă puteți seta contul ca administrator:
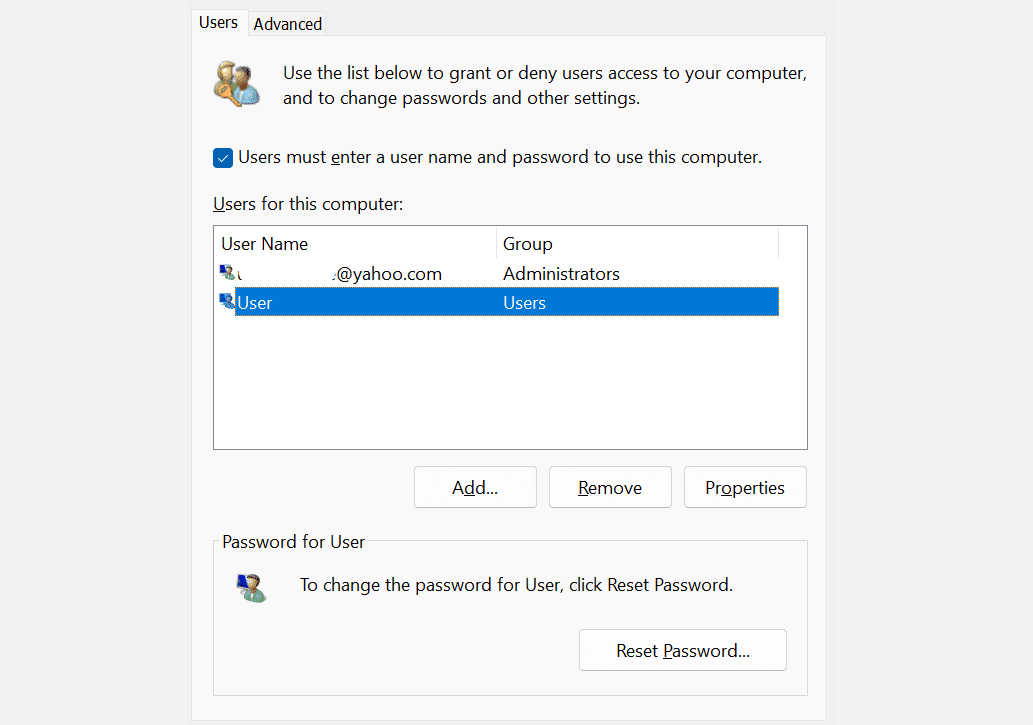
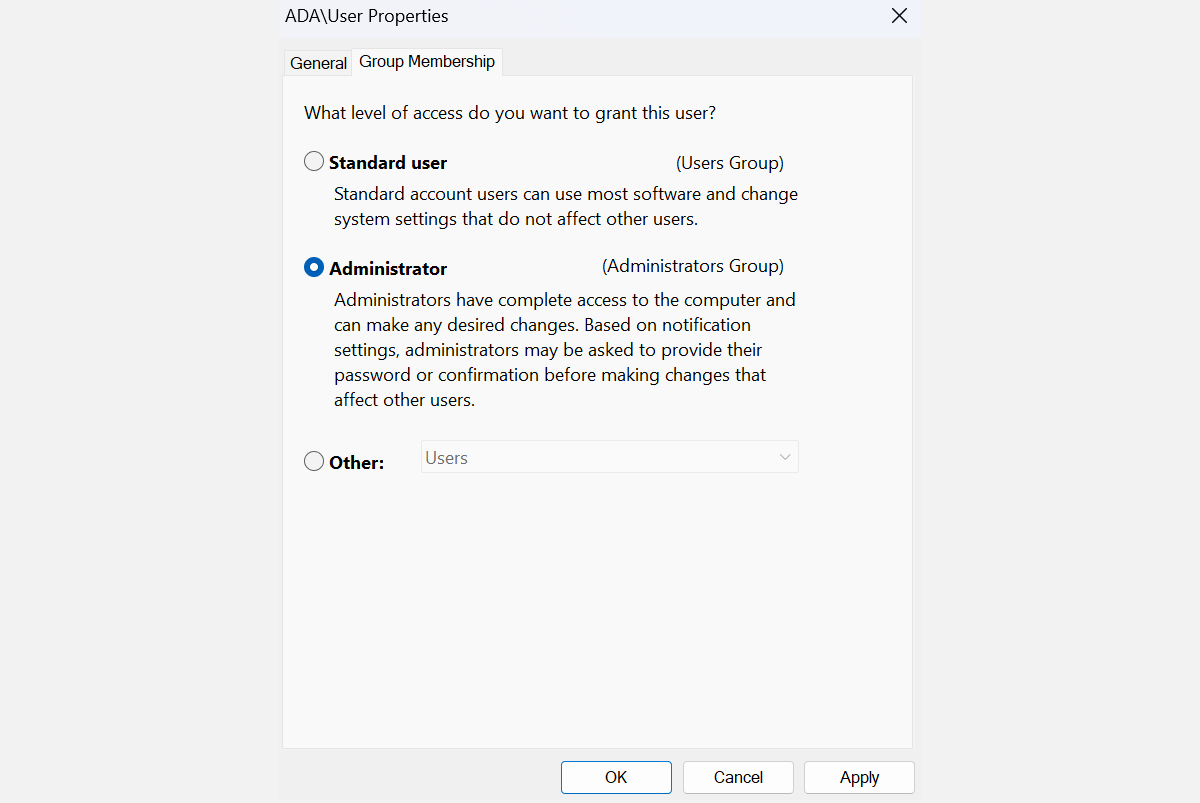
Acum, reporniți computerul și vedeți dacă rezolvă problema. În caz contrar, treceți la pasul următor.
3. Activați Contul de administrator ascuns
Sistemul dvs. Windows 11 are un cont de administrator ascuns cu mai multe privilegii decât un cont obișnuit. Puteți activa această opțiune pentru a accesa fișiere, foldere și căi limitate la utilizatorii obișnuiți — este deosebit de util dacă nu puteți trece contul de utilizator de la standard la administrator.
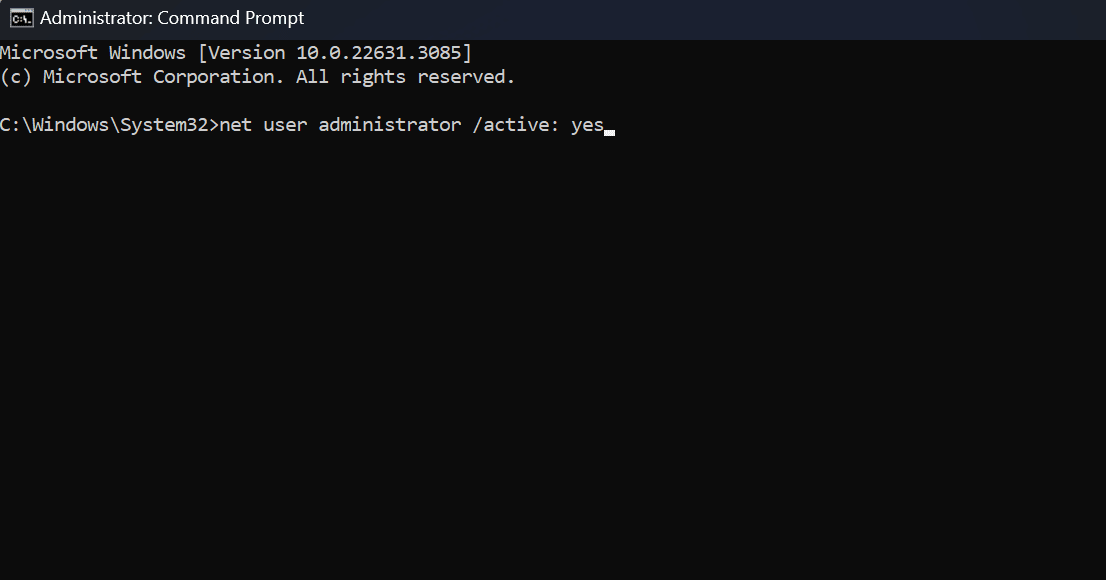
Dacă reveniți la contul dvs. principal, eroarea va apărea din nou. Dacă trebuie să accesați în mod constant fișierele, utilizați contul de administrator ascuns pentru a face modificările necesare sistemului dvs. și pentru a remedia problema de proprietate sau de acces. De asemenea, puteți lua în considerare copierea articolelor într-o altă locație pe care o poate accesa contul dvs. obișnuit.
4. Preluați proprietatea asupra fișierului
După cum am menționat anterior, eroarea „Acces refuzat” provine uneori din probleme de proprietate. Dacă aceasta este cauza erorii, preluarea dreptului de proprietate asupra fișierului vă poate oferi instantaneu accesul de care aveți nevoie:
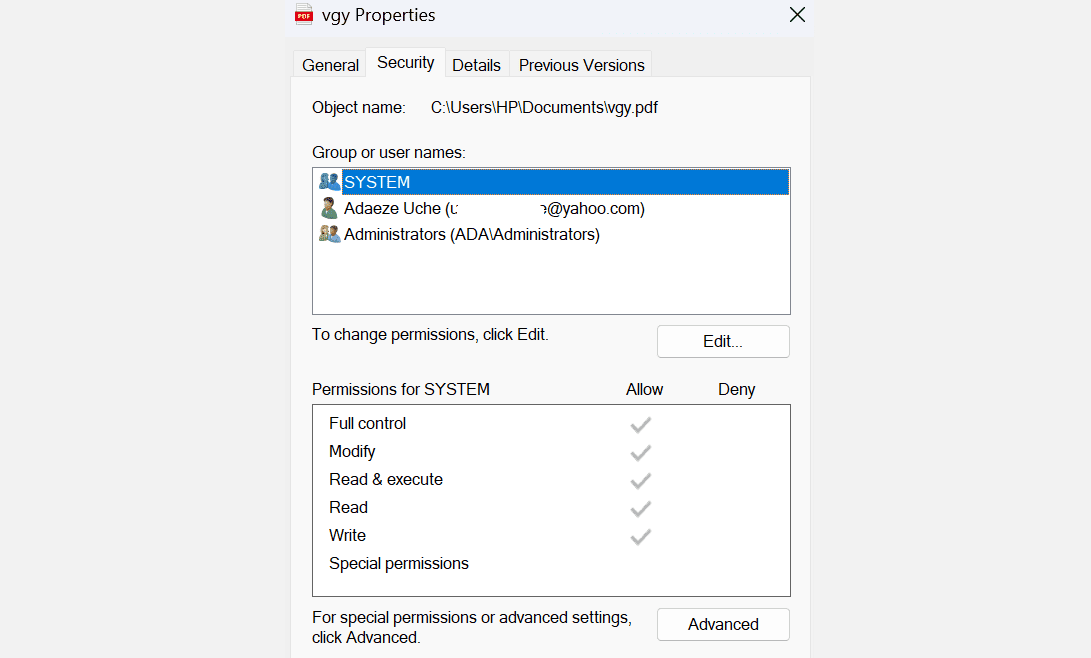
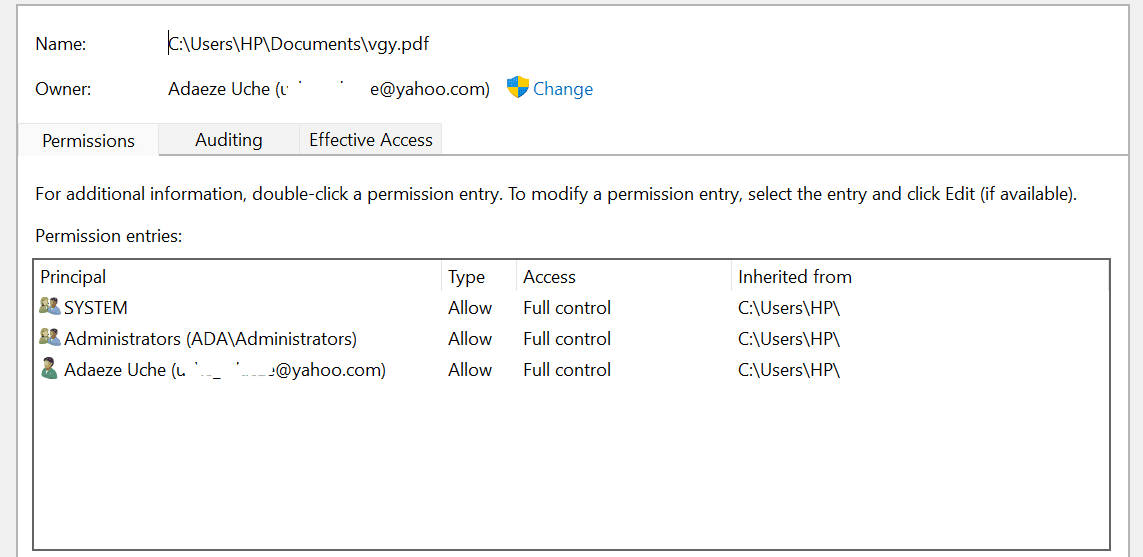
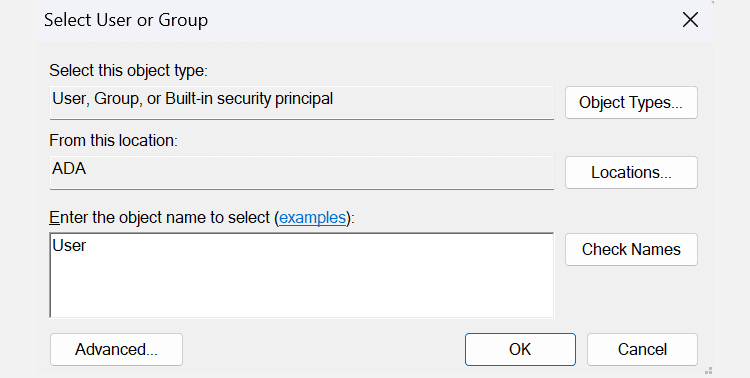
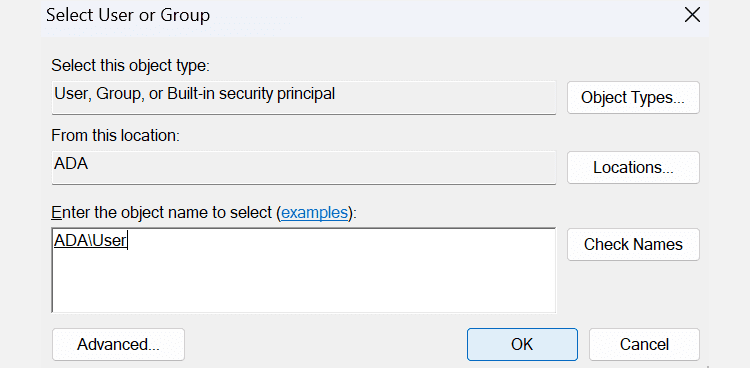
Pe lângă faptul că o faceți manual, puteți prelua și proprietatea asupra fișierului folosind linia de comandă. Urmați pașii de mai jos dacă preferați să introduceți comenzi:
- takeown /f „calea_către_dosar”/r /dy
- icacls „calea_la_dosar”/grant administrators:F /t
Trebuie să înlocuiți secțiunea „path_to_folder” cu calea către fișierul sau folderul inaccesibil. Iată cum puteți obține calea:
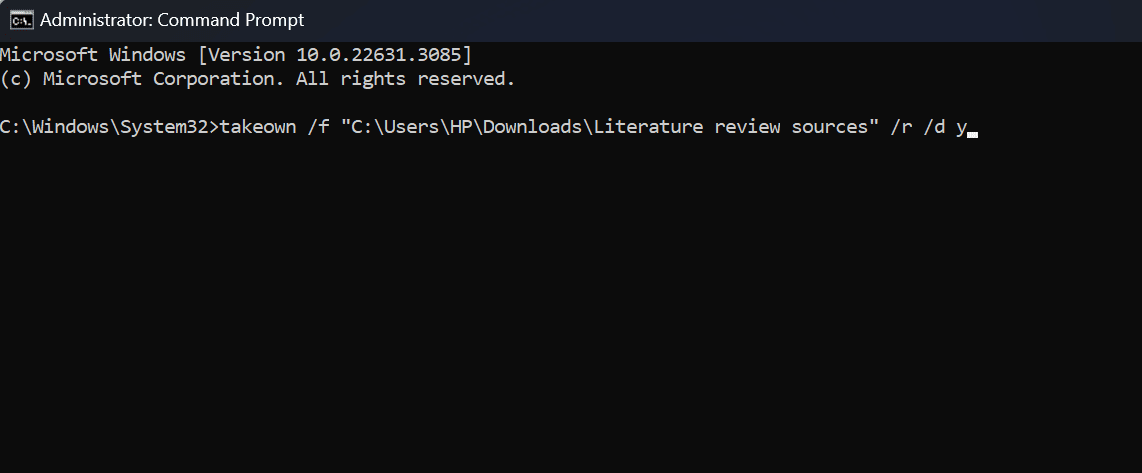
Reporniți computerul după ce ați terminat cu pașii de mai sus pentru a verifica dacă problema este rezolvată. Dar, de obicei, după rularea acestor comenzi, ar trebui să recâștigați accesul la fișiere și foldere.
5. Dezactivați software-ul antivirus de la terți
În cazul în care problema nu este rezolvată, luați în considerare dezactivarea software-ului antivirus de la terți.
Software-ul antivirus este necesar pentru a vă proteja sistemul de amenințări și actori rău intenționați. Cu toate acestea, poate provoca erori, cum ar fi probleme de acces refuzat și fals pozitive. De exemplu, mulți utilizatori au raportat că au primit eroarea „Acces refuzat” atunci când încearcă să instaleze anumite aplicații, iar motivul principal ajunge să fie programul lor de securitate.
Pentru a verifica dacă acesta este și cazul dvs., dezactivați temporar programul antivirus al unei terțe părți și încercați să accesați fișierul sau să instalați programul. Dacă eroarea nu apare, software-ul antivirus este probabil cauza și ar trebui să luați în considerare un alt program pentru a vă proteja computerul. În caz contrar, utilizați programul de securitate încorporat Windows 11: Microsoft Defender.
Rezolvarea erorii „Acces refuzat” este simplă și nu necesită mulți pași tehnici. Puteți recâștiga controlul asupra fișierelor și sistemului dvs. utilizând câteva strategii cheie. Pur și simplu asigurați-vă că contul dvs. de utilizator are permisiunile necesare și, dacă este necesar, ridicați-vă privilegiile la nivel de administrator.