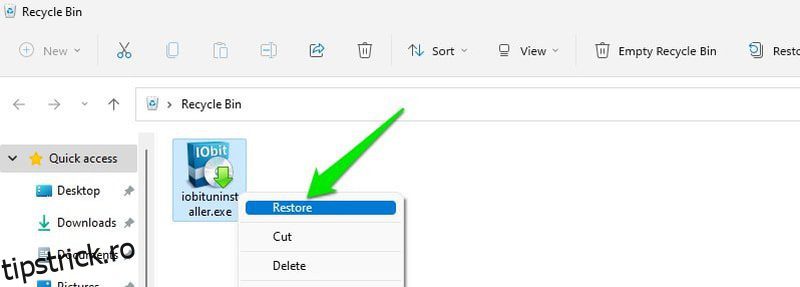Ștergerea accidentală a datelor nu este neobișnuită, mai ales dacă aveți obiceiul să apăsați Ctrl+A și tasta Delete pentru a scăpa de datele presupuse inutile. Cu toate acestea, ștergerea datelor nu este sfârșitul lumii. Există multe moduri prin care puteți recupera datele șterse.
Veți fi surprins să aflați că Windows nu vă șterge datele atunci când apăsați comanda de ștergere. O ascunde doar de la vedere și vă spune că spațiul s-a eliberat. Datele sunt șterse numai atunci când vin date noi pentru a le înlocui. Așa că mai există speranță de a-l recupera cu instrumentele potrivite.
În plus, Windows are mai multe moduri de a-ți face copii de rezervă ale datelor. Probabil că nici măcar nu va trebui să recuperați nimic atunci când este disponibilă o copie de rezervă pentru a o înlocui. Indiferent dacă ați șters datele dvs. sau le-ați pierdut din cauza coruperii datelor, mai jos veți găsi mai multe modalități de a recupera datele în Windows 11.
Cuprins
Verificați Coșul de reciclare ♻️
Probabil știți despre asta, dar merită menționat, deoarece este cea mai ușoară soluție. Tot ceea ce ștergeți în Windows merge în Coșul de reciclare; decât dacă este prea mare ca mărime. Dacă nu ați verificat deja, deschideți Coșul de reciclare disponibil pe desktop și vedeți dacă fișierul șters există.
Dacă îl găsiți aici, faceți clic dreapta pe fișier și faceți clic pe opțiunea Restaurare pentru a recupera datele. Alternativ, puteți, de asemenea, să apăsați tastele Ctrl+Z imediat ce ștergeți ceva accidental pentru a-l restabili imediat.
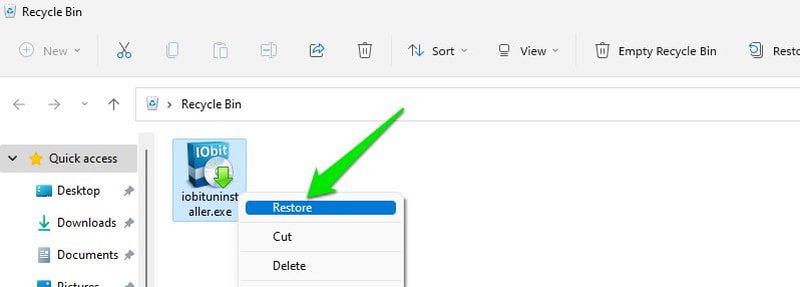
Restaurați versiunea anterioară
În mod implicit, Windows are activată Protecția sistemului, care utilizează o mică parte din spațiul pe disc pentru a crea puncte de restaurare. Dacă acționați suficient de rapid, puteți restabili starea anterioară a unui fișier sau folder pentru a recupera datele. Cu toate acestea, punctele de restaurare vechi sunt șterse pe măsură ce sunt create altele noi, așa că veți avea la dispoziție doar 1-2 zile pentru a acționa.
Pentru a vă restaura datele, faceți clic dreapta pe folderul care conținea datele și selectați Restaurare versiuni anterioare.
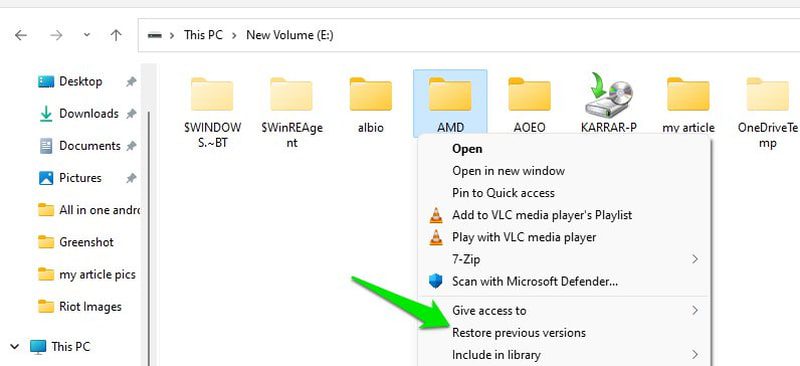
Aici veți vedea o listă de versiuni stocate împreună cu data la care a fost făcută copierea de rezervă. Aici selectați versiunea pentru care s-a făcut backup înainte de a pierde datele și apoi faceți clic pe butonul Restaurare de mai jos. De asemenea, puteți face dublu clic pe orice versiune pentru a vedea dacă datele pierdute sunt sau nu în interior.
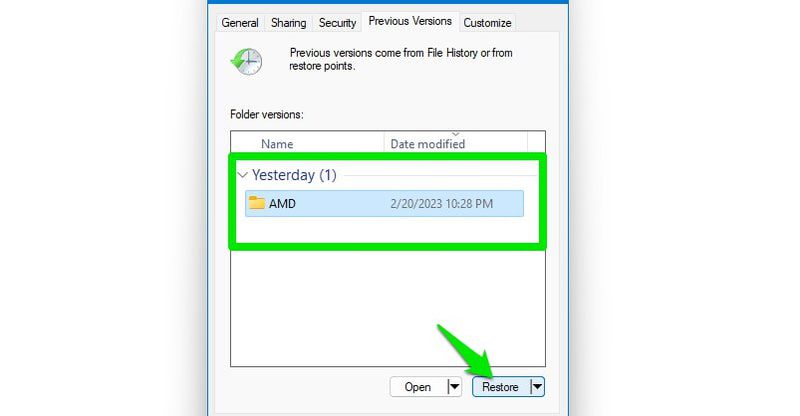
Procesul de restaurare va înlocui întregul folder, ceea ce poate dura ceva timp, în funcție de dimensiunea folderului.
Recuperați fișierele pierdute
Dacă nu ați șters datele, ci le-ați pierdut din cauza corupției sau pur și simplu a încetat să apară, atunci unele comenzi din promptul de comandă vă pot ajuta. Doar urmați instrucțiunile de mai jos așa cum sunt și ar trebui să recupereze orice date ascunse sau corupte.
Tastați cmd în căutarea Windows, faceți clic dreapta pe linia de comandă și selectați Executare ca administrator.
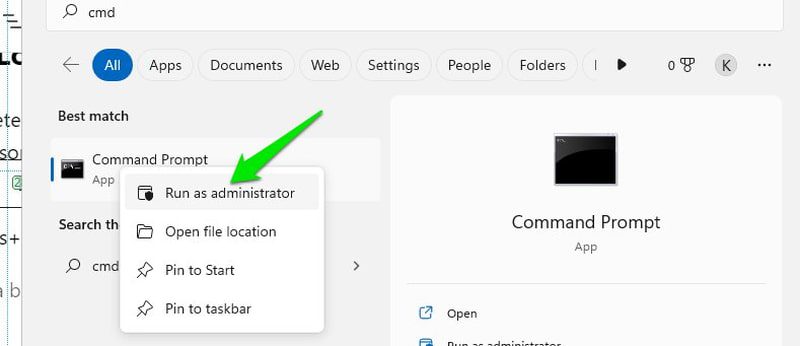
Aici tastați chkdsk x: /f și apăsați enter. Trebuie să înlocuiți „x” din comandă cu numele unității care conține datele pierdute. Dacă vi se cere să demontați mai întâi unitatea, apoi introduceți „Y” și apăsați Enter.
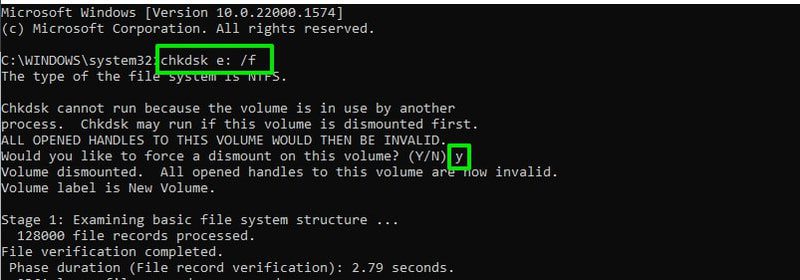
După finalizarea procesului chkdsk, tastați ATTRIB -H -R -S /S /DX:.*.* și apăsați Enter. Asigurați-vă că înlocuiți „X” cu litera reală a unității care conține datele pierdute.
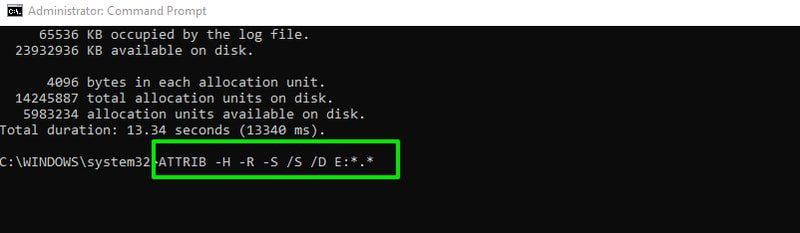
Procesul va dura ceva timp, dar va elimina toate atributele care ar putea să vă împiedice să vedeți datele.
Utilizați un software de recuperare
După cum am spus mai devreme, Windows nu șterge datele tale; doar o ascunde. Deci, puteți utiliza un instrument de recuperare terță parte pentru a dezvălui acele date ascunse și pentru a le restaura. În acest scop, recomand 4DDiG, care poate recupera datele de pe toate unitățile interne și externe, chiar dacă le formatați complet sau datele sunt corupte.
Notă: Pentru demonstrație, am creat un folder nou cu o imagine înăuntru și apoi am șters poza, pe care o voi recupera cu 4DDiG.
Instalați instrumentul și lansați-l. Acesta va afișa toate unitățile PC-ului împreună cu o opțiune de a selecta anumite locuri. Pentru rezultate mai precise și mai rapide, ar trebui să alegeți opțiunea Select Folder. Cu toate acestea, dacă nu cunoașteți folderul exact sau dacă lipsesc fișiere în mai multe zone, atunci selectați unitatea.
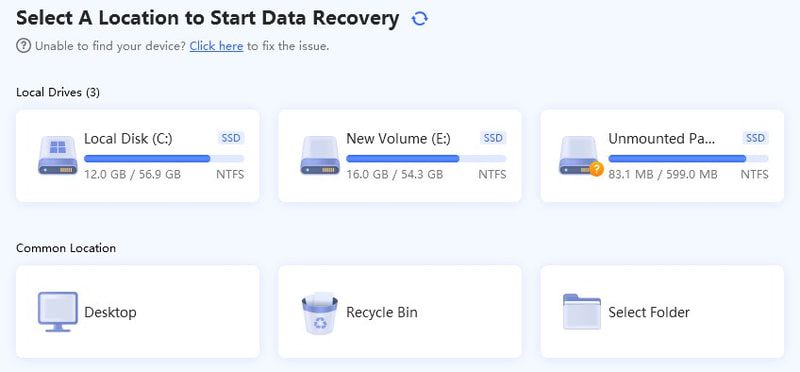
Instrumentul va căuta în computerul dvs. și poate dura mult timp, în funcție de câte date scanați. Când ați terminat, va afișa o mulțime de date, chiar dacă ați scanat doar un folder, deoarece caută și în Coșul de reciclare și fișiere fără o cale directă.
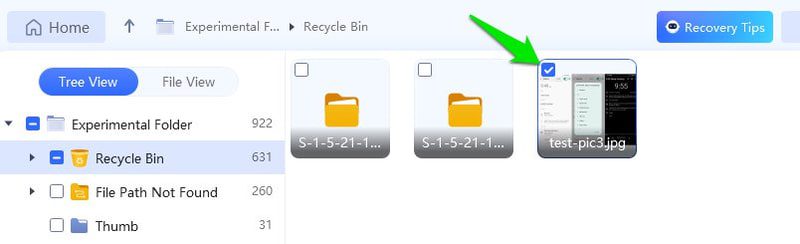
Din fericire, oferă filtre care vă permit să căutați fișiere după dimensiune, tip și timp. De asemenea, puteți utiliza bara de căutare pentru a căuta direct numele fișierului. Odată găsite, selectați fișierele și apăsați butonul Recuperare pentru a le recupera. Puteți selecta exact unde doriți să stocați datele recuperate.
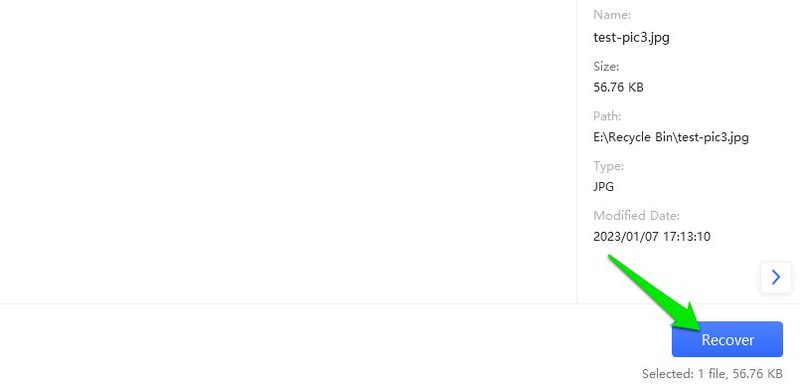
Procesul de recuperare poate deteriora fotografiile și videoclipurile dacă unele dintre date sunt corupte de date noi. Dacă vi se întâmplă acest lucru, atunci 4DDiG are și un instrument încorporat pentru a remedia fotografiile sau videoclipurile care nu funcționează corect.
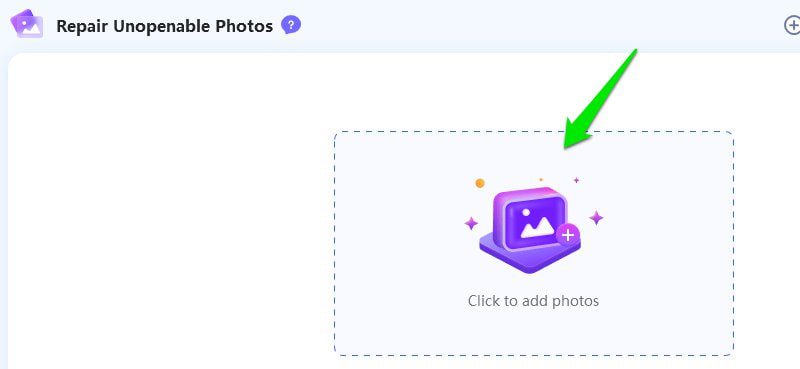
Utilizați Windows Backup
Windows poate fi configurat pentru a crea copii de rezervă regulate ale fișierelor și folderelor importante. Cu toate acestea, este posibil ca această opțiune să nu funcționeze pentru dvs., deoarece este dezactivată în mod implicit și necesită o configurare prealabilă. Deși, merită totuși verificat în cazul în care altcineva ți-a configurat computerul pentru a păstra copii de rezervă, ca și cum ar fi un computer de birou.
Introduceți panoul de control în căutarea Windows și deschideți Panoul de control. Aici treceți la Sistem și securitate > Backup și restaurare.
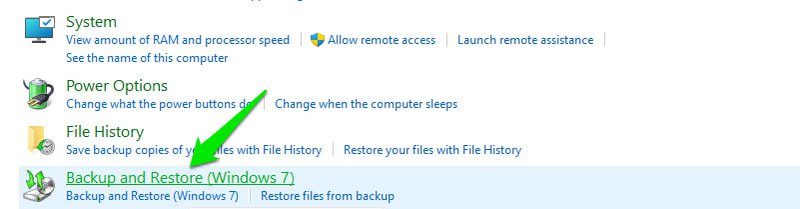
Dacă există date de rezervă, ar trebui să arate detaliile acestora aici, cum ar fi dimensiunea, programul, locația etc. Pentru a restabili această copie de rezervă, faceți clic pe butonul Restaurați fișierele mele din partea dreaptă jos.
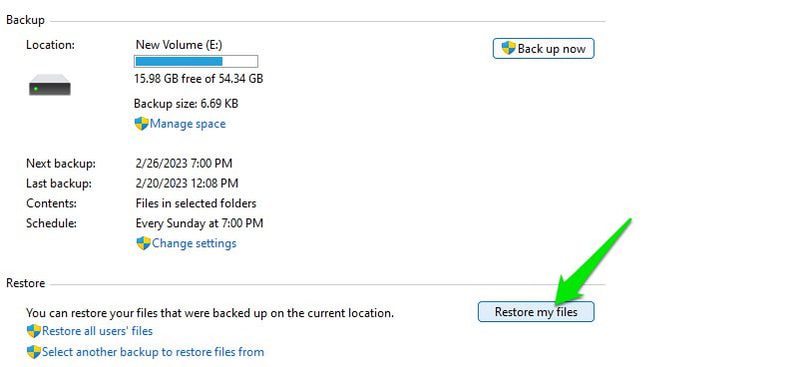
Apoi, utilizați opțiunile Căutare fișiere sau Căutare dosare pentru a selecta fișierul sau folderul pe care doriți să îl restaurați. Odată selectat, faceți clic pe Următorul.
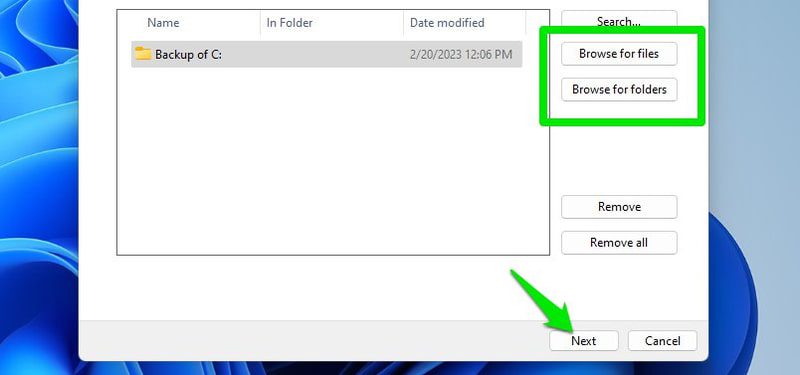
Apoi, selectați locația în care doriți să restaurați copia de rezervă și faceți clic pe Restaurare pentru a o recupera.
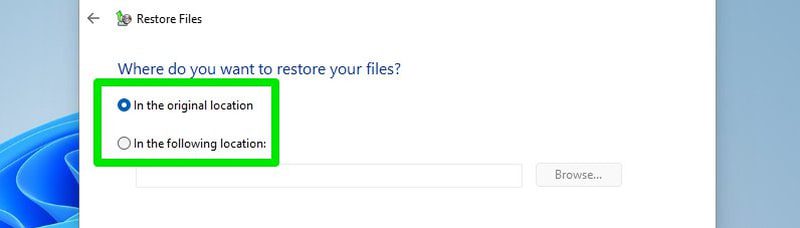
Cum să preveniți pierderea datelor în viitor?
Una dintre metodele de mai sus ar trebui să vă ajute să vă recuperați datele șterse. Cu toate acestea, ar trebui să aveți întotdeauna un plan solid pentru recuperarea datelor, deoarece pot exista scenarii mult mai rele decât ștergerea accidentală a datelor. De exemplu, ce se întâmplă dacă pierzi accesul la PC sau devii victima unui atac ransomware?
Există o grămadă de modalități de a face copii de rezervă ale datelor dvs. importante; Voi enumera mai jos câteva dintre cele mai de încredere:
Măriți spațiul de restaurare a sistemului
Metoda de restaurare a versiunii anterioare a fișierului/dosarului de care am discutat mai sus funcționează mai bine cu cât are mai mult spațiu pentru a stoca copiile de rezervă. Deoarece șterge backup-urile anterioare când spațiul de stocare alocat începe să se epuizeze, va proteja mai multe modificări dacă are mai mult spațiu de stocat. După cum probabil ați ghicit, creșteți doar dimensiunea restabilirii sistemului pentru a obține șanse mai mari de copiere a datelor.
Pentru a face acest lucru, introduceți protecția sistemului în căutarea Windows și selectați opțiunea Creați un punct de restaurare. Aici selectați driverul pentru care doriți să măriți spațiul și faceți clic pe Configurare.
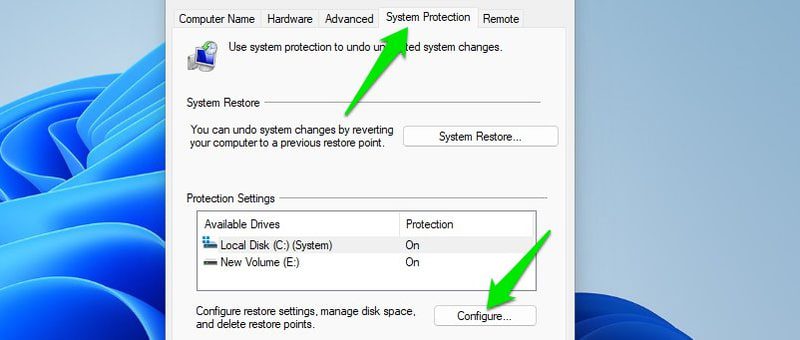
În fereastra următoare, măriți spațiul alocat și apăsați butonul Aplicați pentru a accepta modificările. Cred că 10% din spațiul total ar trebui să fie suficient pentru mai multe backup-uri.
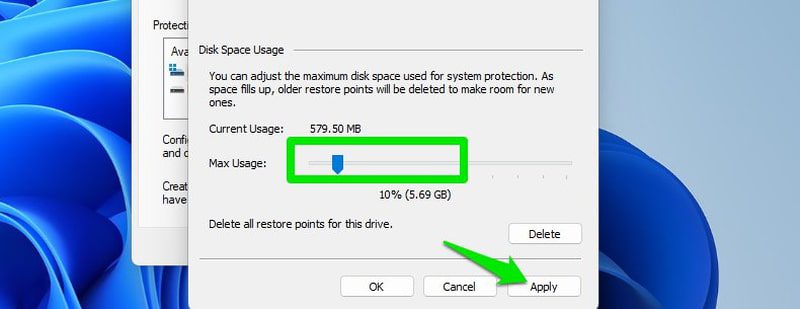
Puteți repeta procesul pentru a regla spațiul pentru toate unitățile.
Creați o copie de rezervă în Windows
Cel puțin pentru date foarte importante, programează o copie de rezervă pe care te poți baza oricând. Doar accesați Panoul de control > Sistem și securitate > Backup și restaurare așa cum am făcut mai sus și faceți clic pe Schimbați setările sau Creați o copie de rezervă nouă.
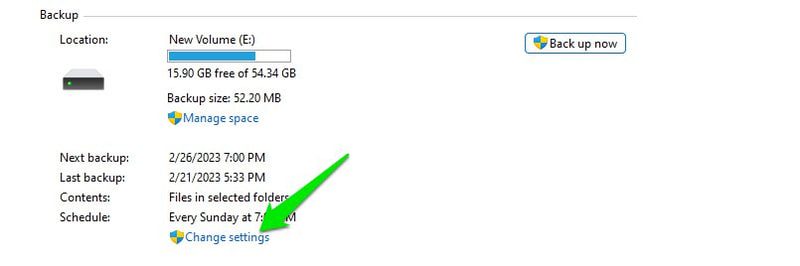
Apoi, selectați unitatea în care doriți să salvați copia de rezervă și folderul pe care doriți să îl faceți. Procesul de backup poate dura destul de mult dacă ați selectat o mulțime de date.
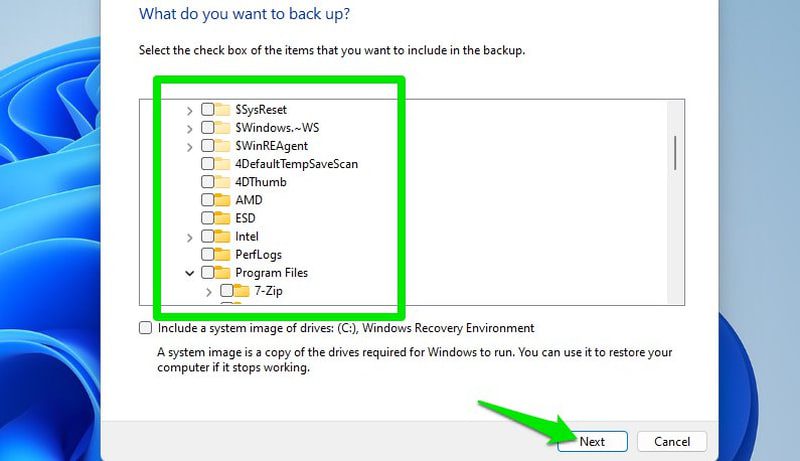
De asemenea, vă voi recomanda să atașați o unitate externă și să o selectați ca locație pentru salvarea copiei de rezervă, astfel încât să nu vă pierdeți backupul în cazul în care hard disk-ul computerului se defectează.
Utilizați un instrument de backup terță parte
Sistemul de backup încorporat Windows este bun, dar veți avea nevoie de un instrument de backup terț pentru nevoi avansate de backup, cum ar fi backup în cloud sau clonarea discului. Dacă nu doriți să riscați să vă pierdeți datele din cauza defecțiunilor hardware și să aveți acces la datele dvs. oriunde, veți avea nevoie de backup în cloud.
În acest scop, Acronis Cyber Protect Home Office este instrumentul perfect de rezervă și securitate all-in-one. Instrumentul vă ajută să creați clone de disc, backup complet în cloud și restaurare, unități de recuperare, sincronizare a datelor în timp real, programați copii de rezervă și multe altele.
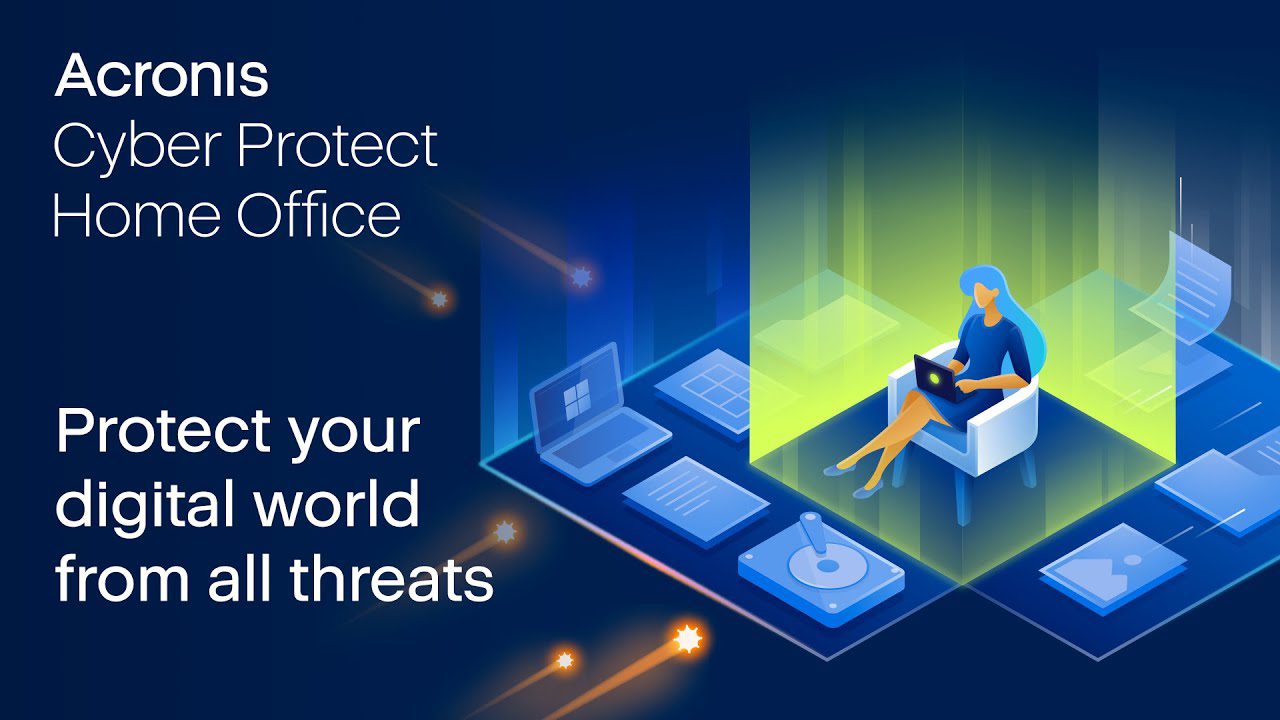
Pe lângă caracteristicile uimitoare de backup, acesta vine și cu instrumente de protecție împotriva malware și ransomware pentru a vă asigura că datele dvs. de rezervă rămân în siguranță.
Încheierea
Restaurarea datelor șterse nu este o bătaie de cap atâta timp cât acționați suficient de rapid. Dacă nimic nu funcționează, cel puțin o aplicație terță parte de recuperare a datelor ar trebui să vă poată recupera datele. Pentru data viitoare, asigurați-vă că aveți un plan de backup de încredere, de preferință backup în cloud, astfel încât să aveți și comoditatea de a-l accesa oriunde aveți nevoie.