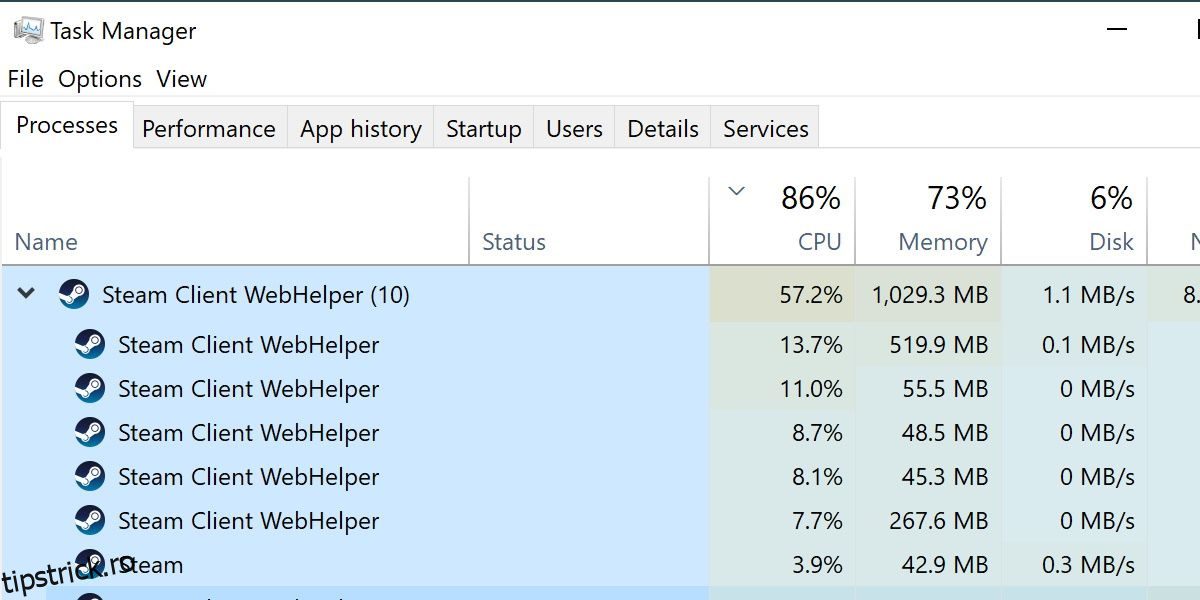Cuprins
Recomandări cheie
- Componentele multiple ale Steam, inclusiv Steam Client WebHelper, pot consuma multă memorie și pot afecta performanța procesorului.
- Pentru a îmbunătăți performanța, încercați să utilizați modul offline, să dezactivați redarea accelerată de hardware și să activați modul de performanță scăzută.
- Lansarea listei de mini jocuri Steam sau crearea unui fișier batch personalizat poate reduce și mai mult utilizarea memoriei pentru o experiență Steam mai eficientă.
Steam face multe, în afară de doar stocarea jocurilor. Uneori, face prea multe lucruri, făcându-vă sistemul să încetinească. Deci, ați observat că acest lucru se întâmplă cu computerul dvs.? Sau primești erori care spun că ai rămas fără memorie când folosești Steam?
De ce folosește Steam atât de multă memorie?
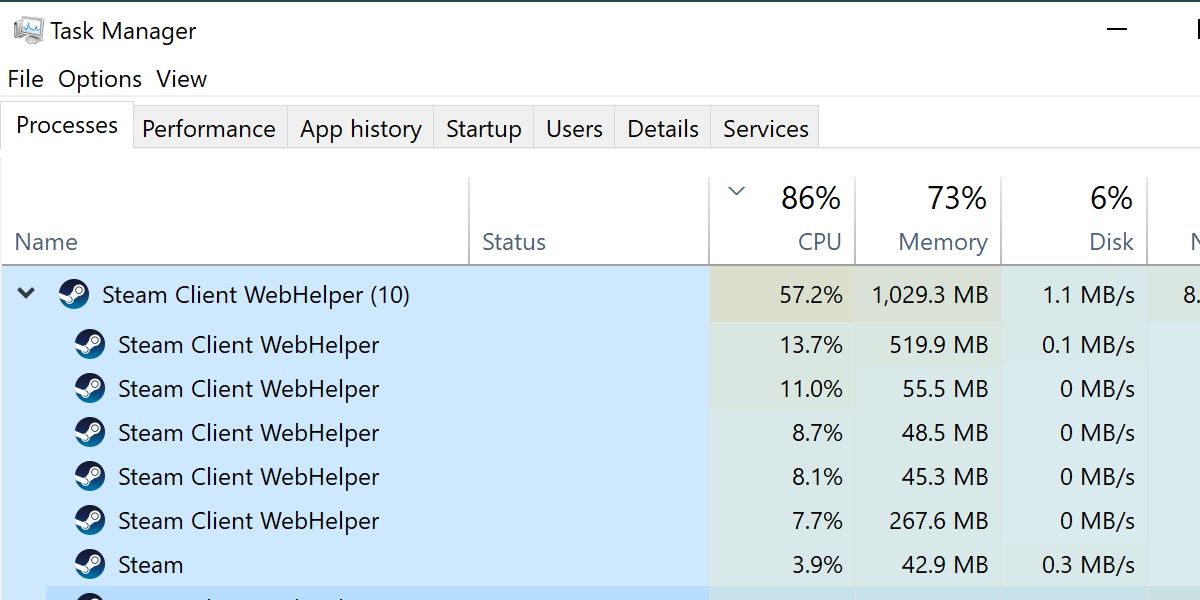
Aburul este alcătuit din mai multe componente. Cele mai populare componente ale sale sunt managerul de descărcare și lista de jocuri, dar are câteva alte funcții, iar toate aceste alte funcții rulează din Steam Client WebHelper. Acesta este în esență un browser de internet pe care Steam îl gestionează. Fiecare pagină de magazin, listă de prieteni și fereastră de chat creează o nouă instanță Steam Client WebHelper.
Pe lângă consumul de multă memorie pe termen lung, prea multe dintre aceste instanțe pot afecta chiar performanța procesorului. Din fericire, există puține soluții pentru prea multe instanțe WebHelper care rulează.
1. Utilizați modul offline
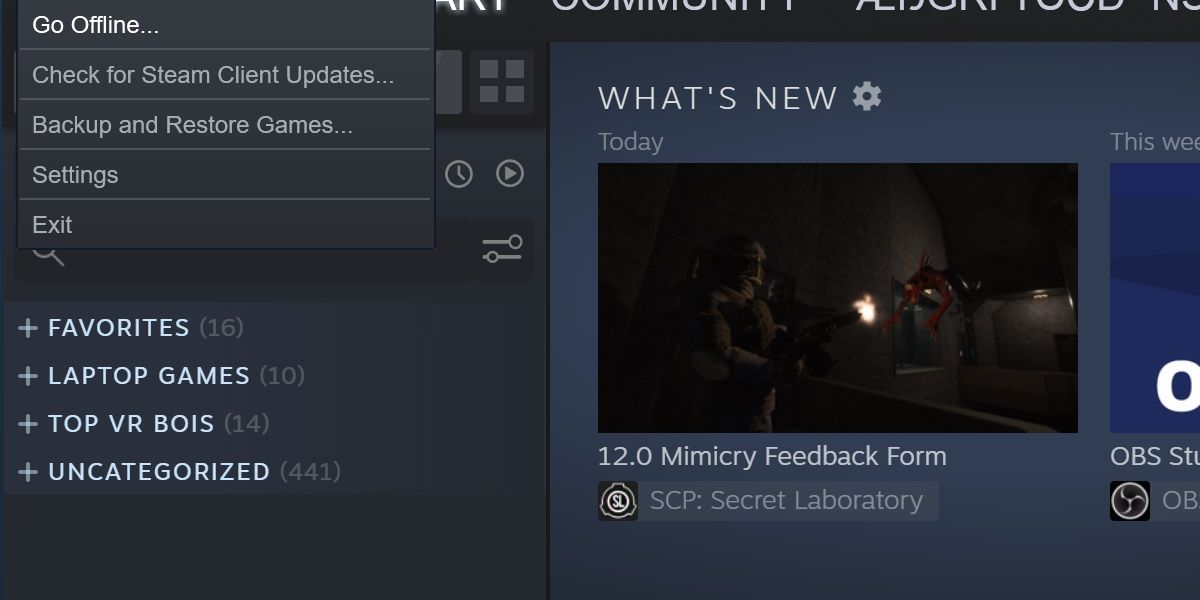
O modalitate de a preveni lansarea browserelor conectate la internet este să rulați Steam offline. Puteți face acest lucru apăsând pe Steam din ecranul principal și apăsând Go Offline… din meniul drop-down.
Rețineți că acest lucru are limitări, cum ar fi descărcarea de noi actualizări sau conectarea online la anumite jocuri.
2. Dezactivați redarea accelerată prin hardware
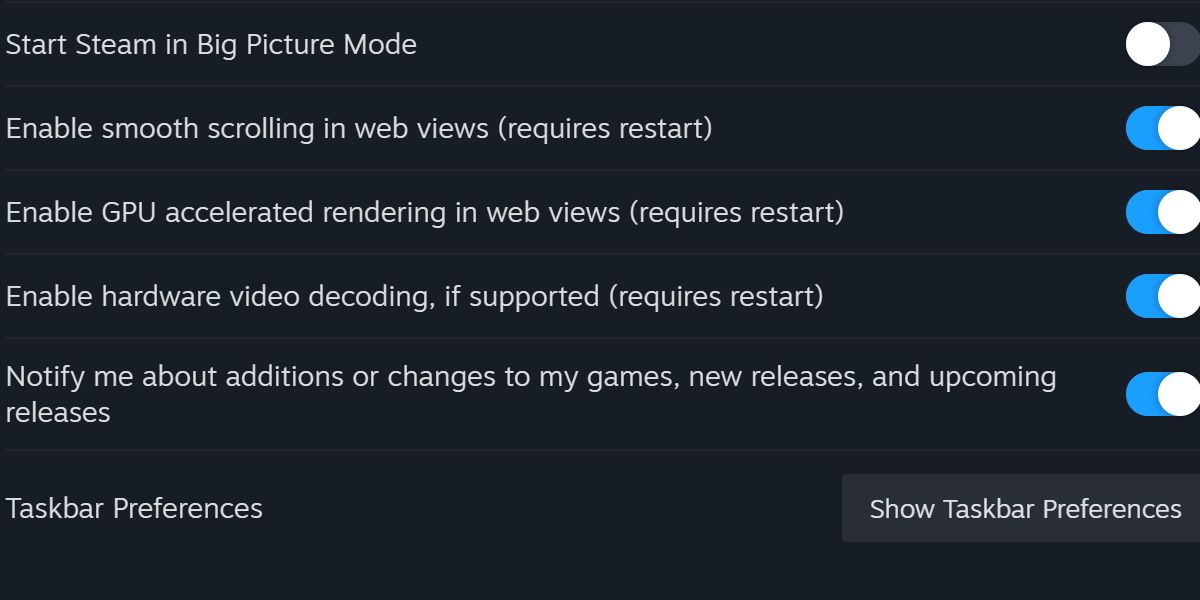
Modern Steam folosește un browser bazat pe Chrome, dar se știe că Chrome este destul de solicitant pentru memoria ta. Multe dintre problemele prezentate de Google Chrome pot afecta Steam atunci când se conectează la web.
Există o setare care poate adăuga o cantitate mare de performanță dacă este lăsată activată.
Acest lucru va ușura povara pe care o au paginile web Steam asupra memoriei dvs. disponibile.
3. Activați modul de performanță scăzută
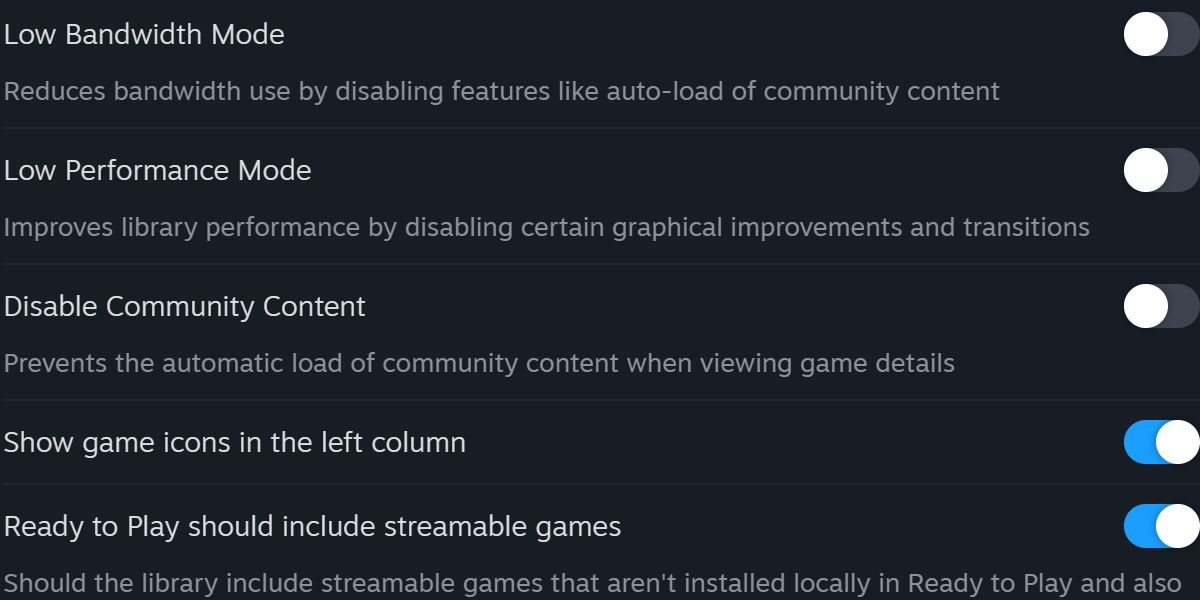
O altă comutare simplă pentru creșterea performanței este în fila Bibliotecă din meniul de setări. Activarea modului de performanță scăzută va dezactiva anumite animații atunci când navigați prin biblioteca Steam.
Acest lucru va sacrifica niște bomboane pentru ochi de dragul performanței, dar în general nu reduce utilizarea memoriei dincolo de nivelurile superficiale. Dacă ați încercat toate aceste opțiuni până acum și încă vi se pare că sistemul dvs. se luptă, ar putea fi timpul pentru măsuri mai drastice.
4. Lansați Lista de Mini Jocuri Steam
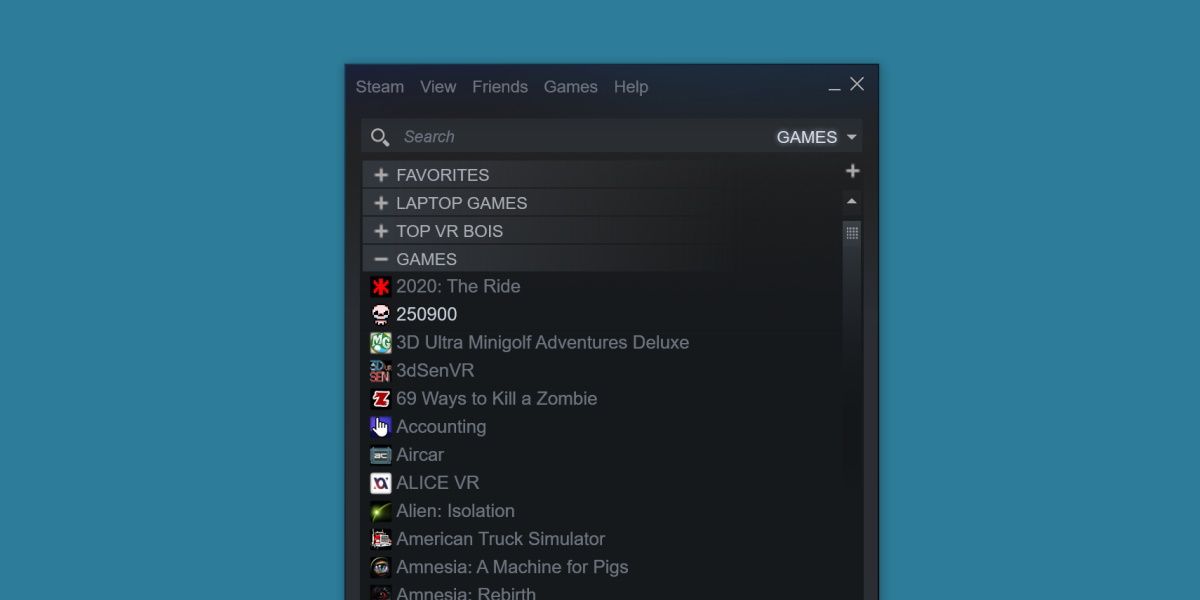
Când lansați Steam, acesta se conectează la internet în mai multe puncte. Cele mai intense procese ale aplicației au loc atunci când se conectează la cele mai recente știri și bloguri pentru dezvoltatori.
Din fericire, există o cale de a evita acest lucru fără a fi nevoie să deconectați – se numește Lista de Mini Jocuri. Aceasta lansează Steam, dar în loc să deschidă toate serviciile, arată doar jocurile de pe computer într-o fereastră mică. Iată cum se deschide:
steam://open/minigameslist
Numai acest lucru va reduce mai multe instanțe ale Steam Client WebHelper. Pentru a reveni la aspectul implicit Steam, selectați orice opțiune din meniul Vizualizare.
5. Creați un fișier batch personalizat pentru Minimal Steam
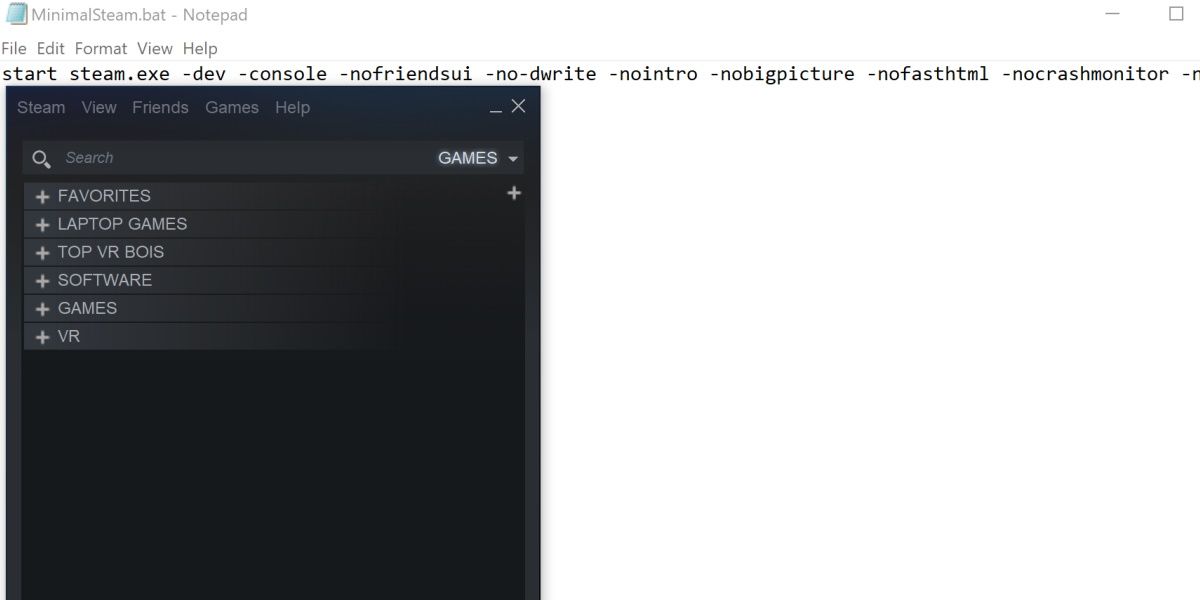
În timp ce soluțiile anterioare pot ajuta la recâștigarea puțină memorie, s-ar putea să aveți nevoie de ceva mai substanțial dacă vă străduiți să rulați Steam pe sistemul dvs.
Din fericire, există o combinație de comenzi pentru a elimina complet Steam de capacitatea sa de a crea instanțe Steam Client WebHelper. Există prea multe comenzi pentru a le introduce ușor simultan, așa că, în schimb, vom crea un fișier batch pentru el.
Pentru a crea fișierul nostru batch, mergeți la directorul de instalare Steam. Acesta este același loc în care poate fi găsit steam.exe. Odată ajuns acolo, urmați acești pași:
start steam.exe -dev -console -nofriendsui -no-dwrite -nointro -nobigpicture -nofasthtml -nocrashmonitor -noshaders -no-shared-textures -disablehighdpi -cef-single-process -cef-in-process-gpu -single_core -cef-disable-d3d11 -cef-disable-sandbox -disable-winh264 -cef-force-32bit -no-cef-sandbox -vrdisable -cef-disable-breakpad
Asigurați-vă că Steam este închis și apoi deschideți acest fișier .bat. Steam ar trebui să se lanseze, arătând foarte asemănător cu Lista de mini-jocuri Steam de mai devreme. Această versiune de Steam este extrem de simplă. Nu veți putea să vedeți prietenii, să vizitați magazinul, să organizați capturi de ecran sau să vedeți știrile, dar veți putea rula Steam pe orice în acest fel.
Steam se poate bloca în anumite circumstanțe folosind această configurație. Dacă aceasta este o problemă, eliminați comanda -cef-disable-breakpad din fișierul batch.
Go Bare Bones cu Steam
Steam are câteva caracteristici grozave, dar nu toată lumea are nevoie de ele. Dacă tot ce vrei de la Steam este o modalitate de a vedea și gestiona jocurile și nu îți pasă de funcțiile sociale, atunci ia în considerare unele dintre metodele de mai sus. S-ar putea să fii surprins de cât de puțin trebuie să funcționeze Steam.