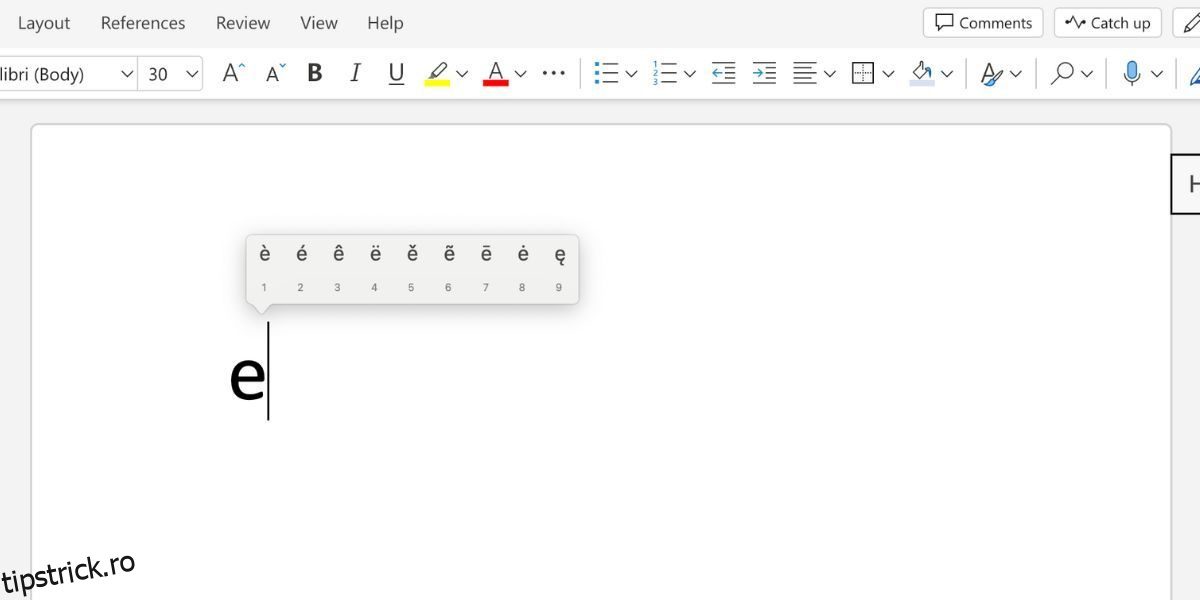Nu este neobișnuit ca oamenii să se lupte când vine vorba de a găsi litere accentuate și alte caractere speciale pe o tastatură Mac. Dacă trebuie să introduceți caractere străine în documentele, mesajele sau postările pe rețelele sociale, iată mai multe moduri de a face acest lucru.
Cuprins
1. Țineți apăsată o tastă pentru a introduce litere accentuate
Literele accentuate nu sunt folosite prea des în engleză, dar dacă vorbiți o a doua limbă, probabil că veți avea nevoie de ele tot timpul.
Cel mai simplu mod de a pune un accent peste o literă pe un Mac este să ții apăsată tasta respectivă, ceea ce va face să apară un meniu pop-up cu toate accentele disponibile. Această metodă este disponibilă în principal pentru scrisori.
De exemplu, pentru a tasta „e” cu accent, plasați cursorul în câmpul de text, apoi apăsați și mențineți apăsată tasta E de pe tastatura Mac.
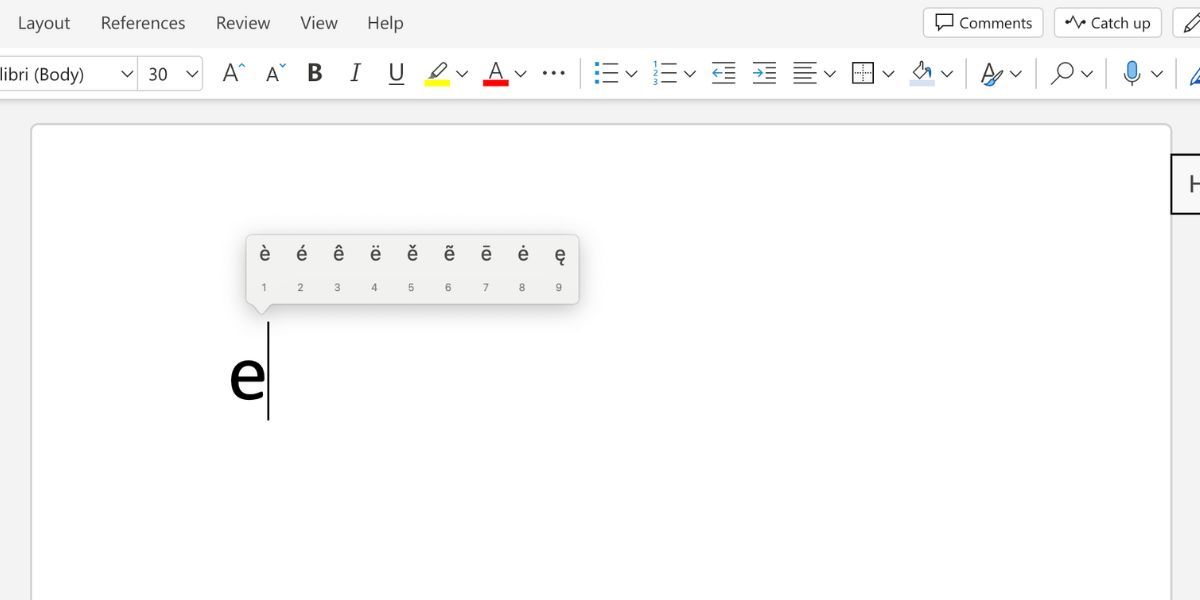
Apoi, priviți meniul contextual și introduceți numărul corespunzător pentru accentul pe care doriți să-l utilizați. De asemenea, puteți utiliza tastele săgeți pentru a evidenția litera accentuată dorită, apoi apăsați Înapoi pentru a o introduce. Sau folosiți mouse-ul pentru a face clic pe accentul dorit.
2. Copiați și inserați litera sau caracterul accentuat de la Google
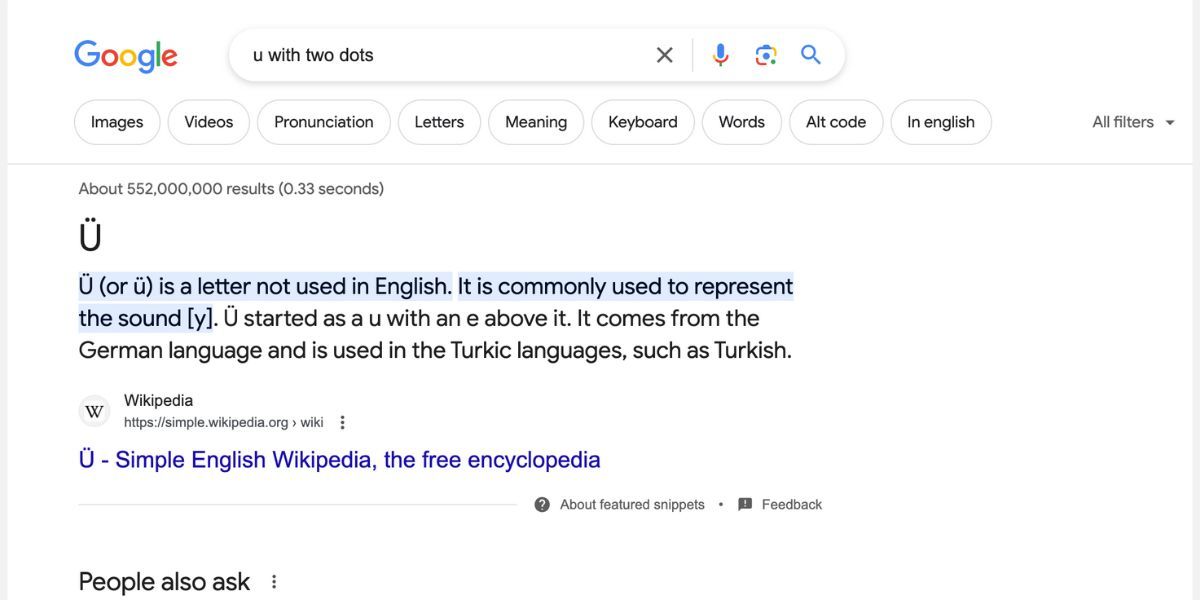
Dacă vă grăbiți, o altă modalitate rapidă de a obține litere accentuate și caractere speciale este să copiați și să inserați caracterul pe care îl căutați de la Google.
Mai întâi, tastați o descriere a caracterului dorit în motorul de căutare. Apoi, copiați caracterul din rezultatul căutării și inserați-l în documentul dvs. De exemplu, puteți căuta caracterul german ü căutând „u cu două puncte”.
A ști cum să lipiți text fără formatare este util atunci când utilizați această metodă.
3. Deschideți Vizualizatorul de caractere pentru caractere și simboluri speciale
O altă modalitate bună de a insera caractere speciale (sau de a tasta emoji-uri pe Mac) este să deschideți Character Viewer. Aceasta este o hartă de caractere pop-up cu fiecare caracter special de pe Mac. Dacă utilizați Google Docs, aveți acces la o bibliotecă similară care vă permite să inserați simboluri în fișierul dvs. Google Docs.
Mai întâi, apăsați tasta Glob (fn) sau Ctrl + Cmd + Space pentru a deschide selectorul de emoji. De asemenea, îl puteți accesa făcând clic pe Editare > Emoji și simboluri din bara de meniu macOS. Apoi, faceți clic pe pictograma fereastră din colțul din dreapta sus pentru a extinde selectorul de emoji și a accesa Vizualizatorul de caractere.
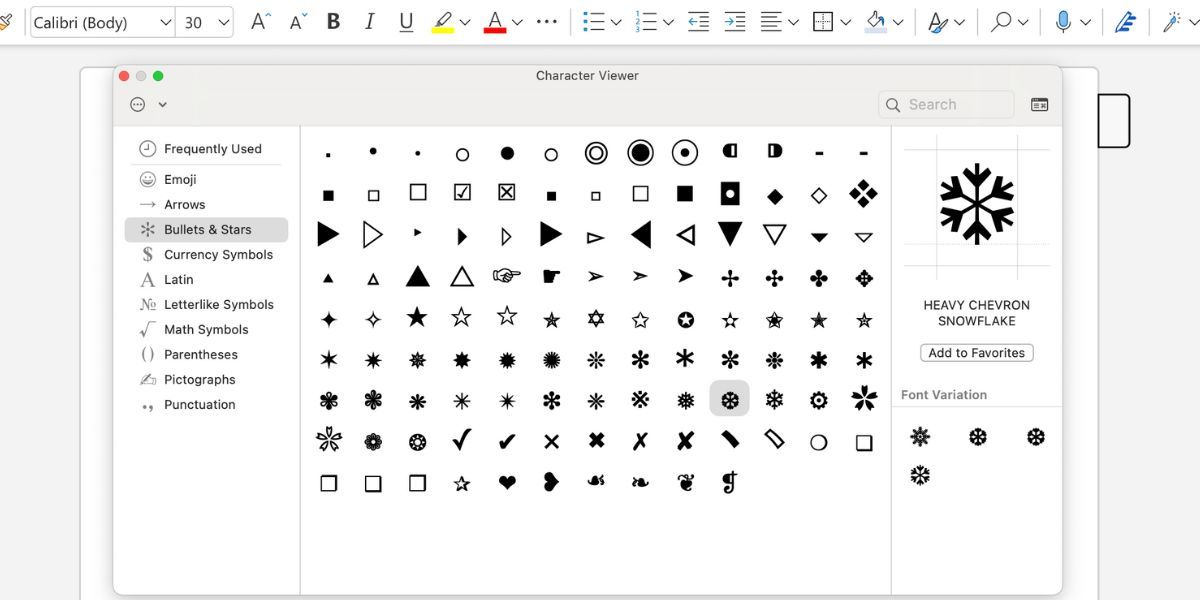
Puteți găsi ceea ce căutați derulând lista, selectând categoria relevantă din bara laterală sau căutând un personaj folosind bara de căutare.
Când găsiți caracterul special pe care doriți să îl utilizați, faceți dublu clic pe el pentru a-l adăuga la text. De asemenea, puteți crea o secțiune Preferate făcând clic pe Adăugare la Favorite sub fiecare dintre caracterele speciale cele mai frecvent utilizate.
Dacă nu găsiți ceea ce căutați, faceți clic pe butonul cu punctele de suspensie (…) din colțul din stânga sus și alegeți Personalizare listă. Puteți adăuga mai multe categorii la Character Viewer, inclusiv Dingbats, Simboluri muzicale, Alfabet fonetic, Caractere străine și multe altele.
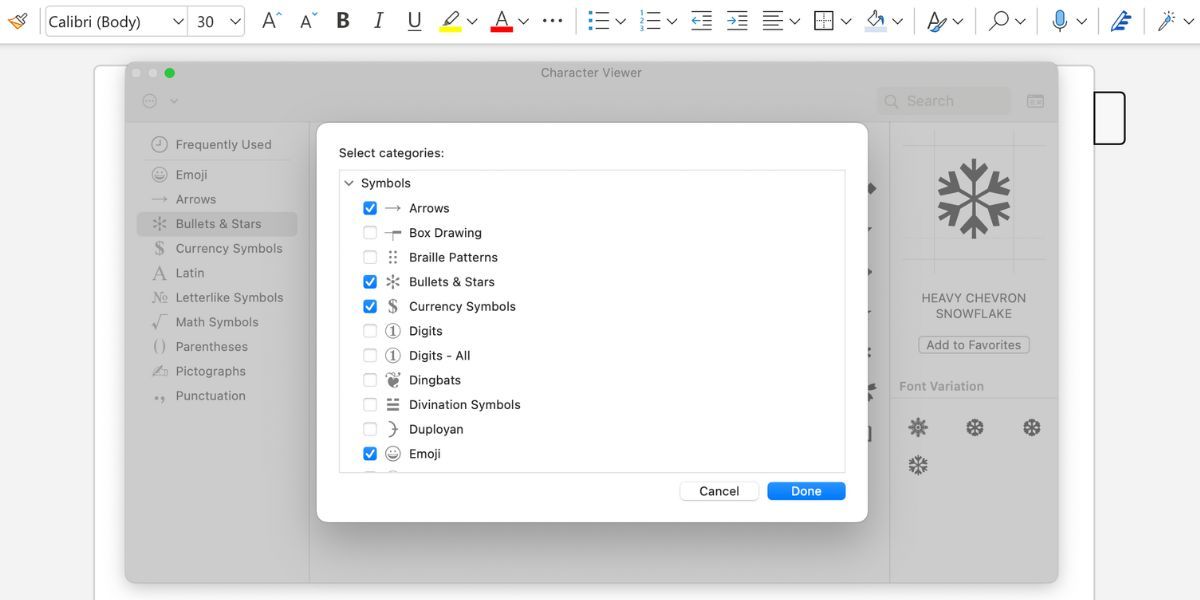
4. Utilizați comenzile rapide de la tastatură pentru a introduce caractere speciale
Dacă trebuie să tastați frecvent caractere nestandard pe Mac-ul dvs., bazați-vă numai pe Character Viewer vă poate împiedica viteza de tastare. În acest caz, memorarea comenzilor rapide de la tastatură pentru accente și caractere speciale este o opțiune mai bună.
Toată lumea știe că puteți introduce semne de punctuație ținând apăsată tasta Shift. Dar poți accesa și mai multe caractere speciale apăsând Opțiune sau Opțiune + Shift cu diverse taste de pe tastatura Mac-ului tău.
Folosind aceste comenzi rapide, este posibil să tastați rapid o gamă largă de caractere speciale comune. De exemplu, puteți introduce simbolul dreptului de autor pe Mac folosind Opțiunea + G. Simbolul mărcii comerciale este Opțiunea + 2.
Utilizați Vizualizatorul tastaturii pentru a vedea comenzile rapide
Dacă vă străduiți să vă amintiți aceste comenzi rapide de la tastatură, activați Keyboard Viewer pentru o vizualizare live a acestora. Este o modalitate excelentă de a vă familiariza cu ceea ce fac simbolurile și tastele tastaturii Mac.
Accesați meniul Apple > Setări sistem > Tastatură. Lângă Surse de intrare, faceți clic pe Editați și comutați pe Afișare meniul de intrare din bara de meniu.
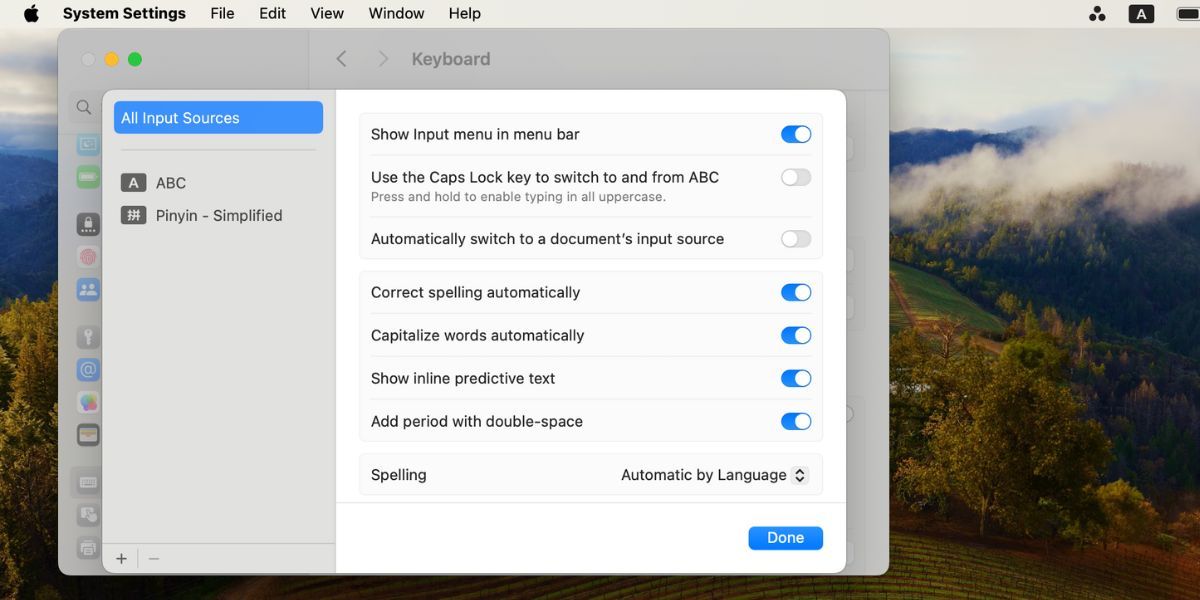
Acum faceți clic pe pictograma neagră A din bara de meniu și selectați Afișați vizualizatorul tastaturii. Keyboard Viewer vă arată pentru ce este programată fiecare tastă de pe tastatură.
Pe măsură ce apăsați și mențineți apăsată tastele Shift sau Opțiune, această tastatură se modifică pentru a reflecta comenzile rapide relevante pentru caractere speciale. Accentele sunt evidențiate în portocaliu pentru a arăta că trebuie să tastați o altă literă după accent.
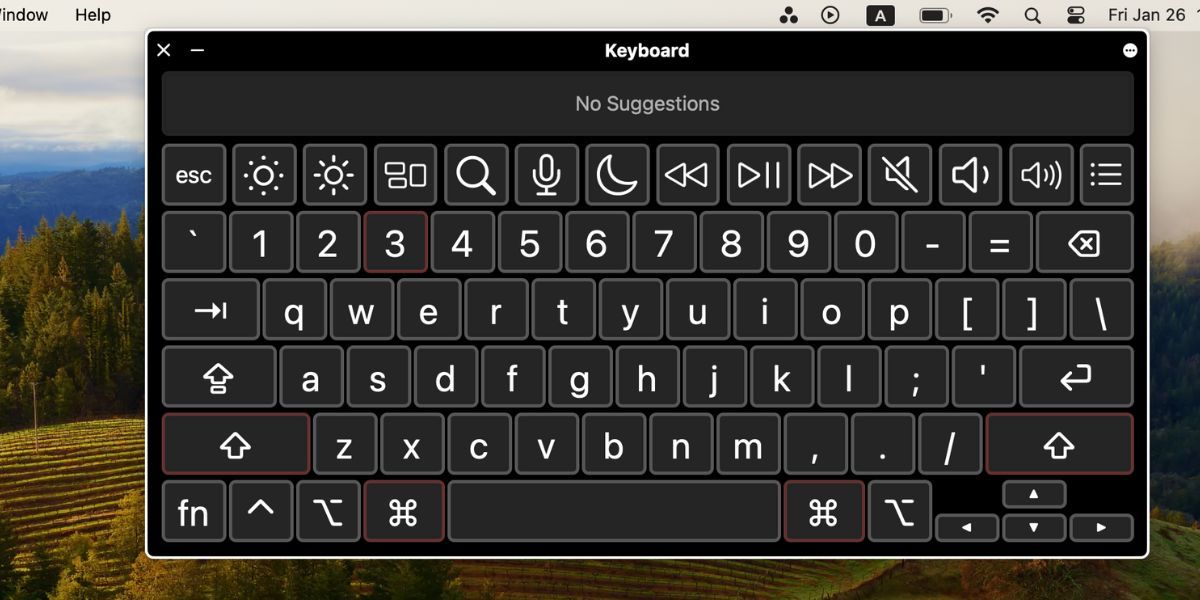
Pentru a mări Vizualizatorul tastaturii, astfel încât să fie mai ușor să vedeți fiecare tastă, faceți clic pe pictograma punctelor de suspensie (…) din colțul din dreapta sus, selectați Zoom și alegeți procentul pe care îl preferați. De asemenea, puteți modifica aspectul tastaturii (întunecat sau deschis) și opacitatea.
5. Accesați Font Book pentru a vedea fiecare literă accentuată și caracter special
Fonturi diferite oferă caractere speciale diferite. O altă modalitate de a vedea toate caracterele speciale disponibile pentru un anumit font pe Mac este să deschideți Font Book, unde puteți găsi diferitele stiluri de font și literele lor accentuate.
Puteți accesa Font Book în folderul Aplicații de pe Mac-ul dvs. sau căutându-l folosind Spotlight (Cmd + Space).
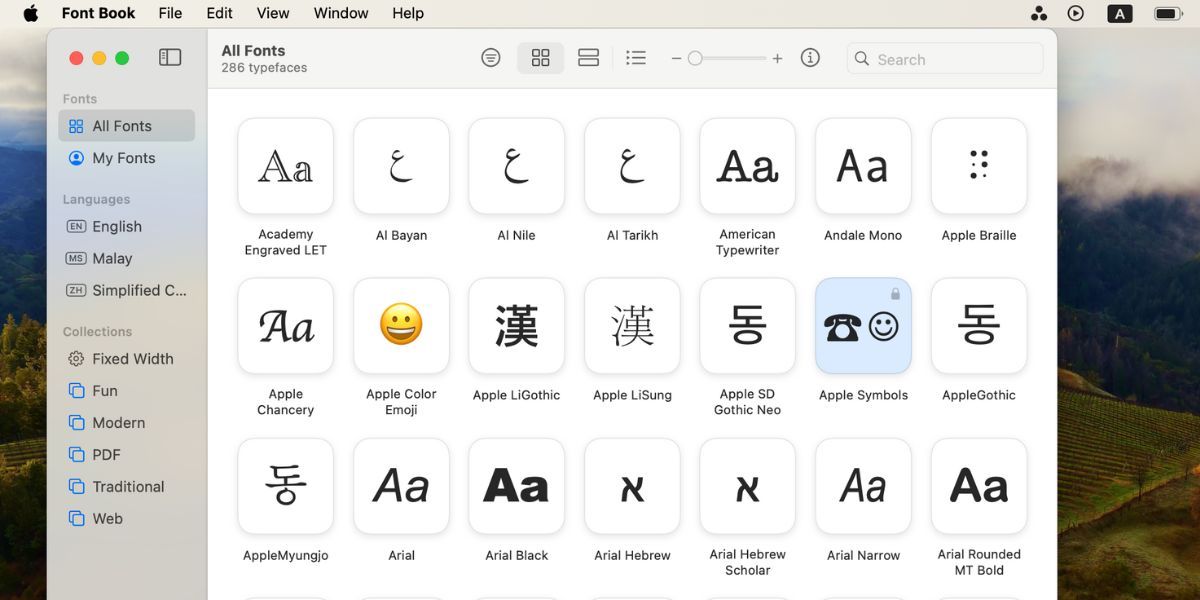
Font Book vă permite să gestionați toate fonturile de pe Mac. Folosiți-l pentru a instala fonturi noi, a le organiza pe categorii sau a șterge fonturile de care nu mai aveți nevoie.
După ce deschideți Font Book, faceți clic pe pictograma Grid (patru pătrate) din bara de instrumente. Faceți clic pe un font pentru a previzualiza personajele și repertoriul.
Pentru a tasta un caracter special, selectați-l și utilizați Cmd + C pentru a-l copia în clipboard. Acum apăsați Cmd + V pentru a-l lipi în altă parte. Dacă îl inserați într-un procesor de text, utilizați Shift + Cmd + V pentru a-l lipi fără nicio formatare.
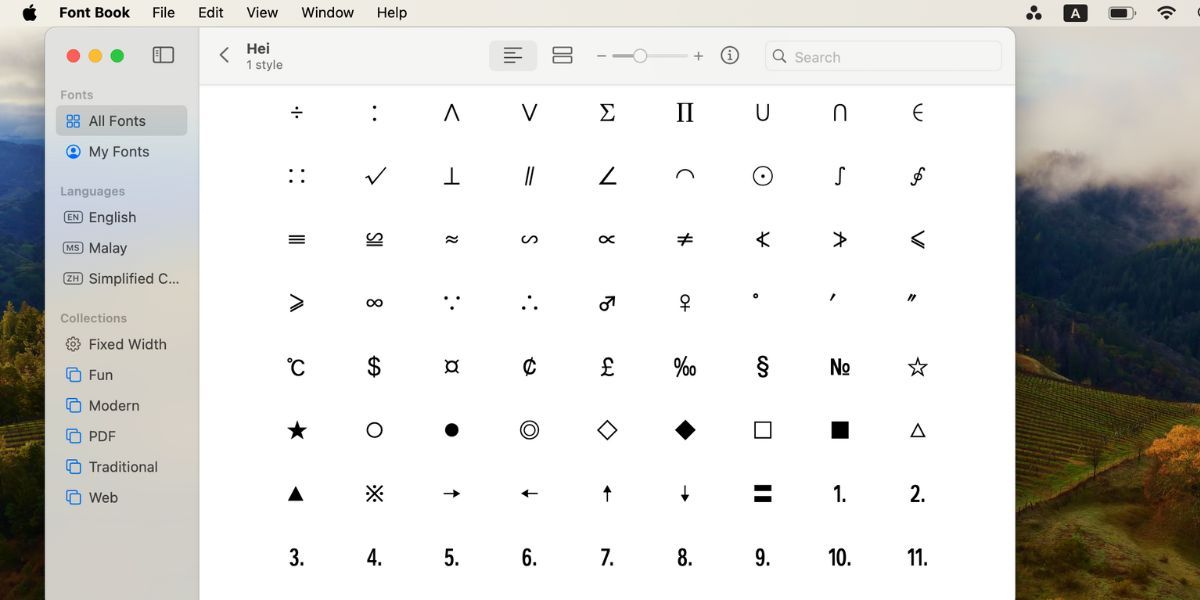
În concluzie, există cinci moduri diferite de a accesa caractere speciale și de a tasta litere accentuate pe Mac. Dacă este o nevoie unică, vă recomandăm să țineți apăsată tasta cu litere de pe tastatură pentru a obține litera accentuată.
Cu toate acestea, cel mai bine este să preluați și să exersați comenzile rapide de la tastatură Mac cu Keyboard Viewer dacă aceasta este o sarcină frecventă pentru dvs. Și dacă ați uitat o comandă rapidă în timp ce completați de urgență un document, puteți reveni la descrierea caracterului sau litera accentuată pe care o doriți în Google și puteți face o copiere și inserare rapidă din rezultate.