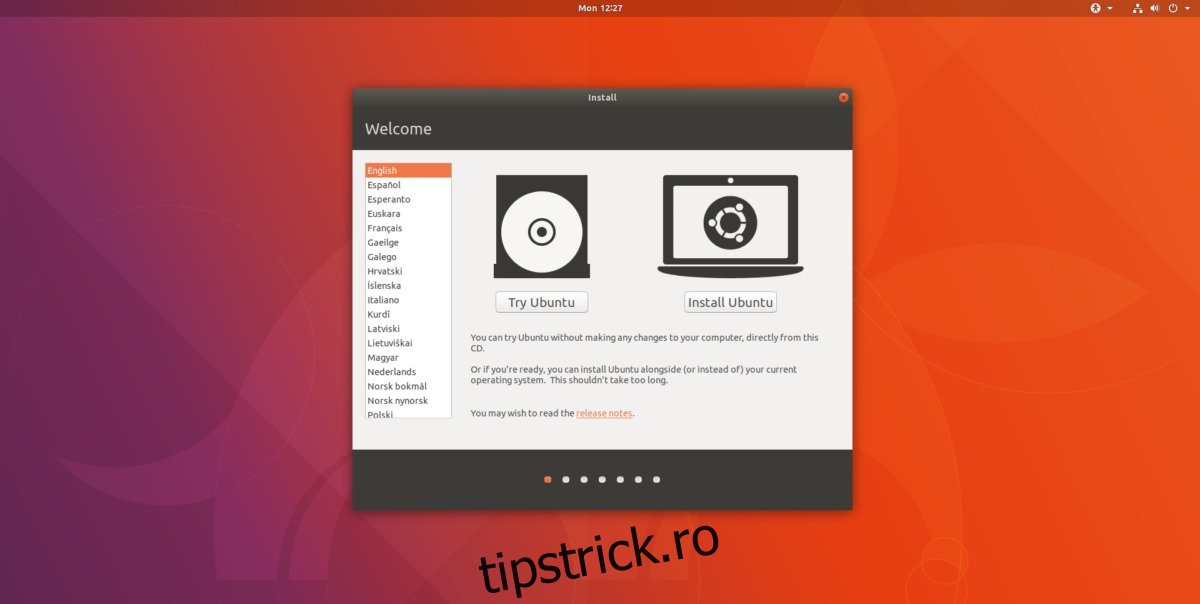Este octombrie, ceea ce înseamnă că o nouă lansare a Ubuntu este gata. Această ultimă versiune, Ubuntu 17.10, are câteva funcții noi grozave, precum și câteva schimbări dramatice sub capotă. Pentru cei care doresc să instaleze această ultimă versiune, nu este nevoie să meargă la un Best Buy și să cumpere o copie dintr-un magazin. In schimb, descărcați o copie a Ubuntu 17.10 accesând site-ul web oficial.
Fiți atenți când navigați pe site-ul web pentru 17.10, deoarece mai multe versiuni de Ubuntu sunt pe pagină. Derulați în jos în pagină, evitați linkul de descărcare 16.04.3 LTS. Chiar sub aceasta, selectați butonul de descărcare 17.10.
După ce este selectat „descărcare”, dezvoltatorii Ubuntu solicită un sfat. Da-ti unul daca vrei. În caz contrar, mergeți în partea de jos a paginii și selectați butonul „Nu acum, duceți-mă la descărcare”. Imaginea de disc live Ubuntu 17.10 va începe descărcarea instantaneu.
Cuprins
Creați disc live
Înainte de a începe procesul de instalare a sistemului de operare, va trebui să luați imaginea discului live și să o transformați fie într-un disc USB bootabil, fie într-un DVD bootabil. Dacă planul este să inscripționați Ubuntu 17.10 pe un DVD, faceți clic dreapta pe imaginea discului și deschideți-o cu instrumentul de ardere de pe sistemul dvs. de operare. În caz contrar, luați o unitate flash USB de 2 GB și conectați-o la computerul pe care o faceți.
Imaginea discului live Ubuntu 17.10 este un fișier ISO. Acest fișier poate fi flashat pe toate sistemele de operare majore pentru PC. De multe ori, sistemele de operare au propriile lor instrumente de creare ISO bootabile (cum ar fi Windows și Mac). Dacă aveți deja în minte un instrument pe care să îl utilizați pe aceste tipuri de sisteme de operare, faceți-o. Dacă nu, cel mai bun curs de acțiune este să descărcați instrumentul Etcher USB. Este ușor de utilizat și rulează pe Mac, Linux și Windows.
Descărcați programul și urmați procesul în 3 pași explicat în aplicație pentru a crea un stick USB Ubuntu 17.10 bootabil.
Instalați Ubuntu 17.10
La prima pornire, Ubuntu 17.10 arată utilizatorului un ecran de bun venit. Acest ecran are două opțiuni: „Încercați Ubuntu” și „Instalați Ubuntu”. Dacă doriți să testați cea mai recentă versiune înainte de instalare, faceți clic pe butonul Încercați. În caz contrar, selectați butonul de instalare pentru a trece la pagina următoare.
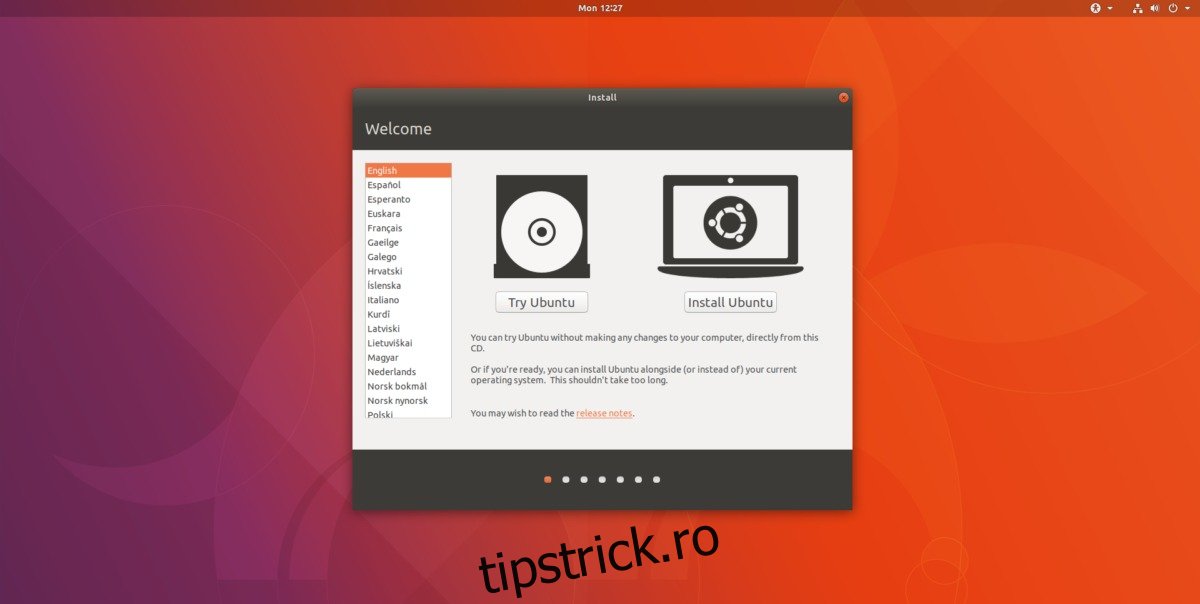
Ceea ce urmează este pagina „Pregătirea instalării Ubuntu”. Această pagină vă întreabă dacă să instalați instrumente și actualizări terțe în timpul procesului. Bifați ambele casete, apoi treceți la secțiunea Tip de instalare a procesului.
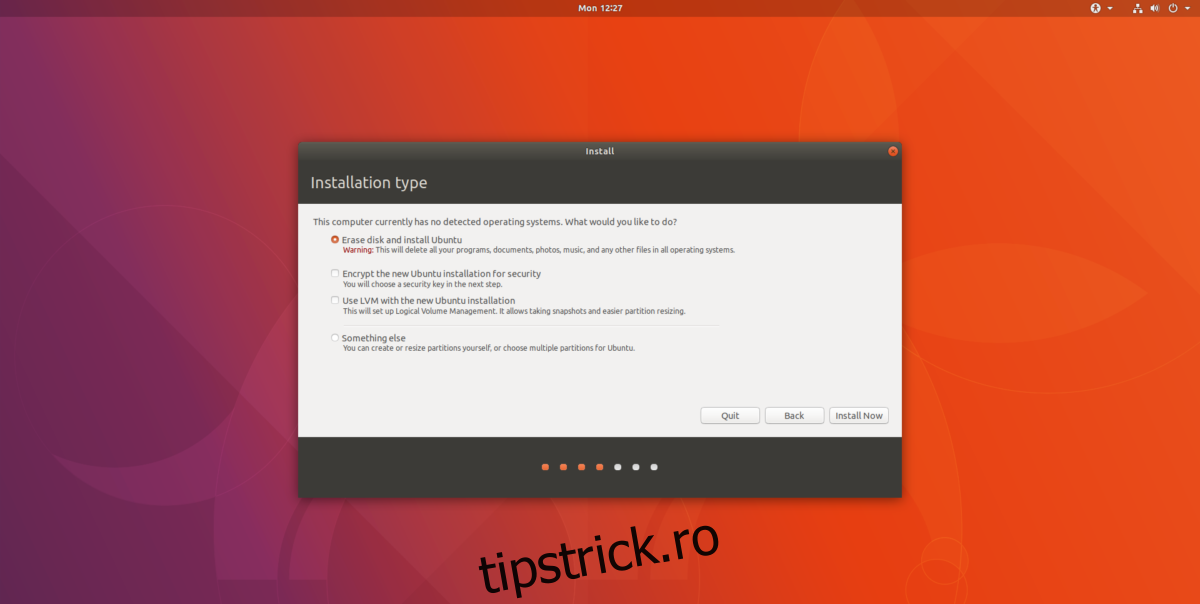
În secțiunea Tip de instalare, cel mai bine este să selectați prima opțiune. Acest lucru se datorează faptului că instrumentul de instalare Ubiquity poate detecta automat alte sisteme de operare de pe computer și poate configura automat o „pornire dublă”.
Dacă nu sunteți dispus să porniți dual 17.10 cu Windows sau Mac OS, selectați „Ștergeți discul și instalați Ubuntu”.
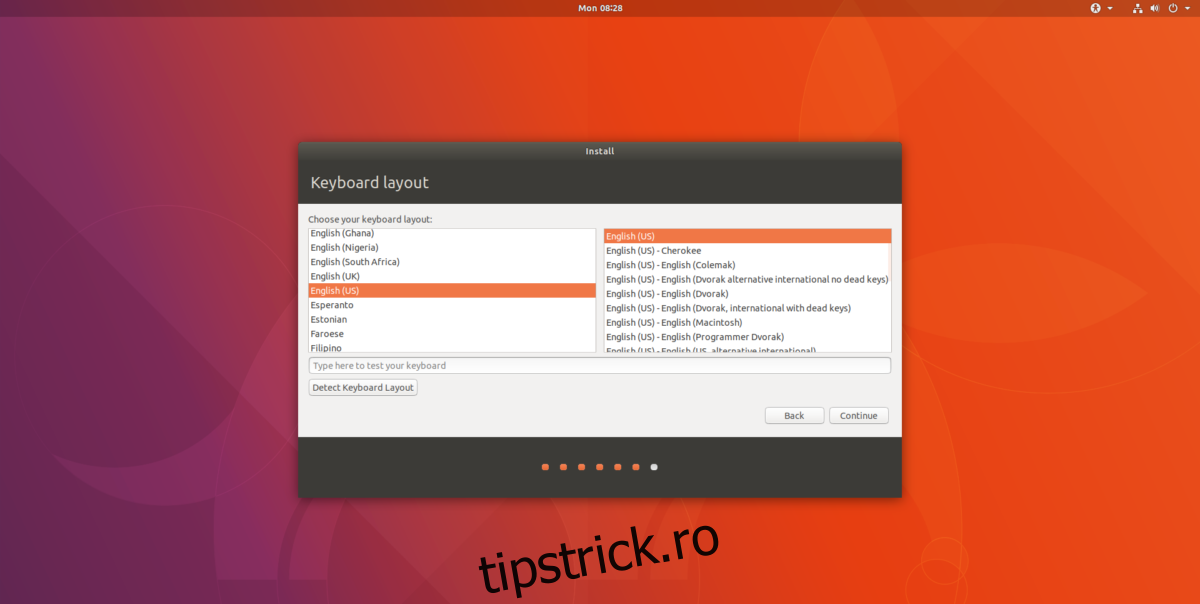
Trecerea la următoarea pagină a programului de instalare afișează opțiunile de aranjare a tastaturii. Sunt șanse ca Ubuntu să știe automat localitatea și aspectul dvs. Dacă nu, selectați-l din listă, apoi selectați „continuare”.
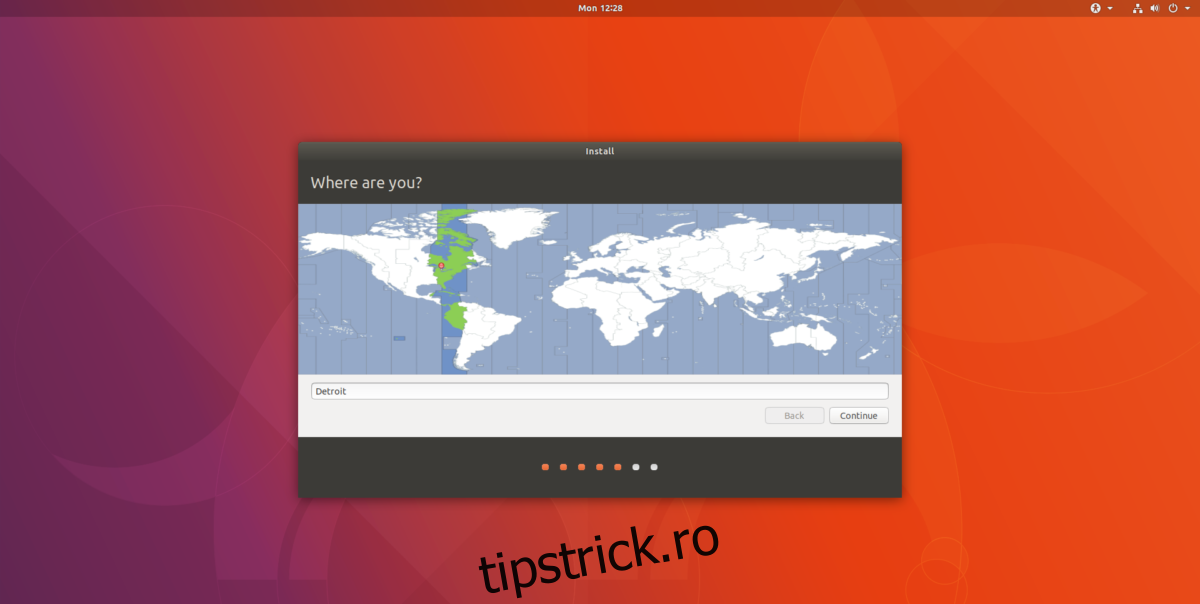
Pe ecranul „unde sunteți”, utilizați harta lumii, faceți clic pe țara (sau orașul) cel mai apropiat de locul în care locuiți, apoi faceți clic pe butonul „continuați” pentru a continua.
Ultima parte a procesului de instalare pentru Ubuntu 17.10 este cea mai importantă. Aici este configurat utilizatorul Ubuntu implicit. Sub „Cine ești?”, fă-ți timp pentru a completa numele tău, numele computerului și numele de utilizator. Completați parola pentru acest nou utilizator și asigurați-vă că utilizați o parolă sigură!
Notă: pentru a activa autentificarea automată, faceți clic pe „conectare automată”. Pentru criptare, selectați „criptați folderul meu de acasă”.
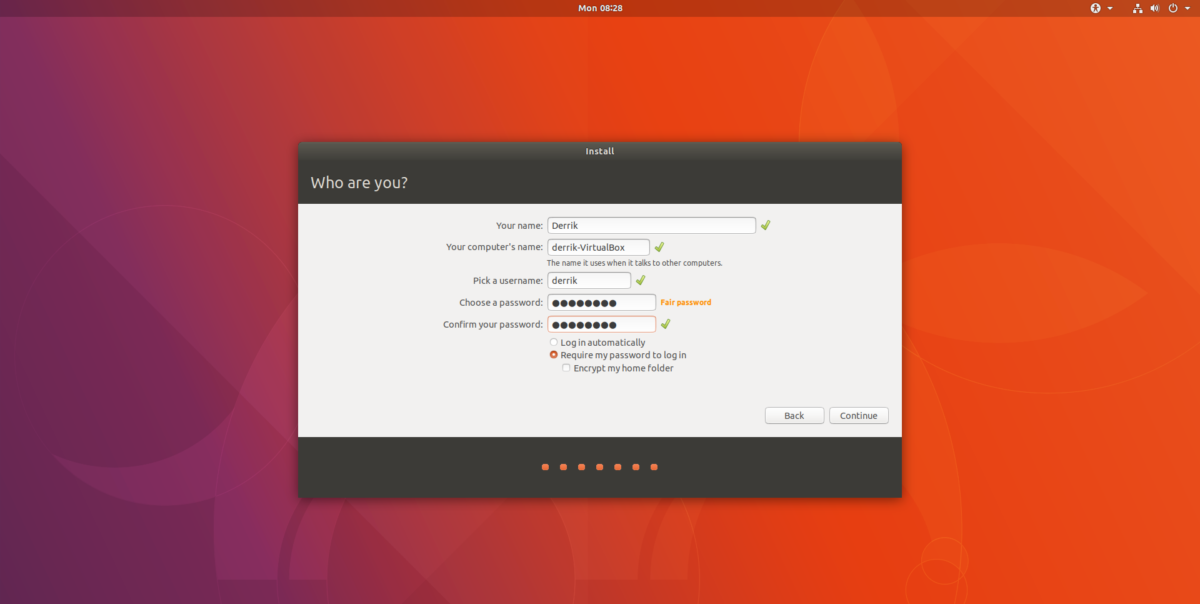
Cu toate informațiile despre utilizator completate, selectați „continuați”. Acestea sunt toate informațiile despre utilizator de care are nevoie Ubuntu. De aici încolo, stați pe spate și așteptați ca totul să se instaleze. Când instalarea este finalizată, va apărea mesajul „terminat”.
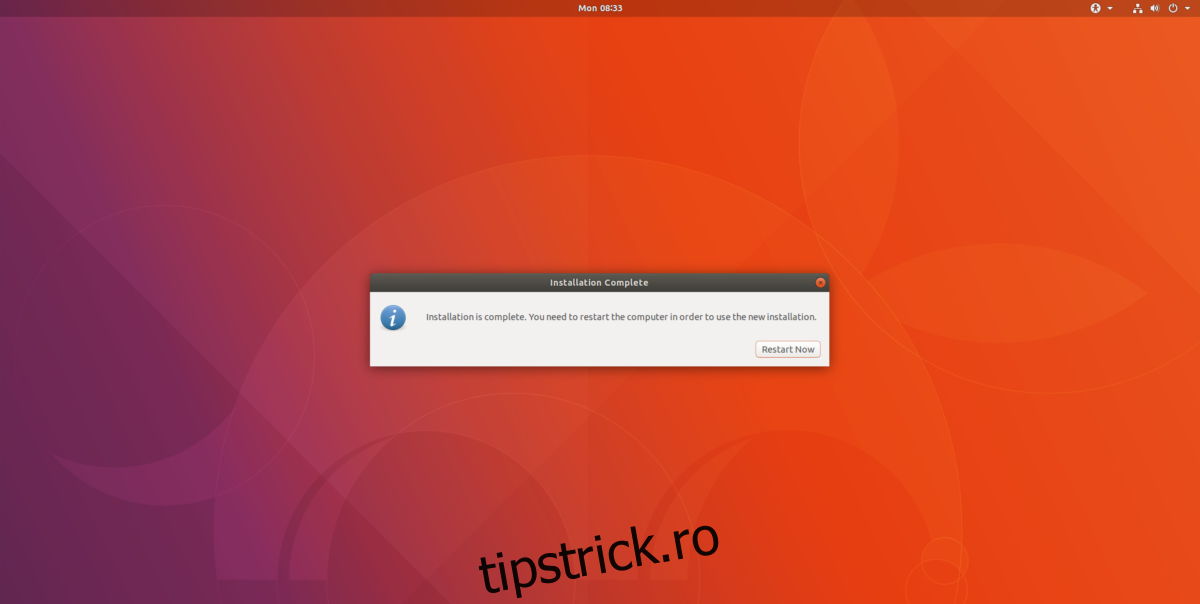
Actualizare din 17.04
Există două moduri diferite de a face upgrade de la versiunea actuală a Ubuntu la 17.10. În acest ghid, vom acoperi atât metoda terminalului, cât și instrumentul manager de upgrade. Notă: în timpul procesului de actualizare, PPA-urile terță parte și alte programe instalate în afara depozitelor obișnuite de software Ubuntu vor fi dezactivate. Va trebui să reveniți și să le reactivați manual.
Upgrade terminal
Actualizarea de la o versiune de Ubuntu la alta prin terminal nu este ceva ce ar trebui să facă utilizatorii Ubuntu începători. Această opțiune este mai mult pentru entuziaști și utilizatori avansați care știu ce fac, deoarece procesul de actualizare a terminalului nu este întotdeauna fără sughițuri. Este posibil ca utilizatorii începători să nu știe ce să facă. Dacă acest lucru sună descurajant, treceți la cealaltă metodă de actualizare.
Pentru a începe o actualizare directă de la 17.04 la 17.10, deschideți mai întâi o fereastră de terminal și obțineți acces root cu:sudo -s
Cu root, rulați comanda de actualizare. Această comandă va căuta noua versiune.
apt update
Pentru a începe procesul de actualizare, faceți un dist-upgrade.
apt dist-upgrade
Procesul de actualizare este lung și poate dura ceva timp. Stai pe spate și lasă totul să treacă. Fiți cu ochii pe terminal, deoarece poate fi nevoie să răspundeți la unele întrebări în timpul acestui proces.
După terminarea dist-upgrade-ului, reporniți.
Manager de upgrade
Pentru a utiliza managerul de upgrade, apăsați mai întâi tasta Windows și căutați „Software și actualizări”. Priviți și faceți clic pe fila „Actualizări”. În această filă de actualizare, găsiți meniul drop-down care spune „Anuntă-mă despre o nouă versiune Ubuntu”. Asigurați-vă că este setat la „orice versiune nouă”. Închideți acest program odată ce meniul drop-down este setat corect.
Apoi, apăsați tasta Windows și căutați „Software Updater”. Actualizatorul va verifica automat cel mai recent software, inclusiv noua versiune 17.10 și va prezenta un buton de „actualizare”. Faceți clic pe acesta pentru a începe procesul de actualizare. Această actualizare poate dura ceva timp. Asigurați-vă că țineți un ochi pe upgrade, în cazul în care apar întrebări sau opțiuni.
Când actualizarea este finalizată, reporniți computerul.