Dacă te confrunți cu probleme legate de interfața grafică a sistemului Windows, cum ar fi o bară de activități care nu răspunde sau o navigare lentă în fișiere, repornirea procesului File Explorer poate fi o soluție eficientă. În continuare, îți vom prezenta cum poți realiza acest lucru.
Ce este File Explorer în Windows?
File Explorer este instrumentul implicit de gestionare a fișierelor încorporat în sistemul de operare Windows. Îl folosești pentru a naviga prin directoare și a localiza fișiere în cadrul sistemului tău. Acesta pornește în fundal imediat ce calculatorul este activat.
Pentru cei familiarizați cu macOS, File Explorer este echivalentul aplicației Finder de la Microsoft. Poți deschide o fereastră nouă File Explorer apăsând pe pictograma folderului din bara de activități.
Pe lângă gestionarea fișierelor, acest proces este responsabil și pentru interacțiunea cu meniul Start, desktopul și elementele din bara de activități. Astfel, atunci când repornești File Explorer, efectuezi o resetare a majorității elementelor interfeței grafice Windows fără a fi nevoie să închizi sau să repornești calculatorul.
1. Repornirea File Explorer prin intermediul Task Manager
Task Manager este o utilitate de monitorizare a sistemului, integrată în Windows, care permite utilizatorilor să gestioneze procesele în desfășurare. Aceste procese pot fi programe, servicii și alte sarcini active pe durata utilizării calculatorului. Mulți utilizatori folosesc Task Manager pentru a verifica consumul de resurse RAM, GPU și CPU în Windows.
Având în vedere că File Explorer este un proces care rulează constant în fundal, folosirea Task Manager pentru repornirea sa este o metodă obișnuită. Iată cum poți face acest lucru:
- Fă clic dreapta pe o zonă goală din bara de activități și alege „Manager de activități” din meniul contextual. Alternativ, poți folosi combinația de taste Ctrl + Shift + Esc.
- În cazul în care nu vezi fereastra completă, ci o vizualizare simplificată (în special pe Windows 10), apasă pe butonul „Mai multe detalii”.
- Caută „Windows Explorer” în lista de procese active. Poți ordona alfabetic lista apăsând pe antetul „Nume” pentru a facilita găsirea.
- Selectează „Windows Explorer” și apasă butonul „Repornire” (sau „Restart task” pe Windows 11).
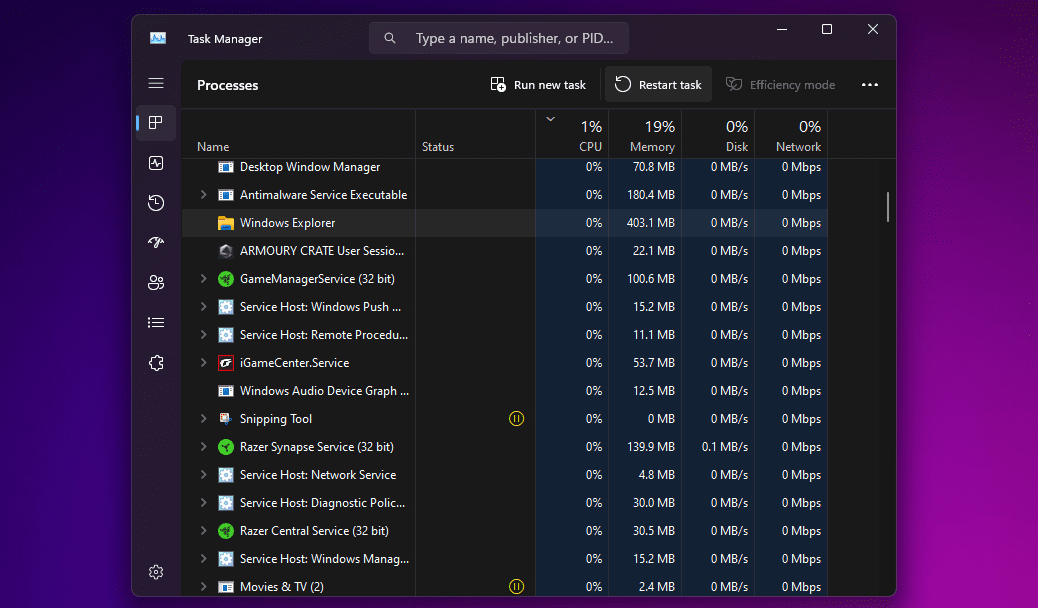
Desktopul tău va deveni negru pentru o scurtă perioadă, iar bara de activități va dispărea temporar, confirmând că procesul Windows Explorer a fost repornit. După repornire, interfața ar trebui să fie mai rapidă, iar eventualele întârzieri ar trebui să fie remediate.
2. Închiderea și repornirea manuală a Explorer (doar Windows 10)
Dacă preferi să ai mai mult control asupra procesului de repornire a File Explorer, poate dorești să-l închizi și să-l repornești manual. Acest lucru ar putea fi util dacă testezi ceva pe calculator și vrei să reduci consumul de resurse.
Windows 10 oferă opțiunea de a închide File Explorer și de a-l reporni manual prin intermediul Task Manager. Urmează acești pași:

- Apasă simultan Ctrl + Shift și fă clic dreapta oriunde pe bara de activități.
- Alege „Exit Explorer” din meniul contextual. Ecranul va deveni negru, iar bara de activități va dispărea, dar nu te îngrijora.
- Apăsați acum Ctrl + Shift + Esc pentru a deschide Task Manager.
- Mergi la „Fișier” > „Rulare sarcină nouă” din bara de meniu a Task Manager.
- Introdu „explorer.exe” în câmpul pentru numele procesului și apasă „OK”.

Bara de activități și desktopul vor reapărea, confirmând că File Explorer rulează din nou.
3. Repornirea manuală a Windows Explorer utilizând Command Prompt
Command Prompt este o unealtă cunoscută de majoritatea utilizatorilor Windows. Acesta permite execuția comenzilor specifice pentru diverse sarcini.
Vom folosi două comenzi pentru a închide și reporni procesul Explorer.exe. Această metodă manuală poate fi utilă în special pentru utilizatorii Windows 11, deoarece celelalte opțiuni nu sunt întotdeauna disponibile.
- Caută „Command Prompt” în meniul Start și deschide aplicația. Pentru a închide File Explorer, scrie următoarea comandă și apasă Enter:
taskkill /f /im explorer.exe
- Pentru a-l reporni, scrie următoarea comandă și apasă Enter:
start explorer.exe

După prima comandă, ecranul va deveni negru. Desktopul va fi accesibil din nou după introducerea celei de-a doua comenzi.
4. Utilizarea unui fișier batch pentru a reporni File Explorer în Windows
Un fișier batch este un simplu fișier text care conține o serie de comenzi executabile prin interpretul de linie de comandă, cum ar fi Command Prompt sau PowerShell. Aceste fișiere au extensia .bat și pot fi accesate prin File Explorer.
Comenzile dintr-un fișier batch sunt executate automat în ordine secvențială după deschiderea fișierului. Vom folosi aceleași două comenzi de la metoda Command Prompt, salvându-le într-un fișier batch pe desktop pentru acces rapid:
- Deschide Notepad din meniul Start. Copiază/lipește sau scrie următoarele rânduri:
taskkill /f /im explorer.exe
start explorer.exe
exit - Mergi la „Fișier” > „Salvare ca” în meniul Notepad.
- La „Salvare ca tip”, alege „Toate fișierele” și adaugă extensia .bat la sfârșitul numelui fișierului. Alege o locație ușor accesibilă, precum desktopul, și apasă „Salvare”.

Acum, trebuie doar să faci dublu clic pe fișier pentru a executa automat comenzile. Ecranul va deveni negru pentru o clipă, după care File Explorer va reporni. Dacă salvezi fișierul batch pe desktop sau îl fixezi în bara de activități, devine cea mai rapidă metodă de a reporni Explorer.exe pe calculatorul tău Windows.
Acum că ai învățat patru metode diferite de a reporni File Explorer, poți alege cea mai potrivită pentru tine. Dacă vrei cea mai rapidă soluție, fișierul batch este alegerea ideală. În caz contrar, folosirea Task Manager este o alternativă bună și eficientă.