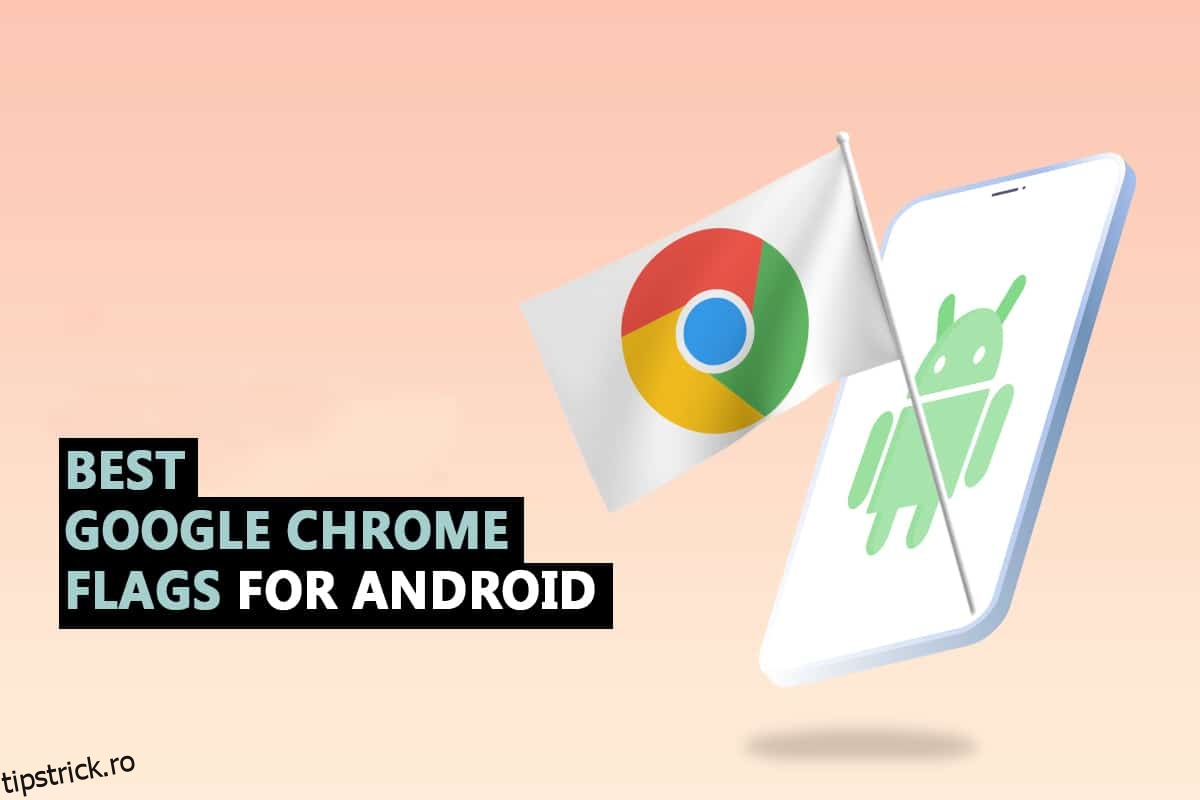Google Chrome oferă o interfață fluidă și, din moment ce o aveți deja preinstalată pe majoritatea telefoanelor Android, cu adăugarea de funcții noi și interesante în actualizările în timp util. Dacă sunteți familiarizat cu Google, veți ști că lucrează mereu la o mulțime de steaguri Android Chrome utile. Chrome Flags deblochează noi capabilități, în timp ce Setările Chrome vă permit să vă personalizați experiența web. Deci, în acest articol, am compilat o listă cu unele dintre cele mai bune steaguri Google Chrome pentru Android din toate timpurile. Dar înainte de a le cunoaște, să înțelegem utilizarea și instalarea steagurilor Chrome pe Android.
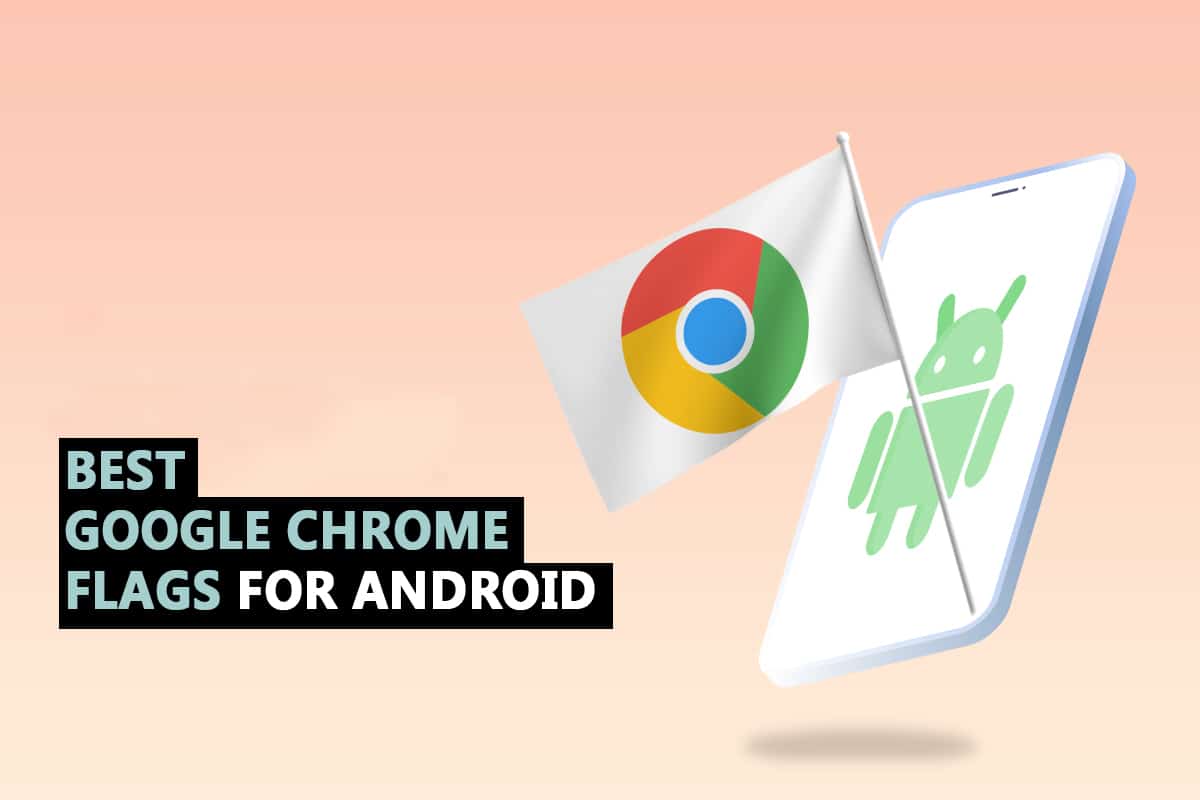
Cuprins
35 de cele mai bune steaguri Google Chrome pentru Android
În primul rând, vă vom ajuta să găsiți secțiunea steag în Chrome Android și cum este utilizată. Steaguri Chrome pot fi înțelese și monitorizate în consecință pentru a obține o experiență bună în timpul navigării pe Google Chrome. Urmați acești pași pentru asta:
Notă: telefoanele inteligente nu au aceleași opțiuni de setări. Acestea variază de la producător la producător, așa că verificați setările corecte înainte de a schimba oricare.
1. Lansați Chrome pe dispozitivul dvs.
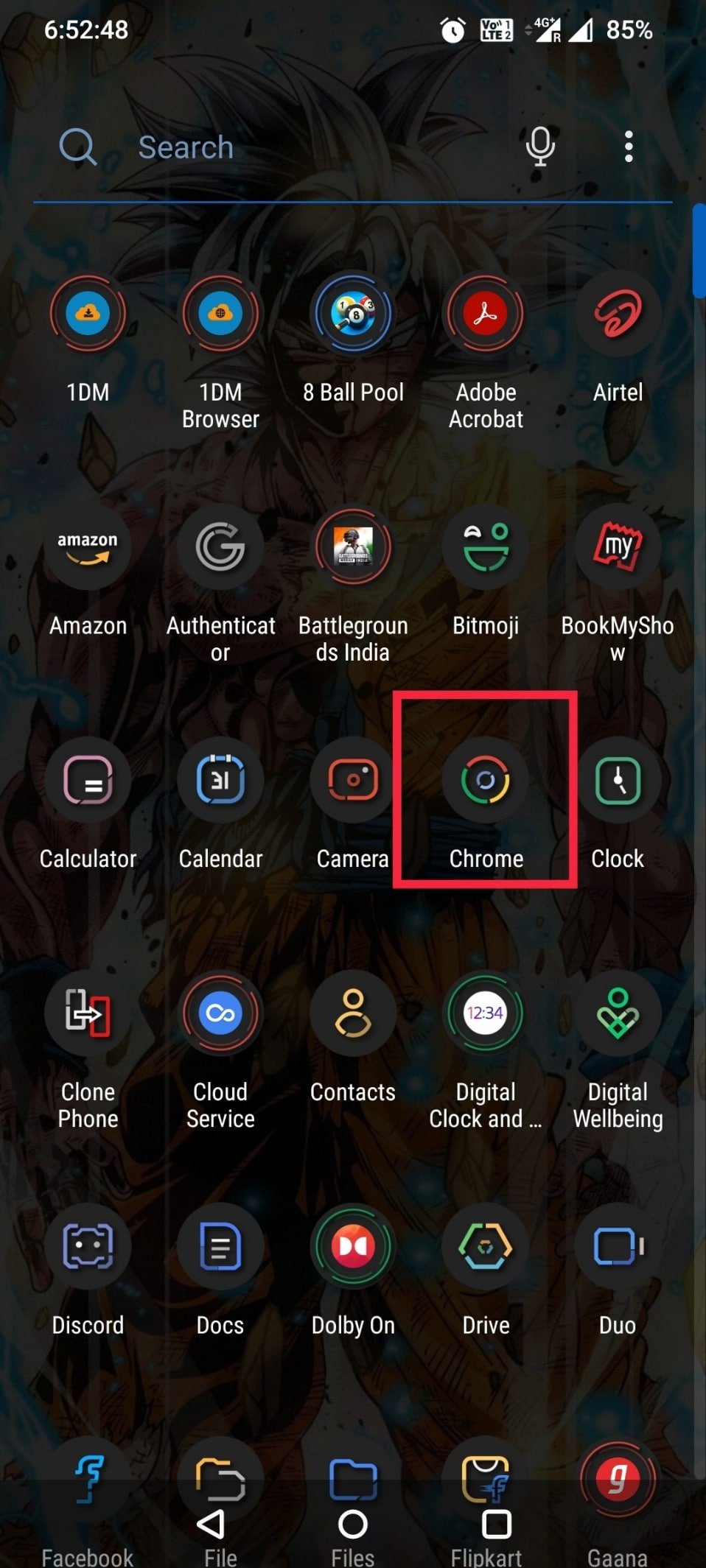
2. Introduceți chrome://flags în Căutare sau introduceți bara de adrese web și atingeți Enter.
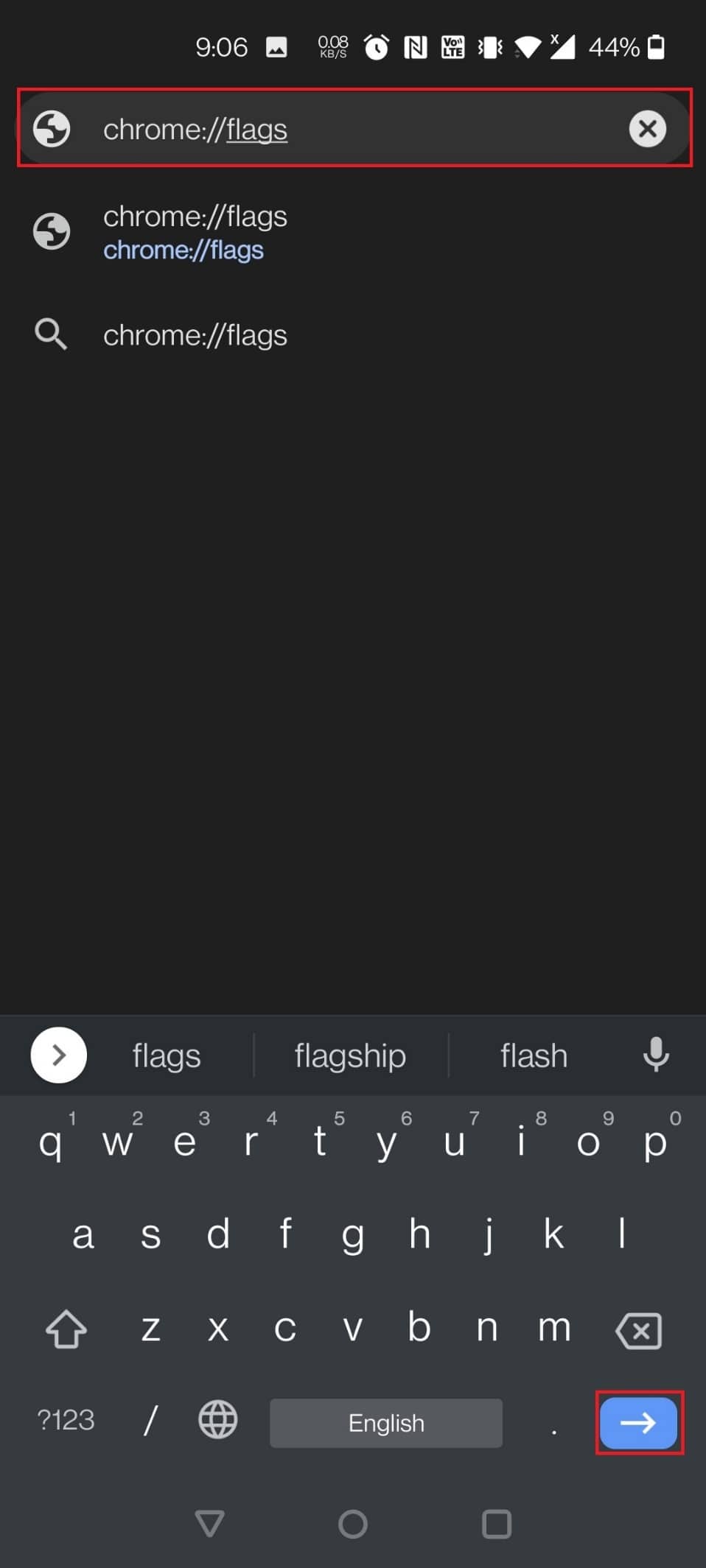
3. Puteți găsi toate steagurile în secțiunea Disponibil.
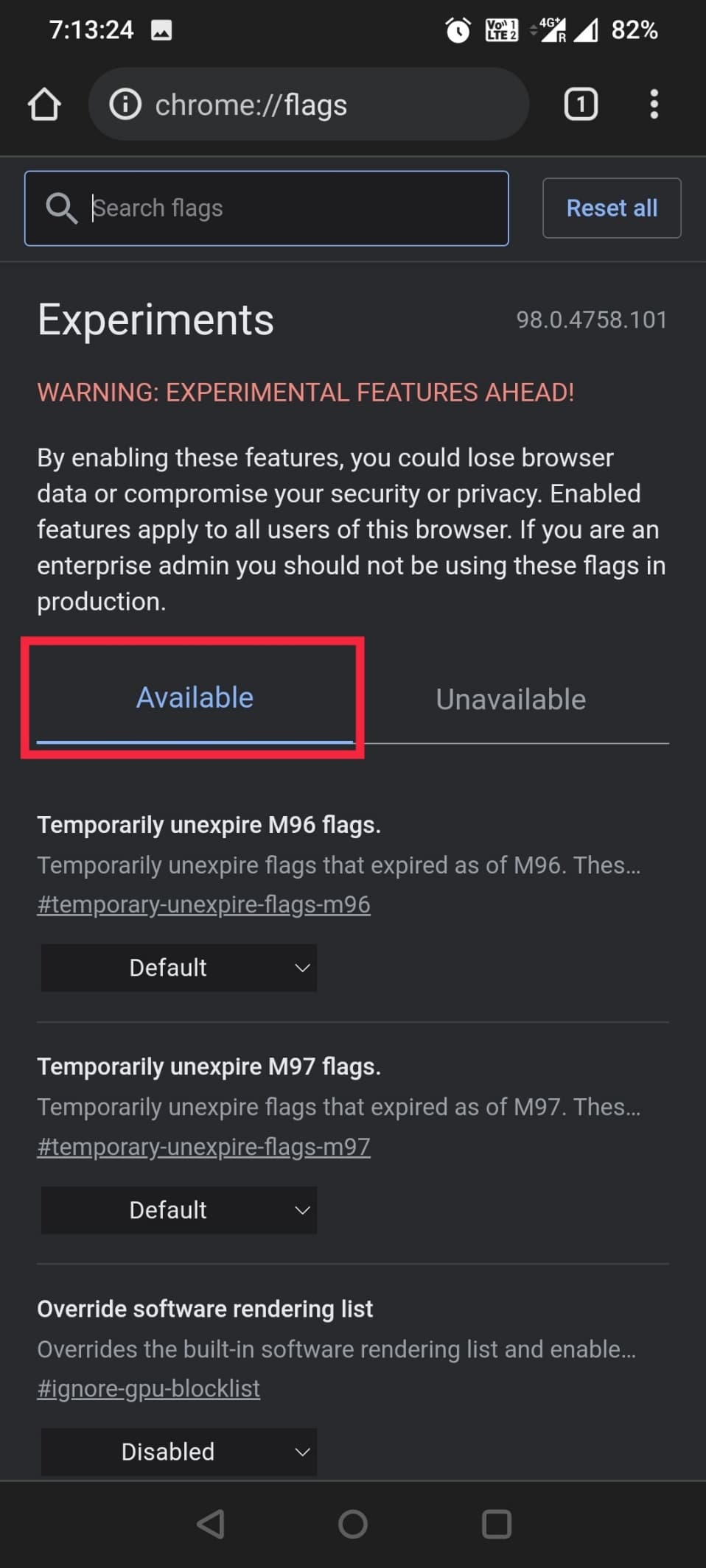
4. Introduceți Lens în bara de căutare.
Notă: Aici, Google Lens este ales ca exemplu.
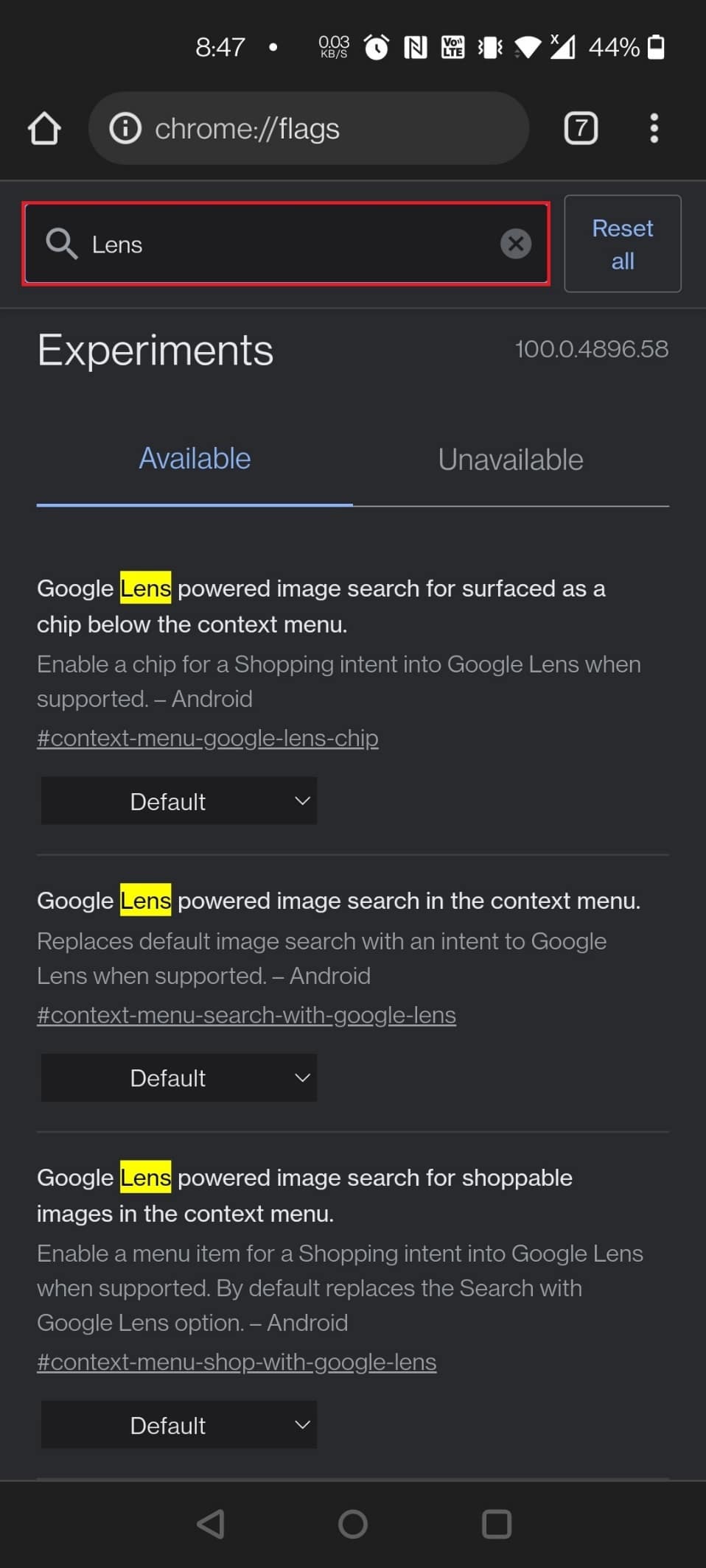
5. Alegeți Activat sub Căutare de imagini alimentată de Google Lens pentru imagini care pot fi cumpărate în meniul contextual.
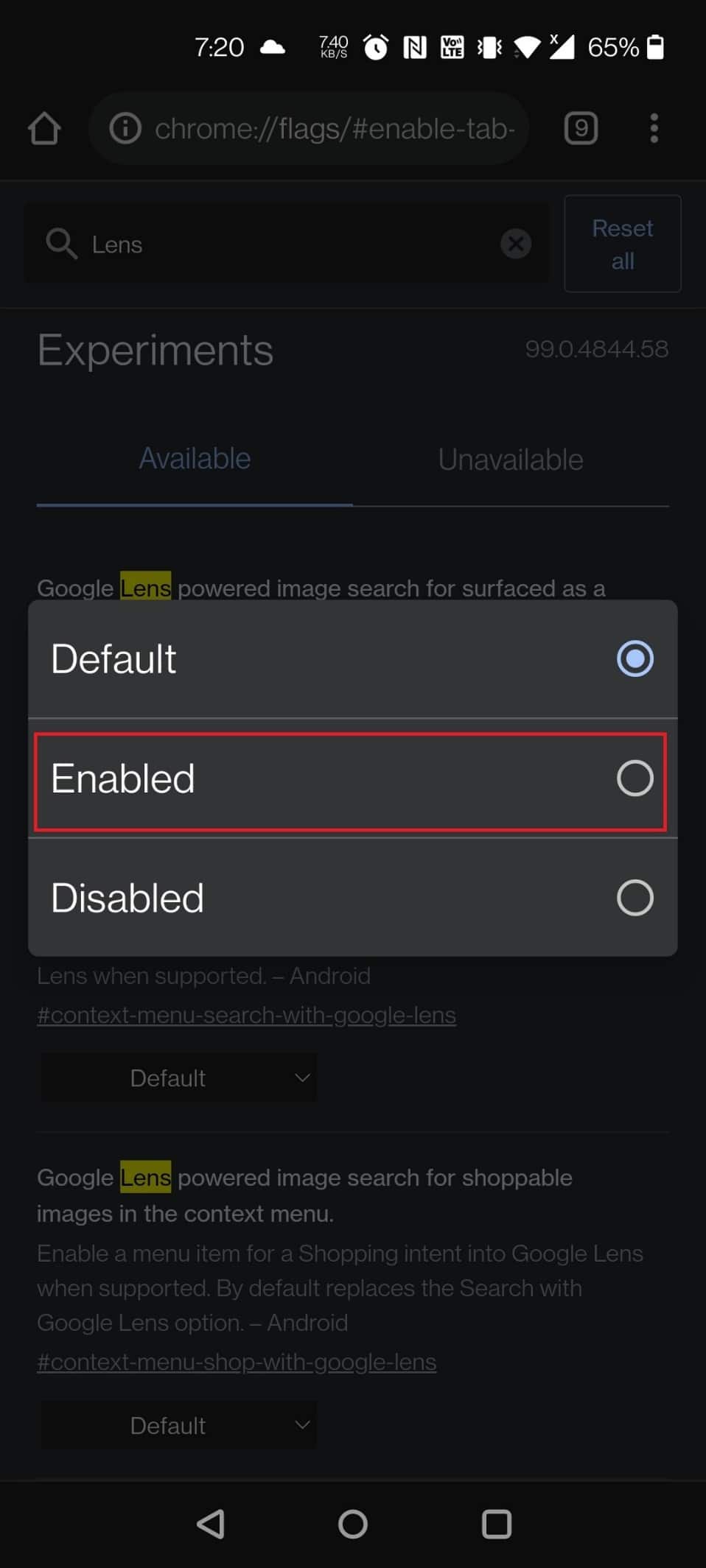
6. Atingeți Relansare în partea de jos a ecranului.
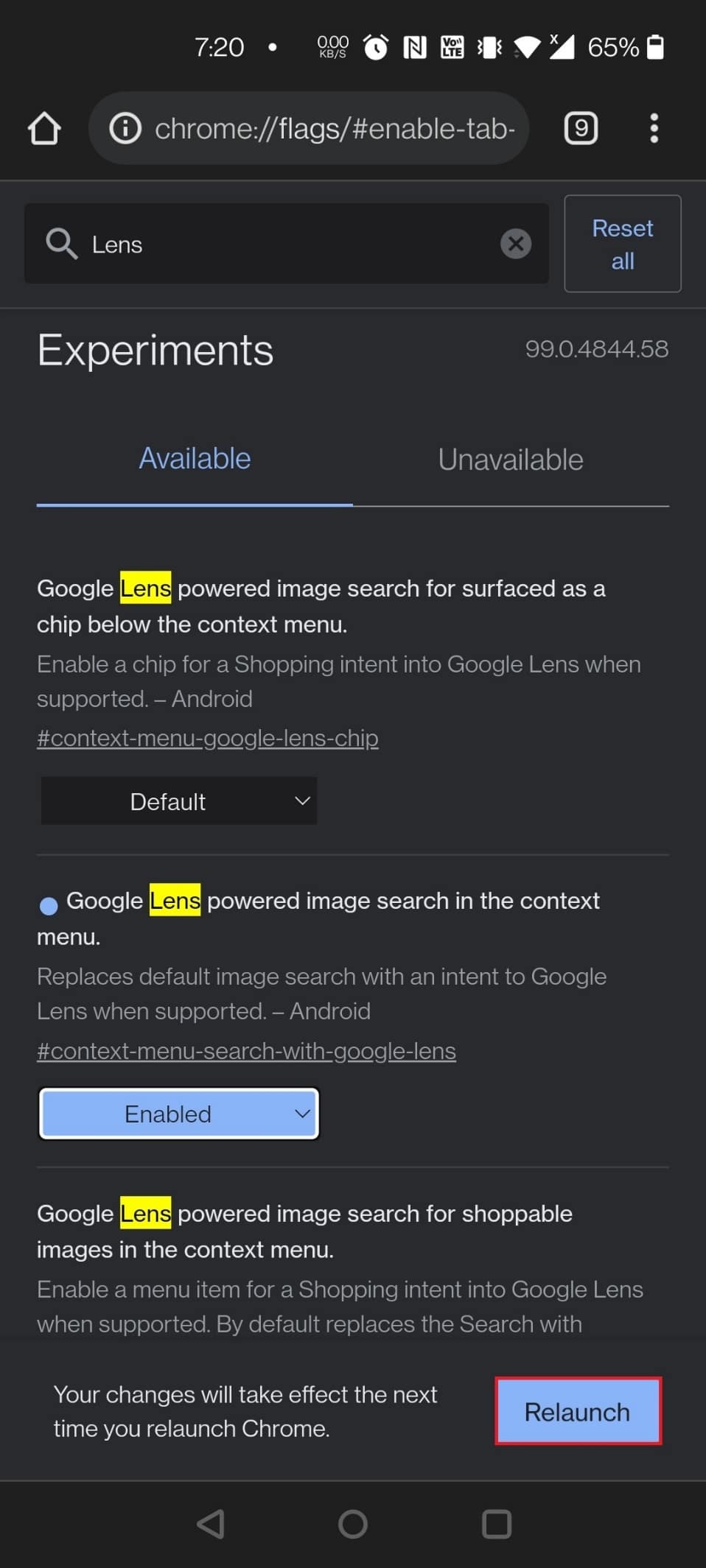
Deci, acum că știți cum să configurați steaguri Google Chrome. Să mergem înainte cu lista celor mai bune steaguri Google Chrome pentru Android. Puteți folosi aceste steaguri utile Android Chrome în funcție de preferințele dvs.
1. Google Lens
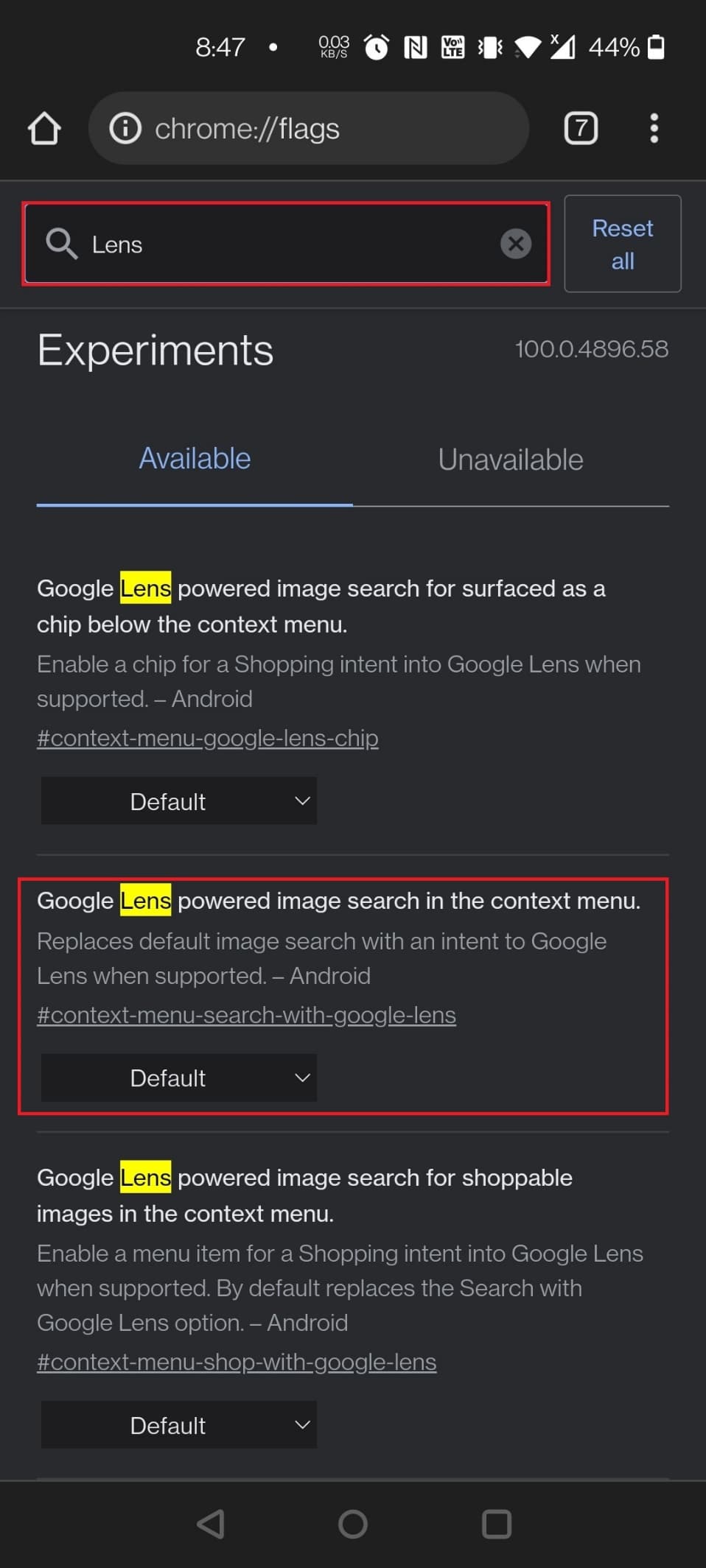
Suportul pentru Google Lens este acum disponibil pe Chrome pentru Android. Este, totuși, încă ascuns de un steag. După activarea semnalizatorului Google Lens urmând pașii din metoda de mai sus, acum puteți utiliza Google Lens pentru a inversa căutarea fotografiilor în timp ce navigați pe web. Acum, apăsați lung pe orice imagine și alegeți Căutați imagine cu Google Lens.
Notă: puteți utiliza, de asemenea, următoarea adresă URL pentru a deschide marcatorul Google Lens: chrome://flags/#context-menu-search-with-google-lens
2. Afișați Dale de interogare
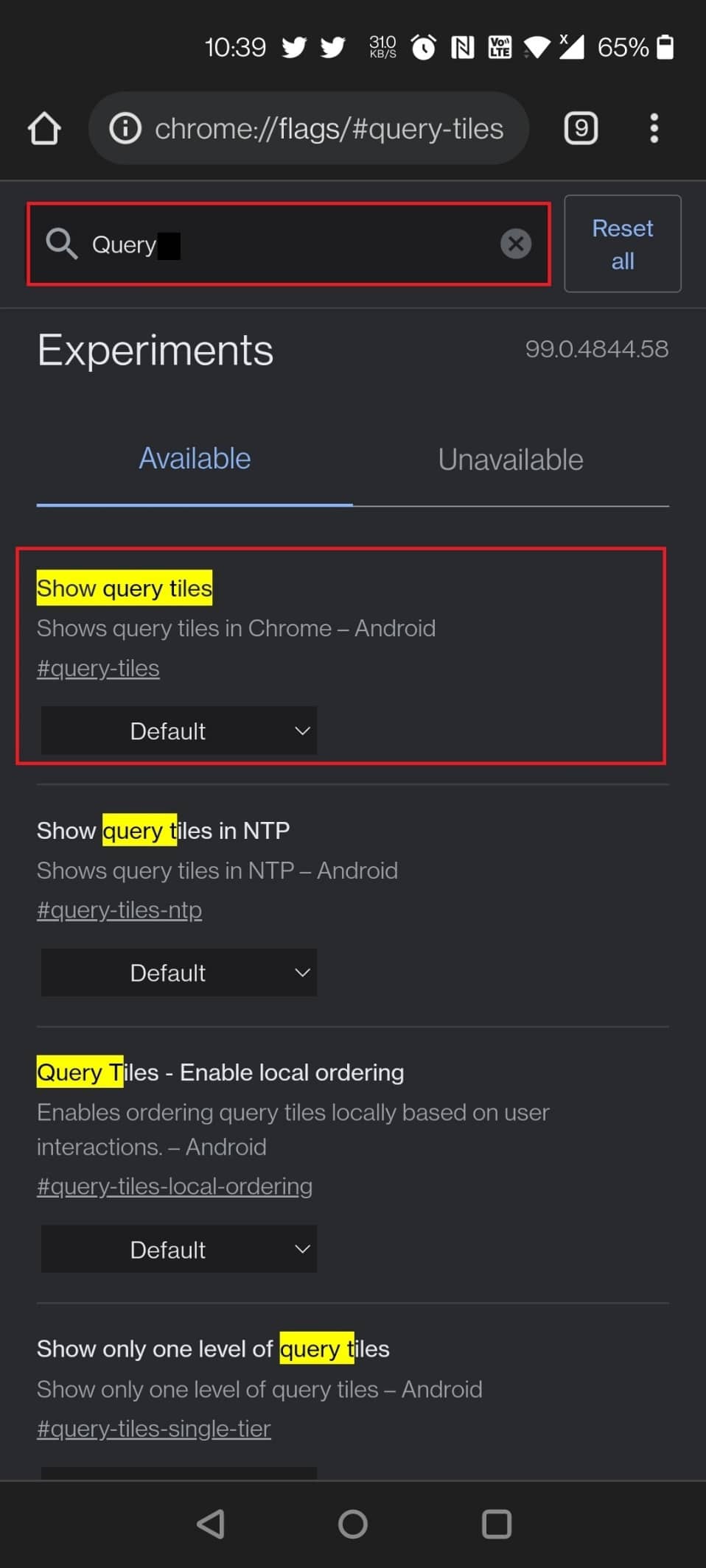
Afișarea plăcilor de interogare este, de asemenea, un alt semnal util pentru Android Chrome. S-ar putea să fi observat că pagina de pornire a lui Chrome se umflă treptat cu prea multe reclame și recomandări de conținut, făcând experiența extrem de iritantă. Printre noile adăugări se numără miniaturile materiale precum știri, filme, mâncare, modă și multe altele. Sincer să fiu, nu ne pasă deloc de recomandările Chrome. Așadar, dacă vă aflați în același scenariu ca și noi, dezactivați indicatorul Afișare dale de interogare și sunteți gata.
Modalități de a dezactiva steagul:
- Pentru a încărca și a dezactiva semnalizarea, utilizați următoarea adresă URL: chrome://flags/#query-tiles
- Deschideți pagina Chrome Flag și căutați steagul tastând interogare în bara de căutare.
3. Citiți mai târziu
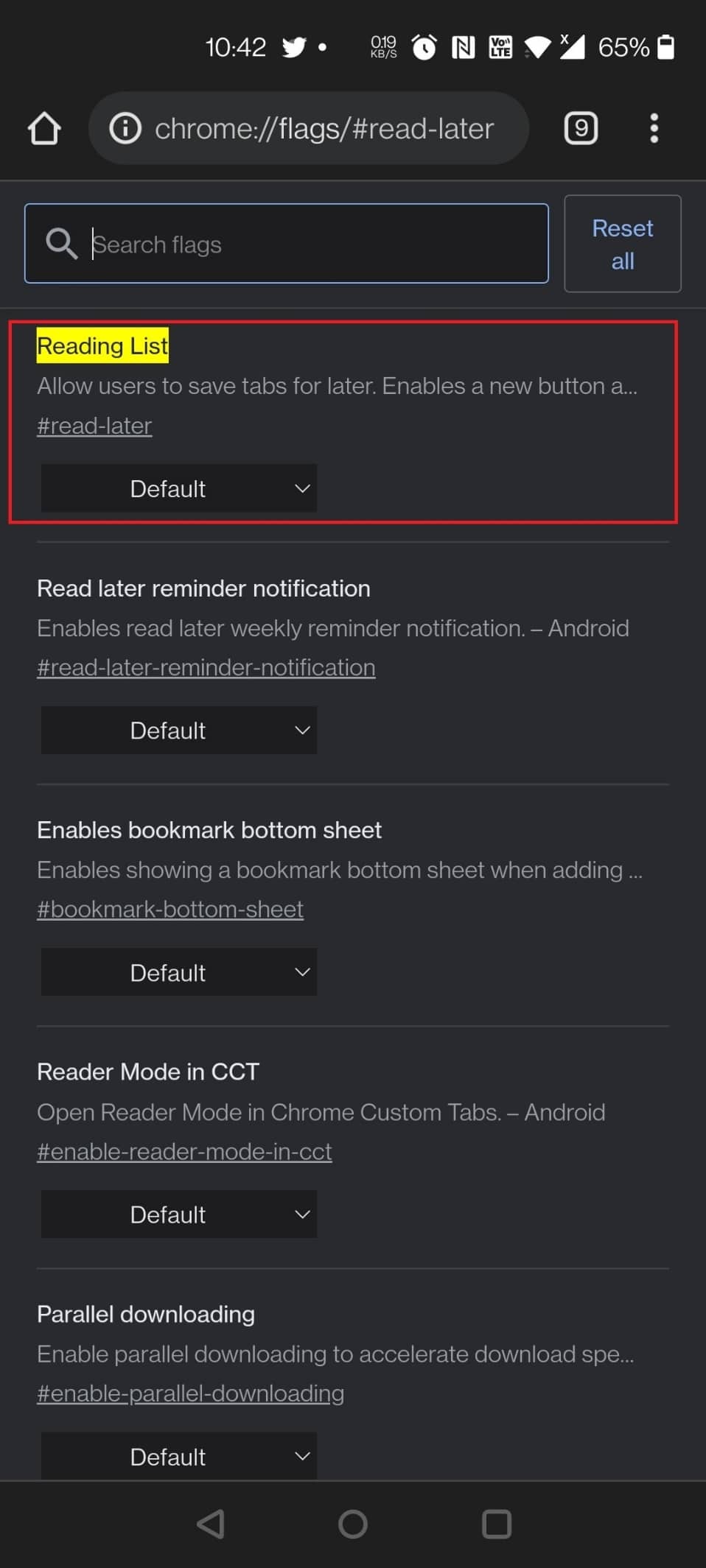
Pe versiunea pentru desktop a Google Chrome, puteți folosi acesta dintre indicatoarele utile Android Chrome, adică opțiunea Citiți mai târziu, dar o puteți utiliza și pe dispozitivul dvs. mobil. Este, de asemenea, unul dintre cele mai bune steaguri Google Chrome pentru Android. În afară de Marcaje, acest semnal experimental Citiți mai târziu vă permite un alt mod de a salva și de a citi paginile web mai târziu.
Modalități de a găsi indicatorul Citiți mai târziu Chrome:
- Puteți activa semnalizarea tastând următoarea adresă URL în bara de căutare: chrome://flags/#read-later
- Puteți activa marcajul tastând citiți mai târziu în bara de căutare de pe pagina Chrome Flag.
4. Import parola
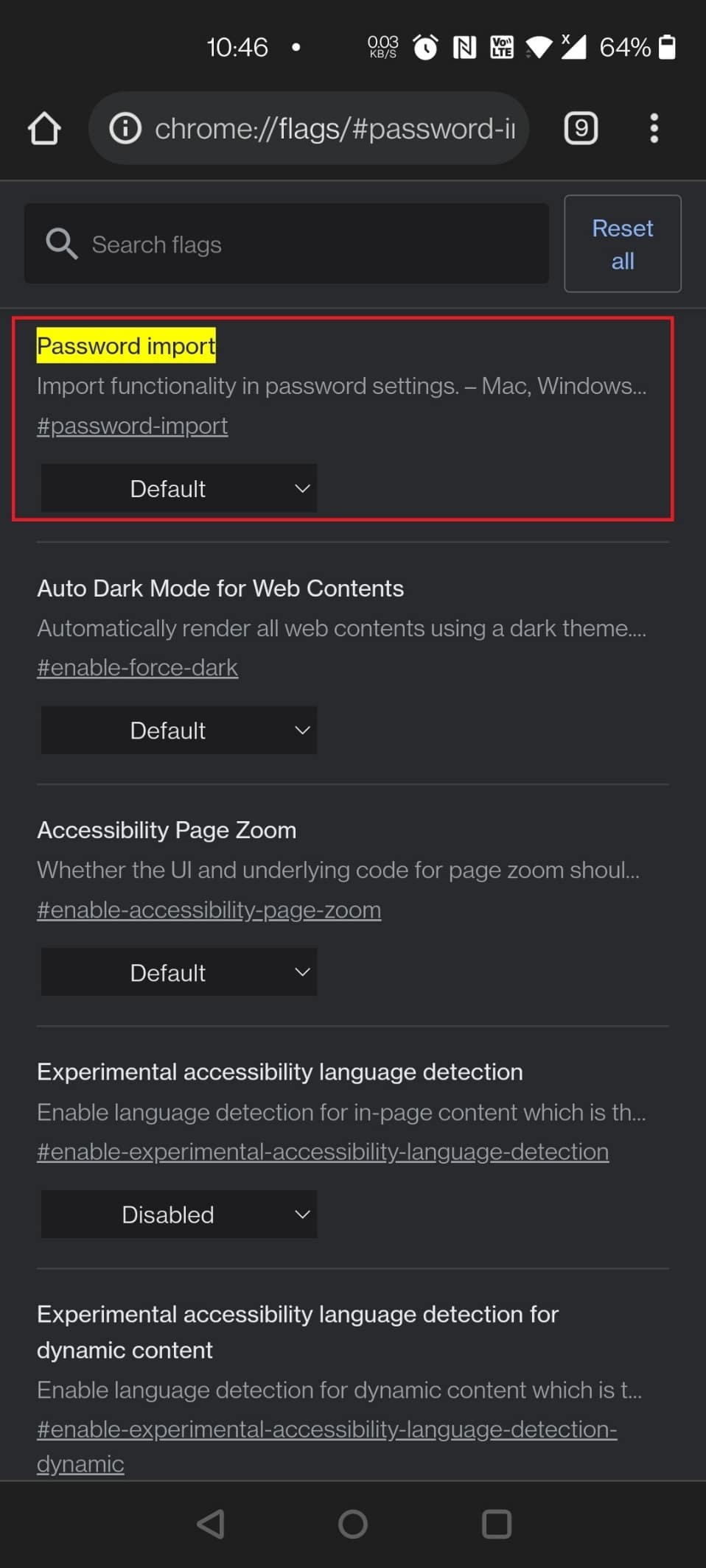
Un alt semnal de utilizare Android Chrome este Importarea parolei pentru utilizatorii Chrome OS care trec de la Mac sau PC sau pentru persoanele care comută frecvent între diferite sisteme de operare și browsere.
- Puteți importa parole din Safari, Opera, Firefox și Microsoft Edge în Chrome utilizând acest flag.
-
Mac, Linux, Windows, Chrome OS și Android sunt câteva platforme acceptate.
- Acesta este semnalul de activat dacă întâmpinați probleme în a vă aminti parola de 20 de caractere cu cinci simboluri speciale.
Modalități de a localiza steagul:
- Pentru a activa semnalizarea, utilizați următoarea adresă URL: chrome://flags/#password-import
- Introdu parola în bara de căutare de pe pagina Chrome Flag.
5. Paralel pentru o descărcare mai rapidă
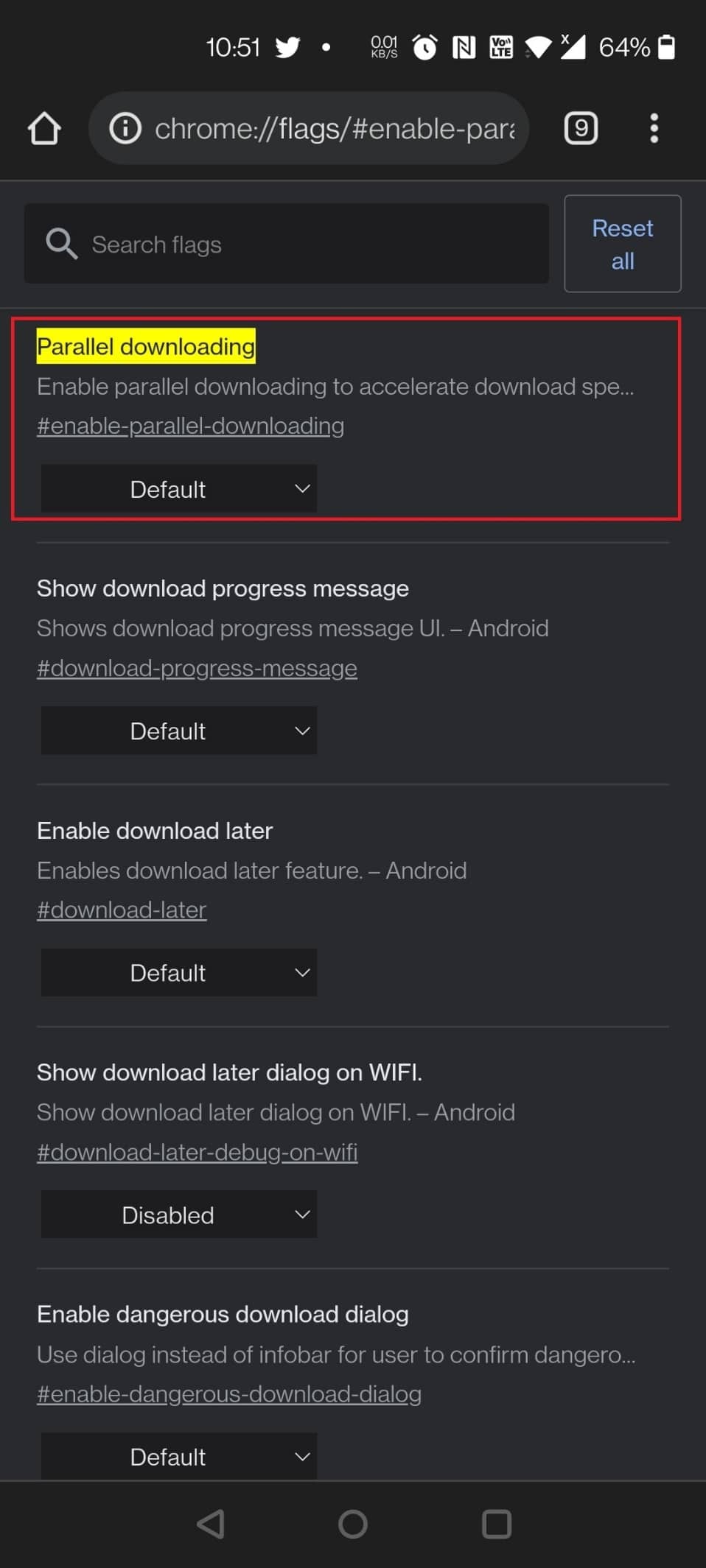
Poate fi incomod să așteptați descărcarea fișierelor mari. Să scurtăm timpii de descărcare împărțindu-i în mai multe fișiere care pot fi descărcate simultan. Utilizați meniul drop-down din dreapta după ce găsiți Descărcare paralelă și activați-l.
Modalități de căutare a steagului:
- Utilizați următoarea adresă URL pentru a activa semnalizarea: chrome://flags/#enable-parallel-downloading
- De asemenea, puteți găsi acest flag Chrome căutându-l ca paralel pe pagina Chrome Flag.
6. Protocolul QUIC
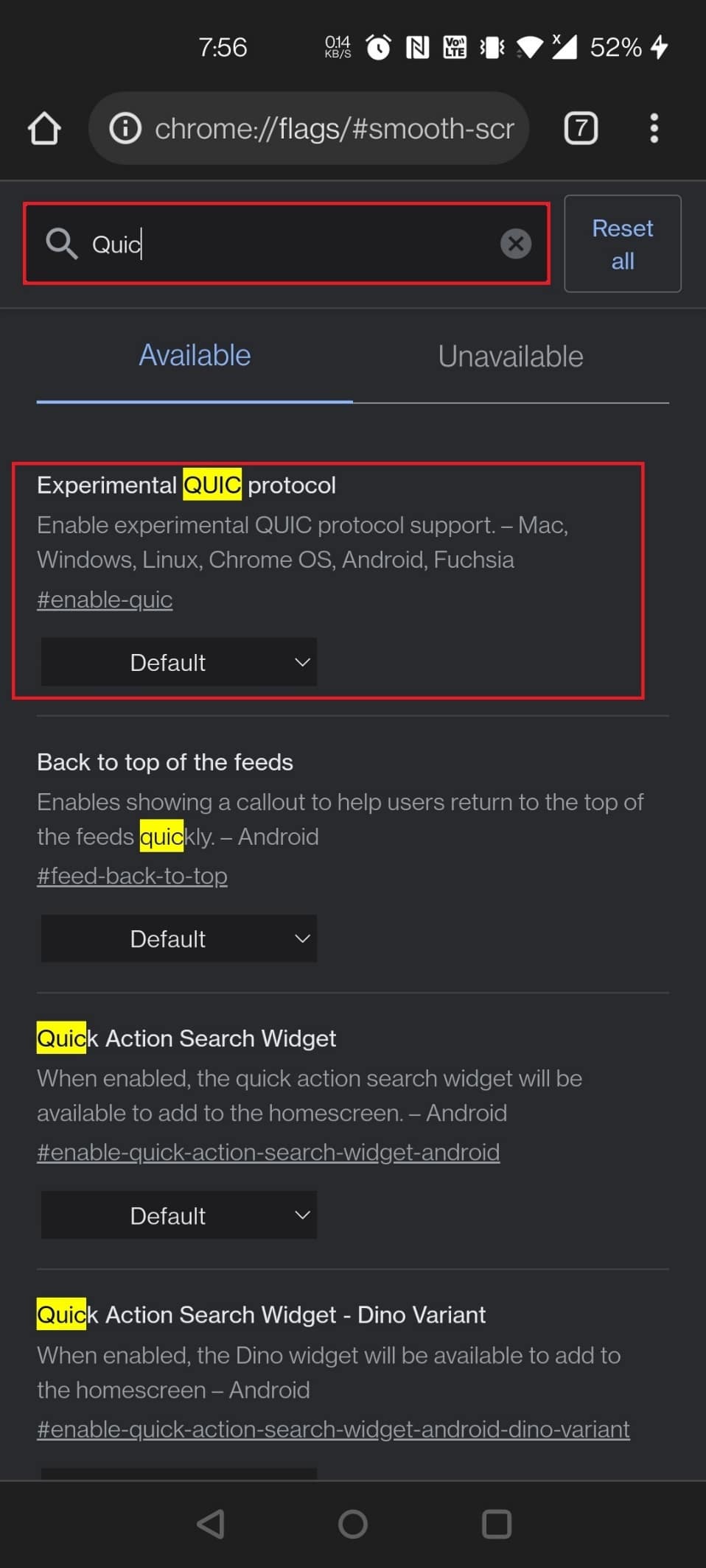
Steaguri Chrome pot fi, de asemenea, folosite pentru a îmbunătăți viteza de navigare.
- QUIC este un protocol dezvoltat de Google care are ca scop accelerarea internetului.
- Acest lucru va accelera lucrurile dacă îl activați, dar numai dacă site-urile dvs. web au fost optimizate pentru aceasta.
- Totuși, totul este de preferat nimic! Căutați Protocolul QUIC experimental pe pagina Chrome Flags. Selectați Activat din meniul drop-down.
Proceduri pentru activarea steagului:
- Găsiți și activați indicatorul Chrome folosind următoarea adresă URL: chrome://flags/#enable-quic
- Introduceți quic în bara de căutare de pe pagina Chrome Flag pentru a încărca marcajul.
7. Solicitări de permisiuni mai silențioase
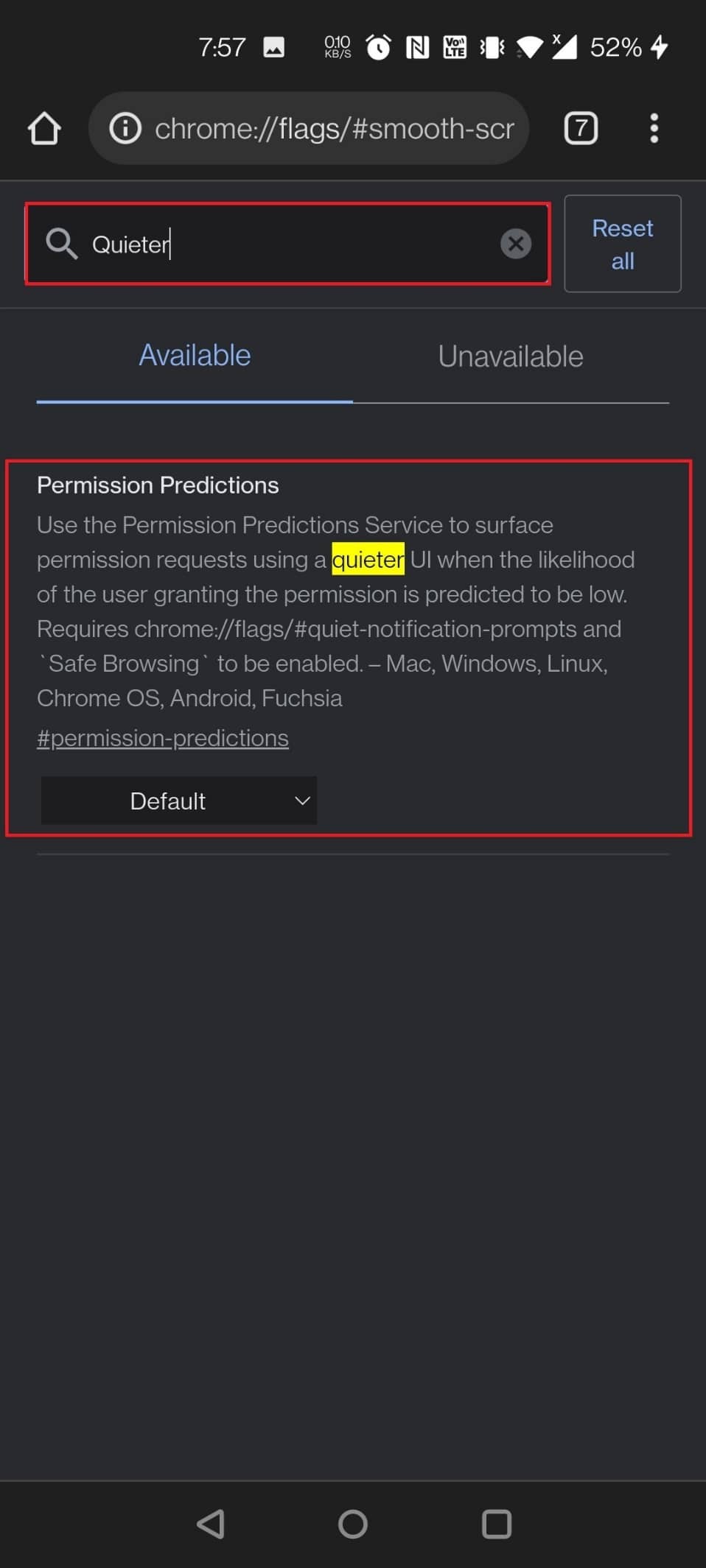
Fiecare site web din lume dorește să vă trimită notificări chiar acum! A devenit o iritare și practic toată lumea s-a săturat de asta. Dacă activați acest lucru, nu veți mai fi deranjat.
- Pur și simplu activați solicitările de permisiune pentru notificări Chrome Flag Quieter.
- Toate solicitările de permisiuni de notificare vor fi dezactivate și vă veți putea bucura de navigarea neîntreruptă.
- În partea dreaptă a barei de adrese se va afișa o pictogramă clopoțel dacă alegeți să primiți notificări de la site-urile web specificate. Pentru a vedea opțiunile de permisiuni de notificare, atingeți-o.
Două moduri de a activa steagul:
- Modificați permisiunile de notificare folosind următoarea adresă URL a steagului Chrome: chrome://flags/#permission-predictions
Notă: puteți utiliza aceeași adresă URL pentru Android și alte dispozitive.
- Căutați tastând mai silențios în bara de căutare din pagina Chrome Flag.
8. Global Media Control Picture-in-Picture
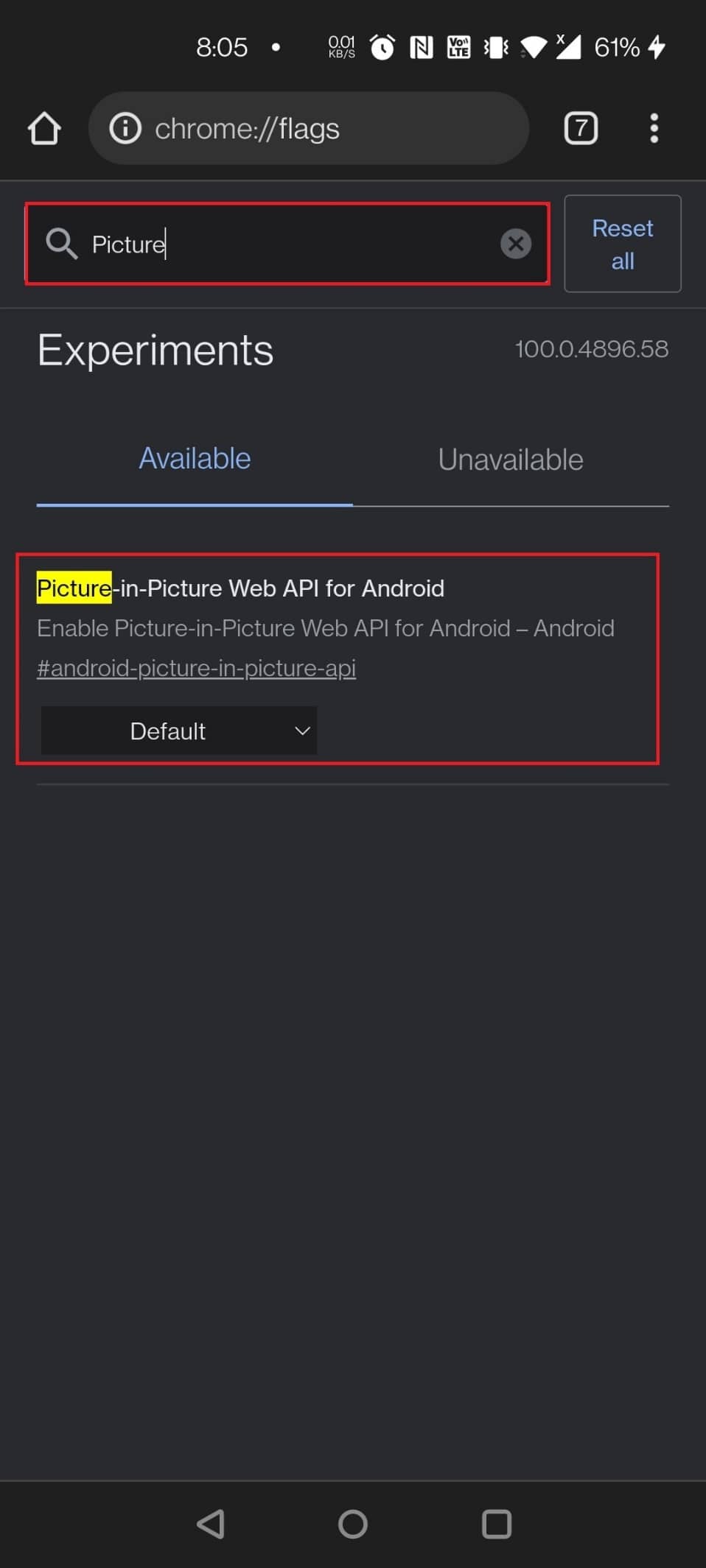
Modul PiP este o caracteristică minunată care vă permite să efectuați mai multe sarcini în timp ce faceți alte lucruri pe computer.
- Produce o mică cutie media plutitoare care poate fi folosită pentru a viziona emisiuni TV sau filme pe un computer.
- Când indicatorul de control media global este setat la adevărat, pe bara de activități va apărea un mic buton de control din care puteți întrerupe, reda și trece la modul următor, anterior sau PiP.
- Pentru majoritatea dispozitivelor, acest indicator este deja activat în mod prestabilit.
- De asemenea, acest flag Chrome poate fi activat pe dispozitivele Android.
Mijloace de a încărca steagul:
- Utilizați următorul URL pentru a vă bucura de videoclipul dvs.
- Laptop/PC: chrome://flags/#global-media-controls-picture-in-picture
- Dispozitive Android: chrome://flags/#android-picture-in-picture-api
- Căutați tastând imagine în bara de căutare pentru a încărca steagul pe pagina Chrome Flag.
9. Defilare lină
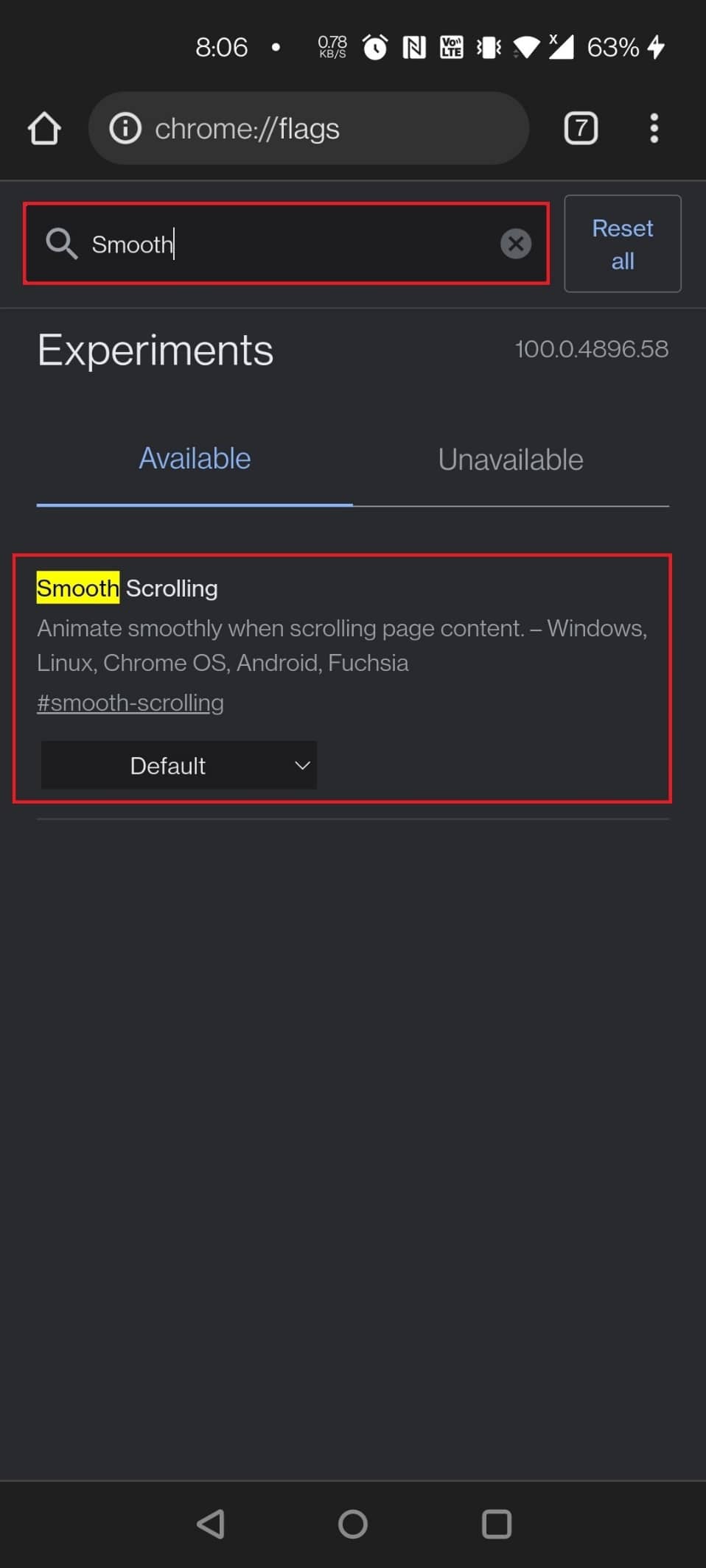
Ați observat vreodată că derularea se bâlbâie sau încetinește? Ar putea exista o varietate de motive pentru aceasta. Cu toate acestea, Chrome Flag va ajuta aproape sigur. Nu este doar o caracteristică utilă pentru utilizatorii de Android, dar este și compatibilă cu Windows, Linux și Chrome OS.
- Utilizați adresa URL de mai jos pentru a activa semnalizarea Chrome: chrome://flags/#smooth-scrolling
- Pur și simplu introduceți Smooth Scrolling în bara de căutare de pe pagina Chrome Flag și selectați Chrome Flag pentru a-l activa.
10. Hub de partajare Chrome
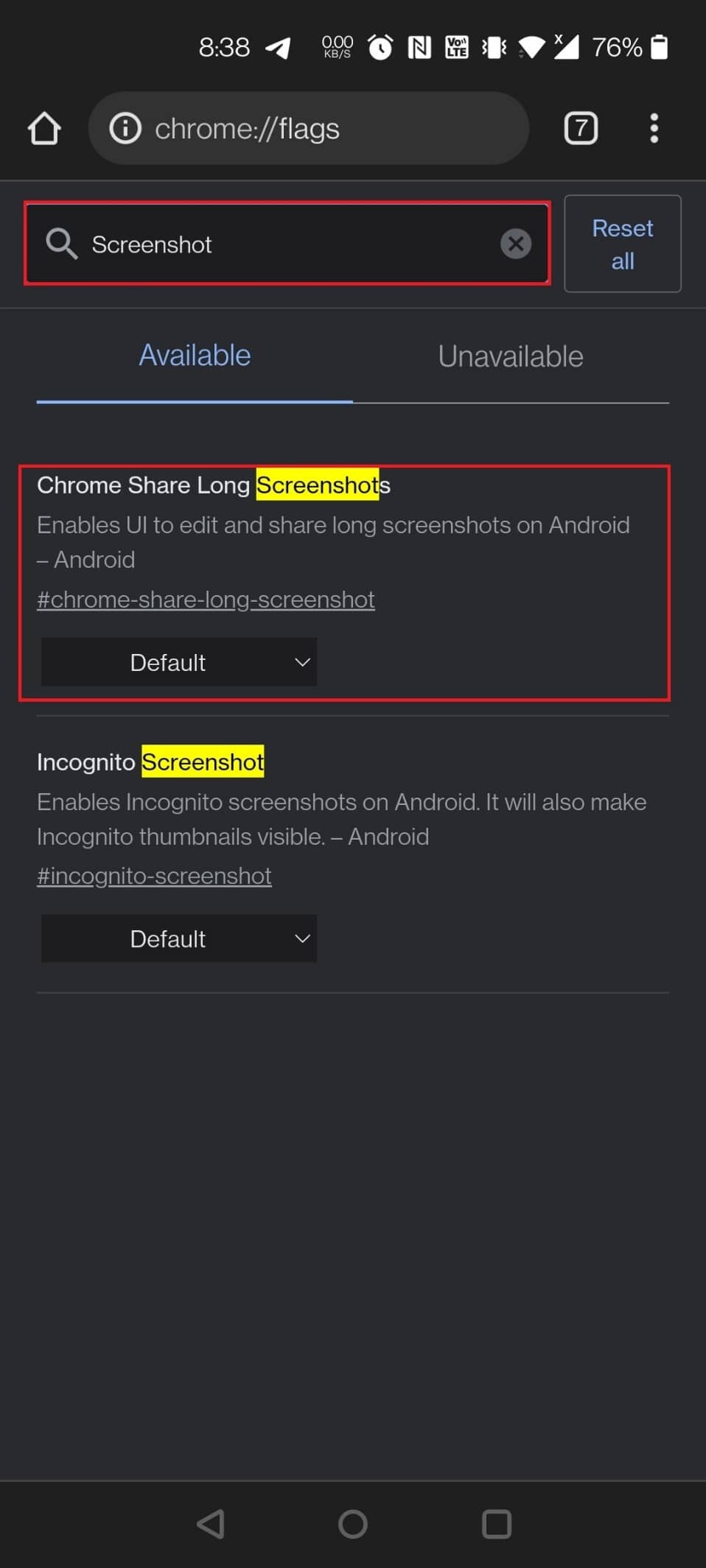
Partajați linkuri în timp ce utilizați Chrome pe Android, iar Google va adăuga o nouă interfață de utilizare de partajare la Chrome Android. Da, când activați semnalizarea utilizând linkul furnizat, veți vedea o nouă interfață de utilizare de partajare ori de câte ori selectați butonul de partajare. După cum puteți vedea în captura de ecran de mai jos, există trei opțiuni în această interfață de utilizare de partajare:
- Codul QR vă permite să partajați adrese URL prin codul QR, dar nu funcționează acum.
- Trimiterea către dispozitivele dvs. se explică de la sine.
- Copierea link-ului se explică de la sine. În plus, puteți folosi marcatorul de mai jos pentru a oferi o opțiune de instantaneu.
Două metode de activare a steagului:
- Pentru a încărca steaguri, utilizați următoarele adrese URL: chrome://flags/#chrome-sharing-hub și chrome://flags/#chrome-share-screenshot
- Introduceți și căutați captură de ecran sau partajare pe pagina Chrome Flag.
11. Explorați site-uri web
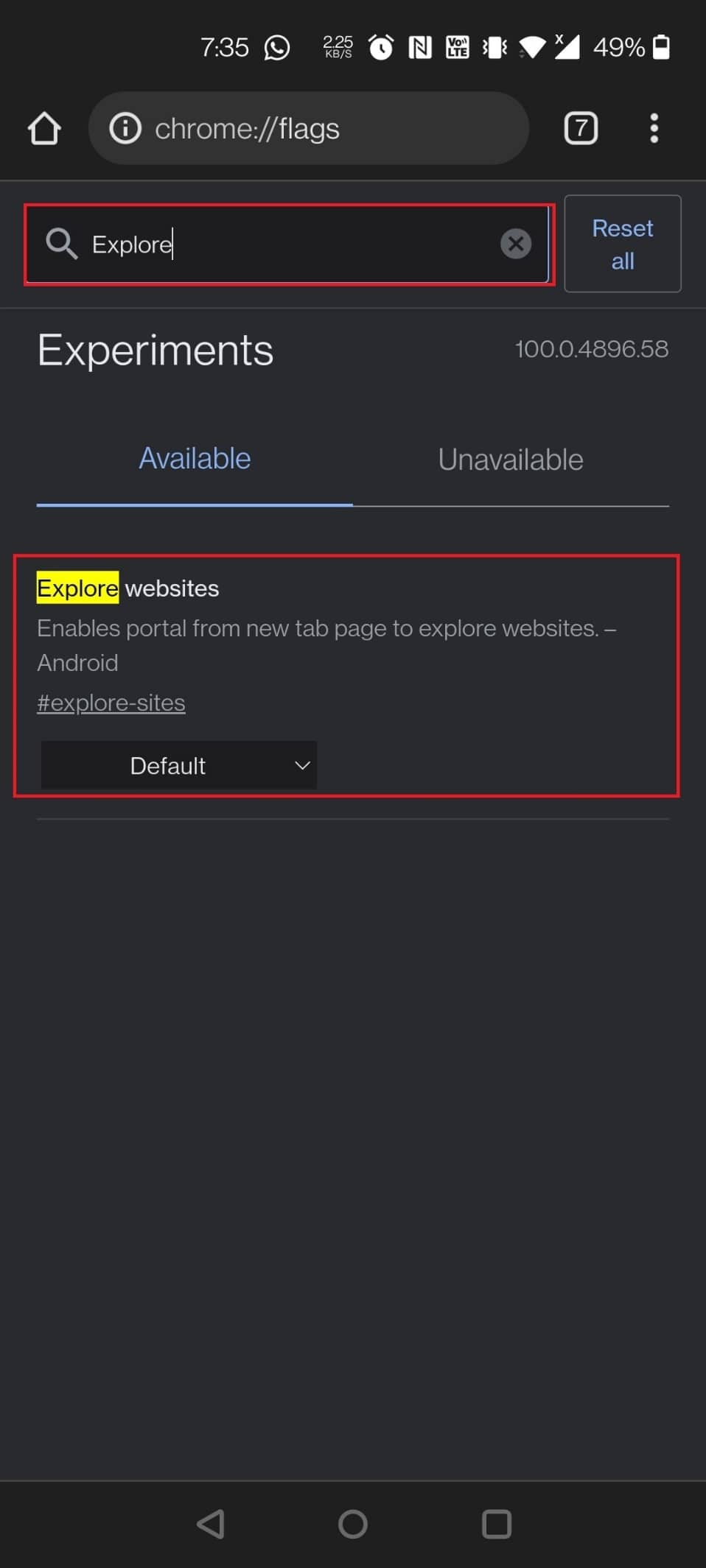
Google a depășit recent crearea de sugestii de conținut în Chrome, ceea ce este o experiență destul de enervantă. Anterior, puteai opri feedul Discover (care nu este același cu cardurile promoționale), dar semnalul (Sugestie de conținut pentru feedul de interese) nu mai este activ. Totuși, meniul Top Site-uri poate fi eliminat de pe site. Pur și simplu faceți o căutare pe Google pentru a căuta site-uri web și debifați caseta. Secțiunea Top Site-uri de pe pagina principală nu va mai fi vizibilă.
Două moduri de a dezactiva semnalizarea Explorare site-uri web:
- Pentru a dezactiva semnalizarea, utilizați următoarea adresă URL: chrome://flags/#explore-sites
- Navigați la pagina de steaguri Chrome și tastați explorează în bara de căutare pentru a încărca steagul.
12. Captură de ecran incognito
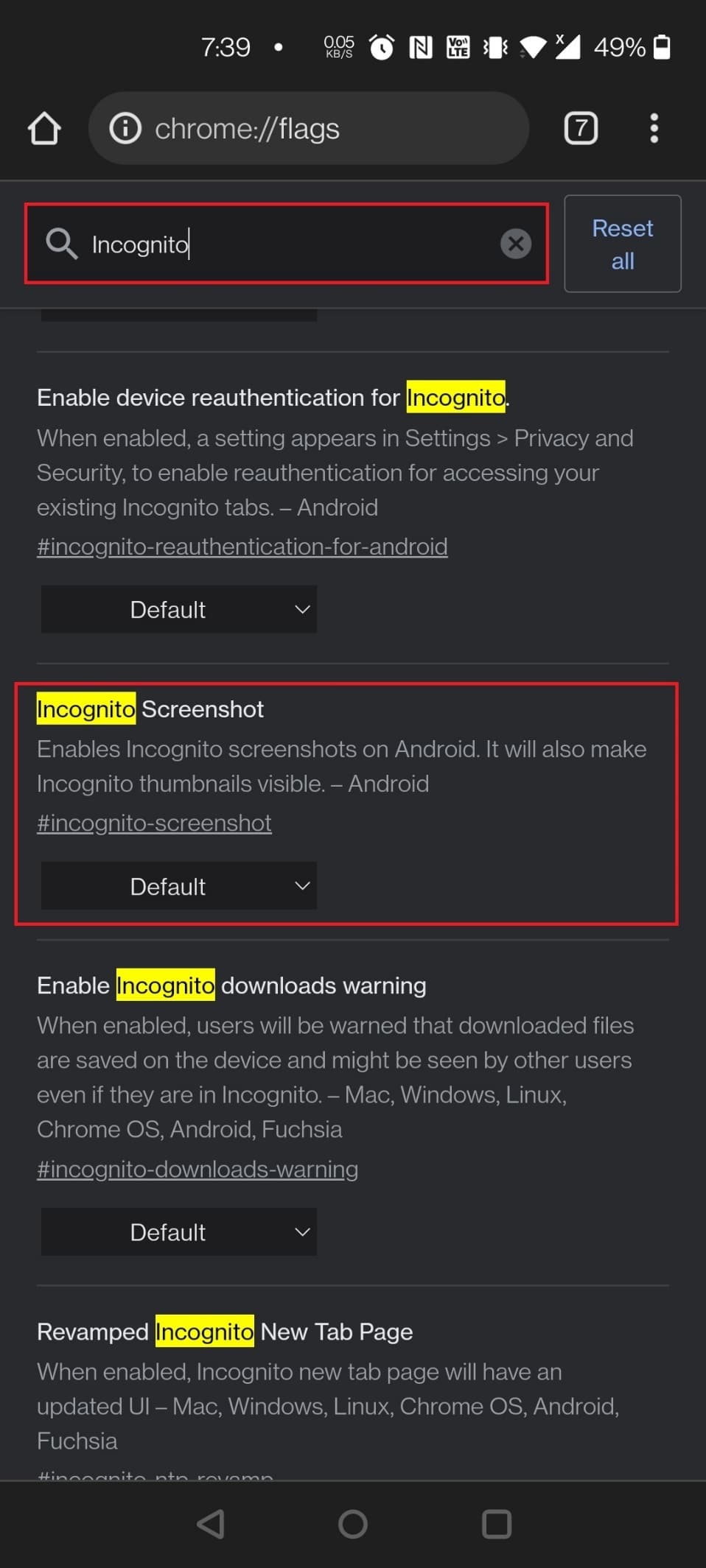
Următorul pe lista celor mai bune steaguri Google Chrome pentru Android este Captură de ecran incognito. În timp ce realizarea de capturi de ecran pe Android este simplă, este imposibil să o faci în modul incognito. Puteți face capturi de ecran chiar și în modul incognito cu ajutorul acestui steag care a fost adăugat în Chrome pentru Android versiunea 88 (Stable).
Mijloace de activare a steagului:
- Utilizați adresa URL dată pentru a activa semnalizarea: chrome://flags/#incognito-screenshot
- Introduceți incognito în bara de căutare și glisați prin pagina Chrome Flag pentru a localiza steagul.
13. Modul întunecat pentru pagini web
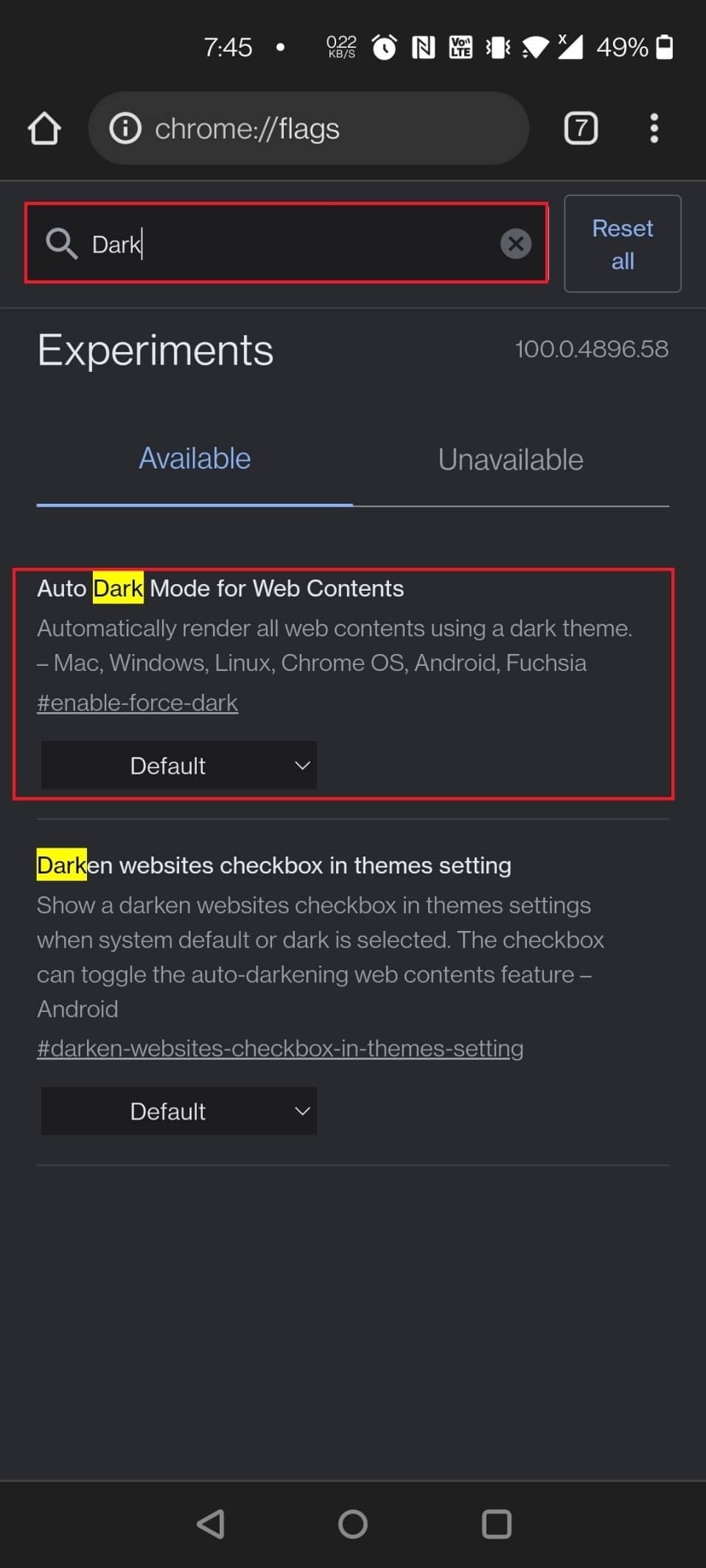
Unul dintre indicatoarele utile pentru Android Chrome este modul întunecat pentru pagini web. Deși Chrome pentru Android are un mod întunecat, acesta nu este disponibil pe toate site-urile web.
- Pagina de căutare Google, de exemplu, este în întregime albă și folosește o interfață de utilizare albă pentru a afișa rezultatele.
- Acolo este util acest steag pentru forțarea modului întunecat pe toate site-urile web.
- Când permiteți acest lucru, toate paginile dvs. web se vor întuneca, indiferent dacă acceptă o temă întunecată.
- Da, unele pagini ignoră tema întunecată impusă, dar acesta este un cost pe care trebuie să-l plătești pentru o experiență cu adevărat sumbră.
Două moduri de a activa steagul:
- Pentru a încărca marcajul, utilizați următoarea adresă URL: chrome://flags/#enable-force-dark
- Găsiți steagul tastând întuneric în bara de căutare din pagina Chrome Flag.
14. Modul cititor
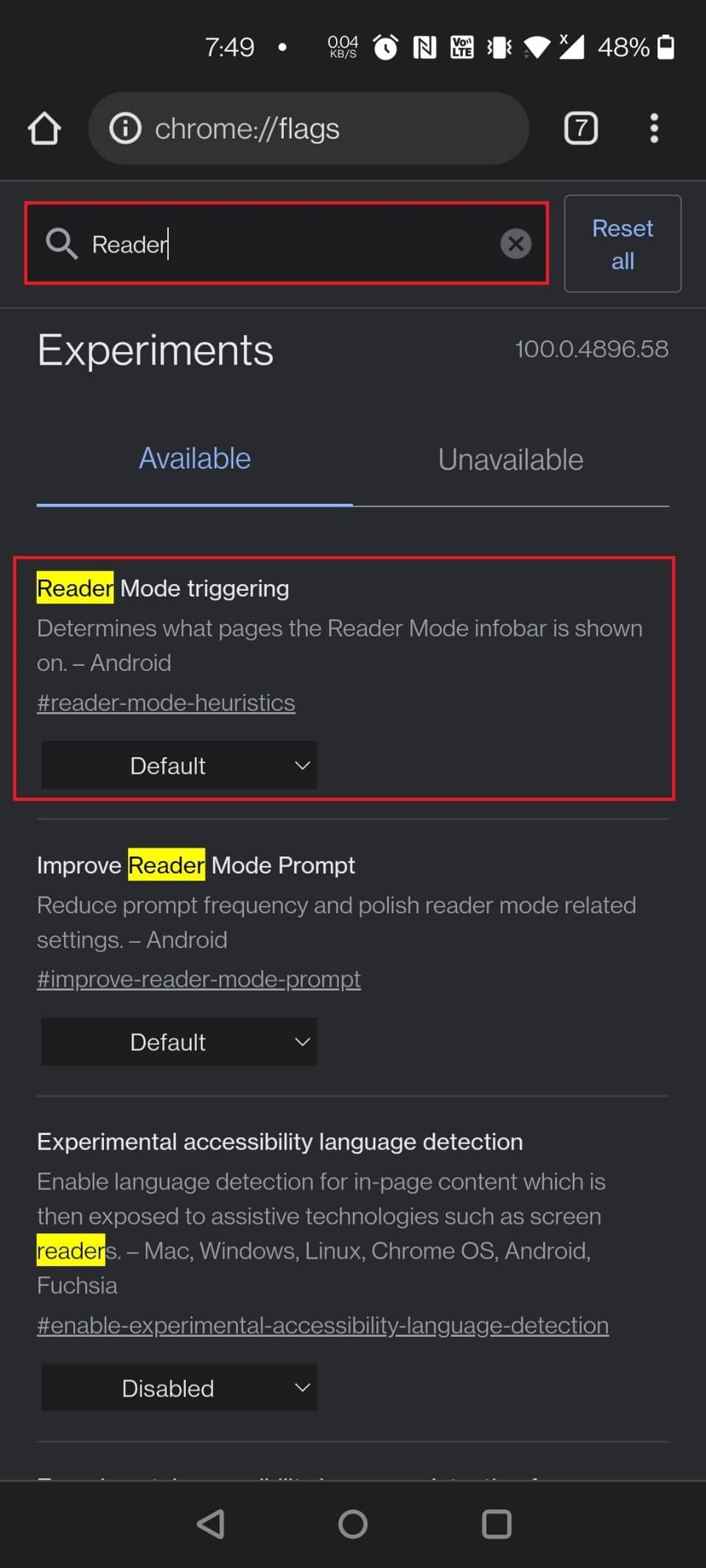
Puteți utiliza noul indicator pentru modul cititor pentru a simplifica vizualizarea dacă citiți un articol lung sau există o mulțime de distrageri pe pagină. Relansați browserul și selectați Întotdeauna sau Toate articolele din meniul derulant pentru a activa modul cititor. În partea de jos a paginii, veți vedea acum o nouă opțiune numită Vizualizare simplificată. Pagina se va reîncărca în modul cititor după ce o atingeți.
Diferite mijloace pentru a activa steagul:
- Pentru a încărca marcajul, utilizați următoarea adresă URL: chrome://flags/#reader-mode-heuristics
- Tastați reader pe pagina Chrome Flag pentru a activa steag.
15. Înapoi înainte cache
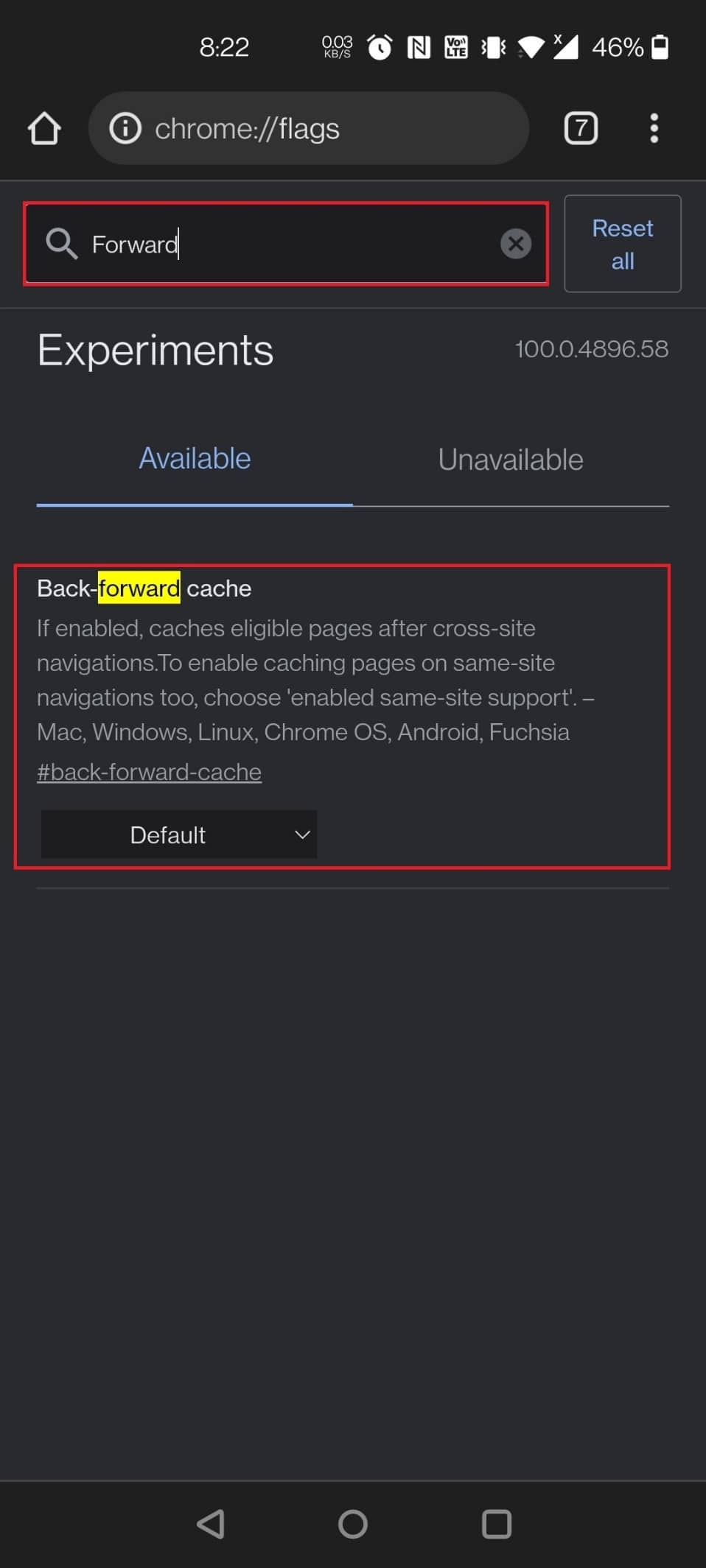
Această memorie cache înapoi va fi utilă dacă navigați frecvent înainte și înapoi pe o pagină. Acest lucru, în special, salvează întreaga pagină web în cache. Avantajul este că atunci când apăsați tastele înapoi sau înainte, paginile online se încarcă prompt și fără întârziere.
Diferite moduri de a localiza steagul Back Forward Cache:
- Pentru a încărca marcajul, utilizați următoarea adresă URL: chrome://flags/#back-forward-cache
- Introduceți înainte în bara de căutare din pagina Chrome Flags pentru a activa steag.
16. Completare automată a detaliilor UPI
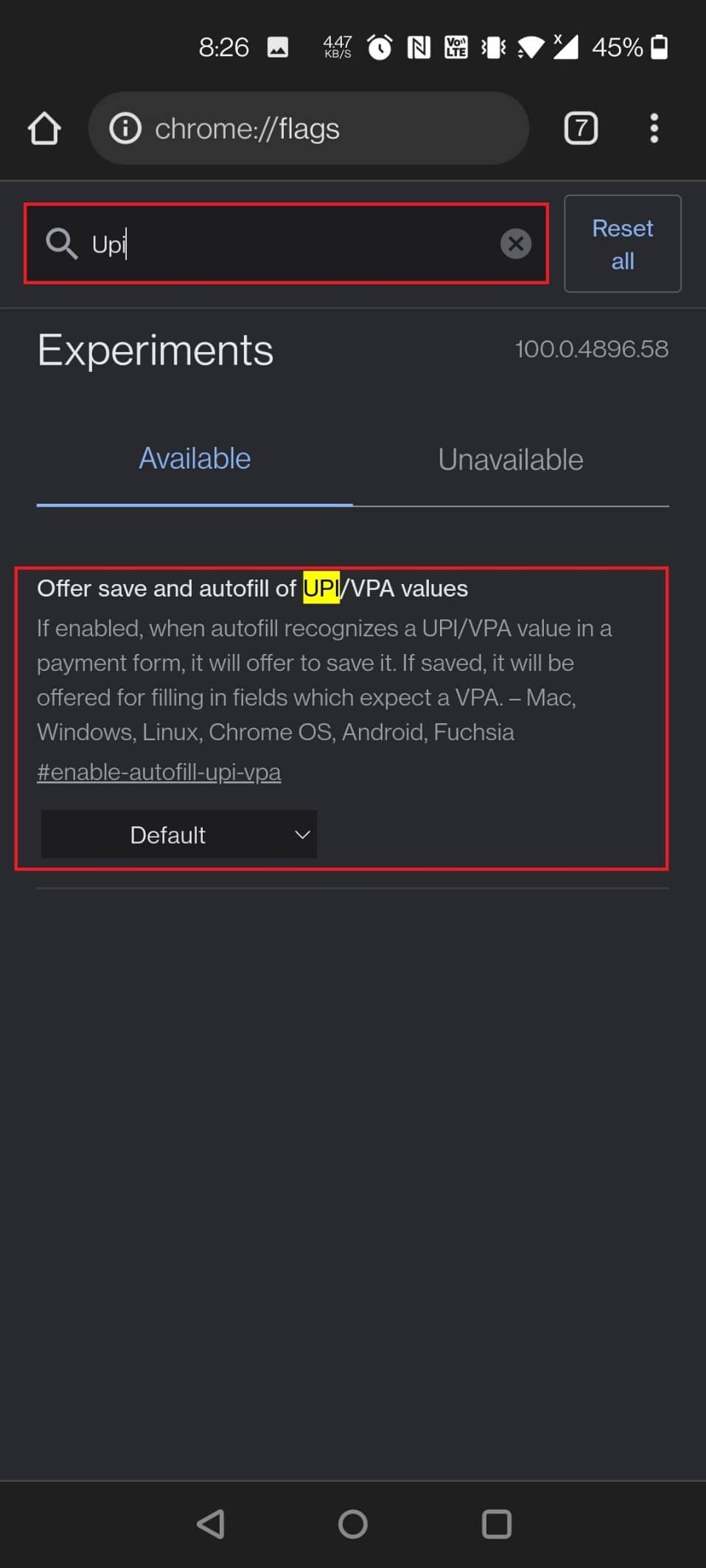
Un alt semnal de utilizare Android Chrome este completarea automată a detaliilor UPI. Multe aplicații de plată UPI, inclusiv Google Pay din India, au devenit extrem de populare. Drept urmare, Chrome vă permite acum să vă amintiți datele UPI, astfel încât să poată fi completate automat data viitoare când efectuați o plată UPI. Chrome va putea identifica ID-urile UPI sau VPA-urile și vă va permite să salvați aceste date în plăți odată ce acest lucru este finalizat.
Proceduri pentru activarea steagului:
- Pentru a încărca marcajul, utilizați următoarea adresă URL: chrome://flags/#enable-autofill-upi-vpa
- Puteți activa rapid semnalizarea căutând UPI pe pagina Chrome Flags.
17. Afișați previziunile de completare automată

Acest flag vă simplifică viața prin completarea prealabilă a câmpurilor cu conținut completat automat. Numele, adresa, codul poștal și alte informații vor fi acum încărcate automat în formularele de expediere și facturare online. Puteți activa acest semnal important, care economisește timp, cu puțin risc.
Două mijloace pentru a activa steagul:
- Dacă doriți să activați marcajul, utilizați următoarea adresă URL: chrome://flags/#show-autofill-type-predictions
- Căutați completarea automată pe pagina Chrome Flags pentru a găsi steag și activați-l.
18. Noua interfață de utilizare de completare automată în Chrome

Chrome are o funcție de completare automată care completează majoritatea formularelor pentru dvs. Este, de asemenea, unul dintre steaguri Android Chrome utile. Gestionează totul, de la autentificarea și parola la adresele și adresa de e-mail.
- Singura nevoie este să îl introduceți în Chrome o dată la pornire și să faceți check-in cu aceeași adresă de e-mail.
- Dacă toate aceste cerințe preliminare sunt îndeplinite, tot ce trebuie să faceți acum este să atingeți zona de acreditări, iar Chrome va popula informațiile corespunzătoare.
- Acest lucru elimină nevoia de a reține ID-urile și parolele mai multor site-uri web.
- Acest meniu Automiff este setat pentru a avea o schimbare.
- Sugestiile de completare automată ca vizualizare pentru accesorii pentru tastatură și opțiunile Activare completare automată alternativă pentru adrese și plăți (Android) fac acest lucru fezabil.
Proceduri de încărcare a steagului:
- Pentru a activa aceste steaguri, utilizați următoarea adresă URL: chrome://flags/#autofill-keyboard-accessory-view
- Introduceți completarea automată și glisați în jos pe pagina Indicatoare Chrome pentru a activa aceste două setări pentru a vedea noua interfață de utilizare a completare automată.
Mai jos sunt enumerate steaguri Android Chrome suplimentare, dar aceste steaguri pot fi sau nu disponibile pentru browserul dvs. Chrome.
19. Încărcare leneșă a imaginii
Lazy Image Loading este un alt dintre cele mai bune steaguri Google Chrome pentru Android. După cum sugerează și numele, Lazy Picture Loading încetinește încărcarea imaginii. Steagul Chrome va reda imagini numai atunci când utilizatorul intră în fereastra de vizualizare, adică atunci când utilizatorul trece cu degetul în jos pe pagină.
- Este un indicator Chrome la îndemână care vă poate ajuta să accelerați încărcarea paginii și să salvați date, încărcând numai elemente grafice pe măsură ce glisați în jos pe pagină.
- Întârzie încărcarea imaginilor cu proprietatea loading=lazy până când pagina este glisată în jos aproape de ele.
- Numeroase site-uri web actuale includ acum o capacitate de încărcare lenenă încorporată, deși multe site-uri web nu au această opțiune.
- Cele mai multe site-uri web bazate pe conținut și care găzduiesc imagini durează mult pentru a se încărca, deoarece trebuie să aștepte toate imaginile.
- Activarea încărcării lente a imaginii va fi destul de utilă în acest caz.
Modalități de activare a steagului:
- Puteți folosi următoarea adresă URL pentru a activa marcajul: chrome://flags/#enable-lazy-image-loading
- Găsiți steagul căutând leneș pe pagina Chrome Flags.
20. Ascundeți conținutul Clipboard
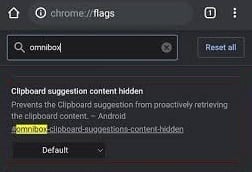
Activați marcajul Google Chrome Recomandări de conținut din caseta polivalentă pe dispozitivul dvs. mobil pentru a opri apariția sugestiilor din clipboard de fiecare dată când apăsați pe bara de adrese. Interzice efectiv clipboard-ului să își recupereze conținutul.
Modalități de activare a steagului:
- Folosiți adresa URL de mai jos pentru a căuta în steagul Google Chrome Recomandări de conținut din caseta polivalentă: chrome://flags/#omnibox-clipboard-suggestions-content-hidden
- Deschideți pagina Chrome Flag și căutați tastând clipboard.
21. Clipboard partajat
Partajarea clipboard-ului este o caracteristică pe care ți-ai dorit-o în Chrome și acum este în sfârșit aici.
- Datorită mai multor steaguri Chrome noi, veți putea să copiați textul în Chrome și să-l transferați pe celălalt dispozitiv, indiferent dacă este un telefon sau un laptop.
- Deci, în primul rând, trebuie să activați Flag pe telefonul Android prin adresa URL furnizată și apoi pe computerul Mac sau Windows folosind Chrome.
Diferite moduri de a încărca steagul:
- Introdu următoarea adresă URL în bara de căutare pentru a găsi steagul Chrome: chrome://flags/#shared-clipboard-ui
- Introduceți clipboard în bara de căutare a paginii Chrome Flag pentru a localiza steagul.
22. Stocarea datelor contului de parolă
Unii oameni nu doresc ca datele browserului lor Chrome să fie sincronizate între dispozitive. Dacă sunteți unul dintre acești utilizatori, dar doriți totuși acces la parolele dvs., puteți utiliza această extensie Chrome pentru a le stoca în spațiul de stocare secundar al contului Gaia. Parolele vor fi apoi accesibile de pe multe dispozitive Chrome fără a activa sincronizarea.
Modalități de localizare a flagului Stocarea datelor contului pentru parole:
- Pentru a încărca marcajul, utilizați următoarea adresă URL: chrome://flags/#passwords-account-storage
- Găsiți Activați stocarea datelor de cont pentru parole în meniul Chrome Flags. Alegeți Activat din meniul derulant de lângă acesta.
23. Grilă de file și Grupuri de file
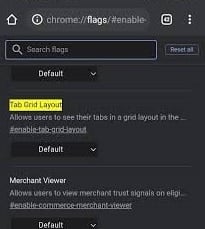
Dezvoltatorii Chrome lucrează de mult timp la o funcție de grupare a filelor, iar acum este disponibilă oficial.
- Pe dispozitivul dvs. Android, căutați Grupuri de file sub Steaguri Chrome și activați toate cele trei steaguri.
- Apoi, căutați Tab Grid Layout și activați-l.
- Când deschideți o filă nouă în browser, apăsați pe simbolul comutatorului de file și apoi pe pictograma + care apare în partea de sus. Aceasta va stabili un grup de file la care puteți adăuga și deschide site-uri web.
- În loc de o aranjare orizontală pe pagina de file, veți observa un aspect al grilei de file.
Tehnici de încărcare a steagului:
- Pentru a personaliza filele Chrome, utilizați următoarele adrese URL pentru a modifica steaguri Chrome: chrome://flags/#enable-tab-grid-layout și chrome://flags/#enable-tab-groups.
- Tastați tab în bara de căutare a paginii Chrome Flag pentru a activa steag.
24. Intervenție grea a reclamelor
Google a creat un nou Chrome Flag denumit Heavy Ad Intervention pentru a ajuta la reducerea numărului de reclame pe un site web.
- Descarcă reclame care consumă prea mult din resursele dispozitivului smartphone-ului tău Android.
- Pe scurt, Chrome este acum conștient de publicitate și le va bloca automat dacă detectează că vă împiedică experiența de navigare.
- Ar trebui să utilizați Heavy Ad Intervention, unul dintre cele mai bune steaguri Google Chrome pentru Android.
Proceduri pentru activarea steagului:
- Adresa URL pentru încărcarea steagului este dată în continuare: chrome://flags/#enable-heavy-ad-intervention
- Căutați tastând intervenția publicitară pe pagina Chrome Flag.
25. DNS prin HTTPS
Una dintre cele mai bune caracteristici ale Google Chrome este DNS securizat.
- Este activat ca setare implicită globală și vă poate proteja datele de navigare împotriva privirilor indiscrete, a sniffer-urilor de pachete și a hackerilor.
- Suportul pentru înregistrările HTTPSSVC în DNS criptează toate interogările dvs. DNS forțând o conexiune HTTPS pe site-urile web care nu o acceptă.
- Permiteți activarea acestui semnal de securitate critic pentru a vă menține navigarea în siguranță și privată, chiar și atunci când utilizați rețele Wi-Fi publice.
Notă: Pentru a activa acest indicator, dispozitivul dvs. trebuie configurat să utilizeze servere DNS, cum ar fi Google Public DNS, Cloudflare și DNS-ul Comcast.
Modalități de încărcare a steagului:
- Utilizați următoarea adresă URL: chrome://flags/#dns-httpssvc
- De asemenea, puteți introduce DNS în bara de căutare de pe pagina de steag Chrome pentru a-l încărca.
26. Activați Căutarea filelor
Aspectul clar și accesibilitatea netedă a Chrome facilitează accesul la internet. Activați căutarea în file este, de asemenea, unul dintre cele mai bune steaguri Google Chrome pentru Android.
- Puteți deschide numeroase file în browserul dvs. bazat pe Chromium, iar cele mai multe dintre ele se vor încărca și rula în fundal fără probleme.
- Este posibil să aveți nevoie de un computer puternic pentru a menține filele deschise și pentru a evita reîncărcarea, în special pentru file care consumă multe resurse, cum ar fi jocuri, site-uri web cu grafică intensivă sau filme.
- Dacă folosiți Chrome mult și aveți multe file deschise, acest steag util vă va fi util.
- Când activați steag, apare o mică bară de căutare în partea de sus a barei de file Chrome.
- Activați funcția Căutare filă în interfața de utilizare Top Chrome și va apărea un balon pop-up, permițând utilizatorilor să caute prin filele deschise în prezent.
Modalități de activare a steagului:
- Introdu următoarea adresă URL în bara de căutare pentru a deschide steag: chrome://flags/#enable-tab-search
- De asemenea, accesați pagina de steaguri Chrome și tastați căutare filă în bara de căutare pentru a încărca steagul.
Notă: Dacă nu găsiți acest indicator, este posibil ca acesta să fie configurat implicit pe dispozitivul dvs.
27. Copiați linkul către text
Copierea link-ului către text este, de asemenea, un alt indicator util pentru Android Chrome. Ați putea dori să distribuiți o anumită secțiune a unui articol pe internet. Desigur, puteți trimite linkul standard, dar destinatarul va trebui să treacă pentru a obține textul necesar.
- Semnalul Copiere link către text vă permite să partajați un link pentru a afișa textul evidențiat într-un document sau o pagină web online.
- Acesta este un beneficiu evident pentru instructori, studenți și oameni care petrec timp semnificativ efectuând cercetări online.
Modalități de activare a steagului:
- Utilizați următoarea adresă URL pentru a activa semnalizarea: chrome://flags/#copy-link-to-text
- Accesați pagina de steaguri Chrome și tastați linkul de copiere în bara de căutare pentru a încărca steagul.
28. Butonul Partajare din Bara de instrumente de sus
Puteți activa un buton Partajare în bara de instrumente de sus și butonul de filă dacă partajați frecvent articole și link-uri din Chrome. Acest lucru vă va permite să trimiteți adrese URL oricui doriți în câteva secunde.
- Pentru a încărca marcajul, utilizați următoarea adresă URL: chrome://flags/#share-button-in-top-toolbar
- Pentru a activa butonul Partajare de pe indicatorul Barei de instrumente de sus, accesați pagina Chrome Flags pe Android tastând butonul Partajați și atingându-l.
29. Căutare vocală Asistent Omnibox
Căutarea vocală a Asistentului Omnibox este următorul semnalizare Android Chrome pe care trebuie să-l activați.
- În Chrome, este esențial să înlocuiți Google Voice cu Google Assistant.
- Când apăsați butonul microfonului pe Chrome, acesta va folosi Asistentul Google pentru a vă oferi rezultate de căutare personalizate.
- Puteți folosi ghidul nostru pentru a afla cum să utilizați Asistentul Google în loc de căutarea vocală standard pe Chrome pentru Android.
Diferite moduri de a găsi steagul:
- Copiați și inserați următoarea adresă URL: chrome://flags/#omnibox-assistant-voice-search
- Căutați tastând căutare vocală pe pagina Chrome Flags pentru a permite steagului să îl activeze.
30. Rasterizare GPU
Ești frustrat pentru că Chrome nu este suficient de rapid pentru tine? Știm cum să profităm la maximum de capacitatea de procesare a computerului dvs. Cu toate acestea, există o problemă: veți avea nevoie de un GPU dedicat pentru a îmbunătăți performanța Chrome. Chrome poate folosi Rasterizarea GPU pentru a descărca unele eforturi din CPU și pentru a le plasa pe GPU.
Două metode de activare a steagului:
- Puteți activa marcajul folosind următoarea adresă URL: chrome://flags/#enable-gpu-rasterization
- Căutați Rasterizarea GPU pe pagina Chrome Flags și activați-o din opțiunea drop-down.
31. Activați LiteVideos

Un alt semnal de utilizare Android Chrome este activarea videoclipurilor simplificate. Puteți activa videoclipurile simplificate să semnaleze dacă redați în mod frecvent videoclipuri pe o conexiune mobilă și aveți un plan de date limitat. Acest semnalizare optimizează calitatea video pe Google Chrome pentru Android și salvează date în fluxul media.
Modalități de activare a steagului:
- Utilizați următoarea adresă URL pentru a activa semnalizarea: chrome://flags/#enable-lite-video
- Pentru a permite steagului să salveze date navigând la pagina Chrome Flags și căutând videoclipuri simplificate.
32. Trageți pentru a reîmprospăta gestul
Nu adori gesturile mobile ale Chrome? Glisarea în jos pentru a reîmprospăta un site web este o funcție populară, iar steaguri Chrome vă pot ajuta să îl aduceți pe computer. Acest lucru este util mai ales dacă aveți un computer cu ecran tactil care rulează Windows, Linux sau sistemul de operare Chrome. Apoi puteți alege dacă funcția ar trebui să fie activată pentru toate dispozitivele sau doar pentru ecranele tactile.
Metode de activare a steagului:
- Pentru a încărca marcajul, utilizați adresa URL: chrome://flags/#pull-to-refresh
- Căutați gestul Pull-to-refresh pe pagina Chrome Flags pentru a-l activa.
33. Pagina de previzualizare și imagine
Există câteva opțiuni când trebuie să deschideți un link, dar nu doriți să îl deschideți într-o filă nouă.
- Chrome oferă acum o funcție de previzualizare a paginii (cunoscută anterior ca un sneak peek), permițându-vă să deschideți un link pe aceeași pagină.
- După activarea steagului, trebuie să apăsați lung un link și să selectați pagina Previzualizare, care va deschide linkul într-un fel de suprapunere în partea de jos.
- Puteți verifica linkul glisând în sus pe această suprapunere, ascunzându-l glisând în jos și închizându-l apăsând închidere.
- Când extindeți această suprapunere, pagina se comportă similar cu o filă, cu excepția faptului că opțiunile de apăsare lungă nu sunt disponibile.
Diferite moduri de a activa steagul:
- Următoarea adresă URL de semnalizare poate fi utilizată pentru a activa această nouă funcție: chrome://flags/#enable-ephemeral-tab
- Găsiți și activați steagul căutând efemer pe pagina Chrome Flags.
34. Activați Clipboard partajat
Partajarea clipboard-ului este o funcție pe care ne-am dorit-o cu toții în Chrome și acum este în sfârșit aici.
- Veți putea copia textul în Chrome și îl veți transfera pe celălalt dispozitiv, fie că este un telefon sau un laptop.
- Deci, în primul rând, trebuie să activați Flag pe telefonul Android prin adresa URL furnizată și apoi pe computerul Mac sau Windows folosind Chrome.
Modalități de a permite steagului să-și activeze caracteristica:
- Pentru a încărca marcajul, utilizați următoarea adresă URL: chrome://flags/#shared-clipboard-ui
- Activați marcajul căutând clipboard partajat pe pagina Chrome Flags.
35. Sincronizați Clipboard-ul pe dispozitive
Este posibil să lucrați la laptop, iar telefonul Android este în apropiere. Puteți întâlni ceva intrigant pe smartphone-ul dvs. și doriți să îl transferați pe computer sau invers. Există o multitudine de aplicații terță parte disponibile pentru aceasta. Dar de ce să folosiți un program terță parte când Chrome o poate face la fel de bine?
- Puteți sincroniza rapid informațiile dintre smartphone-ul Android și computerul dvs., pornind semnalele pentru funcția Activare dispozitiv receptor și Activare a clipboardului partajat.
- Activați dispozitivul receptor se ocupă de caracteristica Clipboard partajat și Activați semnalele caracteristicii Clipboard partajat pentru a gestiona steaguri pe dispozitivul dvs. Android și semnalizatorul Serviciul Clipboard de sincronizare pe computer.
- Clipboard-ul va fi acum partajat pe computer și pe smartphone-ul Android, așa cum este indicat de numele său.
- Orice copiați și lipiți în clipboard-ul Chrome de pe smartphone-ul Android poate fi accesibil pe desktop și invers.
- Singurul lucru de reținut este că ambele dispozitive trebuie să fie conectate folosind aceeași adresă de e-mail.
- Puteți activa cu ușurință aceste steaguri căutând în clipboard pe pagina Chrome Flags.
***
Există o mulțime de astfel de steaguri Chrome pentru Android pentru a folosi la maximum aceste steaguri utile Chrome pentru Android. Sperăm că acest articol v-a ajutat într-un fel și ați reușit să găsiți o mulțime de cele mai bune steaguri Google Chrome pentru Android. Distribuie steaguri tale preferate disponibile pe Google Chrome și distribuie-le comunității în secțiunea de comentarii de mai jos. Dacă sunteți blocat undeva în timp ce configurați steaguri pe Chrome, contactați-ne direct!