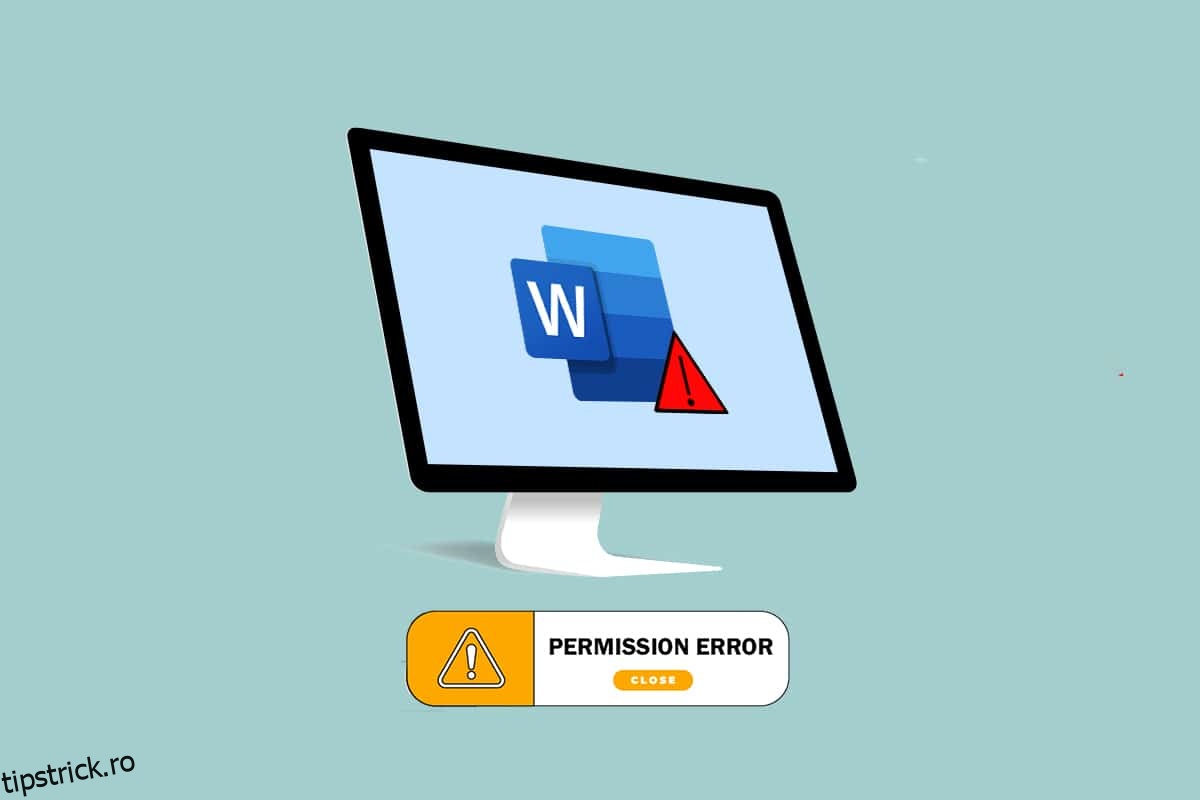Word a devenit una dintre cele mai esențiale aplicații din epocă. Primiți un mesaj care spune că Word nu poate finaliza salvarea din cauza unei erori de permisiune a fișierului? S-ar putea să nu fii singurul care se confruntă cu această problemă. Dacă ați căutat termeni precum eroare de permisiunea fișierului Word sau Windows 10 nu poate salva fișierul din cauza unei erori de permisiune, aveți rezultatul corect. Continuați să citiți pentru a afla mai multe despre metodele de remediere a erorii.
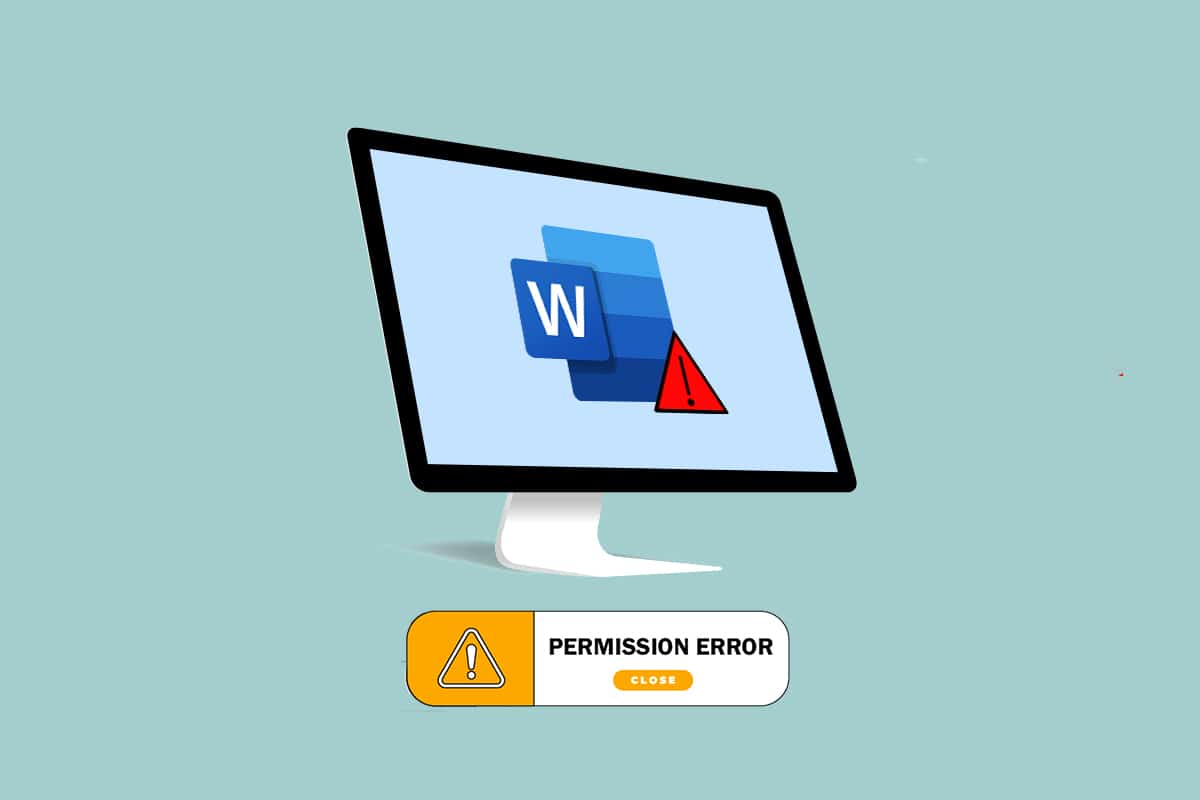
Cuprins
Cum să remediați eroarea de permisiune a fișierului Word în Windows 10
Această secțiune listează cauzele posibile pentru care Word nu poate finaliza salvarea din cauza unei erori de permisiune a fișierului.
-
Fișier doar pentru citire: fișierul Word pe care încercați să îl editați este deschis într-o formă numai pentru citire și nu într-o formă editabilă.
-
Fișierul se află într-o rețea: fișierul Word pe care îl vizualizați nu este salvat local pe computer, ci este utilizat într-o rețea, cum ar fi Google Docs.
-
Altă proprietate pentru fișier: fișierul pe care îl utilizați trebuie să aibă alți proprietari și este posibil să nu aveți dreptul de a edita fișierul.
-
Software antivirus: este posibil ca software-ul antivirus, în special software-ul de la terți, să fi perturbat funcționarea programelor normale, cum ar fi Word, pe computer.
-
Nume fișier deja existent: fișierul pe care încercați să-l salvați într-o anumită locație trebuie să aibă numele unui fișier existent anterior.
-
Salvare în format neacceptat: fișierul Word pe care încercați să-l salvați nu trebuie să fie într-un format compatibil cu versiunea MS Word de pe computer. Salvarea fișierului într-un format neacceptat ar fi putut cauza problema.
-
Registrul Word corupt: datele Word din Editorul Registrului trebuie să fi fost corupte, ceea ce face dificilă utilizarea fișierului Word.
-
Procesul de fundal: Procesele de fundal, cum ar fi Serviciul de căutare Windows, pot să fi perturbat și să fi încetinit procesul de salvare a unui fișier Word.
-
Word învechit: este posibil ca versiunea MS Word de pe computer să fi fost prea învechită și trebuie să nu fi acceptat salvarea fișierului.
-
Funcția de corecție automată: Caracteristicile de corecție automată precum scrierea cu majuscule și multe altele din MS Word vă permit să salvați numele fișierului cu majuscule. Este posibil ca această caracteristică să fi perturbat procesul de salvare pe computer.
Metoda 1: Metode de bază de depanare
Înainte de a încerca să rezolvați orice setare a fișierului Word, puteți încerca metodele de bază de depanare enumerate aici pe computer.
1. Asigurați-vă că aveți o conexiune la internet corespunzătoare: atunci când încercați să editați un fișier Word printr-o rețea, trebuie să vă asigurați că aveți o conexiune la internet adecvată și de mare viteză. Puteți verifica viteza rețelei folosind site-ul web Speedtest.

2. Nu editați în dispozitivele de stocare amovibile: evitați editarea în dispozitivele de stocare amovibile și încercați să salvați fișierul local pe computer. Unele perturbări ale dispozitivelor de stocare pot perturba procesul de salvare.
3. Dezactivați software-ul antivirus: Opriți software-ul anti-virus de pe computer pentru a permite salvarea fișierelor.

4. Actualizați Windows: Utilizarea Windows învechit nu vă poate ajuta să salvați fișierul într-un format adecvat. Încercați să actualizați Windows pe computer și apoi salvați fișierul.

5. Încercați să vă autentificați în contul de utilizator de administrator: dacă sunteți conectat la un cont de utilizator standard, este posibil să nu puteți face modificări fișierului Word. Deconectați-vă de la acest cont de utilizator și conectați-vă la un cont de administrator.
6. Deschideți un alt cont de utilizator: utilizați un alt cont de utilizator pe computer, cum ar fi un utilizator invitat, apoi reveniți la contul dvs. de utilizator după ceva timp. Încercați să salvați fișierul după ceva timp în contul dvs. de utilizator.
7. Opriți sincronizarea G-drive: dacă v-ați sincronizat Google Drive pe computer, poate fi necesar să îl dezactivați pe site-ul Google Drive.
Metoda 2: Metode de bază de depanare în MS Word
Încercați să rezolvați că Word nu poate finaliza salvarea din cauza unei erori de permisiune a fișierului folosind metodele de bază de depanare din aplicația MS Word.
1. Reporniți MS Word: Reporniți aplicația Word prin închiderea aplicației și apoi relansând-o pe computer.

2. Redenumiți ca fișier diferit: Dacă fișierele au nume similare, poate fi necesar să le salvați cu un alt nume pe computer.

3. Utilizați Salvare ca în loc de Salvare: Salvați fișierul Word utilizând opțiunea Salvare ca în loc de opțiunea Salvare din fila Fișier a fișierului Word.

4. Încercați să salvați după ceva timp: așteptați câteva minute și apoi încercați să salvați fișierul pe computer folosind tastele Ctrl + S în același timp.
5. Încercați opțiunea de salvare de mai multe ori: uneori, poate exista o mică eroare pe fișier. Încercați să salvați fișierul în mod continuu pe computer folosind diferite metode, cum ar fi butonul Salvare, tastele Ctrl + S etc.

6. Încercați să salvați pe o altă unitate: Unele unități de pe computer ar putea necesita permisiunea specială pentru salvarea fișierului. Salvați fișierul într-o altă partiție sau Drive local pe computer.

7. Copiați conținutul și salvați-l într-un document nou: dacă puteți selecta conținutul unui fișier, copiați conținutul și inserați-l în orice alt editor offline, cum ar fi Notepad. Închideți fișierul Word existent și salvați conținutul fișierului într-un nou fișier de document Word.

8. Salvați fișierul într-un format diferit: Salvați fișierul în orice alt format utilizând meniul derulant Salvare ca tip: din fereastra de salvare.

9. Deschideți și reparați Word: în timp ce deschideți un fișier Word în aplicația MS Word, veți avea un meniu derulant în butonul Deschidere. Selectați opțiunea Open and Repair din listă pentru a repara fișierul și apoi salvați fișierul.

10. Actualizați Microsoft Word – Actualizați Microsoft Office utilizând fila Cont din fila Fișier din aplicația dvs. Word. Verificați actualizările și descărcați manual actualizarea pentru MS Word.
11. Demisia în Microsoft Office – Deconectați-vă de la Microsoft Office și demisionați în aplicația dvs. utilizând acreditările de conectare.

Metoda 3: Dezactivați programele de completare MS Word
Programele de completare din MS Word vă pot opri sau întârzia salvarea unui fișier pe computer, puteți dezactiva programele de completare folosind această metodă.
1. Deschideți caseta de dialog Run apăsând simultan tastele Windows + tastele R.
2. Tastați Winword /safe și faceți clic pe butonul OK pentru a deschide aplicația de fișiere Word într-un mod sigur.

3. Faceți clic pe fila Fișier din colțul din stânga sus al aplicației.

4. Selectați fila Opțiuni din panoul din stânga ferestrei.

5. Selectați fila Add-Ins din fereastra Word Options.

6. Selectați COM Add-ins în meniul derulant de lângă setarea Gestionare: și faceți clic pe butonul Go….

7. Selectați suplimentele individual și faceți clic pe butonul Eliminare. După ce suplimentele sunt eliminate, faceți clic pe butonul OK pentru a finaliza procesul.

Metoda 4: Dezactivați corecția automată MS Word
Caracteristica Auto-Capitalizare este o opțiune suplimentară în MS Word, puteți dezactiva opțiunea de salvare a fișierului fără eroare.
1. Lansați aplicația Word pe computer și faceți clic pe fila Fișier din partea stângă sus.

2. Selectați fila Opțiuni din panoul din stânga ferestrei.

3. Selectați fila Proofing din fereastra Word Options și faceți clic pe butonul AutoCorrect Options….

4. Deselectați toate opțiunile din fereastra de corecție automată și faceți clic pe butonul OK pentru a dezactiva scrierea cu majuscule automate.

Metoda 5: Permiteți contului să editeze fișierul
Folosind această metodă, puteți modifica permisiunea și o puteți furniza contului dvs. de utilizator pentru a edita fișierul Word și a-l salva.
1. Faceți clic dreapta pe fișierul Word pe care doriți să îl editați și faceți clic pe opțiunea Proprietăți din listă.

2. În fila General, deselectați opțiunea Numai citire și treceți la fila Securitate din fereastră.

3. Faceți clic pe butonul Avansat din fereastra afișată.

4. Faceți clic pe Modificare setare de lângă detaliile contului dvs. de utilizator.

5. Faceți clic pe butonul Avansat… din partea de jos a ferestrei următoare.

6. Faceți clic pe butonul Găsiți acum din fereastră, selectați contul de pe computer și faceți clic pe butonul OK.

7. Faceți clic pe butoanele OK de pe toate ferestrele pentru a încheia procesul.
Metoda 6: Reporniți serviciul de căutare Windows
Această metodă vă permite să reporniți procesul de fundal serviciul de căutare Windows și să remediați eroarea.
1. Apăsați simultan tastele Windows + R pentru a deschide caseta de dialog Run.
2. Tastați services.msc și faceți clic pe butonul OK pentru a deschide fereastra Servicii.

3. Selectați serviciul Căutare Windows din listă și faceți clic pe opțiunea Restart din fereastră pentru a reporni serviciul.

Metoda 7: Resetați datele Word din Editorul Registrului
Puteți reseta datele din fereastra Registry pentru aplicația Word de pe computer pentru a remedia eroarea de permisiune.
1. Lansați caseta de dialog Run așa cum se arată în Metoda 6.
2. Tastați regedit și faceți clic pe butonul OK pentru a lansa fereastra Registry Editor.

3. Accesați următoarea cale de locație în Editorul Registrului.
ComputerHKEY_CURRENT_USERSoftwareMicrosoftOffice16.0Word

4. Faceți clic dreapta pe folderul Date și selectați opțiunea Delete din listă.
Notă: De asemenea, puteți crea o copie de rezervă local folosind opțiunea Export.

Metoda 8: Reparați Microsoft Office Suite
Puteți repara întreaga suită Microsoft Office pentru a rezolva această problemă urmând pașii menționați aici.
1. Căutați Panoul de control pe bara de căutare și lansați aplicația pe computer.

2. Selectați opțiunea Categorie din setarea Vizualizare prin și faceți clic pe opțiunea Programe din meniu.

3. Faceți clic dreapta pe Microsoft Office și selectați opțiunea Modificare.
Notă: Alternativ, puteți face clic pe butonul Dezinstalare pentru a dezinstala programul. Puteți reinstala Microsoft Office din Microsoft Store pe computer.

4. Selectați opțiunea Reparare în fereastra următoare și faceți clic pe butonul Continuare.

Așteptați finalizarea procesului de configurare, apoi reporniți computerul.
Metoda 9: Resetați șablonul implicit Word
Puteți reseta șablonul implicit al Word pentru a remedia eroarea de permisiune.
1. Apăsați împreună tastele Windows + R pentru a deschide caseta de dialog Run.
2. Tastați %appdata% și faceți clic pe butonul OK pentru a deschide folderul AppData.

3. Faceți dublu clic pe folderul Microsoft.

4. Deschideți folderul Șabloane.

5. Mutați fișierul Normal în orice altă locație pentru a reseta șablonul de cuvânt implicit.
Notă: De asemenea, puteți șterge fișierul Normal din fișier apăsând tasta Ștergere.

Metoda 10: Folosiți Instrumentul de reparare terță parte
Dacă niciuna dintre metode nu poate remedia eroarea, încercați să instalați un software terță parte pentru a repara fișierul Word.
1. Vizitați site-ul oficial Remo pe computer.
Notă: Închideți fișierele Word de pe computer înainte de a instala software-ul.
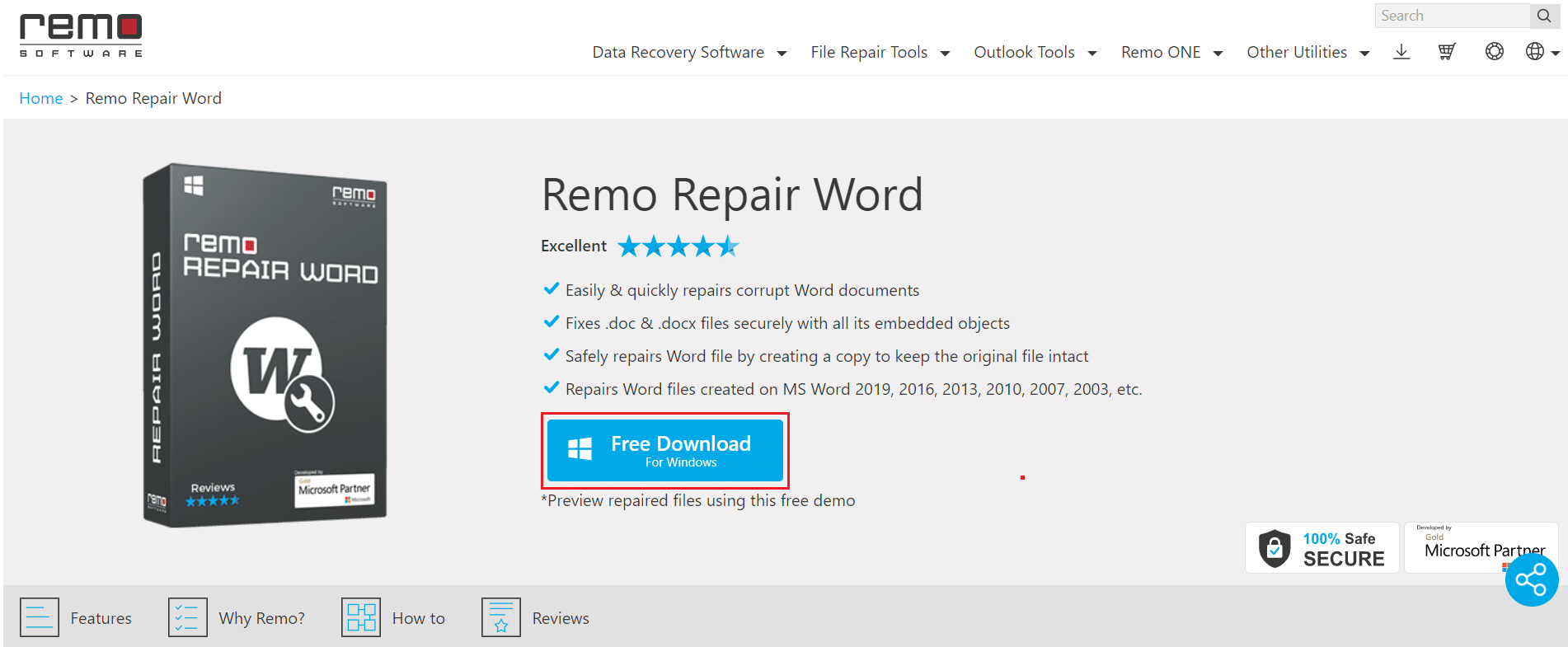
2. Faceți clic pe butonul Următorul din fereastra expertului.
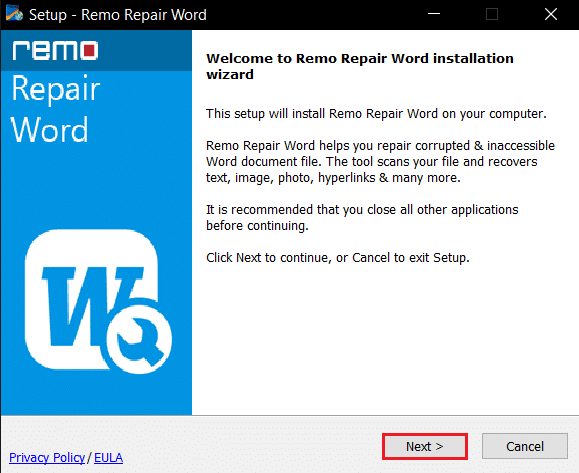
3. Faceți clic pe butonul Accept din fereastra Licență și faceți clic pe butonul Terminare din fereastra următoare.
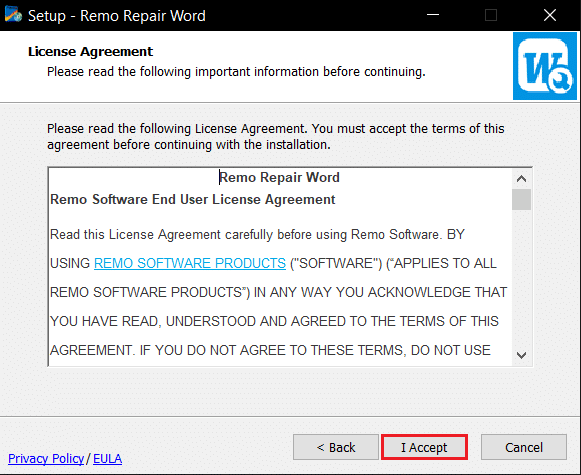
4. Deschideți Remo Repair Word, faceți clic pe opțiunea Browse și selectați fișierul pe care doriți să îl reparați.
5. Faceți clic pe opțiunea Reparare și așteptați până la finalizarea procesului. Apoi puteți deschide fișierul Word reparat.
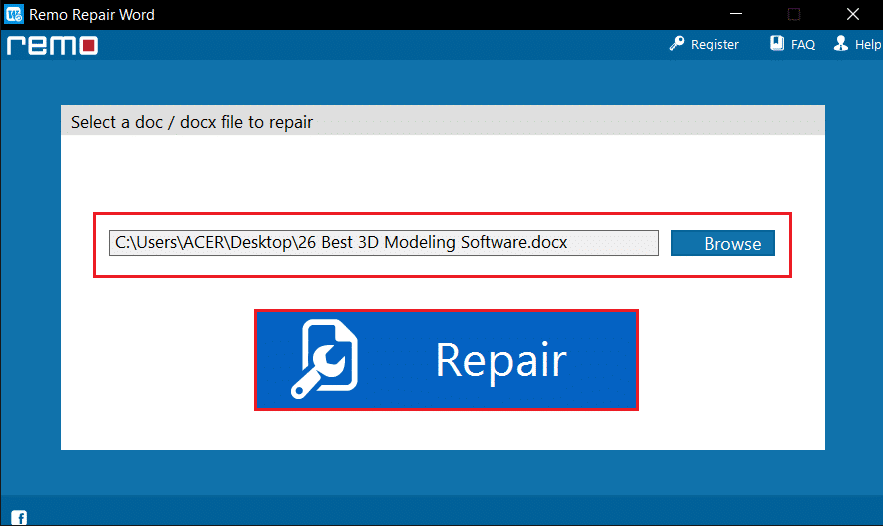
***
Acest articol a discutat metodele de a remedia Word nu poate finaliza salvarea din cauza unei erori de permisiune a fișierului în Windows 10. Vă puteți baza pe acest articol pentru a rezolva Windows 10 nu poate salva fișierul din cauza unei erori de permisiune. Deci, dacă întâmpinați o eroare de permisiune a fișierului Word, încercați să implementați metodele din acest articol. Vă rugăm să furnizați sugestiile, feedback-ul sau întrebările dvs. în secțiunea de comentarii.