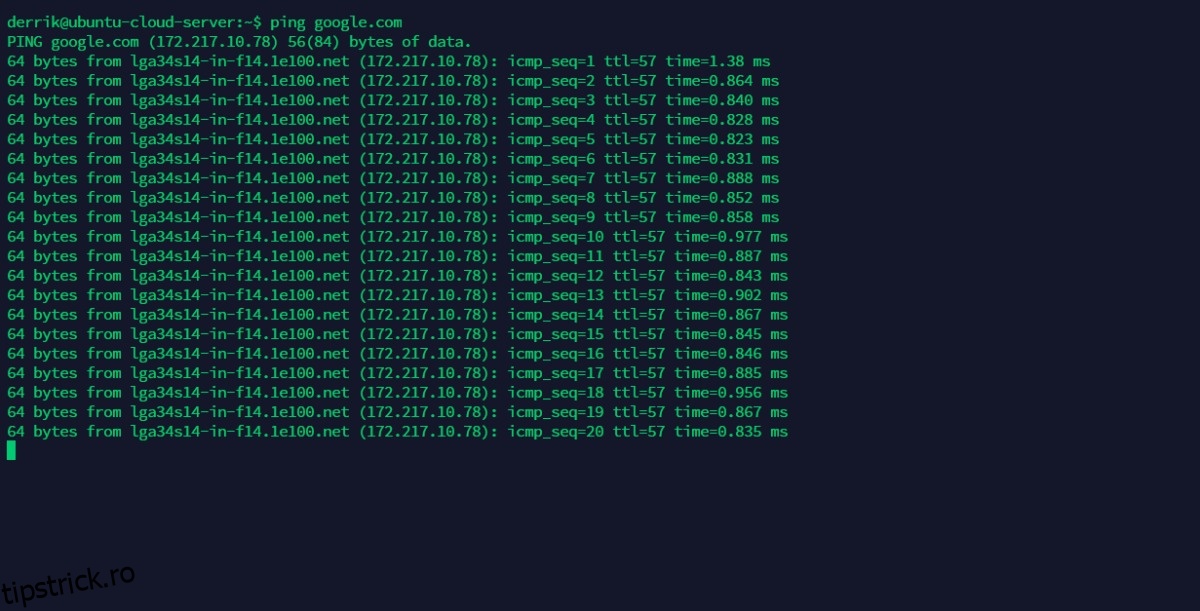Pe Linux, linia de comandă este un instrument puternic. Odată ce înțelegi cum să-l folosești, este posibil să realizezi o mulțime de operațiuni avansate foarte rapid. Din păcate, utilizatorii noi consideră linia de comandă Linux confuză și nu știu de unde să înceapă.
În efortul de a educa noii utilizatori pe linia de comandă Linux, am făcut o listă de 25 de comenzi de bază pentru terminale Linux de reținut. Să începem!
Cuprins
1. ls
ls este comanda directorului listă. Pentru a-l folosi, lansați o fereastră de terminal și tastați comanda ls.
ls
Comanda ls poate fi folosită și pentru a dezvălui fișiere ascunse cu comutatorul din linia de comandă „a”.
ls -a
2. cd
cd este modul în care schimbați directoarele în terminal. Pentru a comuta într-un director diferit de unde a pornit terminalul, faceți:
cd /path/to/location/
De asemenea, este posibil să mergeți înapoi într-un director folosind „..”.
cd ..
3. pwd
Pentru a afișa directorul curent în terminalul linux, utilizați comanda pwd.
pwd
4. mkdir
Dacă doriți să creați un folder nou, utilizați comanda mkdir.
mkdir
Pentru a păstra permisiunile folderului pentru a se potrivi cu permisiunile directorului care a venit înaintea acestuia, utilizați comutatorul din linia de comandă „p”.
mkdir -p name-of-new-folder
5. rm
Pentru a șterge un fișier din linia de comandă, utilizați comanda rm.
rm /path/to/file
rm poate fi folosit și pentru a șterge un folder dacă există fișiere în interiorul acestuia, utilizând comutatorul din linia de comandă „rf”.
rm -rf /path/to/folder
6. cp
Doriți să faceți o copie a unui fișier sau folder? Utilizați comanda cp.
Pentru a copia un fișier, utilizați cp urmat de locația fișierului.
cp /path/to/file
Sau, pentru a copia un folder, utilizați cp cu comutatorul din linia de comandă „r”.
cp -r /path/to/folder
7. mv
Comanda mv poate face o mulțime de lucruri pe Linux. Poate muta fișiere în diferite locații, dar poate și redenumi fișierele.
Pentru a muta un fișier dintr-o locație în alta, încercați următorul exemplu.
mv /path/to/file /place/to/put/file|
Dacă doriți să mutați un dosar, scrieți locația folderului urmată de locația dorită în care doriți să-l mutați.
mv /path/to/folder /place/to/put/folder/
În cele din urmă, pentru a redenumi un fișier sau un folder, cd în directorul fișierului/dosarului pe care doriți să îl redenumiți și apoi utilizați comanda mv, de exemplu:
mv name-of-file new-name-of-file
Sau, pentru un folder, faceți:
mv name-of-folder new-name-of-folder
8. pisica
Comanda cat vă permite să vizualizați conținutul fișierelor din terminal. Pentru a utiliza cat, scrieți comanda urmată de locația fișierului pe care doriți să-l vizualizați. De exemplu:
cat /location/of/file
9. cap
Head vă permite să vizualizați primele 10 rânduri ale unui fișier. Pentru ao utiliza, introduceți comanda head urmată de locația fișierului.
head /location/of/file
10. coada
Tail vă permite să vizualizați cele 10 linii de jos ale unui fișier. Pentru a-l folosi, introduceți comanda tail urmată de locația fișierului.
tail /location/of/file
11. ping
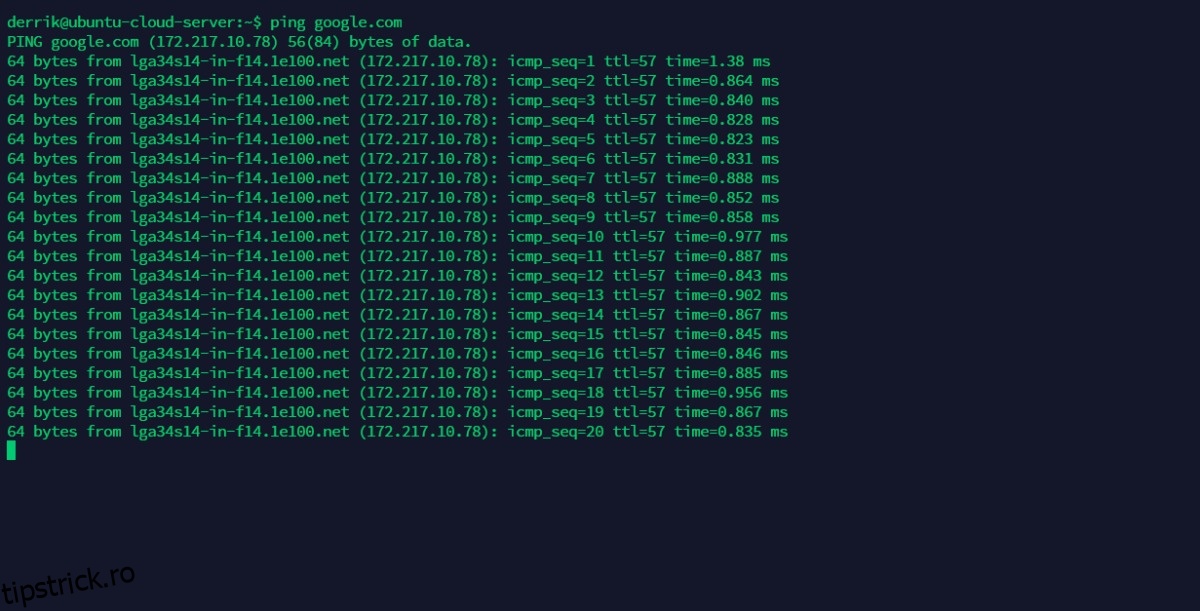
Pe Linux, comanda ping vă permite să verificați latența dintre rețea și un server de internet sau LAN la distanță.
ping website.com
Sau
ping IP-address
Pentru a trimite ping doar de câteva ori, utilizați comanda ping urmată de comutatorul din linia de comandă „c” și un număr. De exemplu, pentru a da ping Google de 3 ori, faceți:
ping google.com -c3
12. timpul de funcționare
Pentru a verifica cât timp sistemul dvs. Linux a fost online, utilizați comanda uptime.
uptime
13. uname
Comanda uname poate fi folosită pentru a vizualiza numele de cod al distribuției curente, numărul ediției și chiar versiunea de Linux pe care o utilizați. Pentru a utiliza uname, scrieți comanda urmată de comutatorul din linia de comandă „a”.
Folosind comutatorul din linia de comandă „a” se tipăresc toate informațiile, așa că cel mai bine este să utilizați aceasta în loc de toate celelalte opțiuni.
uname -a
14. om
Comanda man vă permite să vizualizați manualul de instrucțiuni al oricărui program. Pentru a arunca o privire la manual, rulați comanda man urmată de numele programului. De exemplu, pentru a vizualiza manualul pisicii, rulați:
man cat
15. df
Df este o modalitate de a vizualiza cu ușurință cât spațiu este ocupat pe sistemul (sistemele) de fișiere pe Linux. Pentru a-l folosi, scrieți comanda df.
df
Pentru a face df mai ușor de citit, utilizați comutatorul din linia de comandă „h”. Acest lucru pune ieșirea în modul „lizibil pentru om”.
df -h
16. du
Trebuie să vedeți spațiul pe care îl ocupă un director din sistemul dvs.? Folosiți comanda du. De exemplu, pentru a vedea cât de mare este folderul dvs. /home/, faceți:
du ~/
Pentru a face ieșirea du mai lizibilă, încercați comutatorul din linia de comandă „hr”. Acest lucru va pune ieșirea în modul „lizibil pentru om”.
du ~/ -hr
17. unde este
Cu whereis, este posibil să urmăriți locația exactă a unui articol în linia de comandă. De exemplu, pentru a găsi locația binarului Firefox pe sistemul dvs. Linux, rulați:
whereis firefox
18. localiza
Căutarea de fișiere, programe și foldere pe linia de comandă Linux este simplă prin localizare. Pentru a-l folosi, trebuie doar să scrieți comanda locate, urmată de un termen de căutare.
locate search-term
19. grep
Cu comanda grep, este posibil să căutați un model. Un bun exemplu de utilizare a comenzii grep este folosirea acesteia pentru a filtra o anumită linie de text dintr-un fișier.
Înțelegeți că grep nu este o comandă care ar trebui să fie rulată de la sine. În schimb, trebuie combinat astfel:
cat text-file.txt | grep 'search term'
În esență, pentru a folosi grep pentru a căuta modele, amintiți-vă această formulă:
command command-operations | grep 'search term'
20. ps
Pentru a vizualiza procesele curente care rulează direct de pe terminalul Linux, utilizați comanda ps.
ps
Aveți nevoie de un raport mai complet și detaliat al proceselor? Rulați ps cu aux.
ps aux
21. ucide
Uneori, trebuie să omorâți un program cu probleme. Pentru a face acest lucru, va trebui să profitați de comanda kill. De exemplu, pentru a închide Firefox, procedați în felul următor.
Mai întâi, utilizați pidof pentru a găsi numărul procesului pentru Firefox.
pidof
Apoi, omorâți-l cu comanda kill.
kill process-id-number
Tot nu se închide? Utilizați comutatorul din linia de comandă „9”.
kill -9 process-id-number
22. ucide
Folosind comanda killall, este posibil să încheiați toate instanțele unui program care rulează. Pentru a-l folosi, rulați comanda killall urmată de numele unui program. De exemplu, pentru a opri toate procesele Firefox care rulează, faceți:
killall firefox
23. buclă
Trebuie să descărcați un fișier de pe internet prin terminalul Linux? Folosește bucle! Pentru a începe o descărcare, scrieți comanda curl urmată de adresa URL a fișierului, simbolul > și locația în care doriți să o salvați. De exemplu:
curl https://www.download.com/file.zip > ~/Downloads/file.zip
24. liber
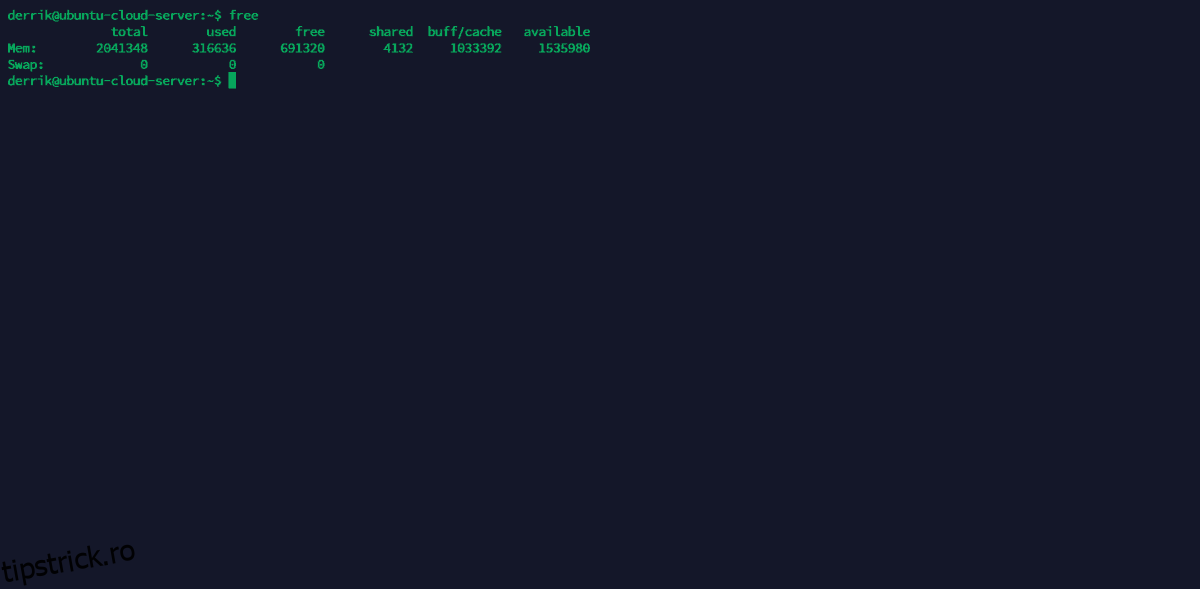
A ramas fara memorie? Verificați spațiul de swap și spațiul RAM liber cu comanda gratuită.
free
25. chmod
Cu chmod, este posibil să actualizați permisiunile unui fișier sau folder.
Pentru a actualiza permisiunile unui fișier, astfel încât toată lumea de pe computer să-l poată citi, scrie și executa, faceți:
chmod +rwx /location/of/file-or/folder/
Pentru a actualiza permisiunile astfel încât numai proprietarul să aibă acces, încercați:
chmod +rw
Pentru a actualiza permisiunile pentru un anumit grup sau lume pe sistemul Linux, rulați:
chmod +rx
Concluzie
Linia de comandă Linux are nenumărate acțiuni și operațiuni de știut și, chiar și după ce ați trecut prin această listă, veți avea încă multe de învățat. Acestea fiind spuse, această listă vă va ajuta cu siguranță să vă îmbunătățiți cunoștințele de linie de comandă. În plus, toată lumea trebuie să înceapă de undeva!