Mac-ul tău s-a comportat în ultima vreme, până la punctul în care te frustrează?
Ar putea fi erori ale ecranului, ventilatorul funcționează la întâmplare super rapid sau bateria nu se încarcă corect, printre alte probleme.
Cred că ați încercat deja tehnicile comune de depanare, cum ar fi repornirea dispozitivului (modul meu de rezolvare a problemelor) și rularea Utilitarului de disc. Printre multele modalități de a remedia anumite probleme, ar trebui să includeți și resetarea PRAM-ului și SMC.
În această postare, vom afla despre aceste două zone ale sistemului și cum le puteți reseta pentru a remedia performanța lentă și comportamentele ciudate ale Mac-ului dvs.
Să ne scufundăm direct în ea.
Cuprins
Ce este PRAM?
PRAM, care înseamnă Parameter Random Access Memory, se referă la o cantitate mică de memorie care stochează date care sunt utilizate de sistem sau aplicații, cum ar fi preferințe, setări și multe altele.
Păstrează toate datele pe care sistemul dumneavoastră de operare trebuie să le folosească. Spre deosebire de RAM, datele stocate în PRAM nu sunt temporare, deci nu sunt șterse. Utilizează o baterie internă mică pentru a permite salvarea setărilor chiar și atunci când sistemul dvs. este oprit.

Este important de reținut că PRAM este utilizat în principal pentru Mac-urile mai vechi. În zilele noastre, dispozitivele Mac folosesc ceva numit NVRAM, care înseamnă Non-volatile Random Access Memory.
Este aproape la fel ca PRAM, dar în loc să stocheze prea multe informații, se ocupă doar de câteva date, cum ar fi rezoluția ecranului, discul de pornire selectat, fusul orar și multe altele.
În funcție de Mac-ul pe care îl utilizați, resetarea oricăreia dintre aceste două poate ajuta la rezolvarea problemelor enervante. Pașii pentru a le reseta sunt aproape aceiași.
Citiți și: Cum să reinstalați macOS
Ce este SMC?
System Management Controller (SMC) gestionează setările de nivel scăzut, cum ar fi gestionarea termică și a bateriei. De exemplu, este responsabil pentru funcționarea corectă a ventilatorului de răcire, a luminii de stare, a indicatoarelor LED și a sursei de alimentare.
De asemenea, joacă un rol vital în comportamentul hard disk-ului și în modul în care acesta se află în timp ce dispozitivul este în modul de repaus.
Resetarea SMC poate rezolva o varietate de probleme cu Mac-ul dvs., inclusiv:
- Mac-ul nu se va porni
- Probleme legate de putere
- Trackpad-ul se comportă ciudat
- Probleme de conectivitate WiFi
- Ventilatorul funcționează rapid la întâmplare, chiar și atunci când utilizarea este minimă
- Iluminarea tastaturii nu funcționează
Dacă vă confruntați cu oricare dintre problemele de mai sus sau ceva similar cu acestea, puteți reseta SMC și îl puteți remedia.
Există două moduri foarte simple de a reseta SMC și PRAM/NVRAM. Puteți urma pașii pentru metoda cu care vă simțiți confortabil.
Mod manual de a reseta PRAM și SMC
Probabil cea mai favorită metodă, resetarea manuală a PRAM sau NVRAM și SMC este destul de simplă. Chiar dacă nu ai făcut niciodată așa ceva, ai putea parcurge pașii destul de confortabil.
#1. PRAM/NVRAM
Pentru a reseta PRAM-ul sau NVRAM-ul (oricum doriți să-l numiți, în funcție de versiunea Mac pe care o utilizați), trebuie să începeți prin a închide Mac-ul.
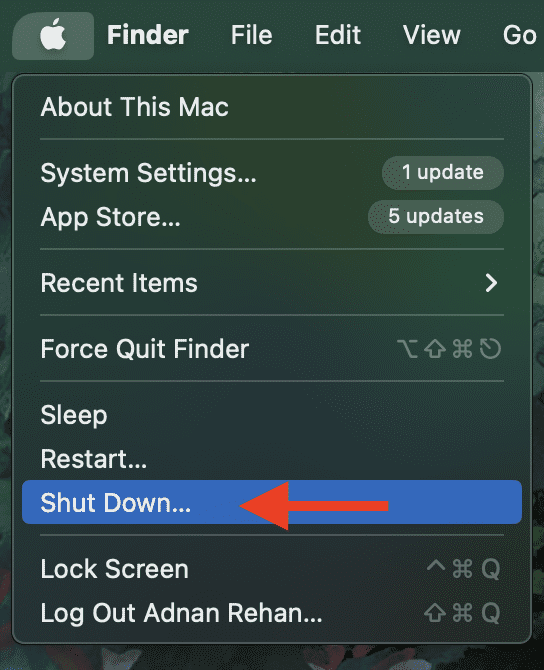
Pentru versiunile M-chip pentru Mac, procesul este complet aici, deoarece NVRAM-ul este resetat automat atunci când închideți dispozitivul. Cu toate acestea, pentru Mac-urile bazate pe Intel, puteți continua.
Odată ce dispozitivul este oprit, apăsați butonul de pornire pentru al reporni și apăsați imediat și țineți apăsate împreună aceste 4 taste: Opțiune, Comandă, P și R.
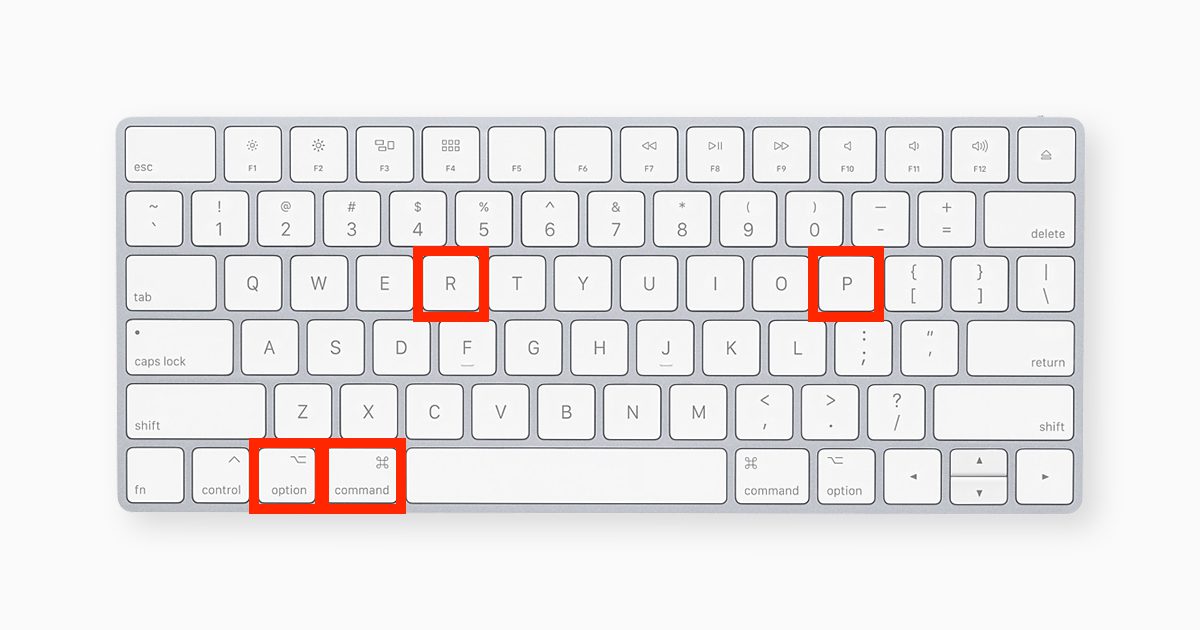
Puteți elibera tastele după aproximativ 20 de secunde, doar pentru a fi sigur. Când dispozitivul termină procesul de pornire, ar trebui să reveniți la ecranul de pornire al dispozitivului.
De aici, puteți merge la Preferințe de sistem și puteți ajusta orice setări care au fost resetate, cum ar fi rezoluția afișajului, volumul și multe altele.
Și cam atât.
#2. SMC
Procesul de resetare a SMC este diferit pe diferite tipuri de dispozitive Mac. Pentru noile versiuni M-chip Mac, nu trebuie să faceți nimic în afară de a opri sau reporni dispozitivul. Acest lucru va reseta automat SMC.
Pe de altă parte, dacă aveți un Mac care nu este seria M-chip, urmați instrucțiunile de mai jos pentru versiunile respective.
Laptop Mac cu cip T2:
Închideți Mac-ul. Apăsați și mențineți apăsate tastele Control, Opțiune și Shift.
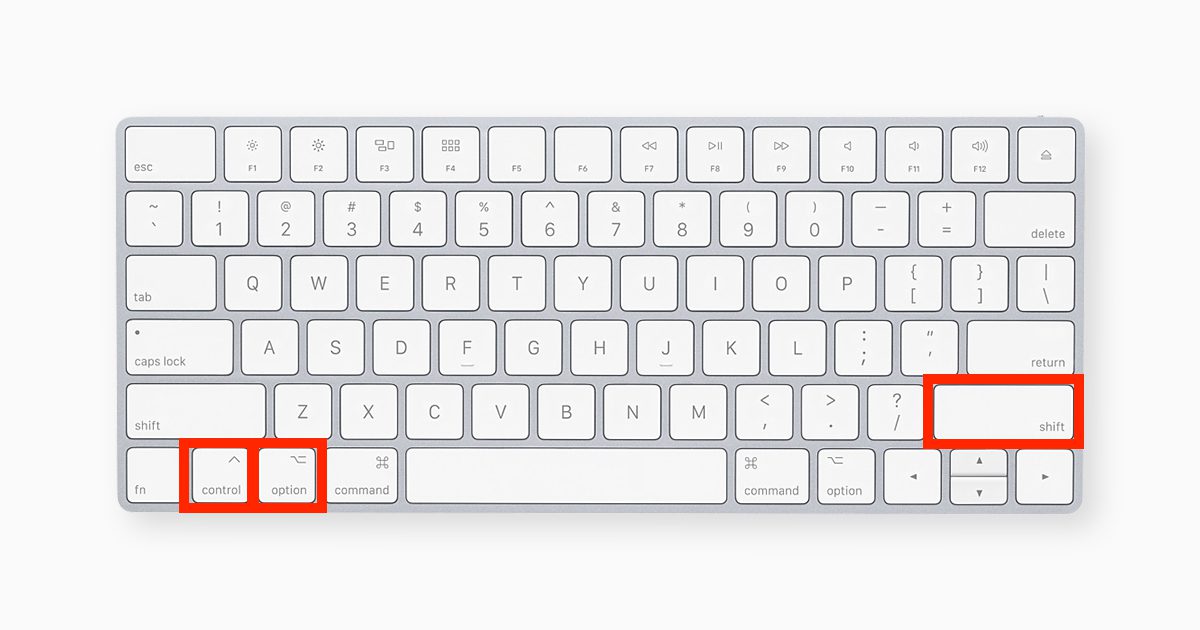
Este posibil ca dispozitivul dvs. să pornească. Țineți apăsat tastele timp de 7 secunde, apoi apăsați și mențineți apăsat și butonul de pornire. Dacă dispozitivul este pornit, se va închide în timp ce țineți apăsat această combinație de taste.
Continuați să apăsați tastele încă 7 secunde și apoi eliberați-le în cele din urmă. După câteva secunde, apăsați butonul de pornire pentru a reporni dispozitivul.
Desktop Mac cu cip T2:
Închideți Mac-ul și apoi deconectați cablul de alimentare. Așteptați 15 secunde, apoi reintroduceți mufa. Așteptați încă 5 secunde și, în final, apăsați butonul de pornire pentru al reporni.
Laptop Mac fără silicon și cip T2:
Închideți Mac-ul. Apăsați și mențineți apăsate tastele Shift, Control și Option.
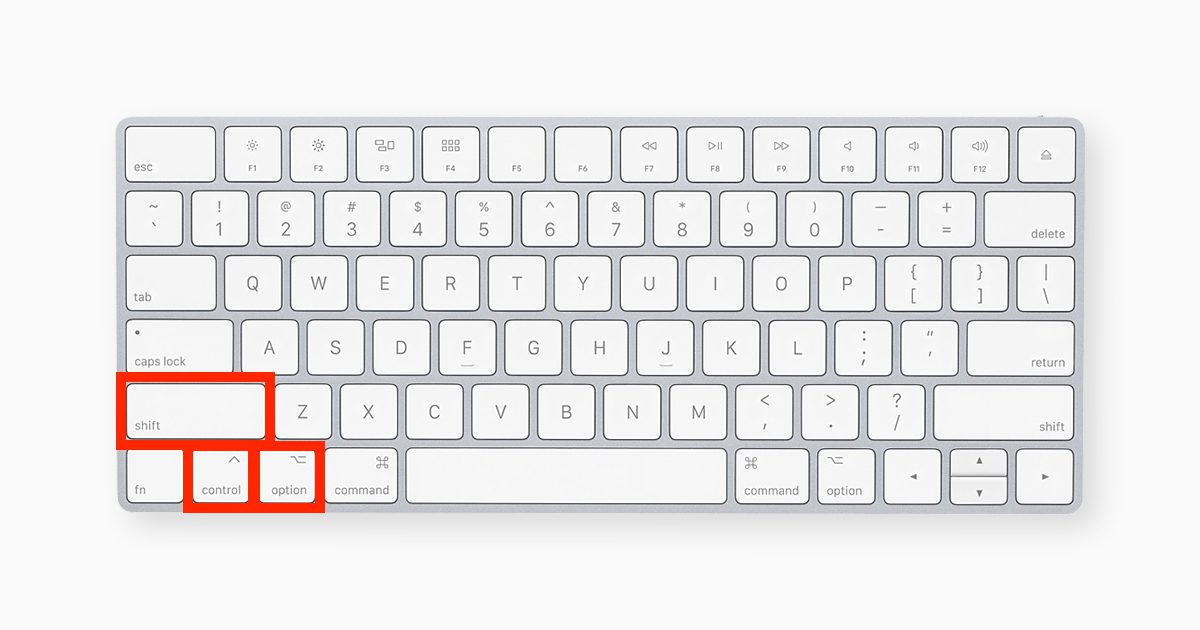
În timp ce țineți această combinație de taste, apăsați și mențineți apăsat și butonul de pornire. Continuați să apăsați toate cele 4 taste timp de 10 secunde. După 10 secunde, eliberați-le și apoi apăsați butonul de pornire pentru a reporni dispozitivul.
Mac desktop fără silicon și cip T2:
Închideți Mac-ul și apoi deconectați cablul de alimentare. Așteptați 15 secunde, apoi reintroduceți mufa. Așteptați încă 5 secunde și, în final, apăsați butonul de pornire pentru al reporni.
Înțeleg că nu toată lumea ar putea fi confortabil cu procesul manual. Pentru a simplifica, puteți utiliza instrumente terțe care vă ajută să resetați cu ușurință PRAM/NVRAM și SMC.
Aceste instrumente fac mult mai mult decât resetarea. De fapt, dacă vă confruntați cu probleme care nu pot fi rezolvate doar prin resetare, atunci aceste instrumente vă pot ajuta și în acele cazuri.
Iată preferatele mele.
#1. 4DDiG Mac Boot Genius
Este nevoie doar de câteva clicuri pentru ca 4DDiG Mac Boot Genius să resetați NVRAM și SMC de pe dispozitiv. Acest instrument la îndemână de la Tenorshare vă poate ajuta să rezolvați o varietate de probleme cu care vă confruntați, cum ar fi pâlpâirea ecranului, o tastatură care nu răspunde și supraîncălzirea.

Indiferent dacă întâmpinați probleme hardware sau de sistem, vă puteți aștepta să le remediați instantaneu folosind această soluție.
Puteți descărca și începe optimizarea gratuit.
#2. Avast Cleanup Premium
Cu o evaluare de 4/5 stele și tone de recenzii pe TrustPilot, Avast Cleanup Premium este în principal un instrument pentru eliminarea fișierelor nedorite de pe Mac.
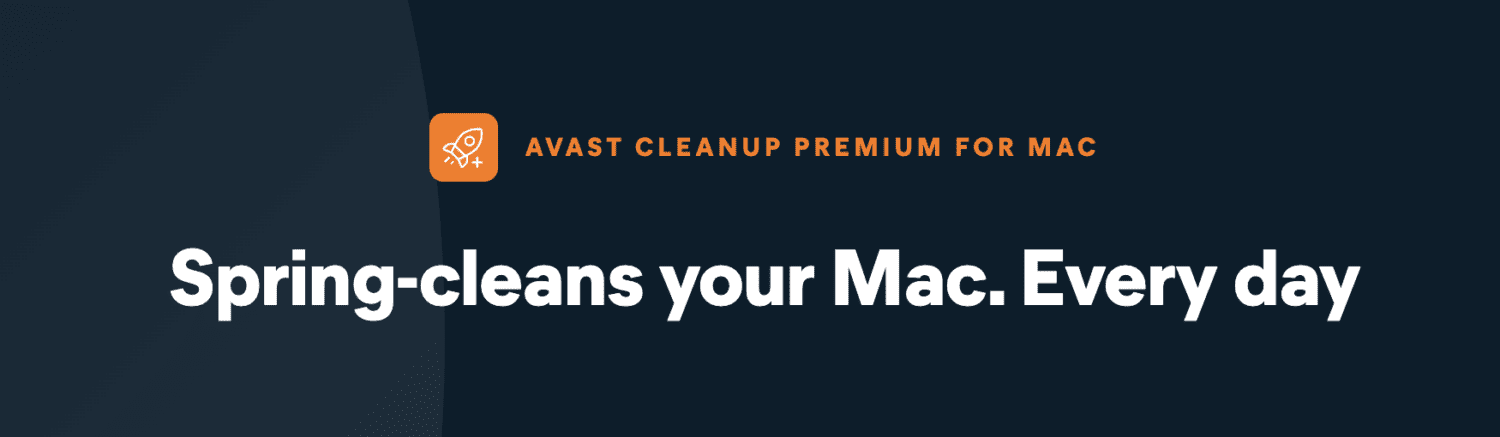
Nu vă ajută să resetați NVRAM și SMC, dar servește ca un memento că menținerea curată a sistemului ar putea să nu necesite să le resetați în viitor.
Acest instrument vă ajută să obțineți un dispozitiv mult mai curat, ușor și fără date inutile. Este, de asemenea, o modalitate excelentă de a trata problemele de performanță și comportamentele ciudate.
#3. MacKeeper
MacKeeper este cu adevărat un păstrător, deoarece vă menține Mac-ul curat și în siguranță, cu puțin sau deloc efort.
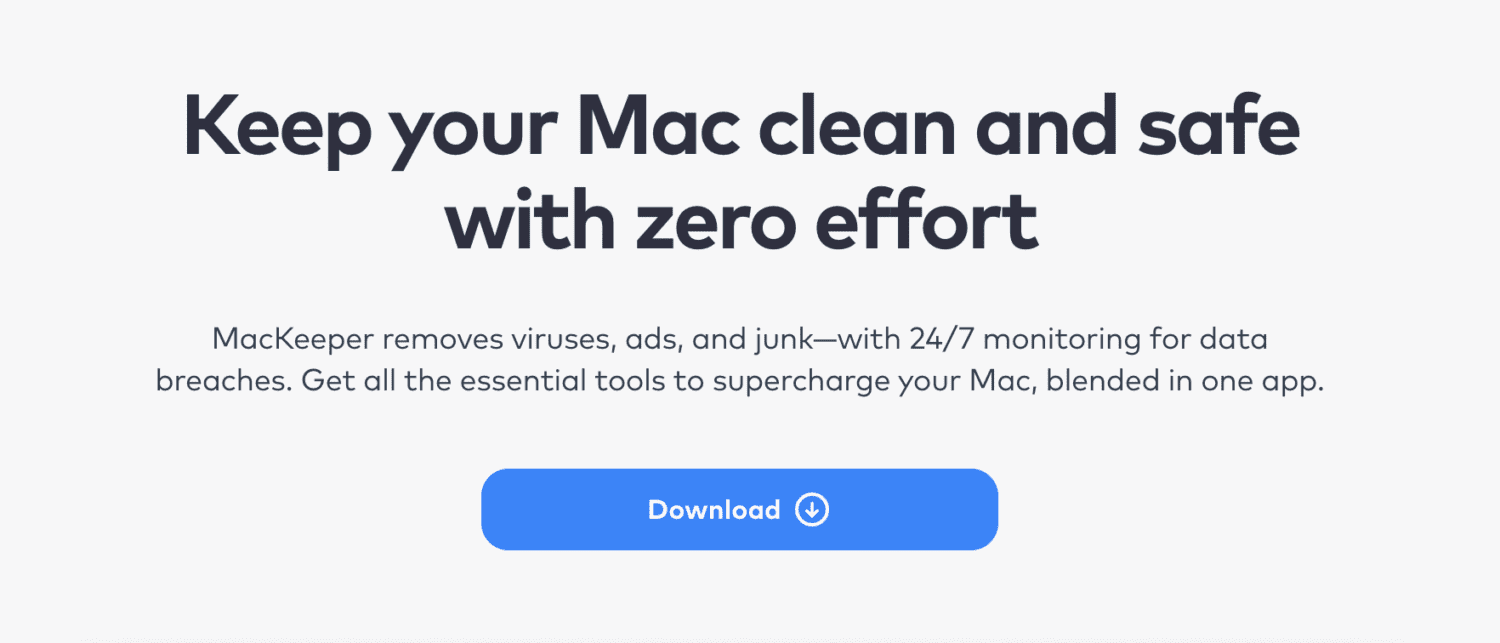
Vă poate ajuta:
- Eliminați viruși, programe malware și adware
- Eliminați fișierele nedorite
- Blocați reclamele și preveniți furtul de identitate
- Accelerează-ți dispozitivul
De asemenea, are monitorizare 24/7 pentru a urmări orice fel de încălcare. În timp ce MacKeeper nu vă ajută în mod direct să resetați PRAM/NVRAM și SMC, vă ajută să obțineți un dispozitiv care nu va avea nevoie de resetare.
În plus, este gratuit pentru a începe.
Gânduri de închidere
În funcție de problema dvs., resetarea PRAM/NVRAM și SMC ar trebui să o rezolve în majoritatea cazurilor. Cu toate acestea, dacă problema persistă pentru dvs., contactați echipa de asistență Apple pentru a discuta o soluție.
Apoi, verificați cel mai bun software pentru recuperarea datelor Mac.

