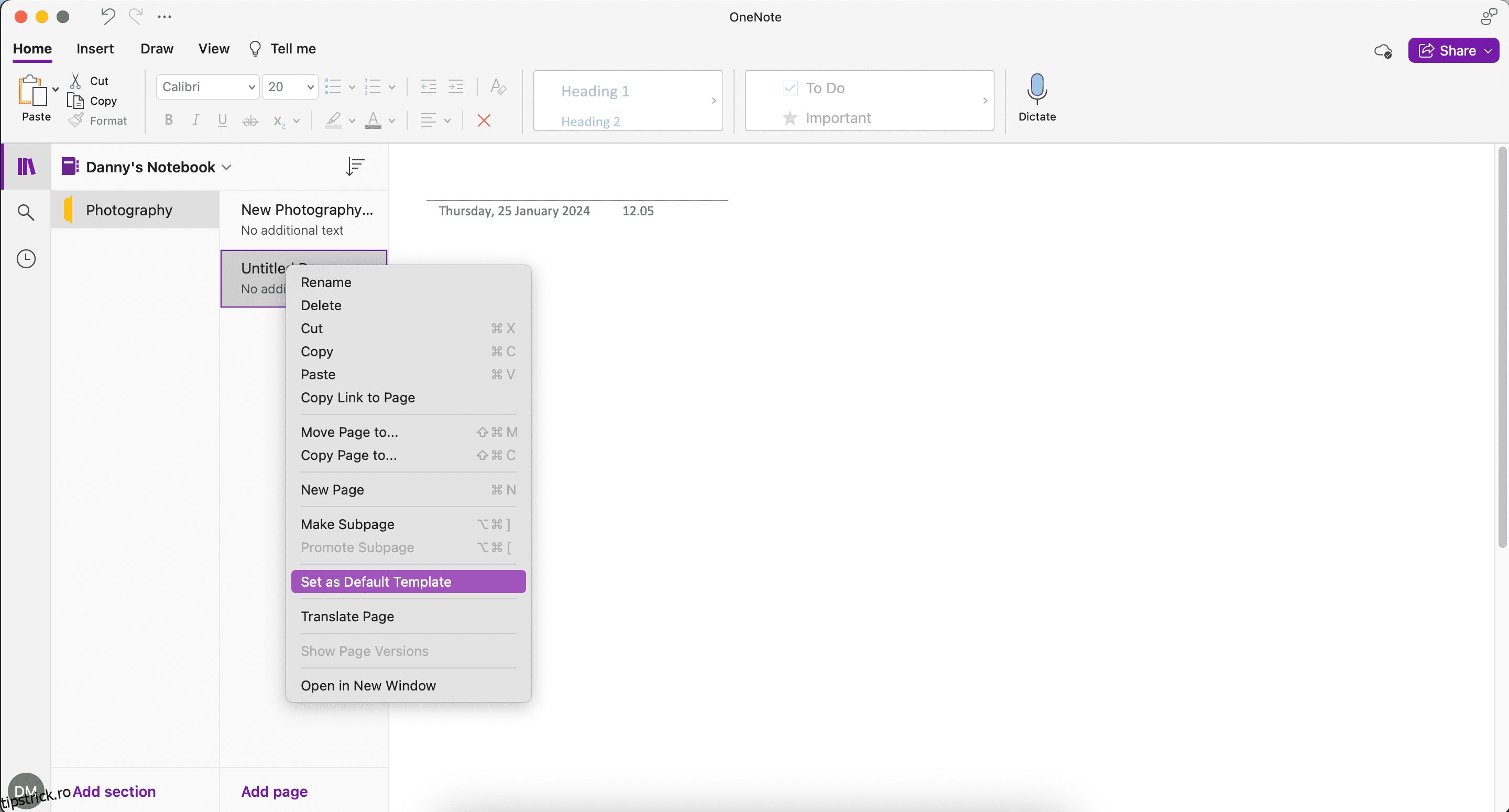OneNote este excelent pentru a lua note de toate tipurile și a le păstra într-un caiet digital. Dar există o mulțime de funcții OneNote puțin cunoscute care vă vor face mai productiv. Iată câteva dintre cele mai bune.
Cuprins
1. Setați un stil de pagină ca șablon implicit
Aveți un stil de pagină în OneNote pe care îl utilizați pentru majoritatea notelor dvs.? Dacă da, poate doriți să-l setați ca șablon implicit. A face acest lucru este foarte simplu:
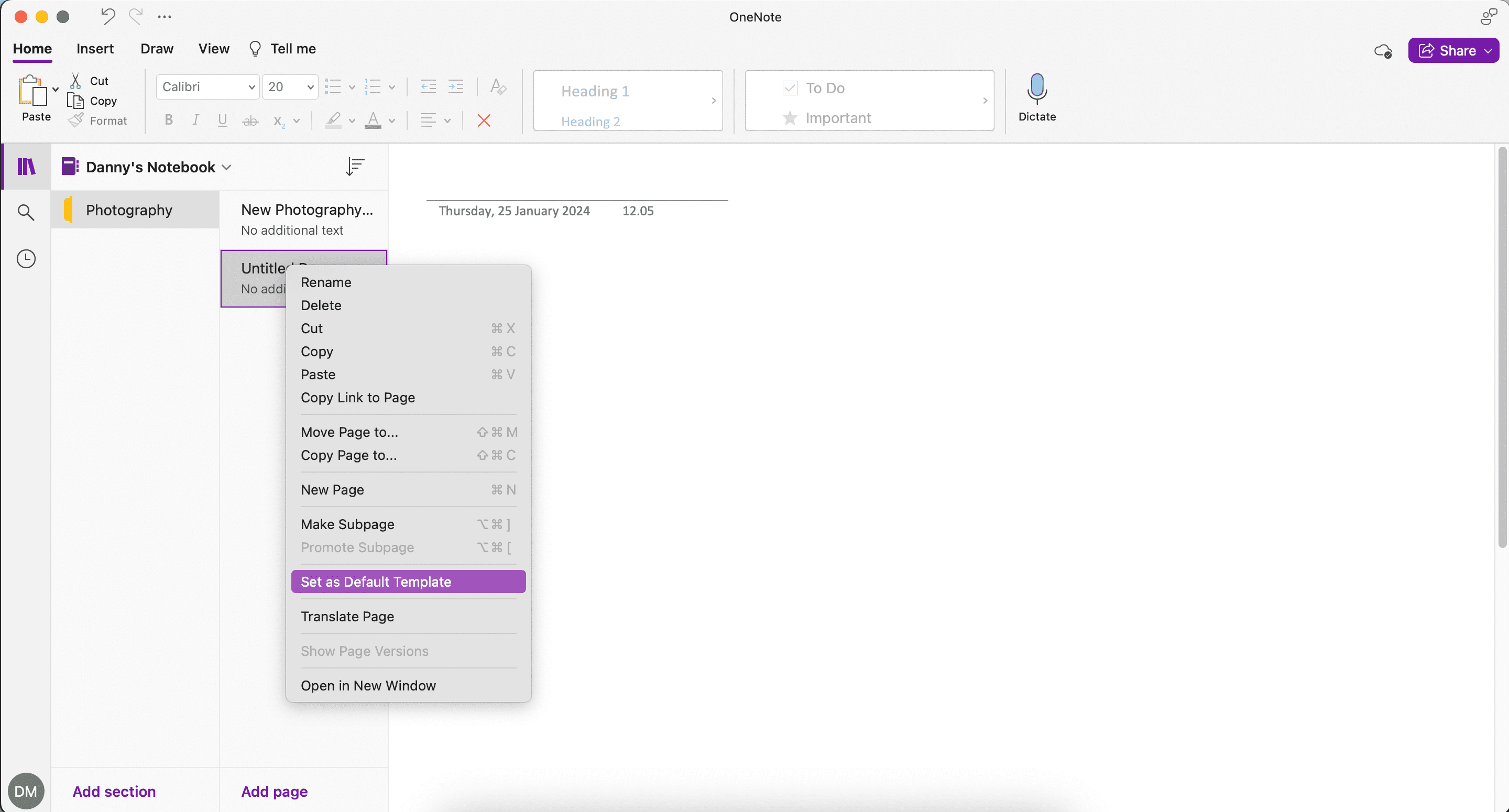
Puteți utiliza șabloanele OneNote în proiecte recurente pentru a organiza notele într-un anumit mod. Dacă sunteți cel care ia minute pentru întâlnirile de birou, de exemplu, puteți gestiona participanții, conversațiile și punctele cheie într-un format tabelar fix.
Sistemul de organizare OneNote cu o abordare tipică pentru notebook, secțiune și pagină este excelent pentru organizarea notelor. Cu toate acestea, puteți adăuga marcatori vizuali pentru a identifica informațiile și relațiile contextuale în caiete sau secțiuni. Pentru a face acest lucru, utilizați caracteristica Etichete personalizate.
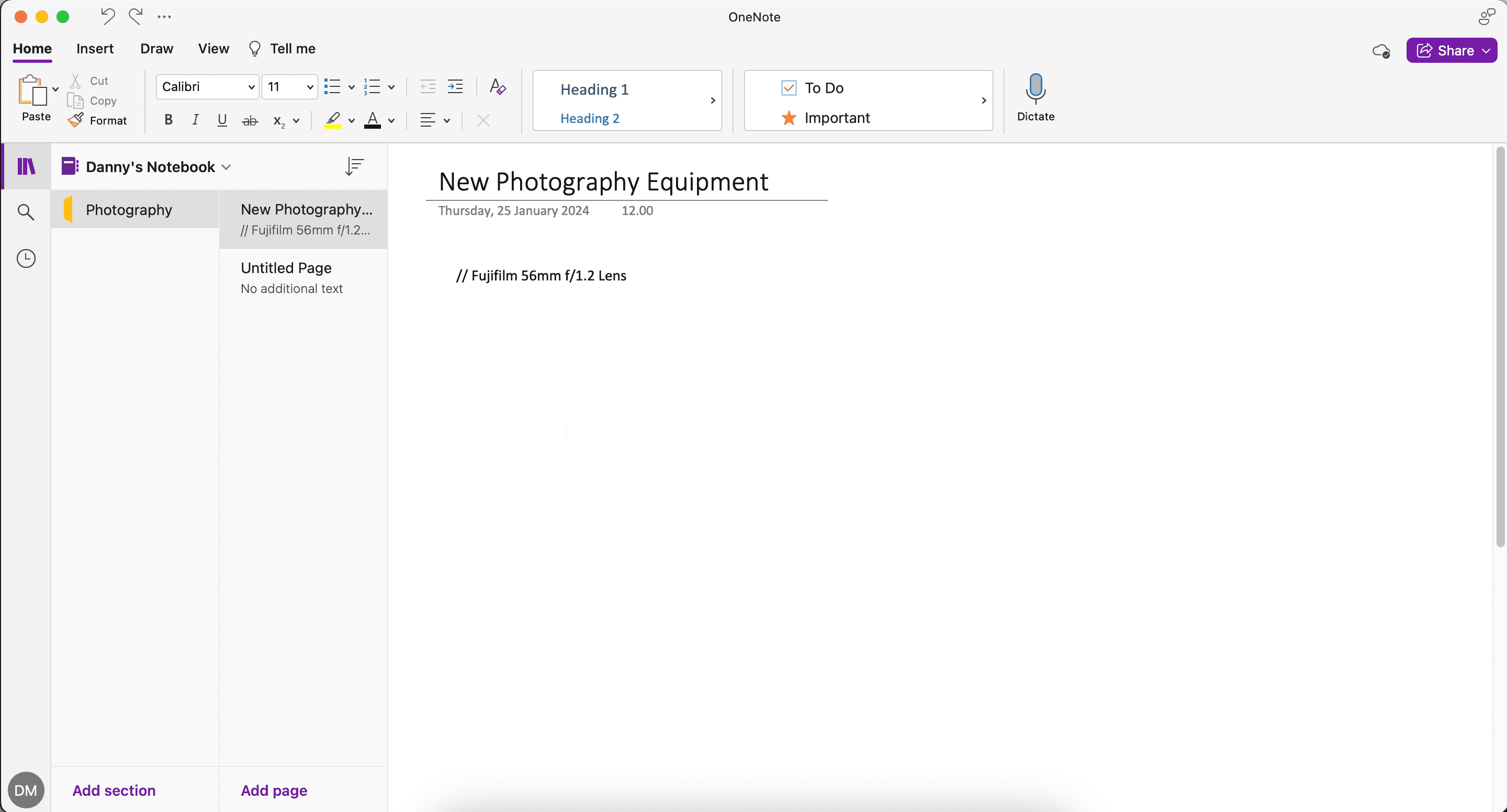
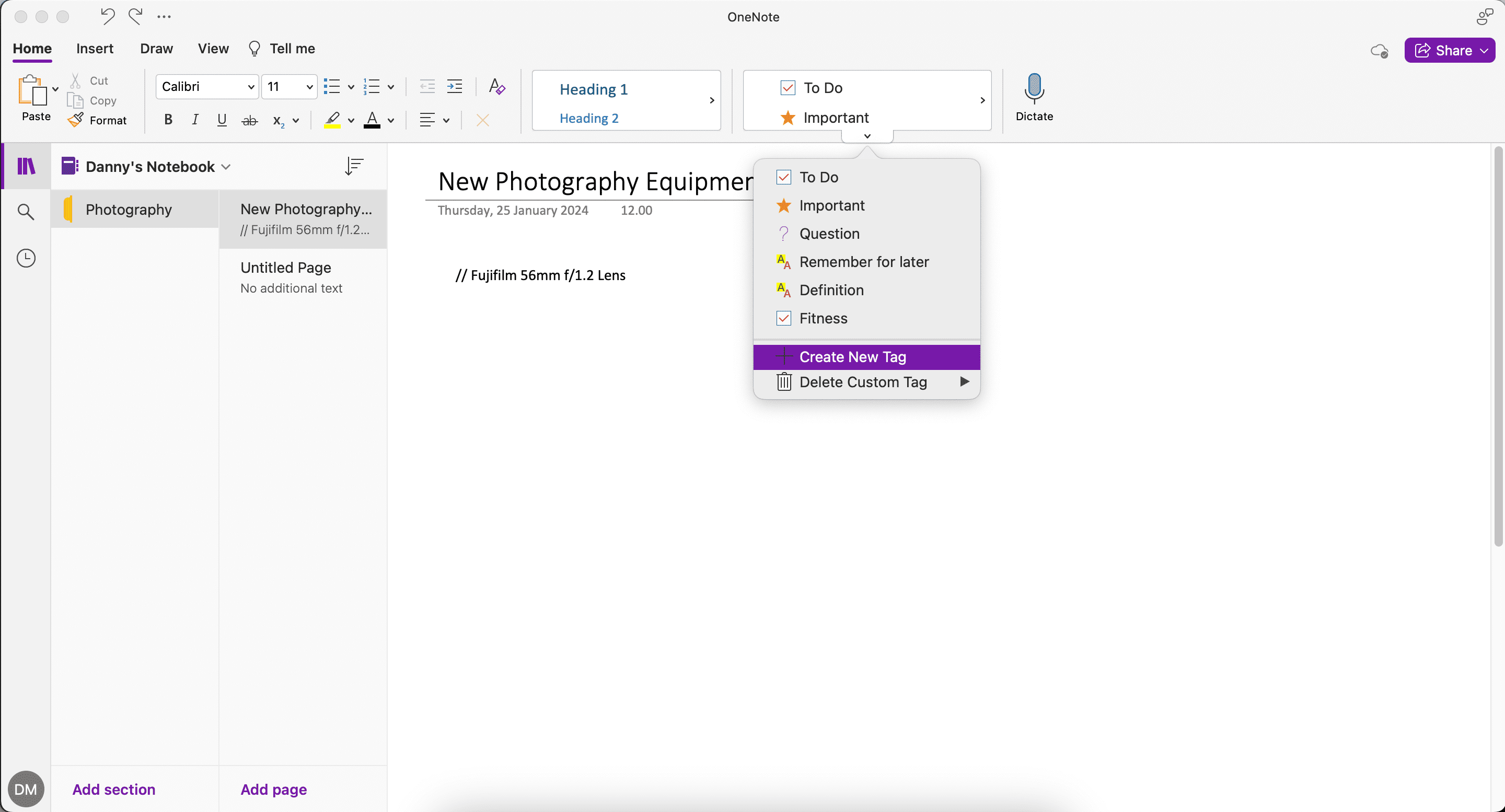
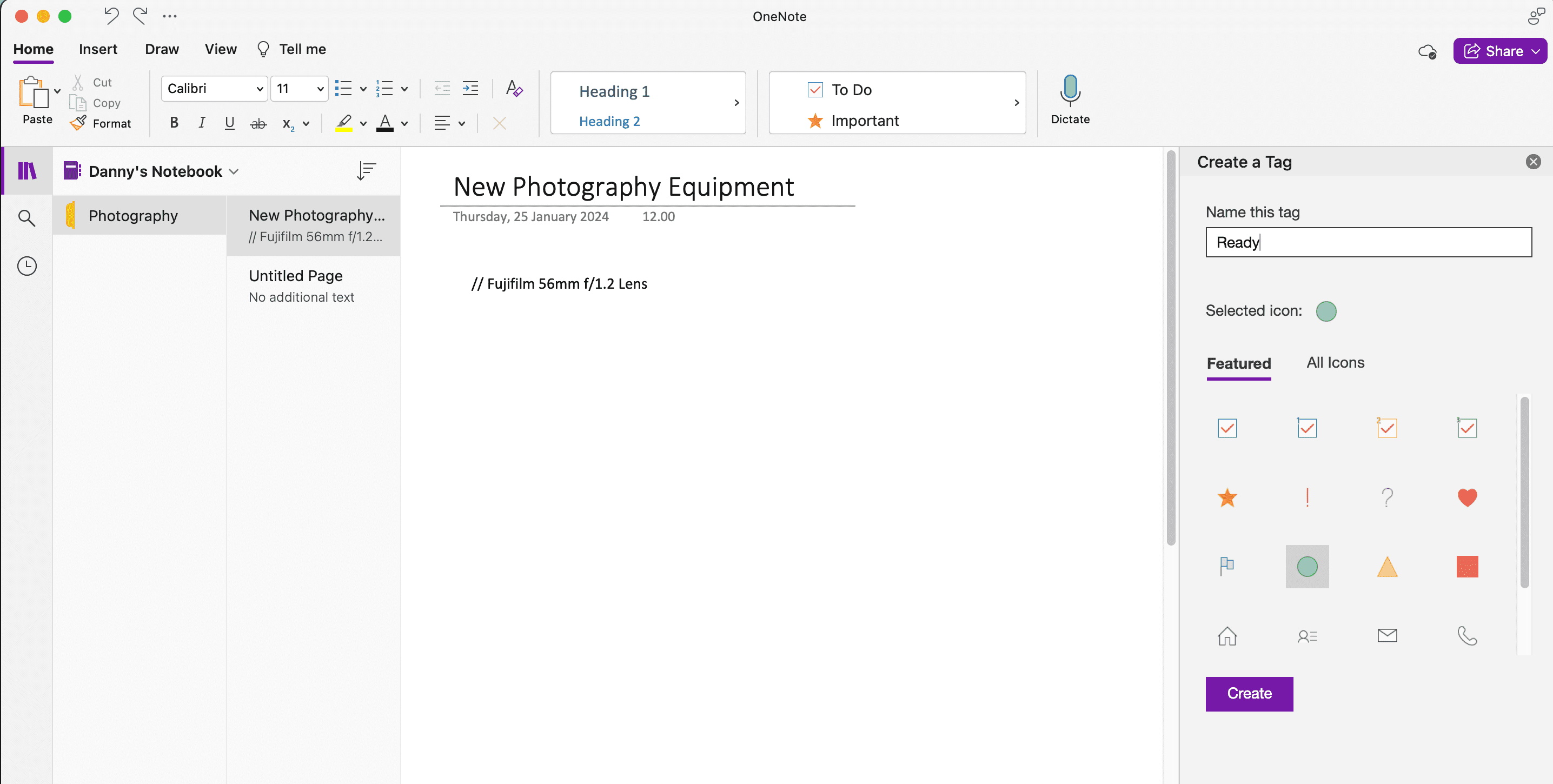
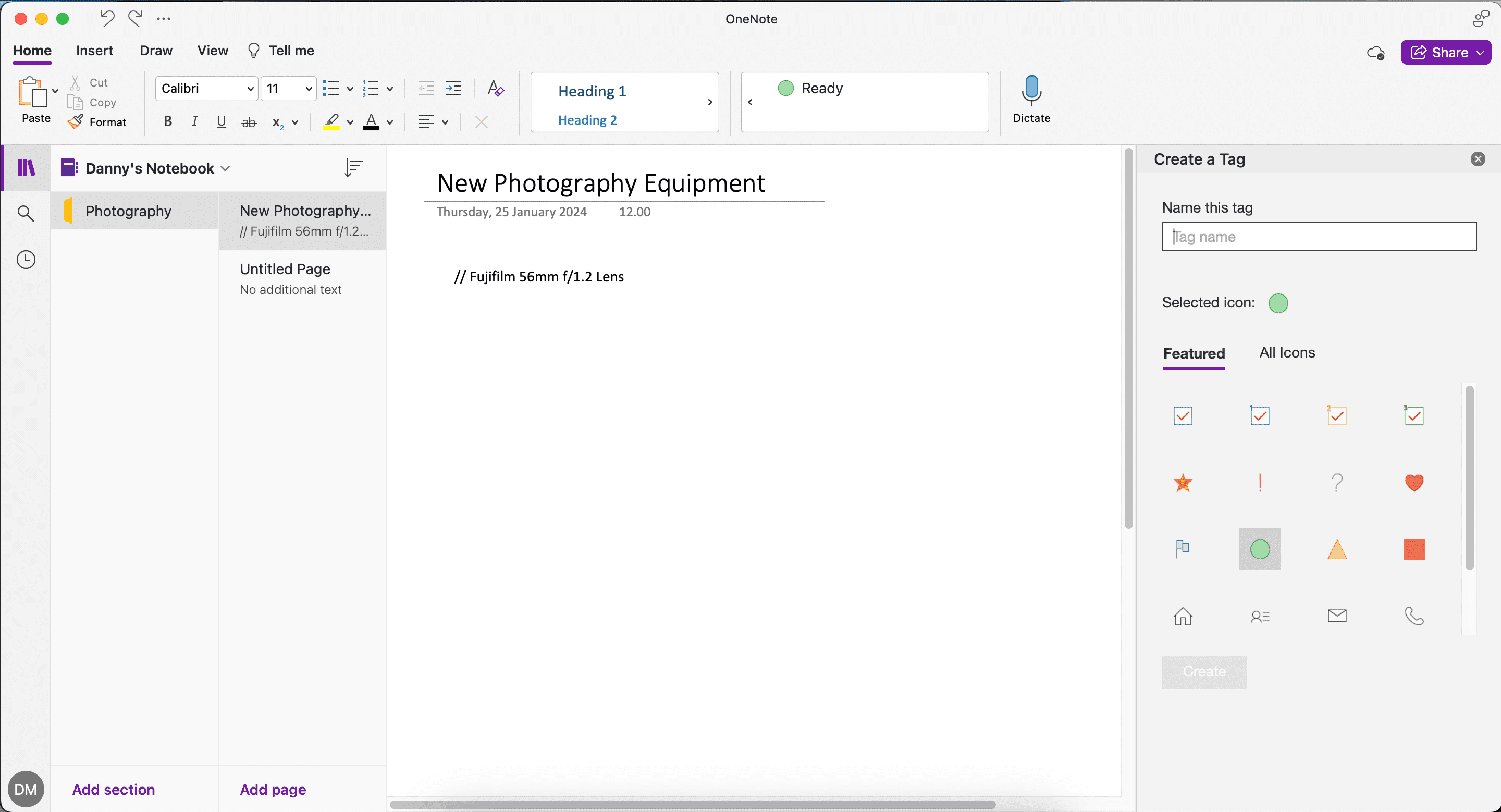
3. Legături interne și externe în OneNote
OneNote are o structură de legătură profundă care vă ajută să vă implicați rapid în construirea cunoștințelor, gândirea critică și învățarea contextuală. Puteți face linkuri către diferite pagini și site-uri web externe.
Cum să faceți legătura la diferite pagini în OneNote
Pentru a crea linkuri către diferite pagini din OneNote:
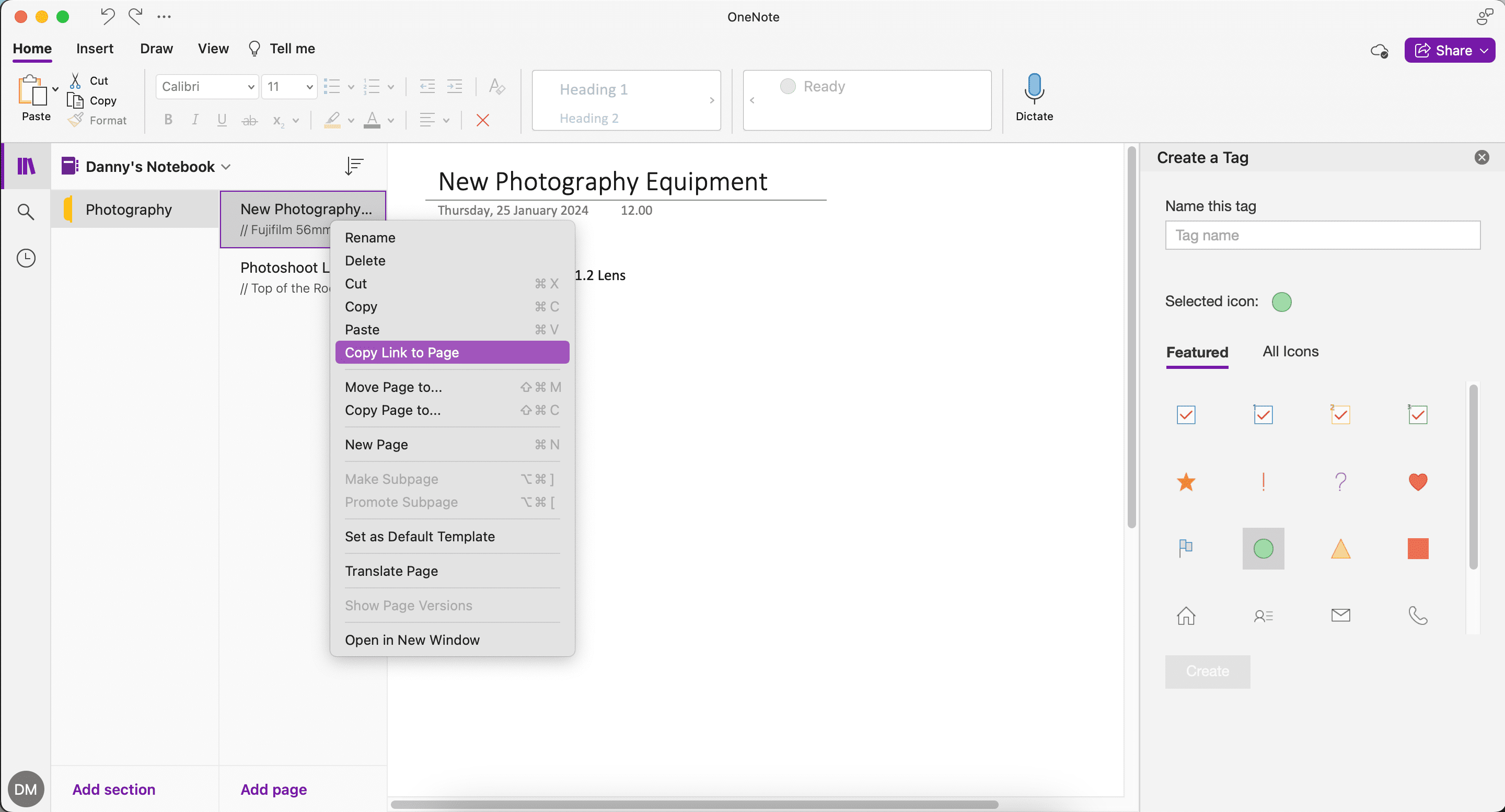
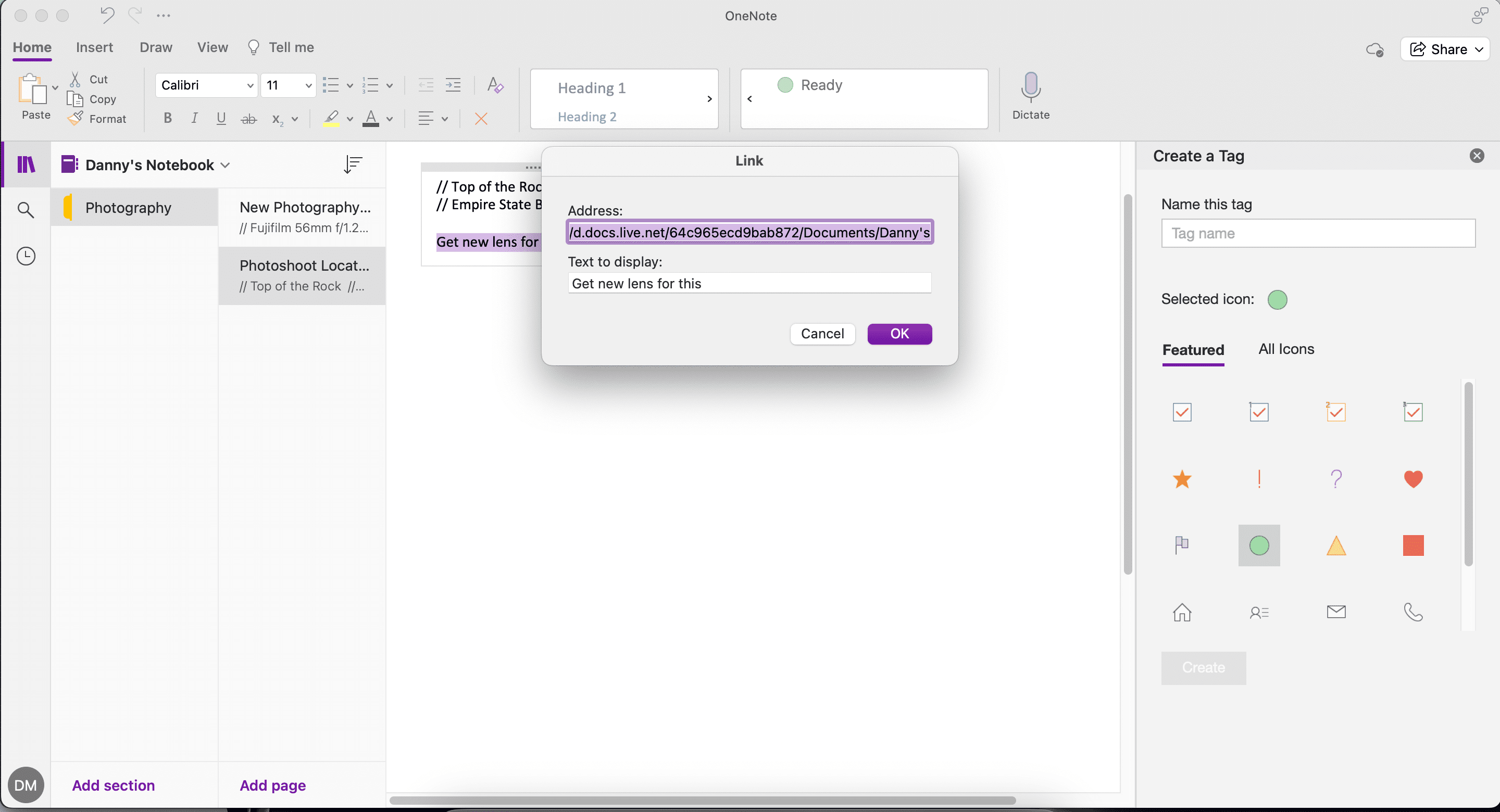
Cum să faceți legătura la pagini externe în OneNote
Dacă preferați să trimiteți către pagini externe în OneNote (de exemplu, adrese URL ale site-urilor web), urmați aceste instrucțiuni.
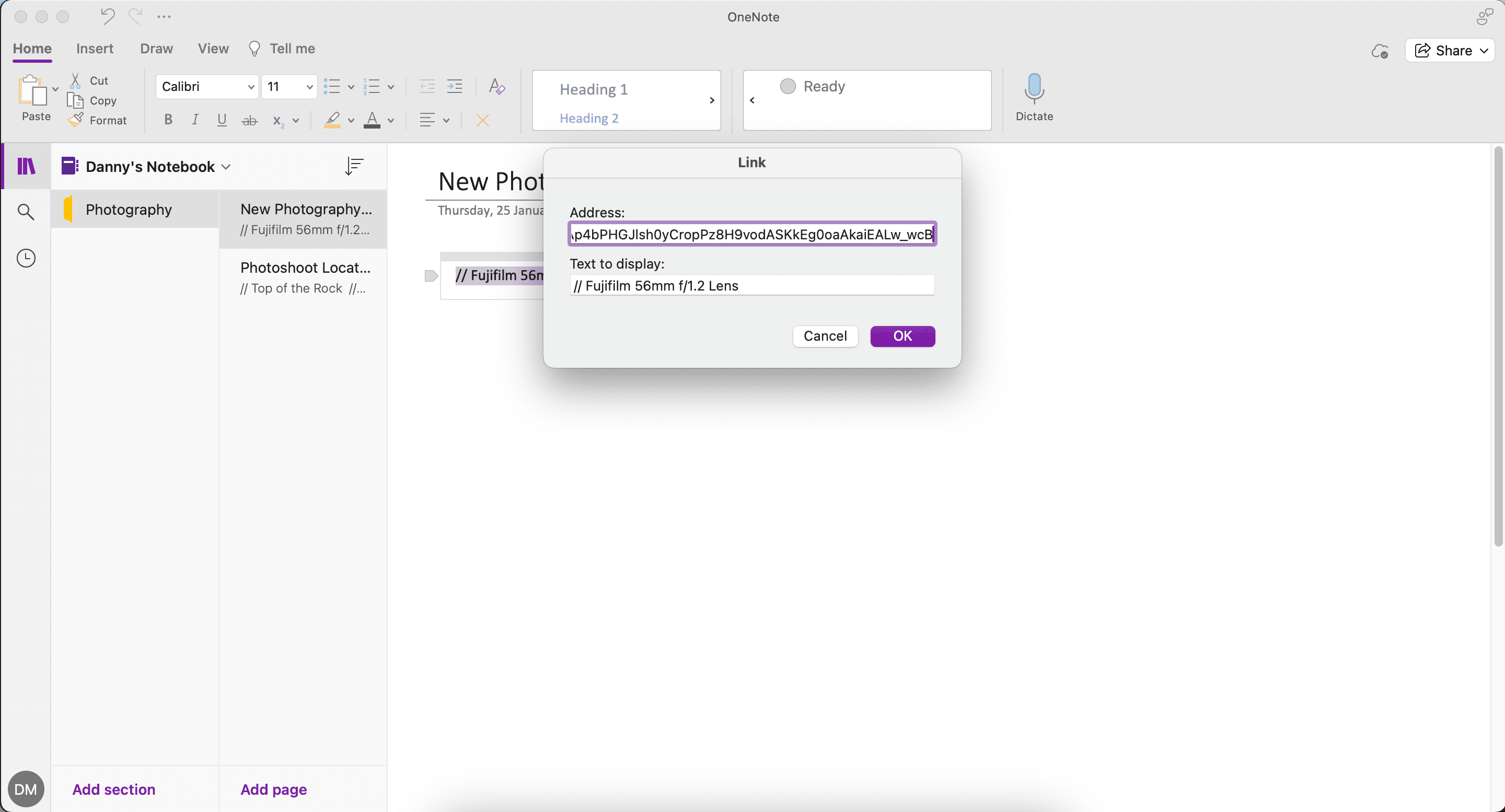
Cum să copiați o pagină în OneNote
O altă caracteristică utilă a OneNote este capacitatea de a copia o pagină într-un alt blocnotes.
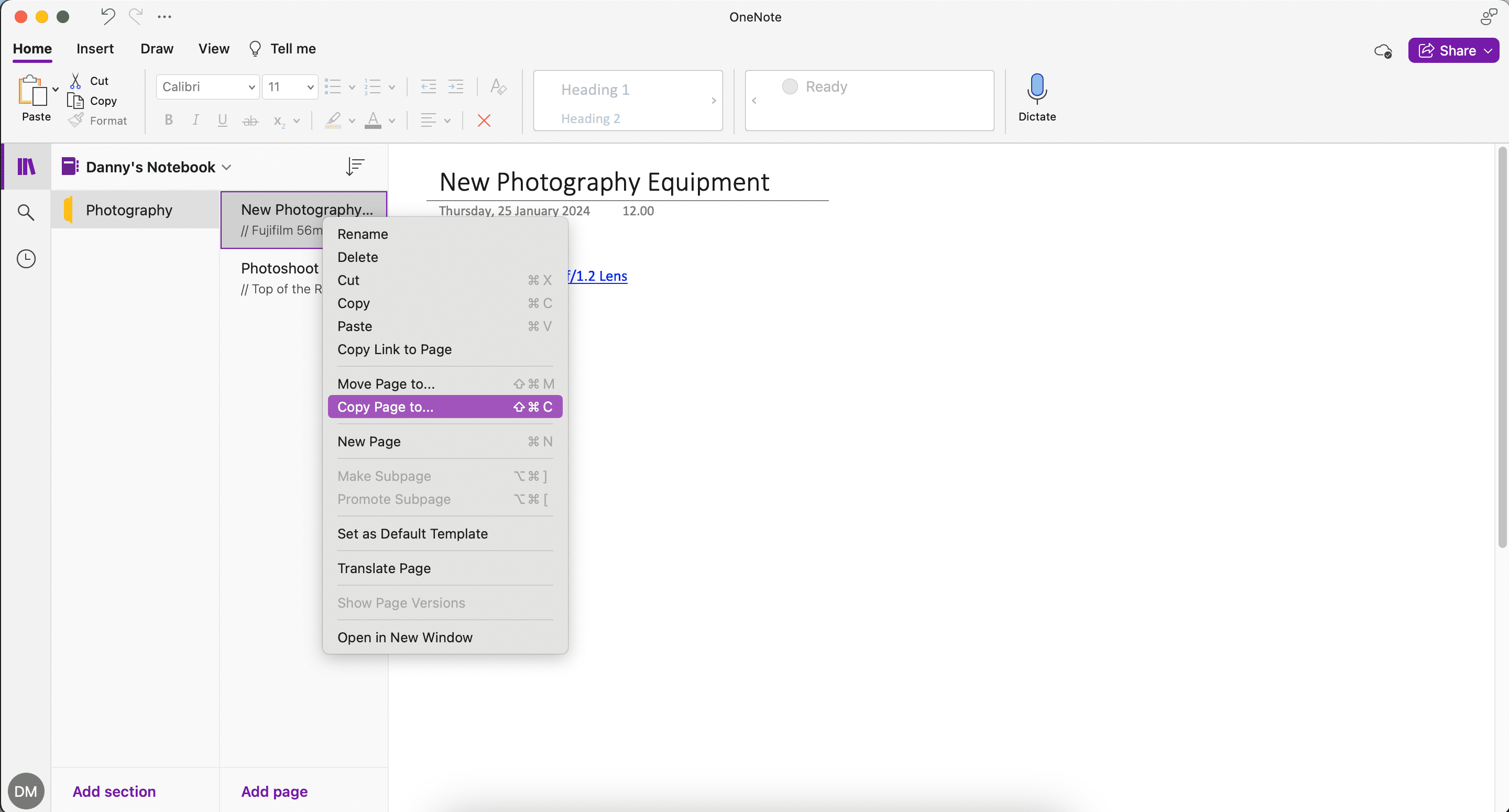
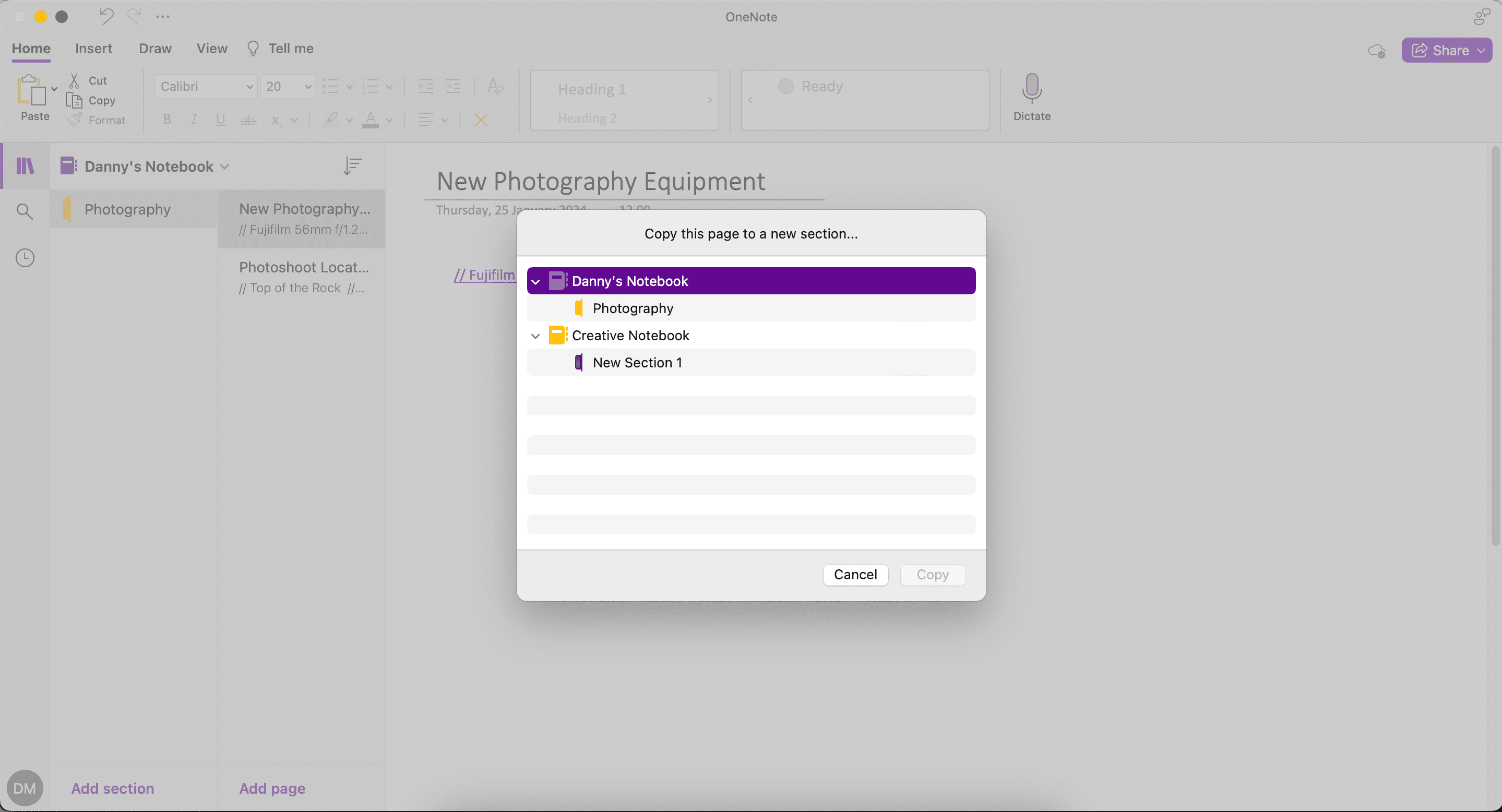
4. Utilizați versiunile paginii pentru a urmări modificările
De fiecare dată când modificați o notă, OneNote ține evidența versiunilor anterioare în loc să le înlocuiască complet. Deci, dacă ștergeți orice notă din greșeală, puteți căuta prin istoricul paginii pentru a găsi elementul dorit.
Accesați Vizualizare > Versiuni de pagină pentru a utiliza această funcție.
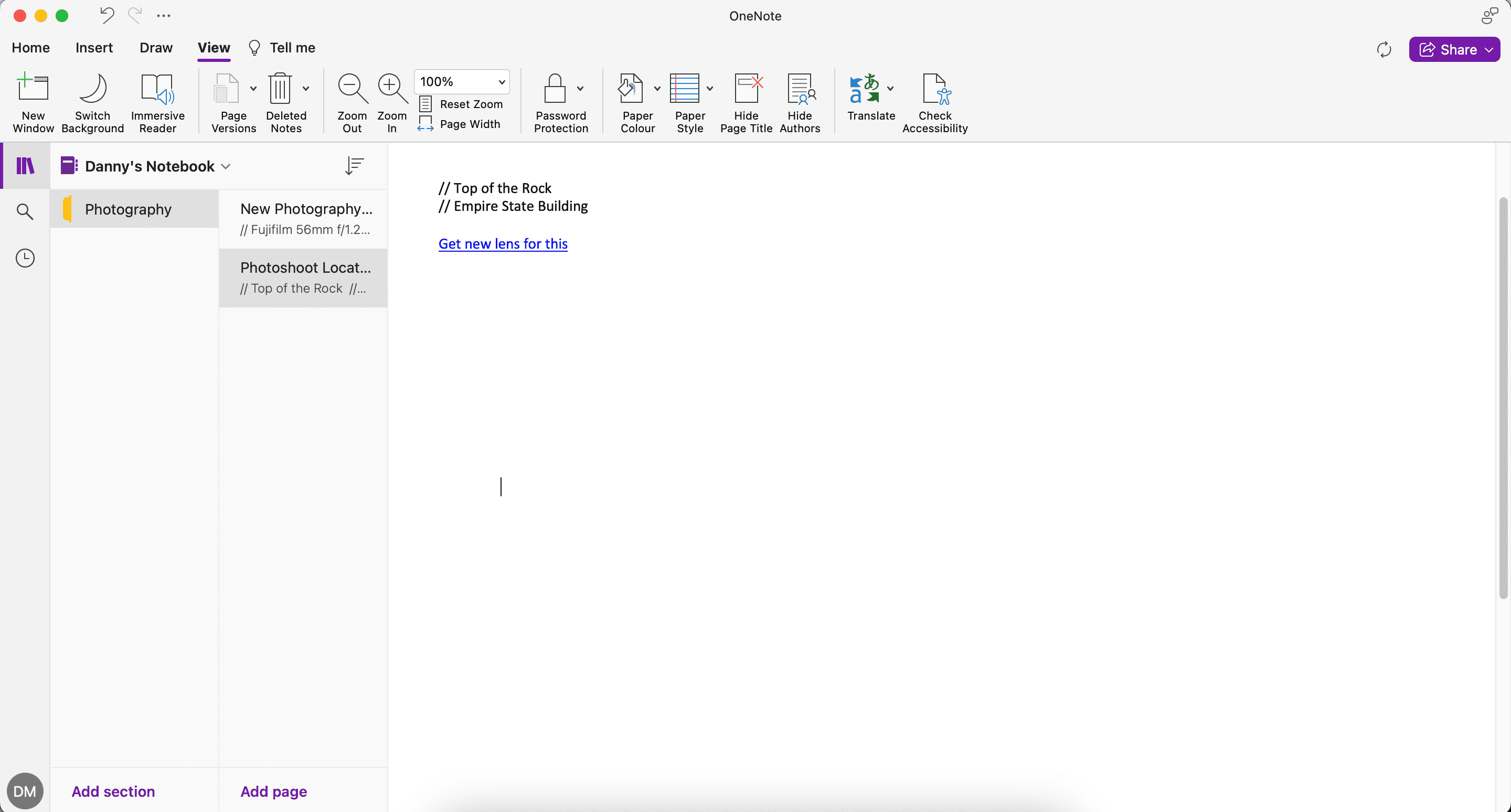
5. Traduceți textul sau întreaga pagină
Pe măsură ce comunicarea la locul de muncă devine din ce în ce mai multilingvă, nevoia de a traduce textul în diferite limbi devine esențială. Microsoft vă oferă instrumente puternice de traducere Office pentru a descifra conținutul în diferite limbi și a-l pune într-o notă.
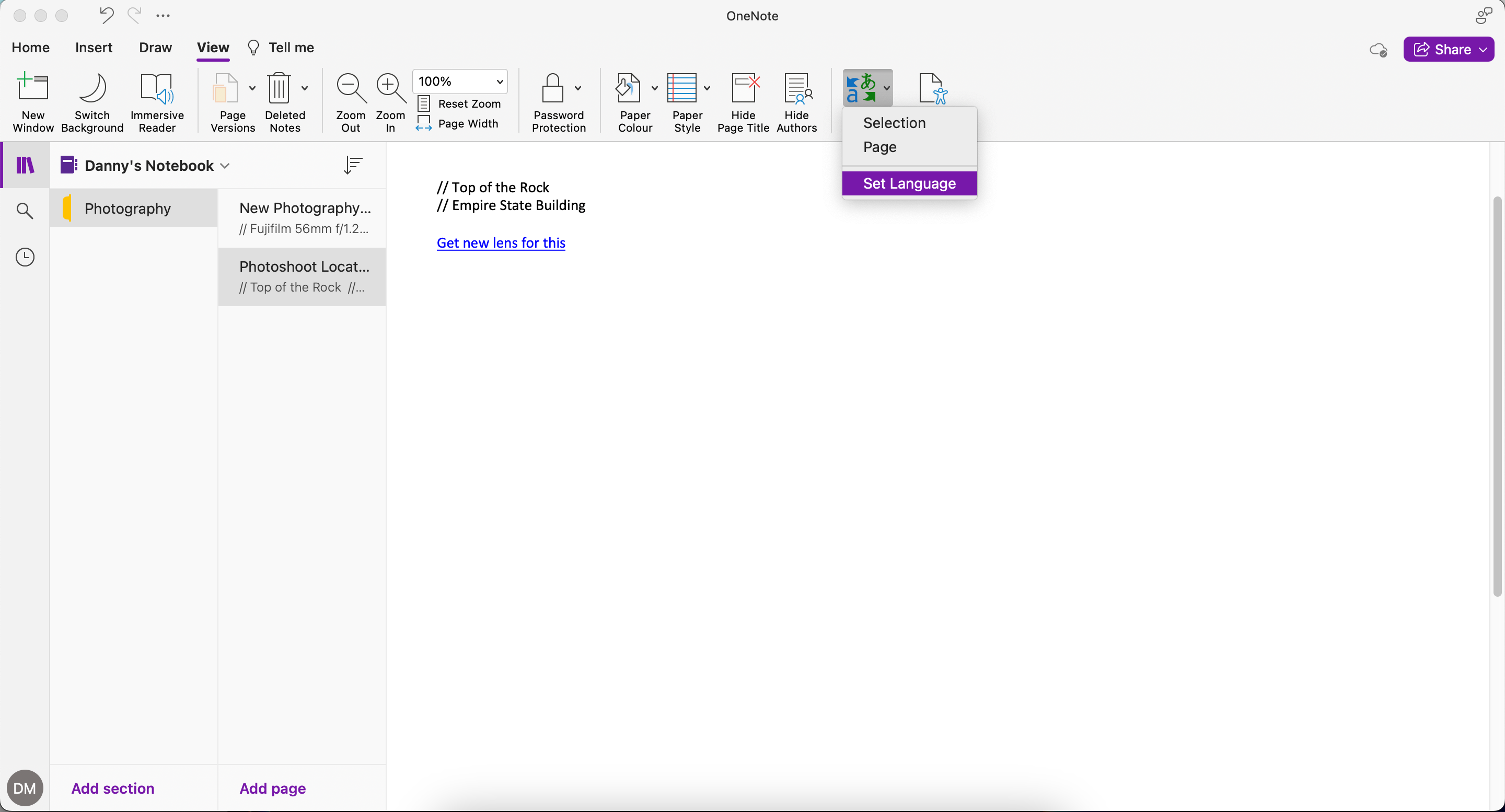
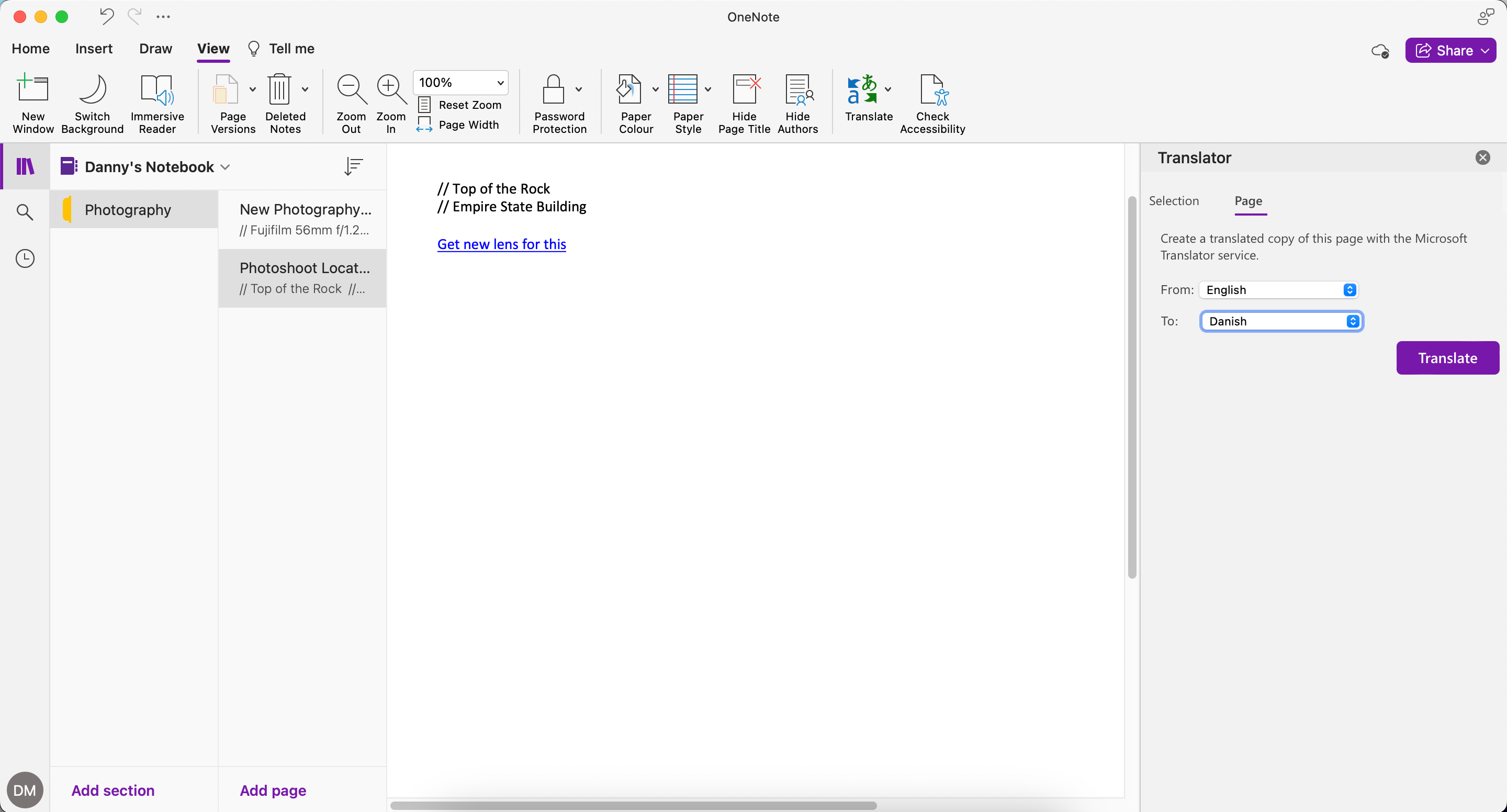
Pentru a traduce doar o parte a documentului dvs.:
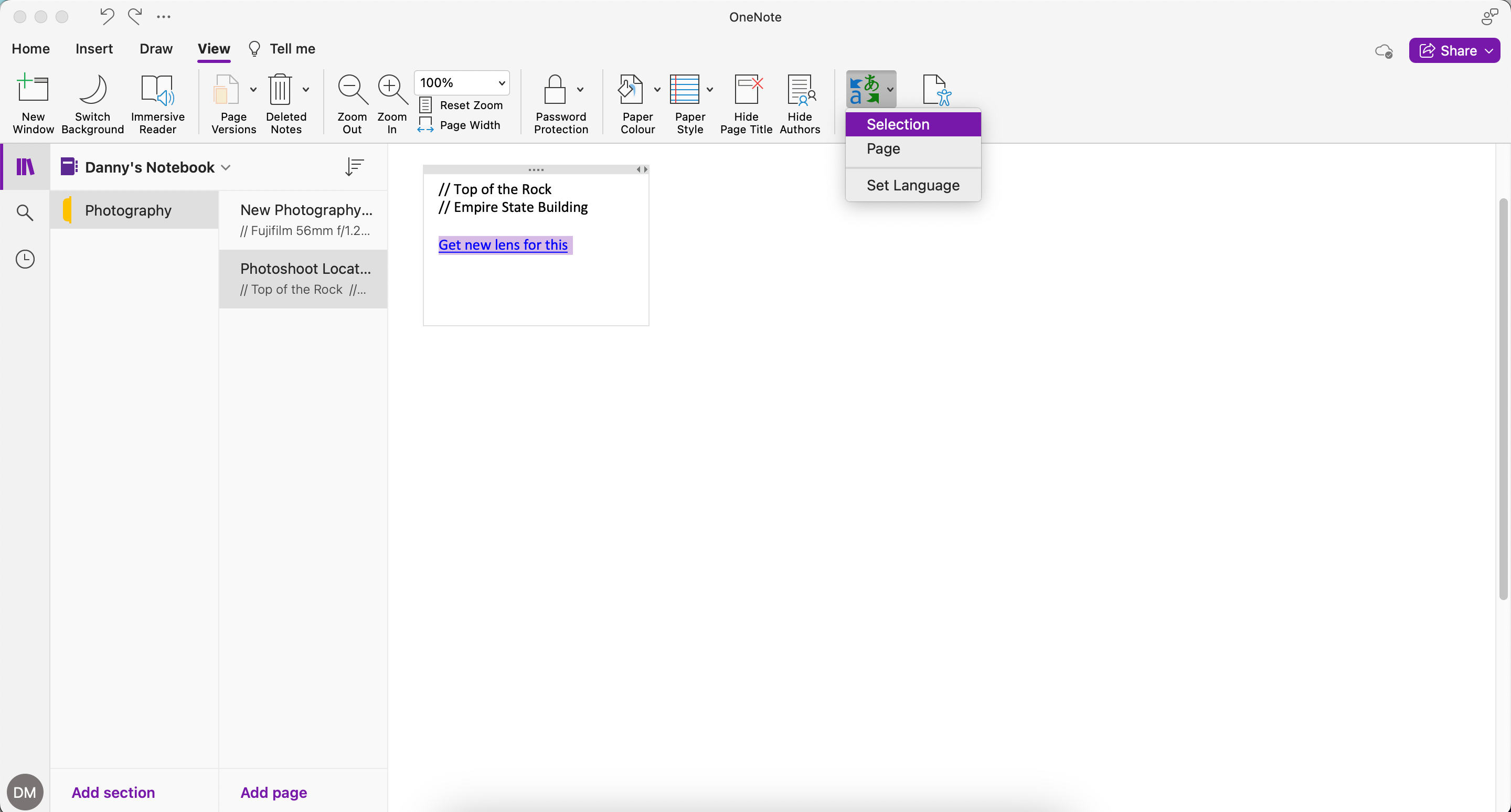
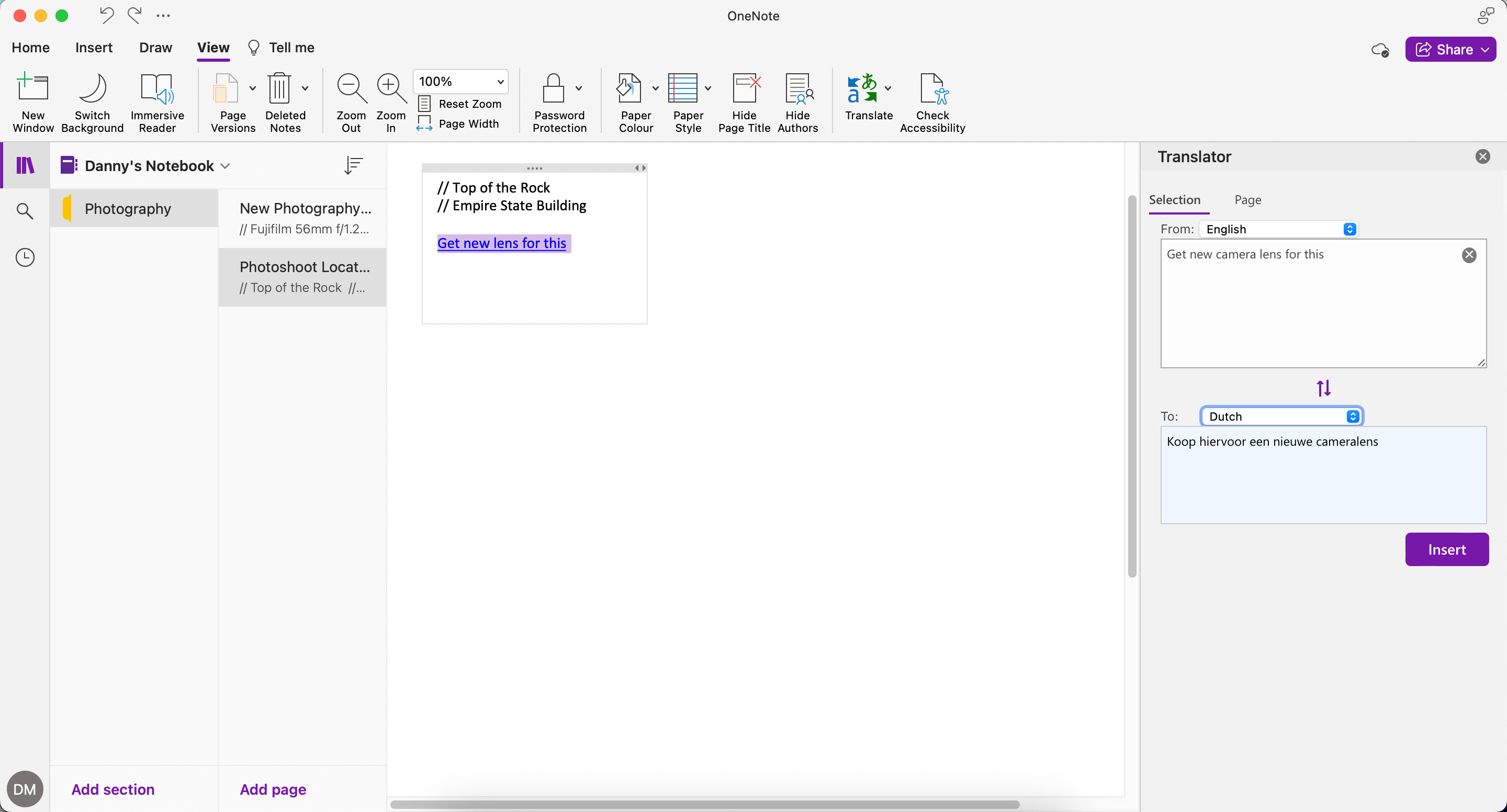
Pe lângă OneNote, puteți, de asemenea, să vă ajustați setările de limbă pentru Microsoft Word și alte aplicații.
6. Sortați paginile în OneNote
Pentru a vă sorta paginile în OneNote, faceți clic pe butonul Sortare de lângă blocnotes. Apoi, alegeți o opțiune din listă: Alfabetic, Data creării sau Data modificării.
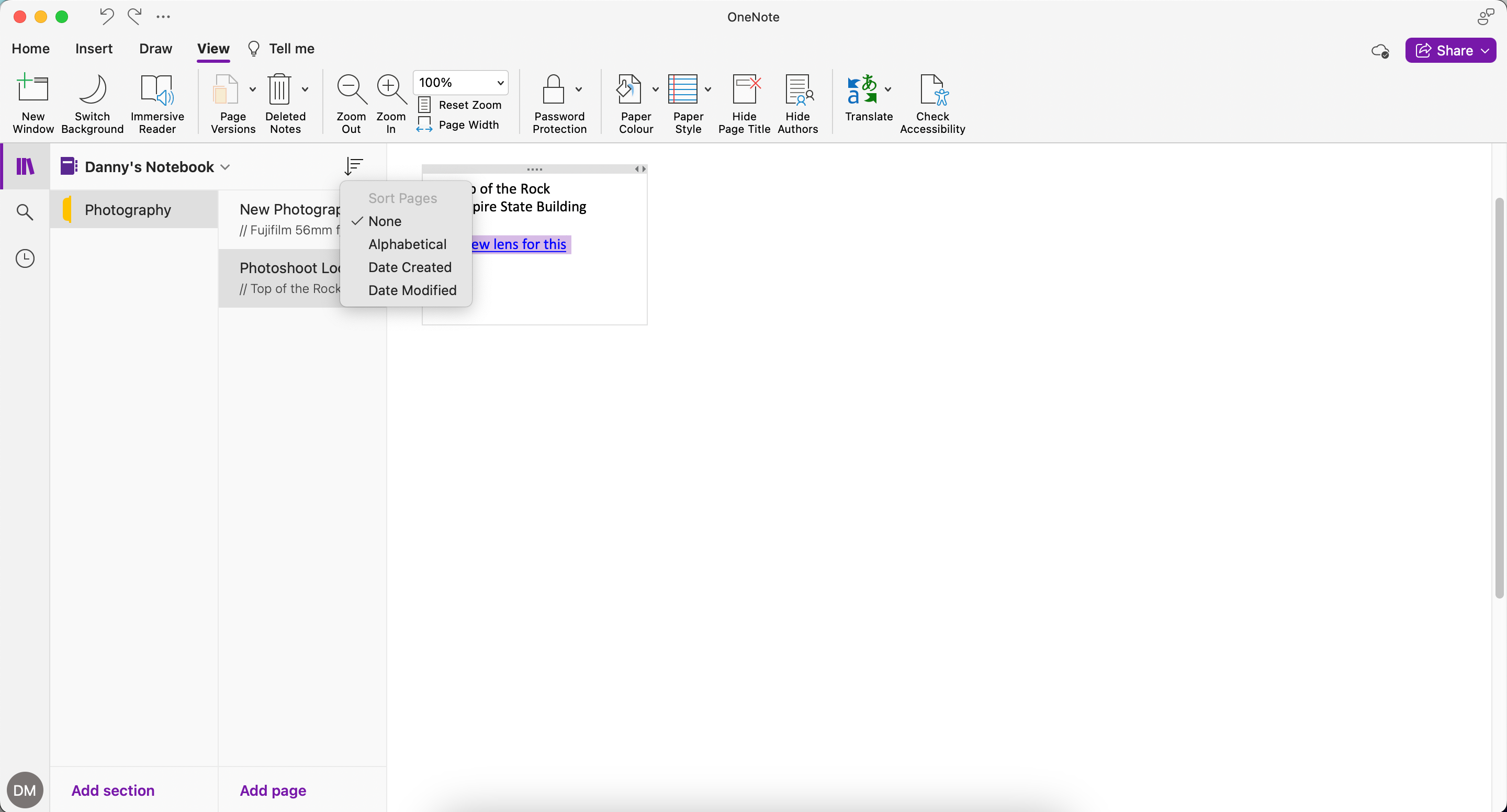
7. Salvați e-mailurile în OneNote
Dacă doriți să salvați un e-mail în OneNote, puteți utiliza funcția E-mail către OneNote. Acesta constă dintr-o adresă de e-mail ([email protected]), către care puteți redirecționa mesaje de e-mail (confirmare a călătoriei, chitanțe sau e-mailuri importante) sau puteți partaja orice tip de conținut.
Câmpul de subiect al e-mailului devine titlul paginii dvs. OneNote. De asemenea, orice link pe care îl includeți în corpul mesajului este extins automat într-un articol și o captură de ecran pe toată pagina.
Iată cum să configurați funcția de e-mail către OneNote:
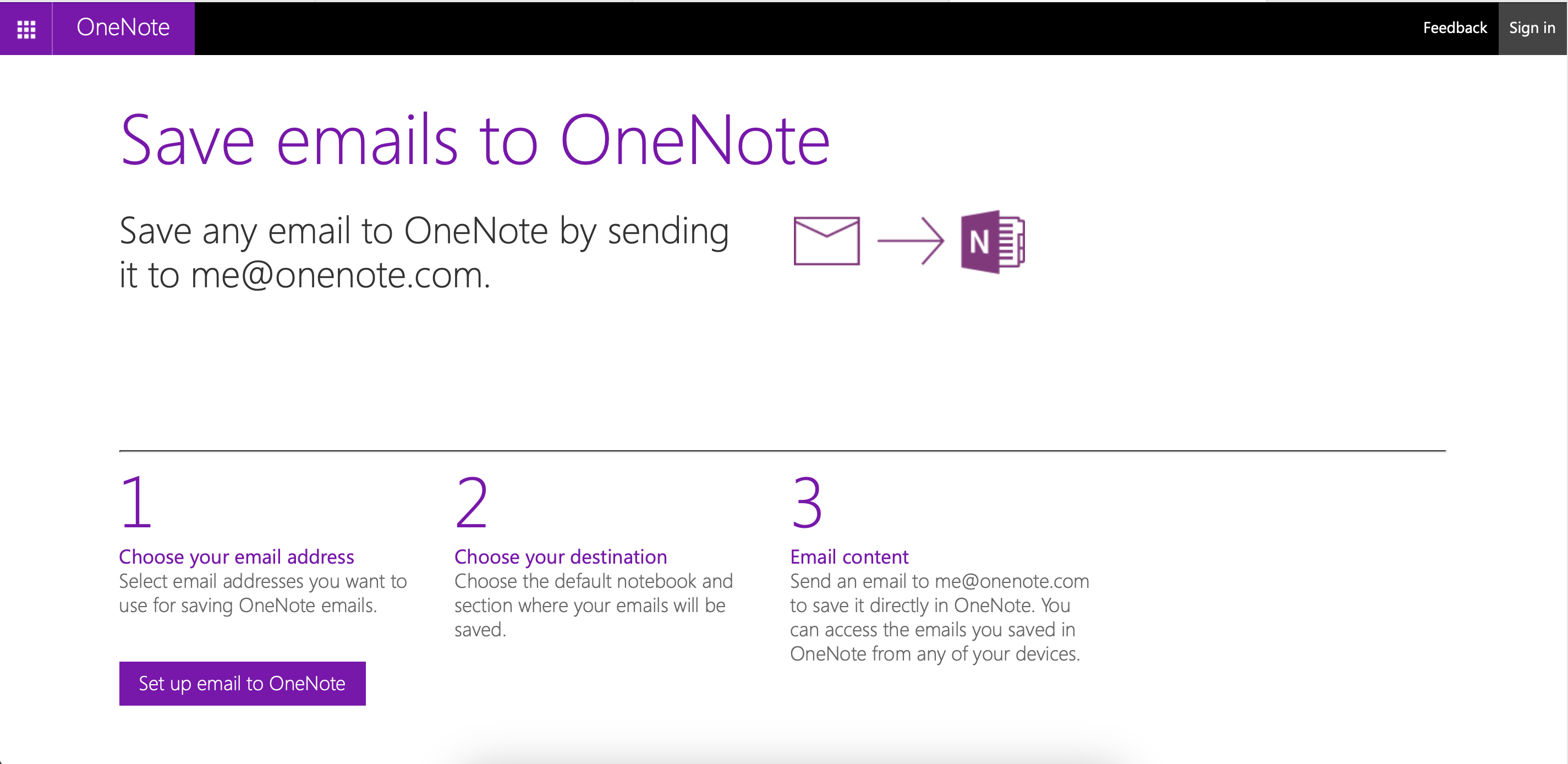
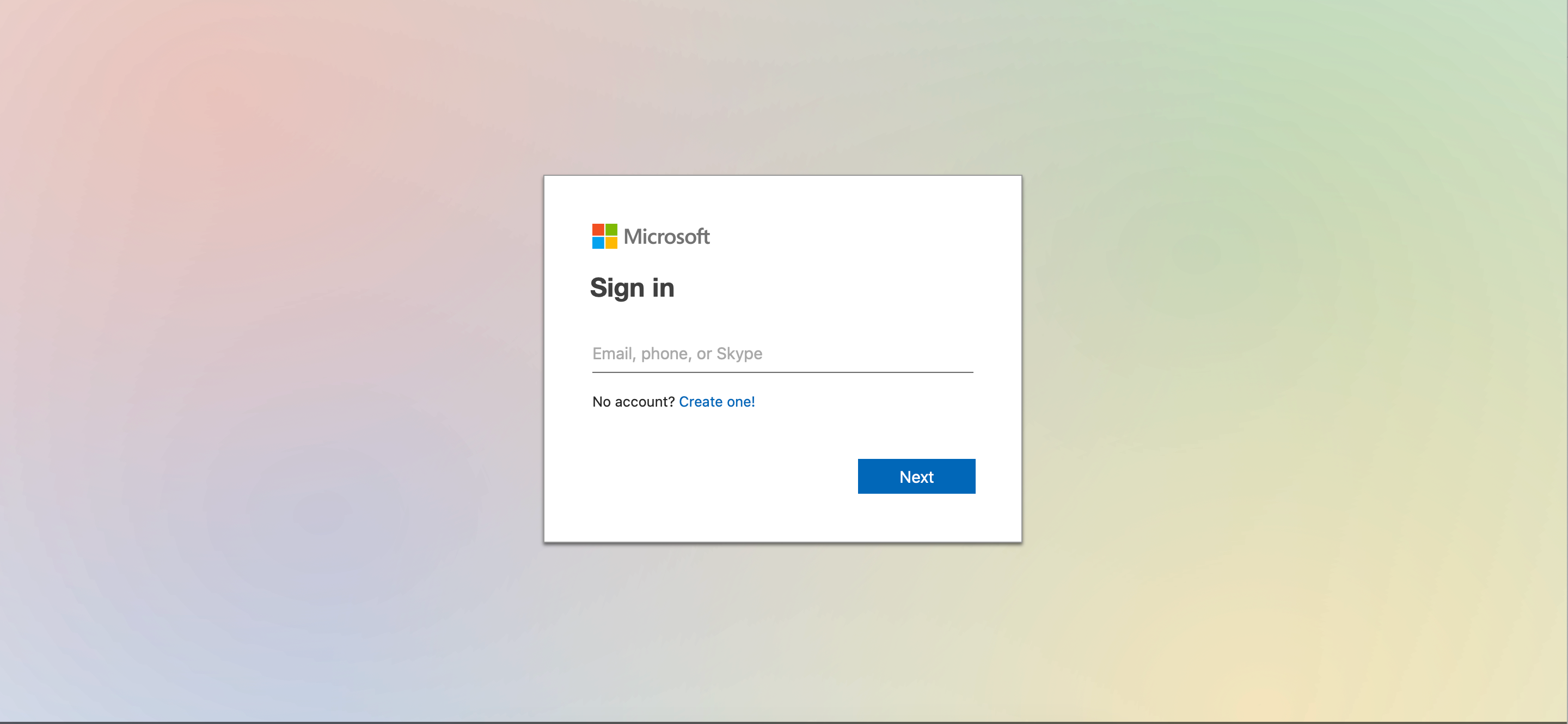
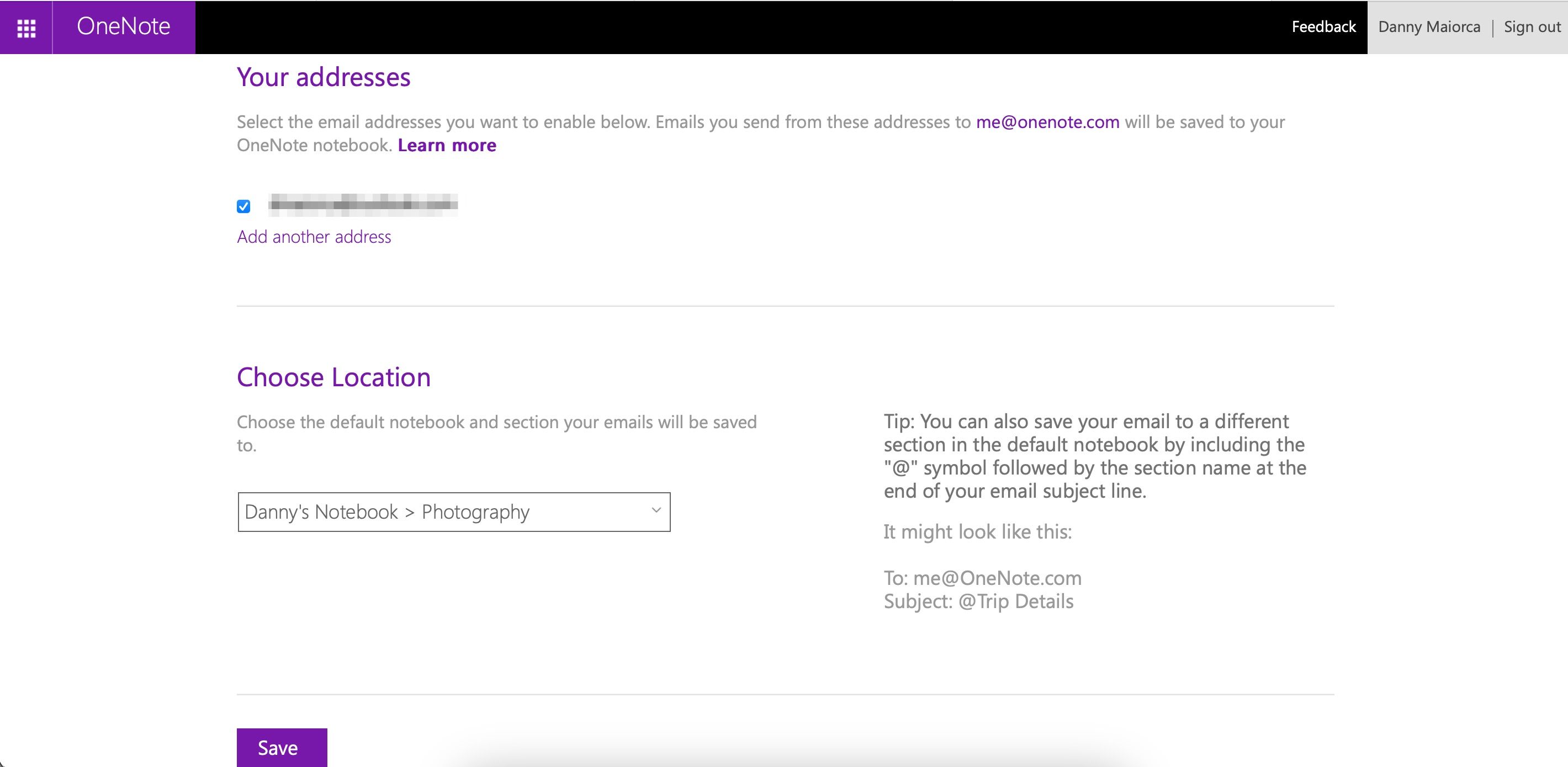
Când utilizați Outlook, puteți, de asemenea, să criptați e-mailurile pe care le trimiteți altora. Procedând astfel, veți asigura că nu lăsați informațiile sensibile să ajungă în mâini greșite.
8. Lipiți text fără formatare
Când copiați și inserați conținut, OneNote va lipi textul împreună cu formatarea acestuia și o legătură sursă, indiferent dacă utilizați comanda rapidă Ctrl + V sau opțiunea Lipire din meniul contextual.
Dacă nu doriți ca textul lipit în OneNote să aibă formatare, accesați Acasă > Lipire > Păstrați numai text.
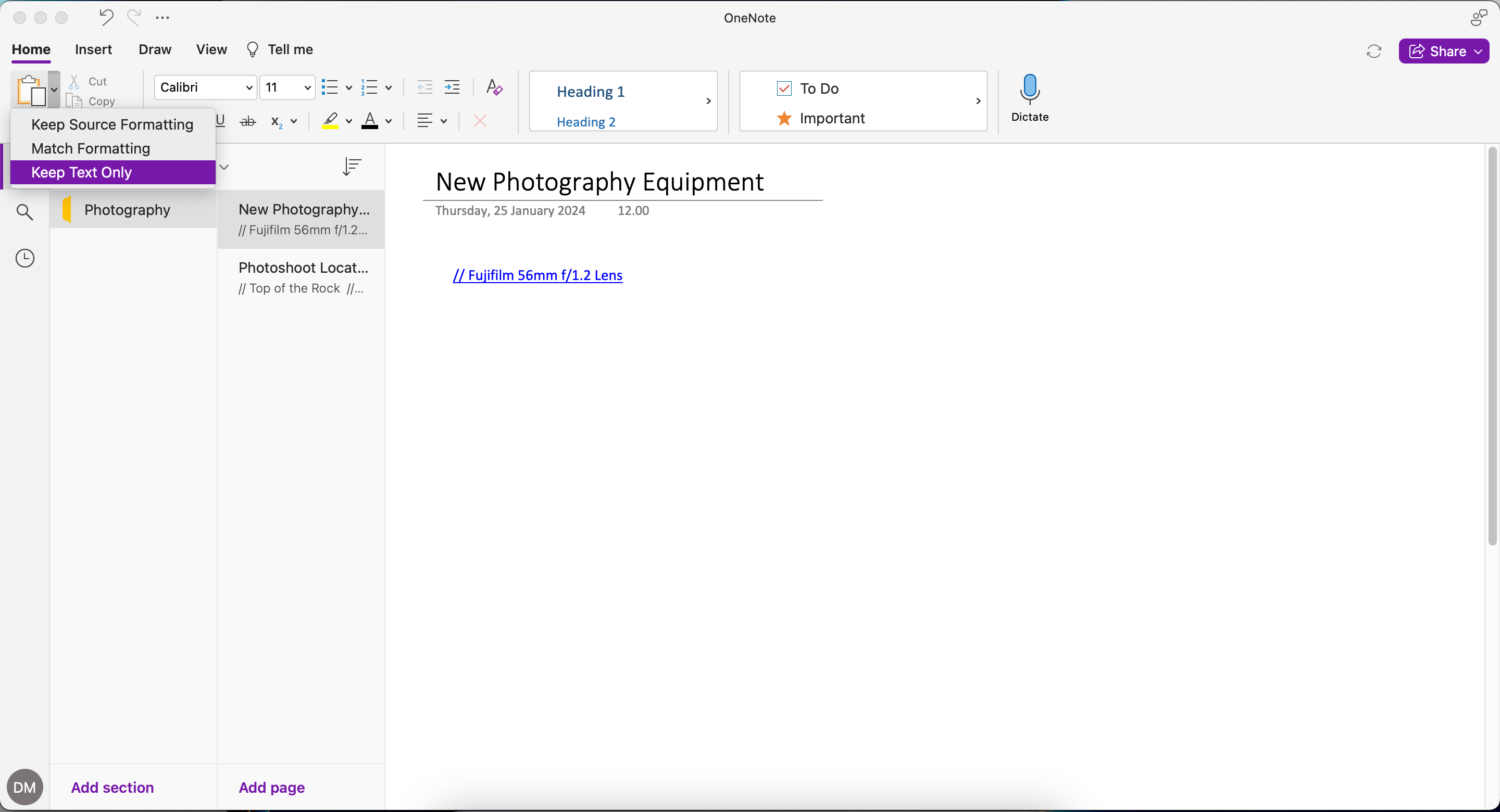
O altă opțiune de încercat este să selectați Opțiune + Comandă + Shift + V dacă utilizați OneNote pe un Mac.
9. Adăugați ecuații la notele dvs
Deși știți că OneNote este util pentru text, puteți adăuga și ecuații. Pentru a face acest lucru:
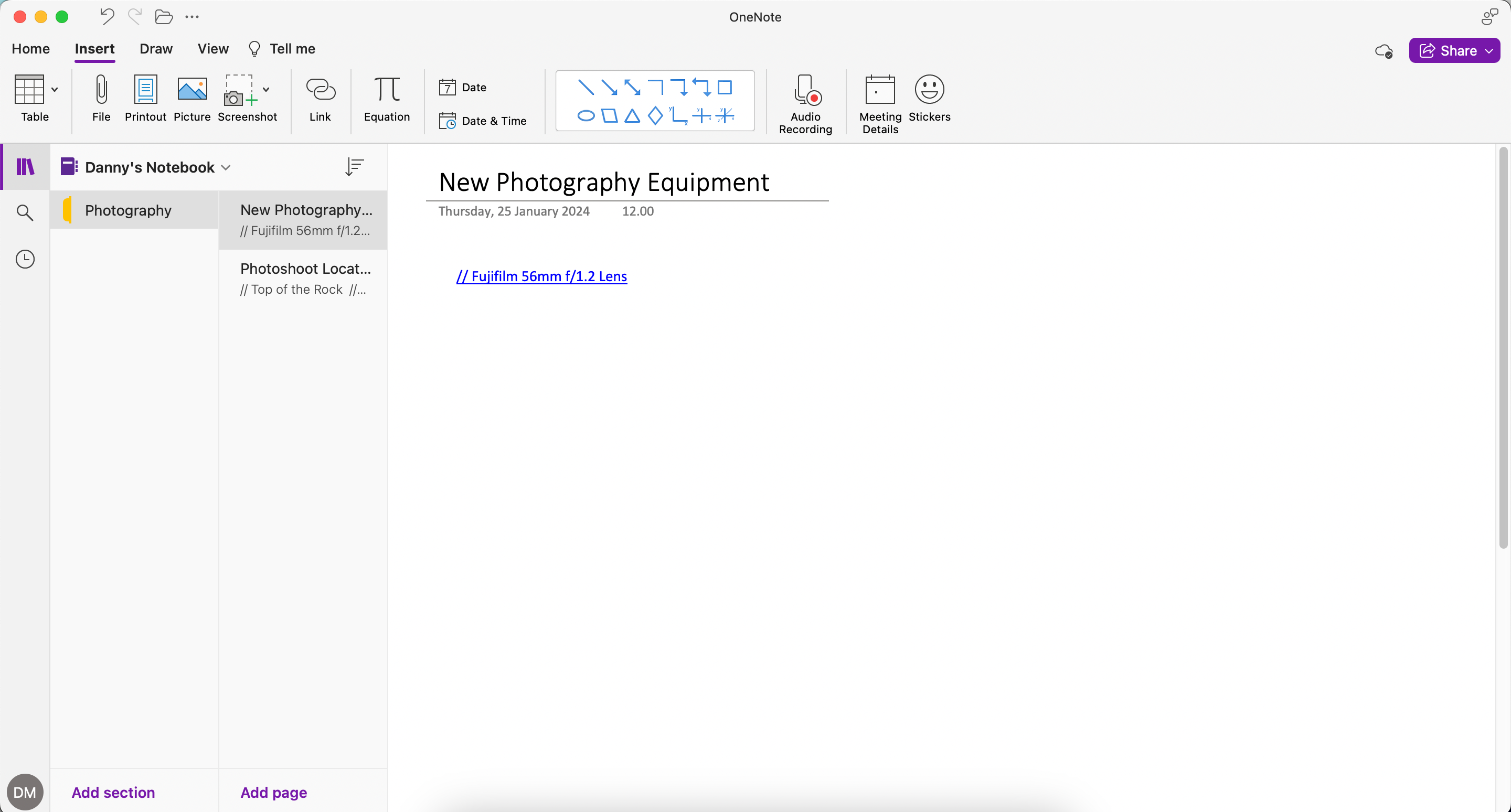
10. Sincronizați toate notebook-urile
Dacă aveți mai multe notebook-uri în OneNote, puteți sincroniza totul cu ușurință. Sincronizarea este de obicei activată în mod implicit, dar activarea manuală a funcției este o idee bună dacă ați observat că nu funcționează corect.
Pentru a sincroniza toate blocnotesurile, pur și simplu accesați Fișier > Sincronizați toate blocnotesurile. De asemenea, puteți alege să sincronizați un singur blocnotes dacă doriți.
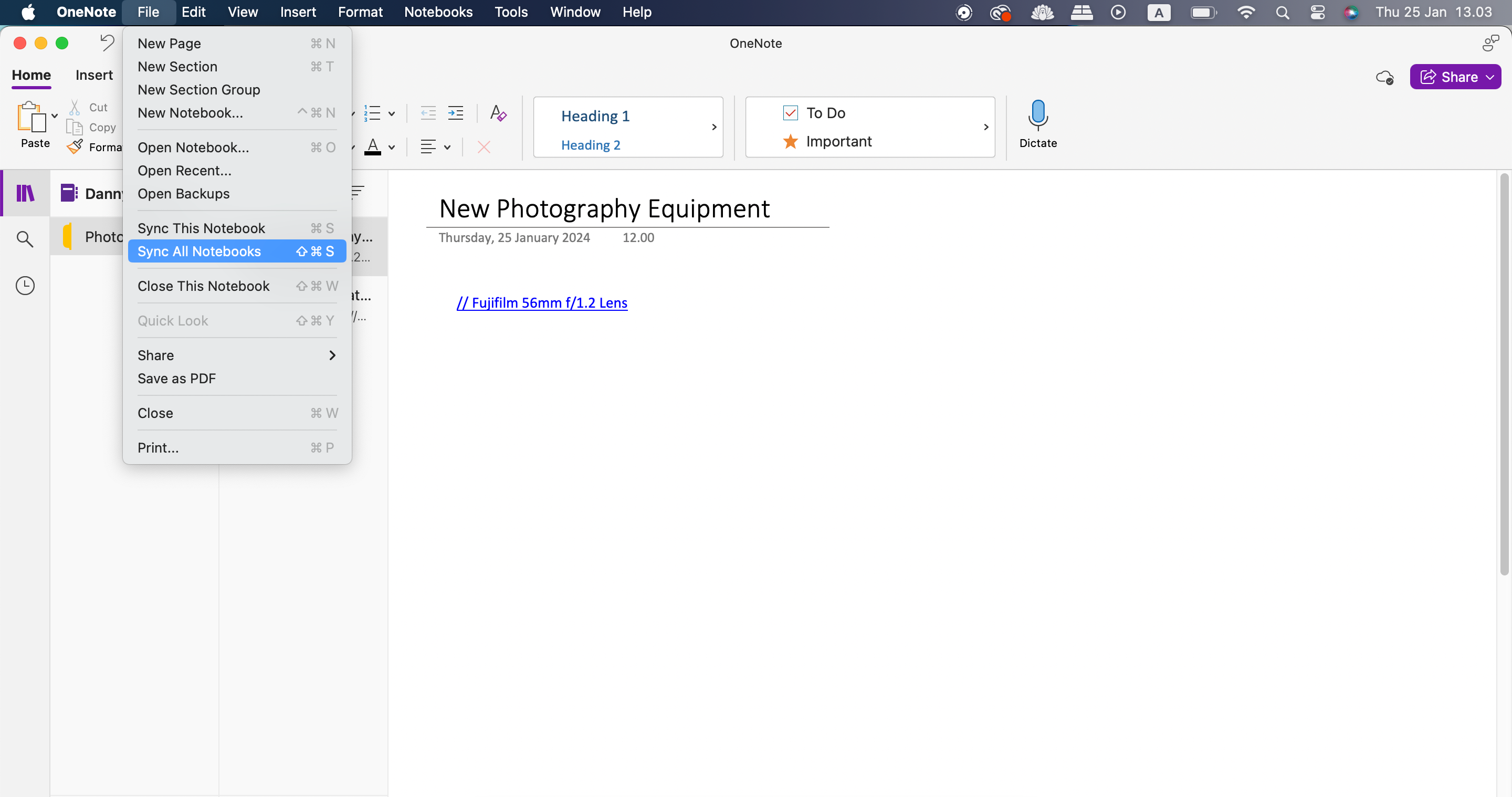
11. Utilizați Immersive Reader pentru a citi textul
Immersive Reader este un instrument excelent și accesibil care există în OneNote și în alte câteva aplicații Microsoft, cum ar fi Teams și Outlook. Funcția vă permite să citiți textul de pe ecran în modul ecran complet.
Activarea Immersive Reader în Outlook este foarte simplă:
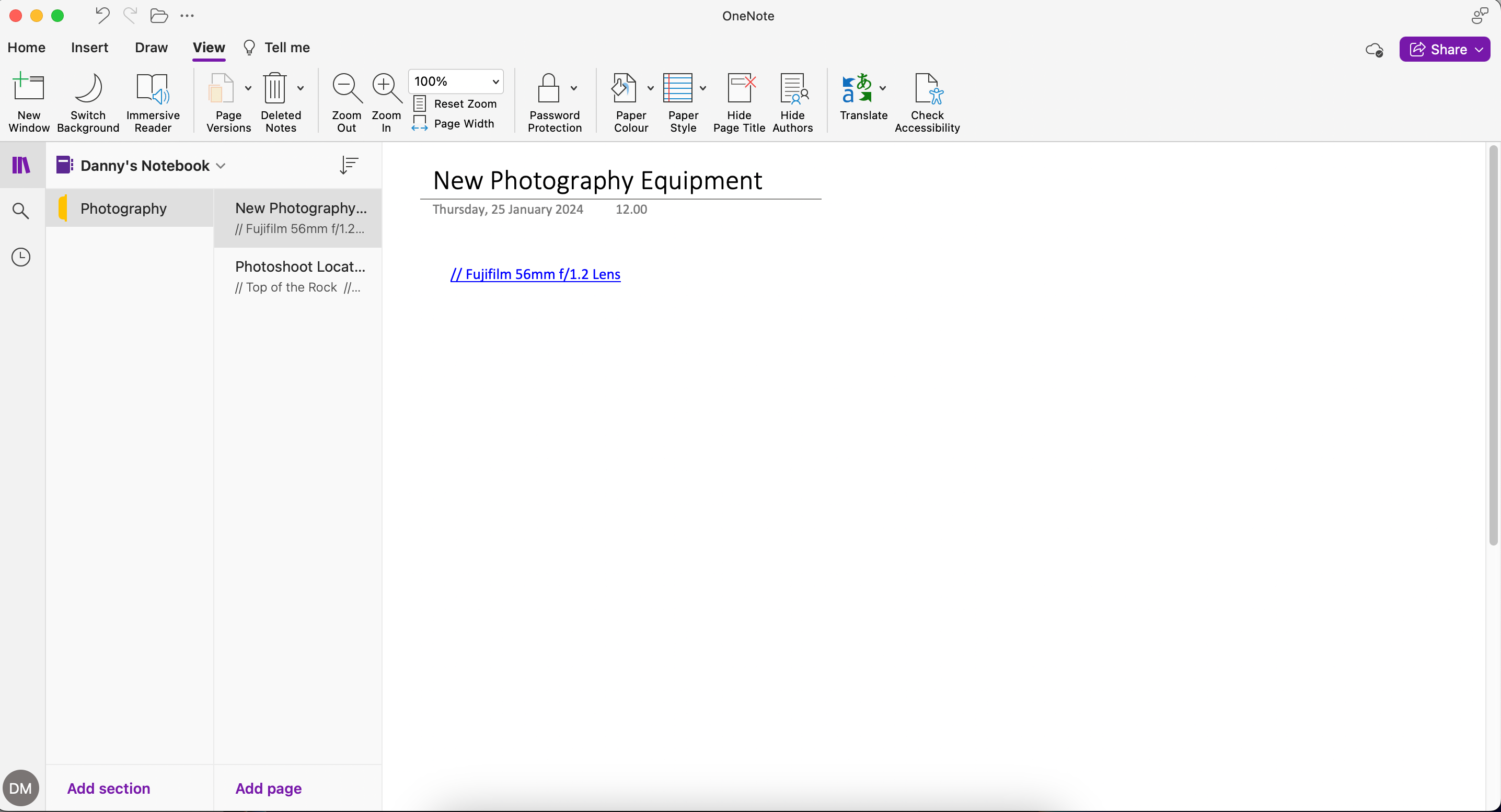
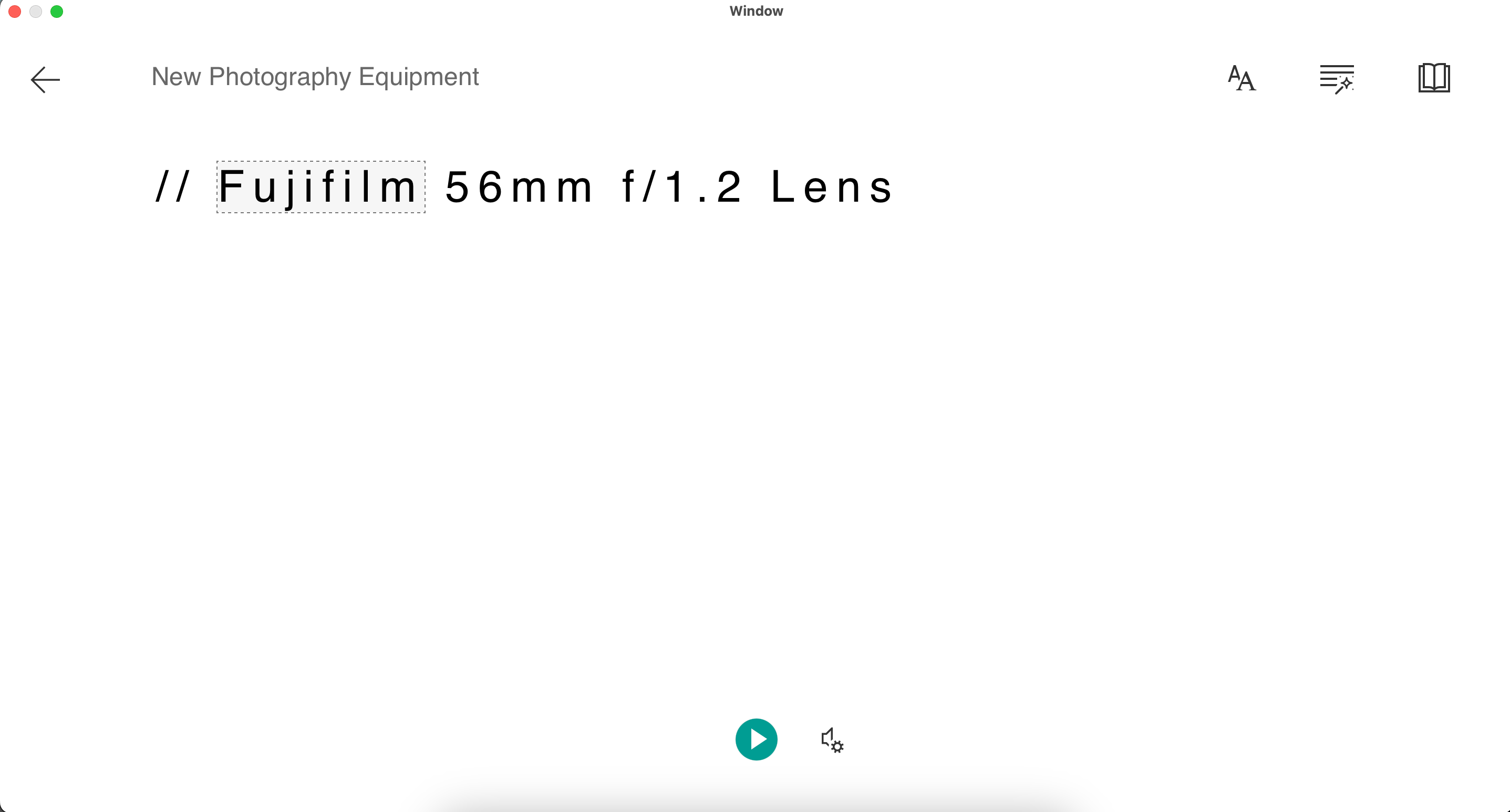
12. Utilizați stilul hârtiei pentru a vă structura scrisul
În mod implicit, OneNote vă oferă o pagină goală pe care să scrieți. Dar dacă doriți să vă structurați mai bine scrisul, puteți ajusta stilul hârtiei pe care îl vedeți pe pagina dvs. Iată cum să faci asta:
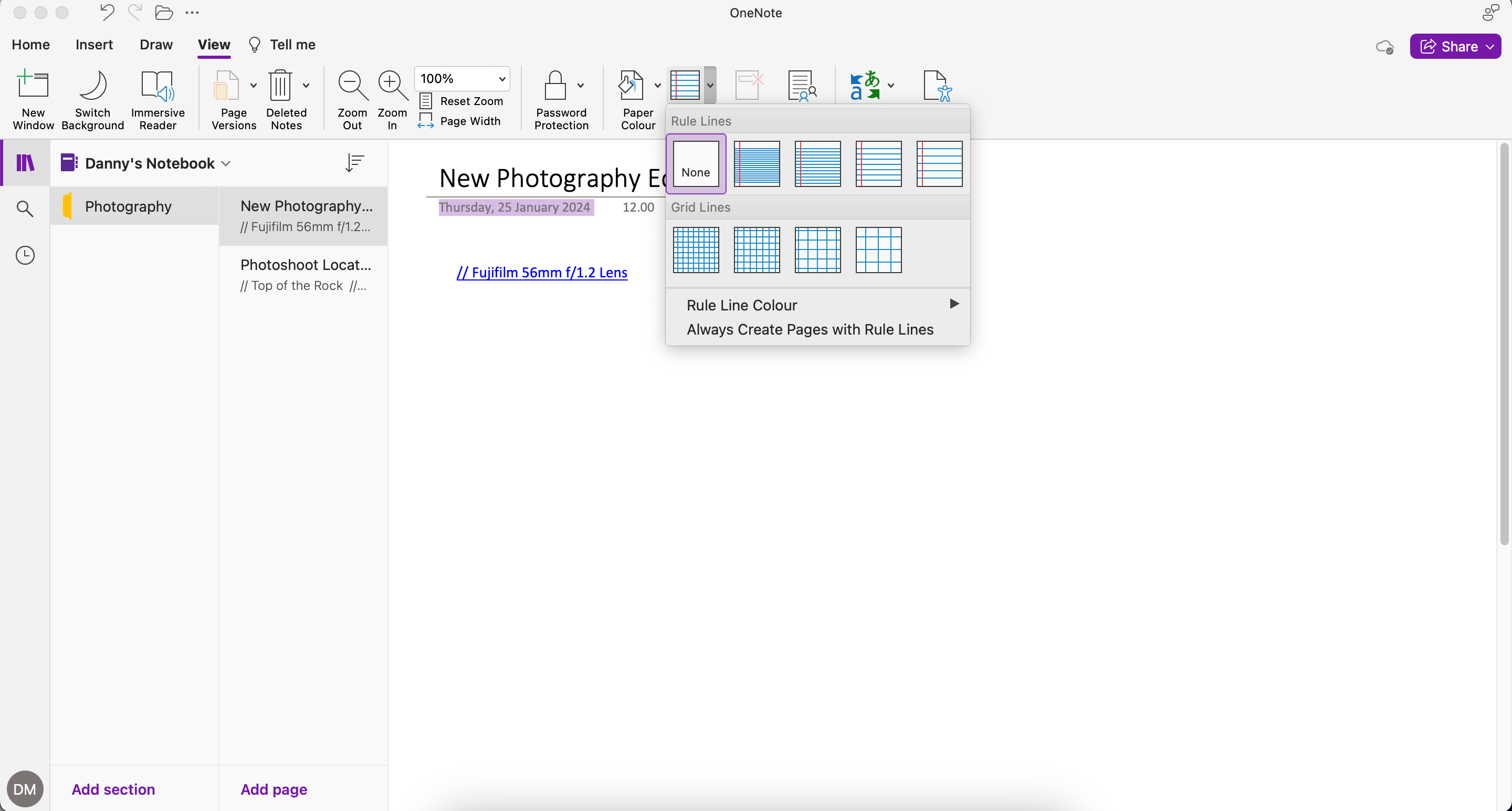
OneNote are o mulțime de funcții utile care vă permit să vă organizați notele mai eficient. În plus, puteți face și modificări vizuale și puteți face notele mai accesibile. Încercați aceste funcții diferite și vedeți care dintre ele vă sporesc cel mai mult productivitatea.