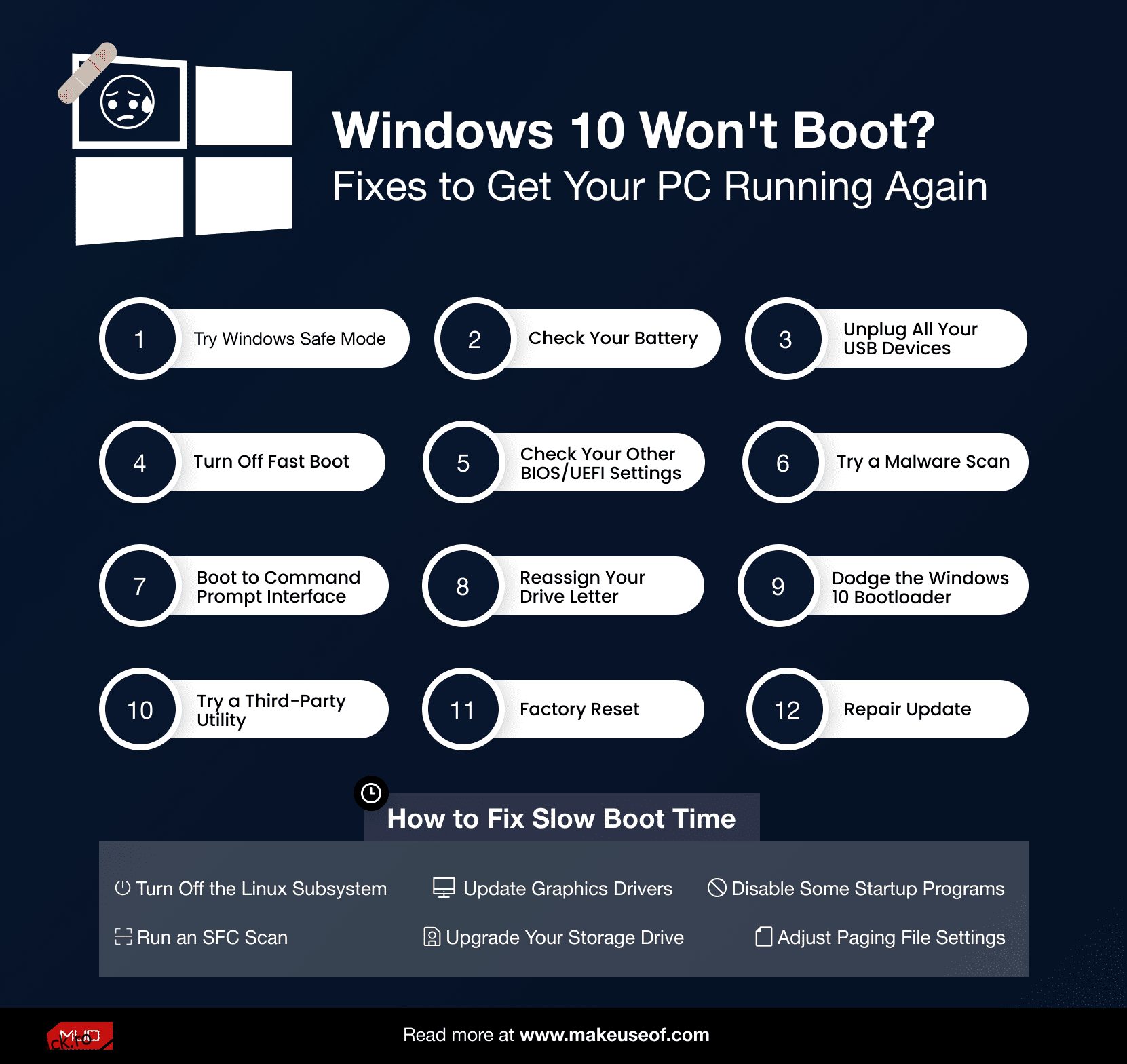Cuprins
Recomandări cheie
- Începeți cu cele mai simple remedieri și apoi treceți treptat la cele mai complexe.
- Încercați să porniți în Safe Mode, care poate rezolva problemele de boot. Utilizați Windows Recovery sau creați o unitate de recuperare Windows 10.
- Verificați bateria și încărcătorul dacă laptopul nu pornește. Asigurați-vă că testați câte un element și utilizați adaptorul de alimentare corect.
Windows 10 nu pornește? Este înfricoșător, dar nu disperați dacă laptopul sau computerul nu pornesc. Există multe remedieri. Trucul este să știi ce remediere să folosești mai întâi. Sfatul nostru este să începeți cu cele mai simple remedieri și, în ordine, să treceți la cele mai dificile.
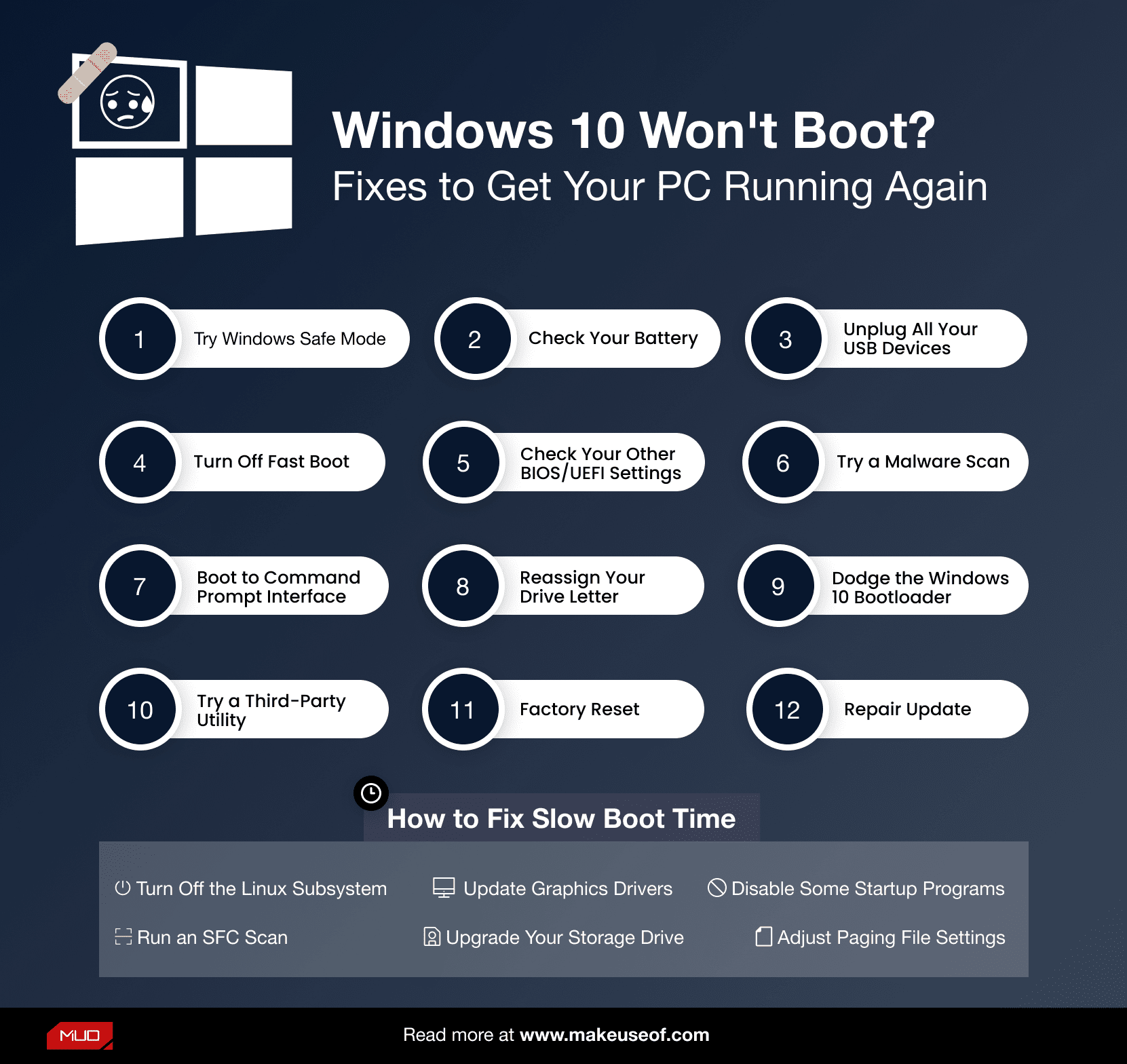
1. Deconectați toate dispozitivele USB
O problemă serioasă cu actualizările Windows 10 este că uneori computerul nu pornește din cauza unui conflict cu un dispozitiv USB. Puteți rezolva această problemă deconectand toate dispozitivele USB (și alte periferice inutile) și repornind computerul. În unele cazuri, doar deconectarea dispozitivului USB poate debloca un ecran de încărcare blocat.
Dacă nu funcționează, reconectați dispozitivele. Dacă funcționează, puteți încă reconecta dispozitivele USB.
2. Încercați Windows Safe Mode
O altă soluție super ușoară pentru problemele de boot din Windows 10 este Modul sigur.
Modul sigur este o schemă de pornire alternativă care pornește computerul cu un minim de software și drivere. Procesul de pornire modificat poate ocoli problemele de driver și software. Lucrul ciudat este că, uneori, pornirea computerului în modul Safe poate rezolva problemele de boot. Nu este clar ce procese rulează în modul sigur, dar experiența m-a învățat că este o soluție practică și ușoară.
Este posibil să aveți probleme la intrarea în modul Safe dacă computerul nu pornește. Există două moduri relativ ușoare de a intra în el.
Metoda 1: intrați în modul sigur din Windows Recovery
Unele computere care nu pot fi pornite se blochează pe ecranul de start Windows.
Cu toate acestea, puteți forța computerul să intre în Safe Mode întrerupând procesul de pornire de trei ori la rând ținând apăsat butonul de pornire, declanșând automat Windows Recovery. Odată ce apare meniul Windows Recovery, faceți următoarele:
Din fereastra de recuperare Alegeți o opțiune, alegeți Depanare, Opțiuni avansate și Setări de pornire.
Din Setări de pornire, puteți reporni computerul în modul Safe, fie cu internetul activat, fie dezactivat. Oricare dintre opțiuni ar trebui să funcționeze.
FIȘĂ DE CHEAT GRATUITĂ: Lista finală a codurilor Alt utile pentru Windows
Metoda 2: Modul sigur cu o unitate de recuperare Windows 10
Dacă nu puteți intra în modul sigur, trebuie să creați o unitate de recuperare USB Windows 10. Unitatea de recuperare conține mediul de recuperare Windows 10, care înainte era accesibil atingând F8 la pornire. Din păcate, Microsoft a decis să elimine această caracteristică.
Crearea unei unități de recuperare necesită un alt computer cu Windows 10 sau 11 și o unitate USB cu cel puțin 1 GB de stocare. Dacă doriți să creați o copie de rezervă a sistemului (veți vedea o opțiune de a face copii de rezervă ale fișierelor de sistem pe unitatea de recuperare), veți avea nevoie de cel puțin 16 GB de spațiu de stocare.
Lansați Panoul de control > Creați o unitate de recuperare.
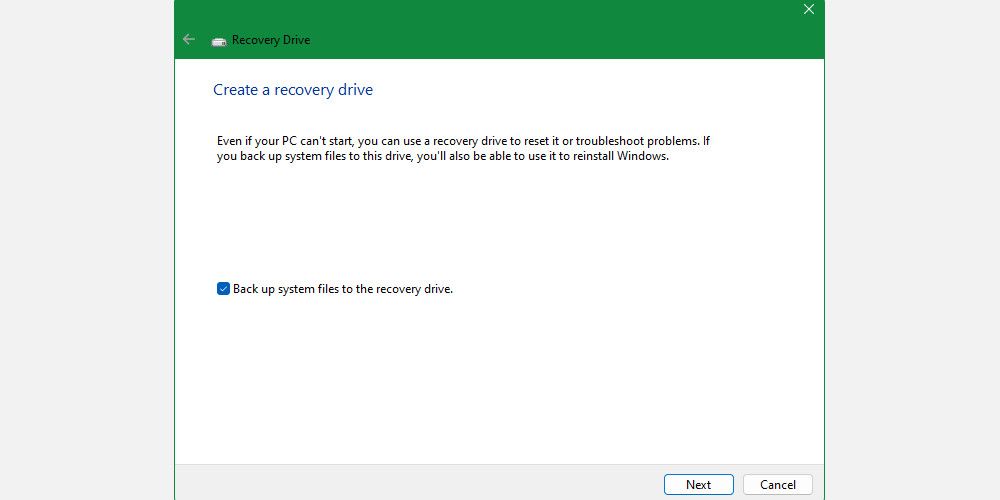
Apoi, urmați instrucțiunile.
După crearea unității de recuperare, puteți porni computerul de pe acesta numai dacă ați pornit unitățile USB ca bootabile din mediul POST, cunoscut și sub numele de UEFI sau BIOS. După ce ați activat unitățile USB ca bootable, introduceți unitatea în computer și reporniți (aceasta poate necesita apăsarea butonului de resetare sau apăsarea butonului de pornire pentru câteva secunde).
De asemenea, merită menționat faptul că o copie completă instalabilă a Windows 10 creată cu Instrumentul de creare media Windows 10 oferă aceleași caracteristici ca o unitate de recuperare.
3. Verificați bateria și încărcătorul
Dacă laptopul nu pornește, problemele cu bateria sau adaptorul de alimentare pot cauza problema. De exemplu, dacă nu utilizați adaptorul de alimentare corect, este posibil ca acesta să nu aibă suficientă putere pentru a finaliza un ciclu de pornire. În plus, o sursă de alimentare defectă poate scoate o tensiune inconsistentă, ceea ce duce la probleme de stabilitate, în special la pornire. Dacă o sursă de alimentare sau o baterie insuficientă reprezintă problema, veți experimenta o blocare (mai degrabă decât înghețarea) în timpul procesului de pornire.
Verificați dacă cablul funcționează încercând pe alt laptop dacă ambele laptop-uri folosesc aceeași tensiune. Cu toate acestea, rețineți că utilizarea unei surse de ieșire cu tensiune mai mare pe un sistem cu tensiune mai mică poate deteriora computerul.
O a doua opțiune este să scoateți bateria sistemului (dacă este detașabilă) și să o conectați la o sursă de alimentare.
Cheia aici este să vă asigurați că testați un singur element la un moment dat. Dacă problemele de alimentare interferează cu pornirea, trebuie să știți dacă bateria sau adaptorul de alimentare este motivul. Am acoperit înlocuirea bateriei unui laptop sau depanarea hardware-ului defecte.
4. Dezactivați Fast Boot
O setare din BIOS-ul sau UEFI numită Fast Boot permite Windows 10 să pornească mai rapid prin preîncărcarea driverelor. Din păcate, Windows Update poate rupe compatibilitatea Fast Boot. Din fericire, puteți activa și dezactiva Fast Boot prin BIOS, mai degrabă decât din interiorul Windows 10.
Metoda de intrare în ecranul BIOS/UEFI diferă între mărcile de computer. Pentru majoritatea oamenilor, atingerea tastei Delete în timpul pornirii ar trebui să intre în BIOS. Celelalte două taste care ar putea funcționa sunt F2 și Escape.
După intrarea în BIOS sau UEFI, opțiunea Fast Boot face de obicei parte din opțiunile avansate, deși poate fi oriunde.
Dacă nu vedeți nicio intrare Fast Boot, computerul dvs. a fost creat înainte de 2013, deoarece nu includeau o opțiune Fast Boot.
5. Verificați celelalte setări BIOS/UEFI
Un BIOS/UEFI configurat greșit poate împiedica pornirea computerului dvs. desktop. Unele laptop-uri au un BIOS/UEFI accesibil, dar multe nu au.
BIOS/UEFI este un mediu de pre-pornire care conține setările hardware pentru computerul dvs. Sunt utile pentru recuperare, deoarece funcționează chiar și atunci când Windows nu funcționează. Accesarea acestor setări necesită lansarea computerului în modul BIOS. Odată ajuns în modul BIOS, verificați următoarele setări:
Încărcare sigură
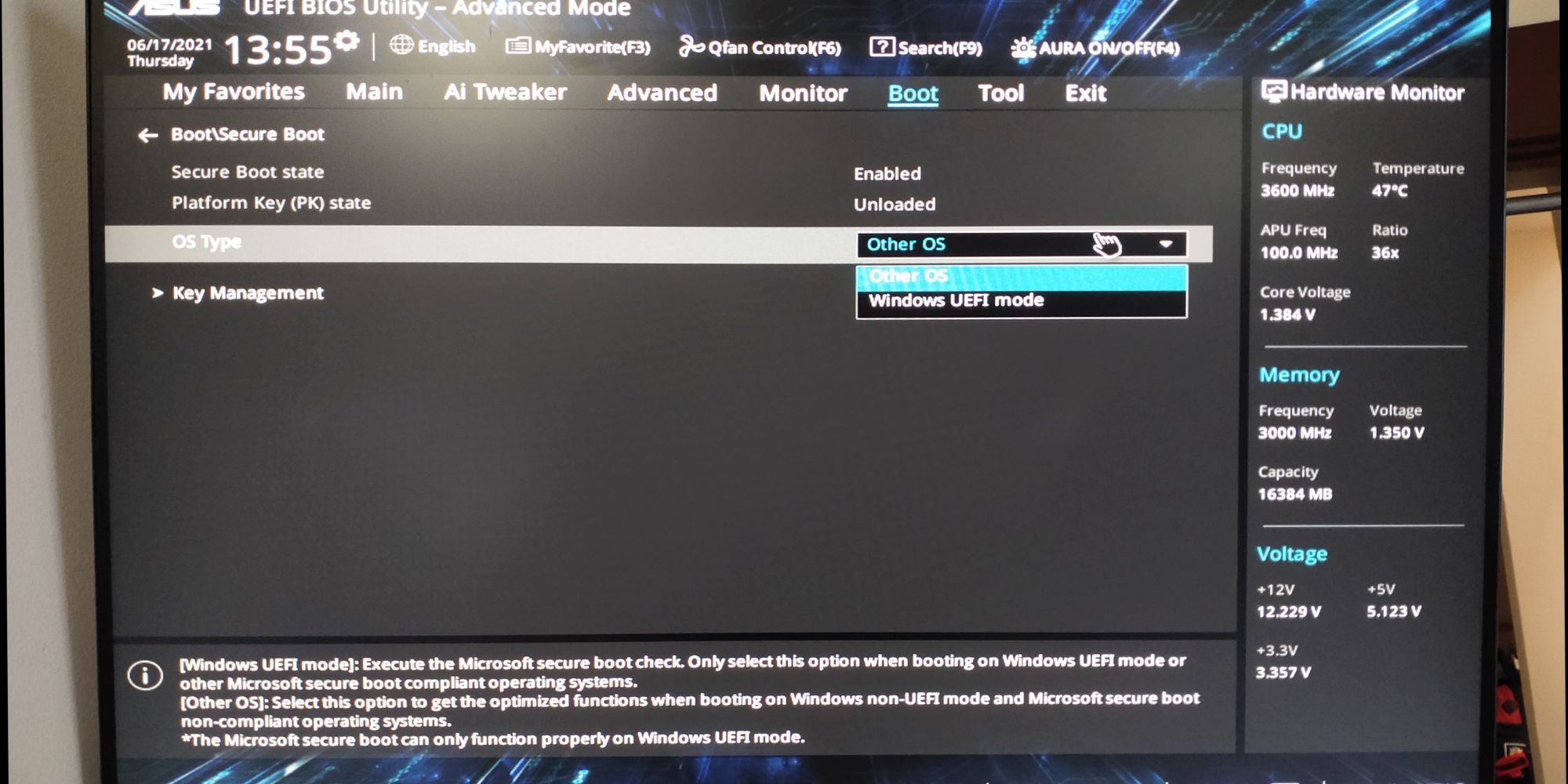
Secure Boot cu o setare greșită poate face ca computerul să nu pornească. Puteți dezactiva Secure Boot în BIOS, dar pentru a face acest lucru poate fi necesară resetarea Windows 10 la setările din fabrică și/sau BIOS-ul dvs. Dar, dezactivarea Secure Boot vă poate împiedica să faceți upgrade la Windows 11.
Motivul pentru care Secure Boot provoacă probleme este că este conceput pentru a proteja computerele împotriva programelor malware. Deoarece verifică driverele și hardware-ul încărcat de Windows la pornire, orice driver sau componentă hardware nerecunoscută de sistem va genera o eroare la pornire.
Setările de pornire sigură se află sub Opțiuni de pornire. Îl puteți porni sau dezactiva. Ar trebui setat la modul Windows UEFI în loc de Alt sistem de operare (de obicei Linux).
Modul de suport pentru compatibilitate (CSM)
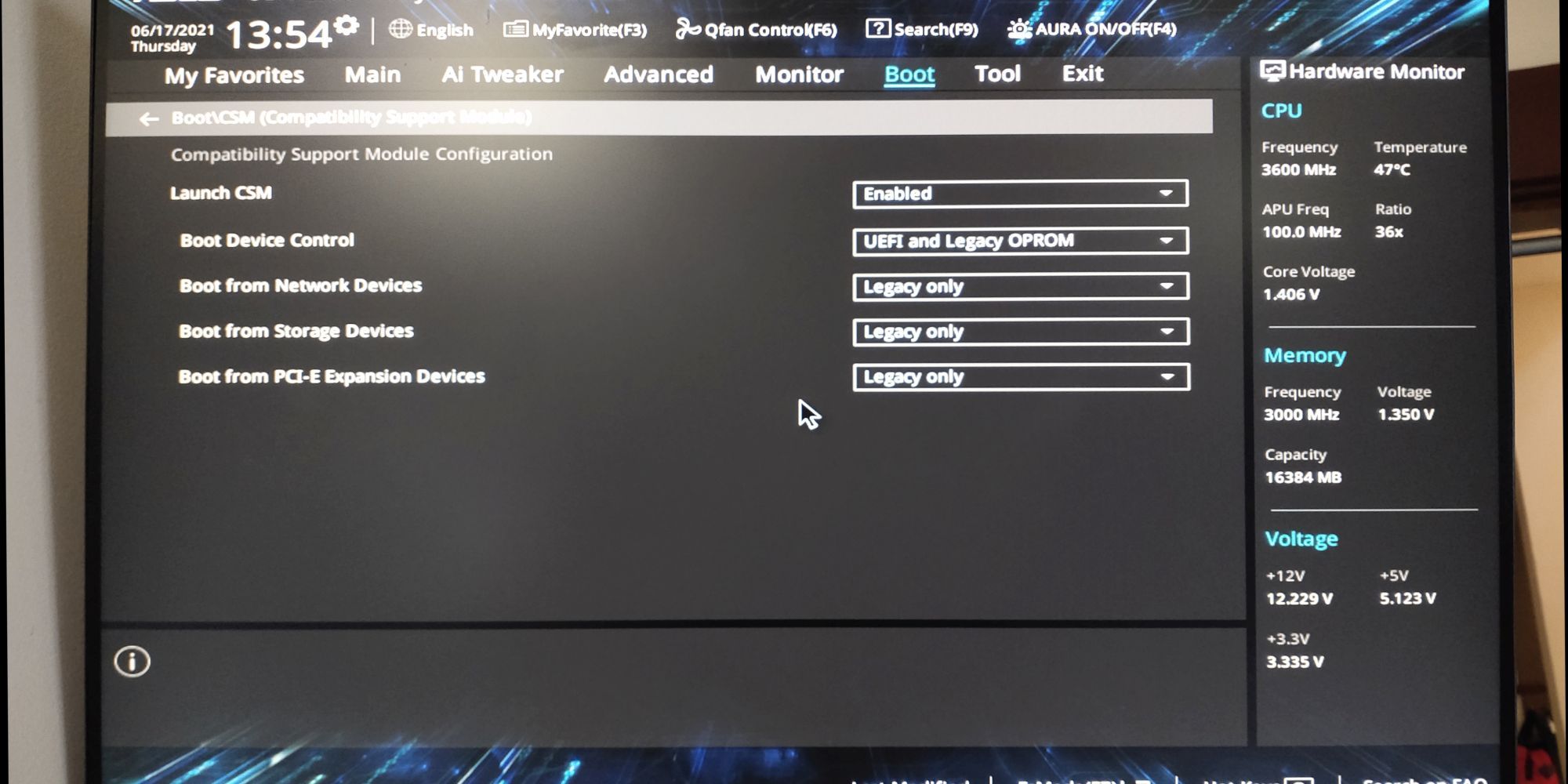
O unitate de pornire formatată folosind un sistem BIOS necesită un tabel de partiții MBR. Un disc formatat UEFI necesită un tabel de partiții GPT. CSM permite ca sistemul UEFI să funcționeze ca un sistem MBR mai vechi.
Înrudit: Cum să convertiți MBR în GPT fără a pierde date în Windows
Resetați configurația BIOS-ului
Dacă setările dvs. BIOS sunt incorecte, dar nu știți cum să le remediați, uneori resetarea BIOS/UEFI la valorile implicite din fabrică rezolvă problema.
6. Încercați o scanare malware
Malware este o cauză majoră a unui computer care nu poate fi pornit. Cea mai bună metodă de a trata malware este un disc de salvare anti-malware bootabil. Prefer discul gratuit al Kaspersky, deoarece necesită doar descărcarea imaginii și utilizarea Etcher pentru a crea imagini pe o unitate flash sau alt disc de scriere. Gravor funcționează în Windows, macOS și Linux.
Apoi puteți porni în computerul afectat folosind discul de salvare și puteți elimina programele malware care împiedică pornirea computerului.
Vă rugăm să rețineți că imaginea de disc a Kasperkey necesită un sistem UEFI. Consultați Pasul 5: Verificați celelalte setări BIOS/UEFI pentru detalii.
Descarca: Kaspersky Rescue Disk (Gratuit)
7. Porniți la interfața promptului de comandă
Chiar dacă computerul dvs. nu poate porni în Windows, ar putea fi totuși posibil să porniți în linia de comandă. Folosind această interfață, puteți efectua mai multe proceduri de depanare. Veți avea nevoie de Windows 10 pe un disc de pornire sau pe o unitate USB pentru a efectua procedura, așa că utilizați un alt computer pentru a-l configura înainte de a începe.
Pentru a porni la promptul de comandă, porniți computerul. În timp ce se inițializează, aveți grijă la detaliile unei combinații de taste care vă permit să intrați în BIOS. Aceste informații sunt de obicei livrate alături de sigla furnizorului.
Navigați la fila Boot și faceți ca unitatea USB sau DVD să fie primul dispozitiv de pornire. Alegerea dvs. aici va depinde de locul în care se află copia dvs. de Windows 10. Din nou, specificul acestui proces poate varia de la un sistem la altul, deci consultați instrucțiunile de pe ecran.
Apoi, introduceți discul sau unitatea care conține Windows 10 în sistemul dvs., salvați configurația și reporniți computerul.
Când vi se solicită, utilizați tastatura pentru a specifica că doriți să porniți folosind discul sau unitatea.
Introduceți limba, moneda și preferințele de introducere solicitate, apoi selectați Reparați computerul pe următorul ecran. Apoi, alegeți Depanare > Opțiuni avansate > Linie de comandă. Ar trebui să vedeți apoi o fereastră pentru a introduce comenzi.
Înrudit: Care este diferența dintre CHKDSK, SFC și DISM în Windows 10?
8. Utilizați System Restore sau Startup Repair
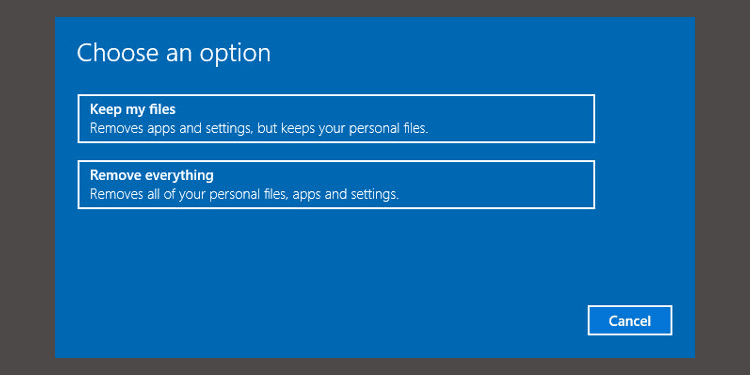
Dacă porniți deja Windows 10 de pe un disc sau unitate, merită să utilizați câteva utilitare care sunt disponibile ca parte a procesului. Odată ce ați pornit de pe unitate, așa cum este detaliat mai sus, veți avea acces la opțiuni pentru a vă reactiva computerul. Căutați System Restore and Startup Repair pe ecranul Opțiuni avansate.
Restaurare sistem este un utilitar care vă permite să reveniți la un punct de restaurare anterior atunci când computerul funcționează normal. Poate remedia problemele de boot cauzate de o modificare pe care ați făcut-o mai degrabă decât de o defecțiune hardware.
Startup Repair este un instrument de depanare general pentru problemele care împiedică pornirea Windows. Dacă vă străduiți să găsiți sursa problemelor de boot, rularea utilitarului poate găsi o soluție.
9. Reatribuiți scrisoarea Drive
Un sistem cu mai mult de o unitate instalată poate cauza probleme de pornire pentru utilizatorii Windows 10 dacă volumul sistemului de operare (OS) are litera de unitate nealocată neintenționat. Cu toate acestea, puteți remedia această problemă cu o agitație minimă, pornind la interfața promptului de comandă.
Porniți într-o fereastră de prompt de comandă, așa cum s-a explicat mai sus, apoi introduceți următoarele pentru a rula utilitarul de partiție a discului:
diskpart
După ce ați făcut acest lucru, introduceți volumul listei pentru a imprima detaliile tuturor volumelor aflate în prezent pe sistemul dvs. Dacă volumul de pornire nu are o unitate de litere, trebuie să alocați una.
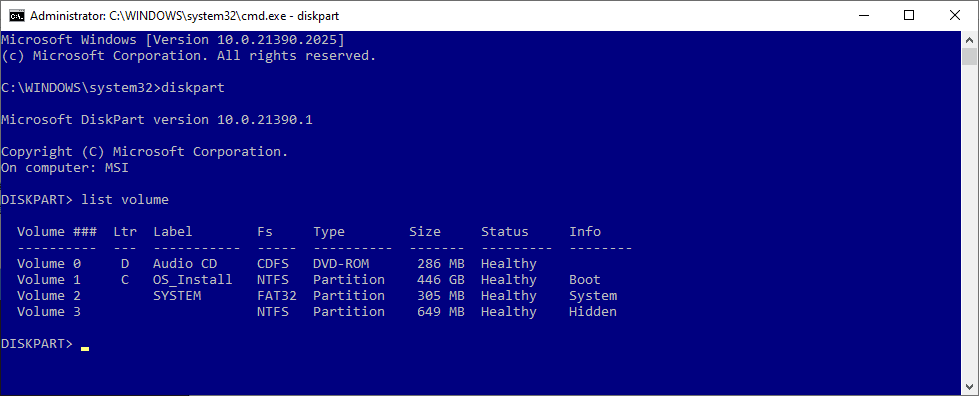
Pentru a atribui o literă unei unități, puteți utiliza comenzile de selectare și atribuire a literei.
De exemplu, dacă aș dori să atribui litera E volumului CD-ului audio din imaginea de mai sus, aș introduce mai întâi selectarea volumului 0 și apoi aș introduce atribuirea litera=E pentru a finaliza procesul.
Ca întotdeauna, fiți foarte atenți când faceți modificări în promptul de comandă. Făcând greșeli aici, puteți provoca probleme suplimentare cu computerul dvs.
10. Înlocuiți Windows 10 Bootloader
Dacă întâmpinați probleme în timp ce încercați să reinstalați Windows 10, este posibil să întâlniți noua versiune a utilitarului bootloader. Uneori, acest lucru poate interfera cu pornirea unei copii existente a Windows.
Din fericire, există o soluție relativ simplă. Porniți la interfața promptului de comandă și introduceți următoarele:
bcdedit /set {default} bootmenupolicy legacy
Reporniți computerul și ar trebui să descoperiți că interfața de bootloader moștenită a înlocuit iterația Windows 10. Nu ar trebui să aveți alte probleme la intrarea în modul sigur Windows 10 sau la accesarea instalării sistemului de operare existent.
11. Încercați un utilitar terță parte
Identificarea cauzei problemei este cea mai dificilă parte a remedierii problemelor de boot. Când sistemul dumneavoastră nici măcar nu poate porni, diagnosticarea problemei este dificilă. Cu toate acestea, un utilitar terță parte a sunat Discul de reparare a pornirii ar putea avea mai mult succes.
Boot Repair Disk este un disc de salvare open-source pe care îl puteți utiliza pentru a găsi și remedia problemele care împiedică pornirea automată a computerului. Trebuie doar să selectați dacă utilizați o versiune de Windows pe 32 de biți sau pe 64 de biți. Testele și eventualele remedieri sunt efectuate automat, deși există opțiuni care permit un control mai strict.
Nu garantează repararea computerului, dar poate identifica probleme ascunse.
12. Resetare din fabrică
Intrăm în opțiuni de reparații mai dificile și mai distructive. Pe lângă o resetare din fabrică, opțiunile mai dificile includ restaurarea și reîmprospătarea computerului. Fiecare are avantajele și slăbiciunile sale.
O resetare din fabrică distruge unele aplicații și alte date, dar puteți opta pentru a păstra unele dintre fișierele dvs. O resetare din fabrică Windows 10 (Microsoft se referă la acest proces doar „resetare”) restabilește computerul la starea de funcționare implicită.
13. Actualizare pentru reparații („Upgrade la loc”)
Instalarea de reparare este similară cu o resetare din fabrică, cu excepția unui aspect important: vă reinstalează complet sistemul de operare. Din păcate, necesită descărcarea întregului sistem de operare Windows și veți avea nevoie de un computer Windows funcțional și cu o conexiune la internet.
Această metodă necesită un computer funcțional, o unitate DVD sau USB și o conexiune la internet. Mai mult sau mai puțin, trebuie să descărcați și să rulați Instrumentul de descărcare USB/DVD Windows și să îl utilizați pentru a crea un program de instalare bootabil.
Această metodă este destul de complexă, dar dacă vă simțiți la dispoziție, iată cum să utilizați metoda de actualizare in loc pentru a remedia problemele de corupție ale Windows.
PC-ul cu Windows 10 nu pornește? Îl poți repara singur
Vă recomandăm să începeți cu metodele ușoare de reparare și să treceți la opțiunile mai distructive de informații. Cele mai ușoare remedieri sunt adesea cele mai de succes, cum ar fi îndepărtarea dispozitivelor USB, utilizarea discurilor de recuperare și efectuarea resetărilor soft. Opțiunile mai complexe, cum ar fi instalarea reparației in loc și resetarea completă, vă vor distruge datele și sunt mai puțin probabil să reușească.
Rețineți că „pornirea” unui computer diferă de Power On Self Test (POST). Un computer care nu afișează un ecran de splash și nici măcar nu poate intra în modul BIOS sau UEFI are nevoie de diagnosticarea hardware-ului său pentru probleme.
Din păcate, rezolvarea problemelor de boot cu Windows 10 și 11 este mai dificilă decât în versiunile anterioare de Windows, datorită eliminării unui Safe Mode ușor de accesat. Da, m-ai citit bine. Microsoft a eliminat opțiunea F8 pentru pornirea în modul Safe pentru a ne oferi o pornire mai rapidă cu două secunde. De aceea, este foarte esențial să utilizați o unitate flash de 16 GB pentru a crea o unitate de recuperare a sistemului.