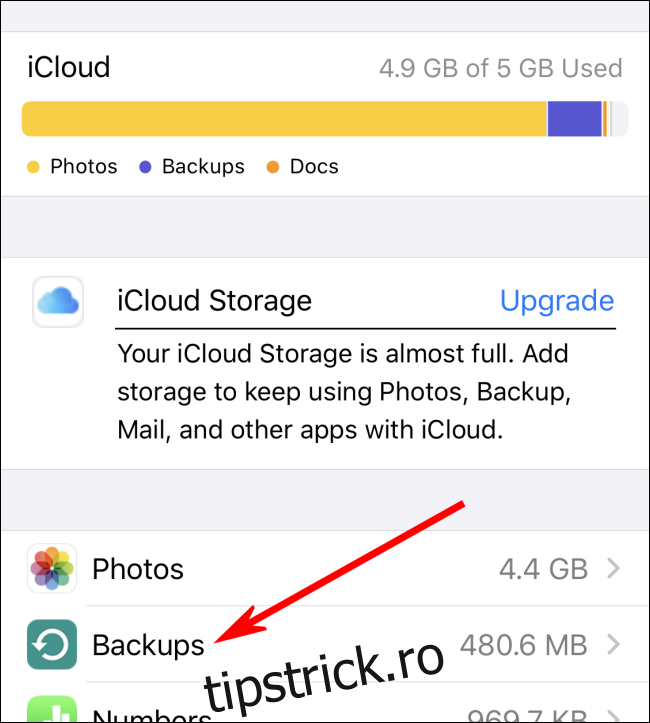Deși cu toții ne dorim ca backup-urile automate să funcționeze perfect, uneori trebuie să găsiți fișiere manual pentru a restabili o copie de rezervă pe iPhone sau iPad.
Dacă doriți să restaurați o copie de rezervă pentru iPhone sau iPad prin metoda convențională a unui backup local (și computerul știe unde sunt acele copii de rezervă), puteți utiliza iTunes pentru Windows sau macOS 10.14 sau o versiune anterioară. Dacă Mac-ul dvs. rulează macOS 10.15 sau o versiune ulterioară, puteți restabili și prin Finder.
Cu toate acestea, dacă trebuie să recuperați datele de rezervă iPhone sau iPad de pe un computer mai vechi, să le transferați pe o altă mașină sau să le urmăriți pe o unitate de rezervă de la distanță, va trebui să faceți câteva săpături.
Cuprins
Utilizați o copie de rezervă iCloud, dacă este posibil
Înainte de a căuta fișiere de rezervă pentru iPhone sau iPad, s-ar putea să doriți să vedeți dacă dispozitivul dvs. a fost creat prin iCloud. iCloud Backup salvează fișierele de rezervă pe serverele Apple prin internet și nu local pe computer.
Iată cum să vă verificați copiile de rezervă iCloud:
iOS 11 sau o versiune ulterioară: navigați la Setări > [user name] > iCloud > Gestionare stocare > Backup.
iOS 10.3: navigați la Setări > [user name] > iCloud. Atingeți graficul cu bare care arată utilizarea iCloud, apoi atingeți „Gestionați spațiul de stocare”.
iOS 10.2 sau o versiune anterioară: Accesați Setări > iCloud > Stocare > Gestionați spațiul de stocare.
Odată ce sunteți acolo pe dispozitivul nostru, atingeți „Backups”.
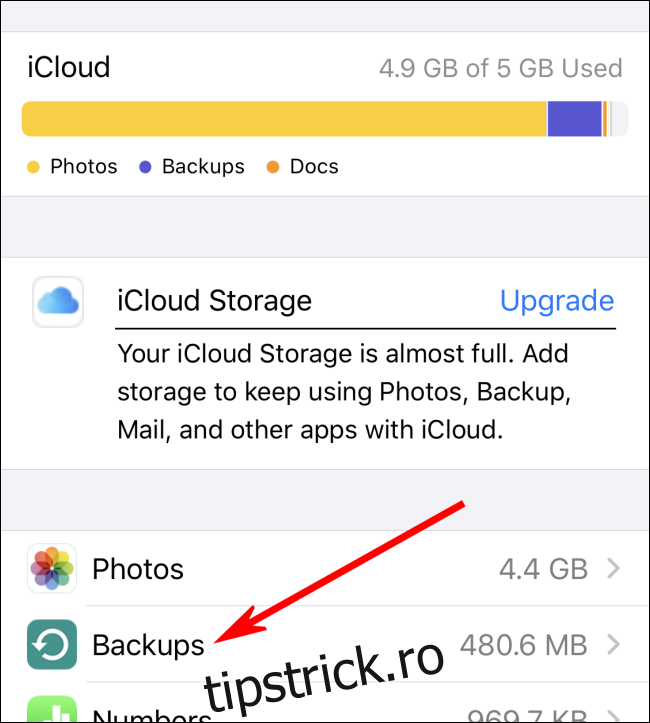
Veți vedea o listă a dispozitivelor conectate la contul dvs. care au copii de rezervă în iCloud.
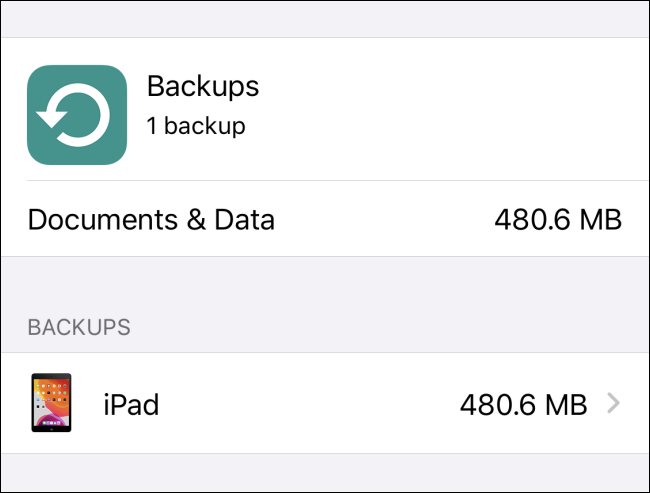
Dacă există o copie de rezervă iCloud pe care doriți să o restaurați, mai întâi trebuie să efectuați o resetare completă din fabrică pentru a șterge datele de pe iPhone sau iPad.
După ce vă resetați dispozitivul, utilizați ID-ul Apple cu care ați creat copiile de rezervă pentru a vă conecta la iCloud. Apoi, selectați copia de rezervă adecvată în timpul procesului de restaurare.
Cum să restaurați o copie de rezervă locală
Dacă PC-ul sau Mac-ul dvs. știe deja unde sunt copiile de rezervă pentru iPhone sau iPad, este ușor să le restaurați local. După cum am menționat mai devreme, puteți face acest lucru prin iTunes (pe Windows sau macOS 10.14 sau o versiune anterioară) sau Finder (pe macOS 10.15 sau o versiune ulterioară).
După ce vă conectați dispozitivul, faceți clic pe „Restaurare iPhone” sau „Restaurare iPad”, apoi selectați copia de rezervă pe care doriți să o restaurați. De acolo, urmați instrucțiunile din linkurile de mai sus.
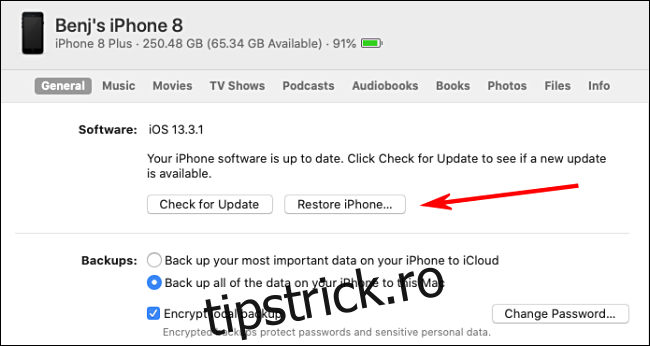
Găsiți copii de rezervă pentru iPhone sau iPad pe un computer cu Windows
Dacă backup-urile iCloud nu funcționează, puteți, de asemenea, să găsiți copii de siguranță pentru iPhone sau iPad pe un computer cu Windows.
Urmați căile de mai jos:
Pe un computer cu o instalare iTunes independentă: Deschideți Explorer și inserați următoarele în bara de adrese: %APPDATA%Apple ComputerMobileSync
Pe un PC cu iTunes din Microsoft Store: Deschideți Explorer și inserați următoarele în bara de adrese: %HOMEPATH%AppleMobileSync
Veți observa că fiecare backup pentru iPad sau iPhone este stocat într-un folder separat și numit cu un șir lung de litere și numere. Fiecare folder reprezintă o copie de rezervă întreagă pentru un singur dispozitiv.
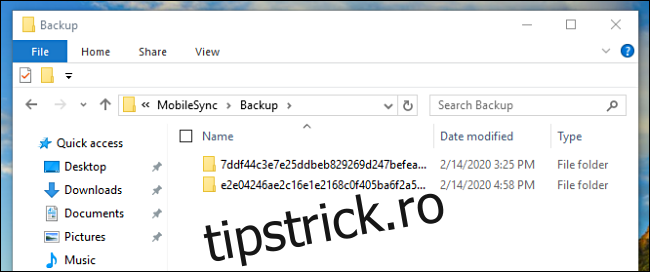
Aceste nume lungi codificate fac dificilă înțelegerea care folder corespunde cu ce dispozitiv, așa că va trebui să verificați într-un mod diferit.
Dacă doriți cea mai recentă copie de rezervă, faceți clic dreapta pe fereastra Explorer, apoi faceți clic pe Vizualizare > Detalii. Faceți clic dreapta din nou, apoi faceți clic pe Sortare după > Data modificării.
Acum puteți vedea datele de lângă foldere și puteți alege backup-ul dorit.
Mutarea și restaurarea datelor de pe un computer Windows
Dacă trebuie să mutați un folder de rezervă pe un alt dispozitiv (cum ar fi un alt PC Windows sau un Mac) pentru a-l restaura, pur și simplu copiați folderul pe care îl doriți în locația potrivită de pe noua mașină, după cum se arată mai jos:
Pe un computer Windows cu o copie independentă a iTunes: Copiați folderul(ele) în următoarea locație: %APPDATA%Apple ComputerMobileSync
Pe un computer Windows cu iTunes din Microsoft Store: Copiați folderul(ele) în următoarea locație: %HOMEPATH%AppleMobileSync
Pe un Mac: copiați folderul(ele) în următoarea locație: ~/Library/Application Support/MobileSync
Conectați-vă iPhone-ul sau iPad-ul prin USB, apoi restaurați backup-ul prin iTunes (pe Windows sau macOS 10.14 sau o versiune anterioară) sau Finder (macOS 10.15 sau o versiune ulterioară).
Găsiți copii de rezervă pentru iPhone sau iPad pe un Mac
Pe Mac OS X, puteți găsi copii de siguranță pentru iPhone sau iPad create de iTunes (macOS 10.14 sau anterioară) sau Finder (în macOS 10.15 sau o versiune ulterioară) în ~/Library/Application Support/MobileSync.
Fiecare copie de rezervă este stocată într-un folder separat numit cu un șir lung de litere și numere aleatorii. Fiecare folder reprezintă o întreagă instanță de rezervă pentru un singur dispozitiv.
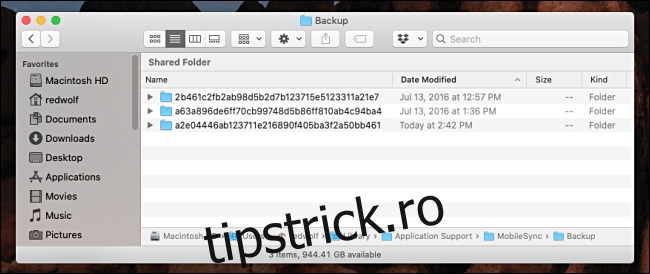
Din nou, aceste nume lungi codificate fac dificil să știi care folder corespunde cu ce dispozitiv, așa că va trebui să verifici într-un mod diferit.
Dacă doriți cea mai recentă copie de rezervă, faceți clic pe pictograma Vizualizare listă din fereastra Finder. Verificați coloana „Data modificării” pentru a vedea care folder se potrivește cu copierea de rezervă dorită.
Mutarea și restaurarea datelor de pe un Mac
Dacă trebuie să copiați această copie de rezervă pe un alt dispozitiv (cum ar fi un alt PC cu Windows sau un Mac) pentru a o restaura, pur și simplu copiați folderul în locația potrivită pe noua mașină, după cum se arată mai jos:
Pe un computer Windows cu o copie independentă a iTunes: Copiați folderul(ele) în următoarea locație: %APPDATA%Apple ComputerMobileSync
Pe un computer Windows cu iTunes din Microsoft Store: Copiați folderul(ele) în următoarea locație: %HOMEPATH%AppleMobileSync
Pe un Mac: copiați folderul(ele) în următoarea locație: ~/Library/Application Support/MobileSync
Conectați-vă iPhone-ul sau iPad-ul prin USB, apoi restaurați backup-ul prin iTunes (pe Windows sau macOS 10.14 sau o versiune anterioară) sau Finder (macOS 10.15 sau o versiune ulterioară).