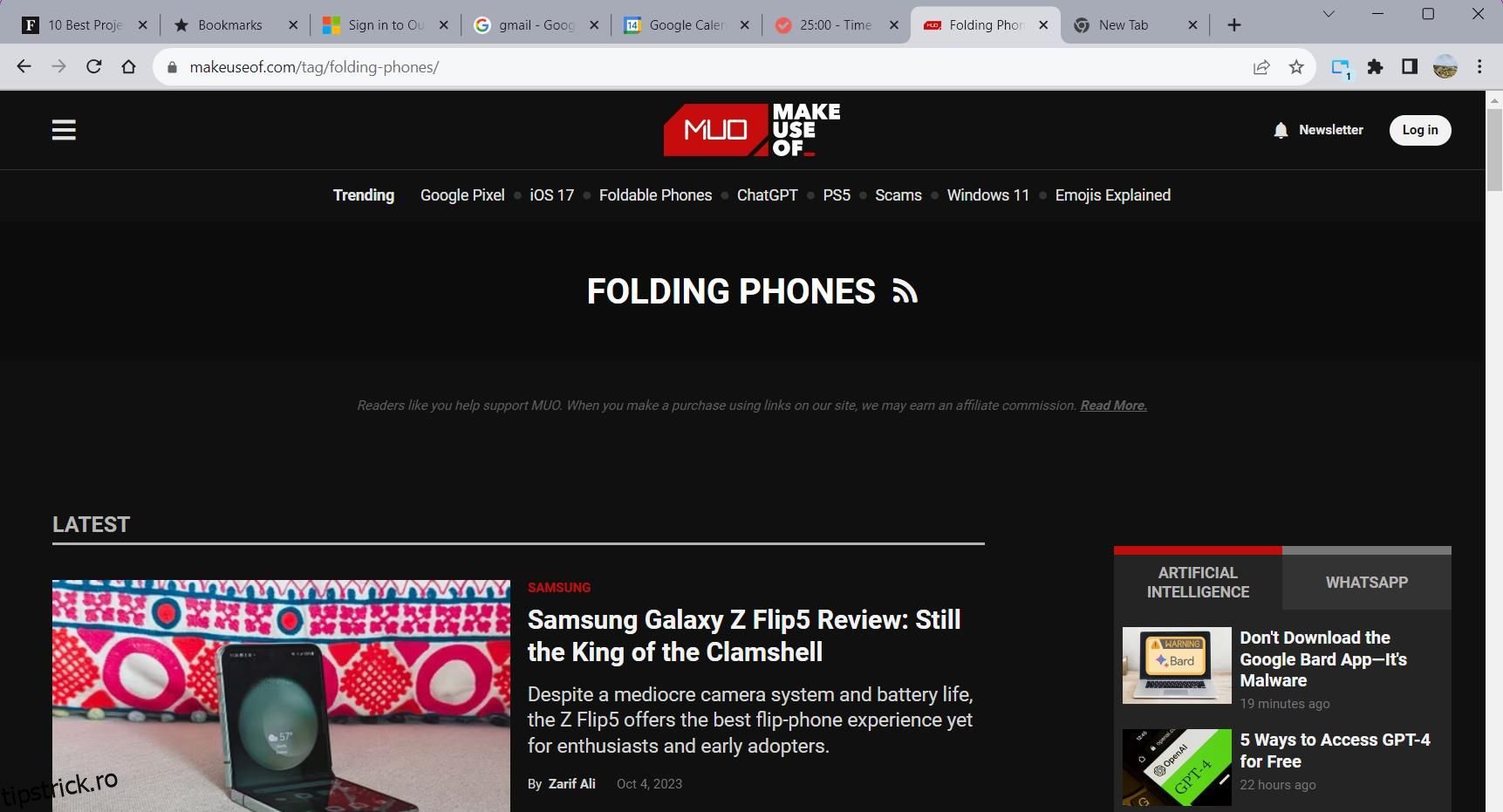Vă este dificil să vă organizați filele în Google Chrome? În acest ghid, vom explora câteva soluții pentru a rămâne la curent cu filele Google Chrome și pentru a vă îmbunătăți productivitatea online. Aflați cum să gestionați mai bine filele Chrome în acest ghid util.
Cuprins
1. Învățați comenzile rapide pentru file
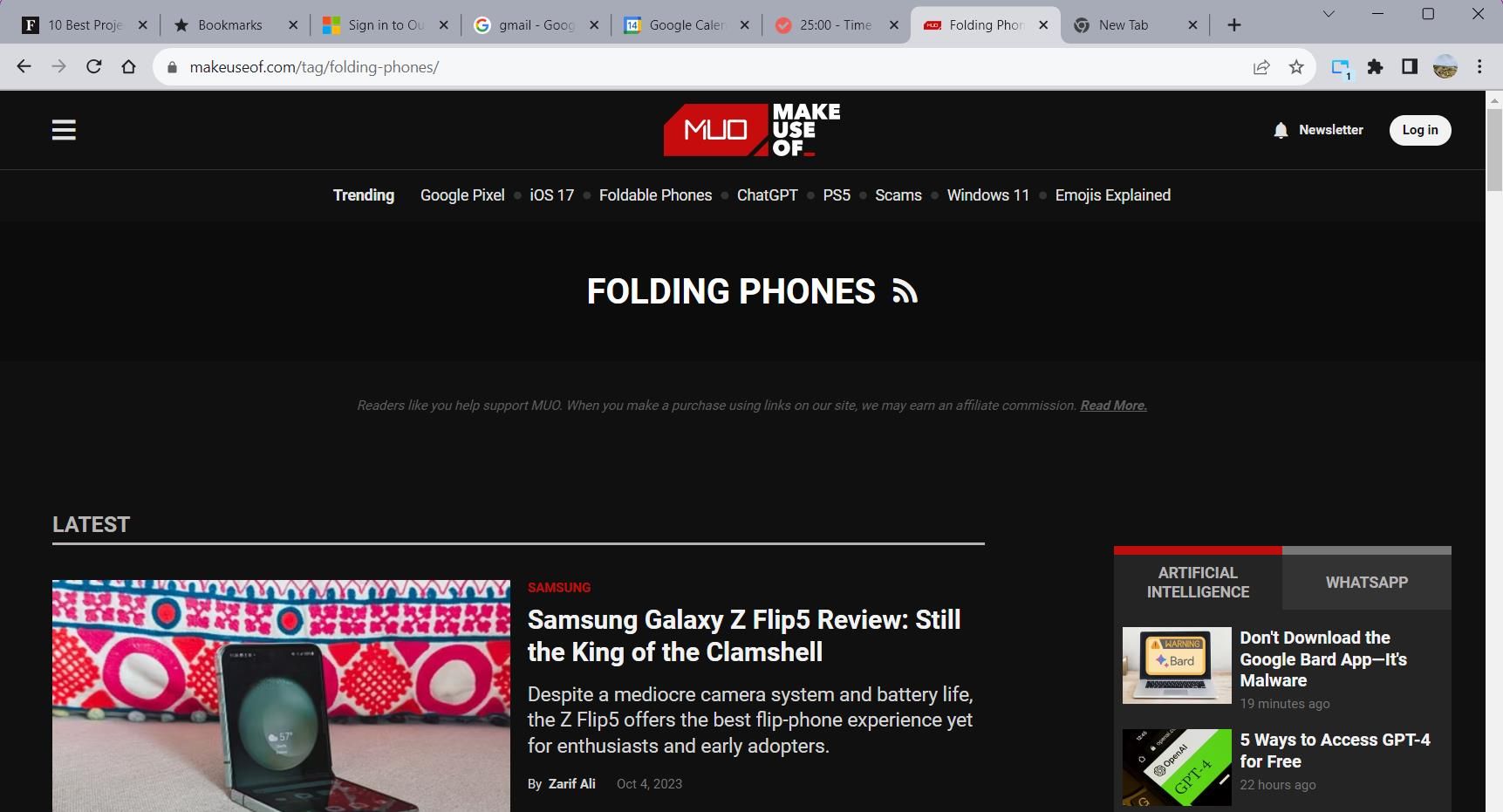
Comenzile rapide pentru file sunt una dintre cele mai rapide modalități de a ocoli Chrome. Ele fac mai ușor multitasking online și vă pot ajuta să faceți față supraîncărcării filelor. Iată comenzile rapide de bază pentru file în Chrome:
- Ctrl + T: deschideți o filă nouă
- Ctrl + W: Închideți fila curentă
- Ctrl + Tab: comută filele (înainte)
- Shift + Ctrl + Tab: comută filele (deplasându-se înapoi)
O altă modalitate utilă de a comuta la o filă este utilizarea comenzilor rapide numerotate ale Chrome. Țineți apăsată tasta Ctrl, apoi apăsați numărul poziției filei la care doriți să navigați. De exemplu, comanda rapidă Ctrl + 2 vă va duce la a doua filă din fereastra browserului.
2. Închideți mai multe file
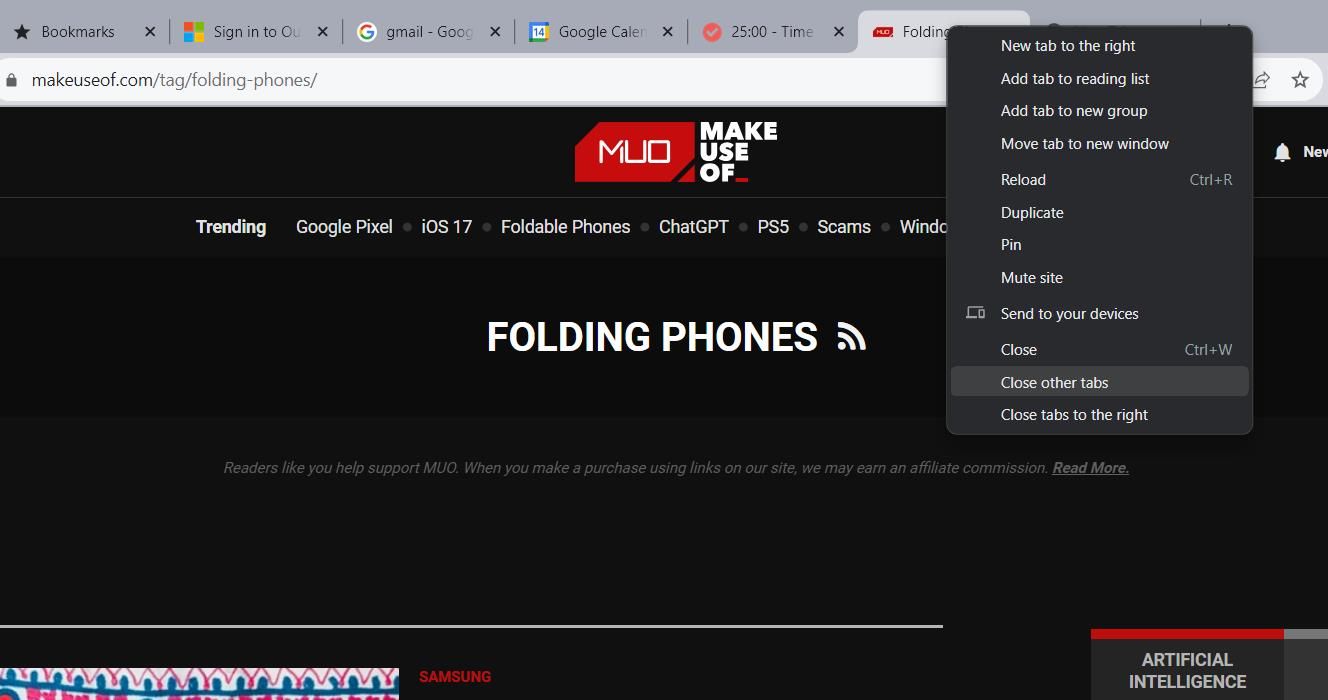
O acumulare de file poate provoca copleșire de zi cu zi și poate face ca informațiile să fie greu de găsit. Din fericire, Chrome oferă un set unic de moduri de a scăpa rapid de mai multe file, astfel încât să puteți rămâne la curent și să vă concentrați numai pe file relevante.
Prima metodă este să accesați opțiunile de clic dreapta ale Chrome. Pentru a previzualiza aceste opțiuni, faceți clic dreapta pe orice filă. Opțiunea Închideți alte file închide toate filele din fereastra browserului, cu excepția filei curente. De asemenea, puteți face clic pe Închideți filele din dreapta. Această opțiune ajută la închiderea filelor după perioade de cercetări suplimentare.
3. Folosiți Grupuri de file
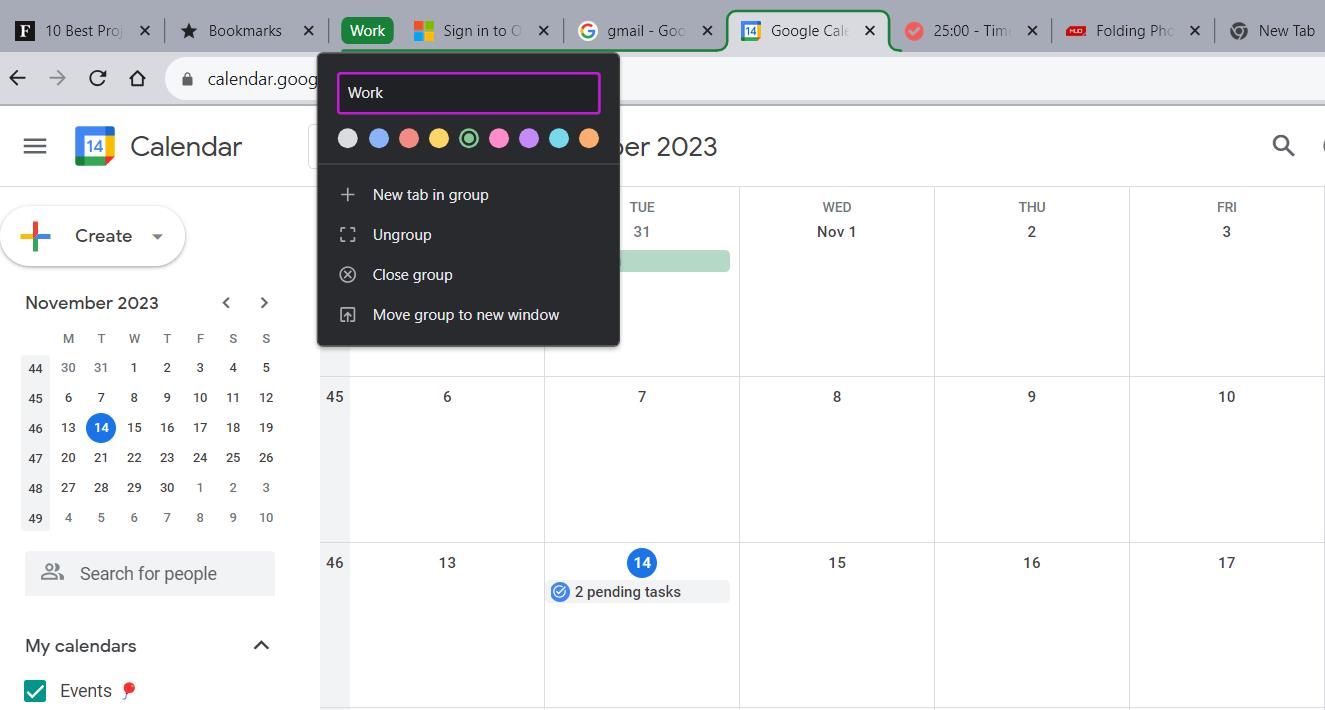
Dacă aveți nevoie de ajutor pentru organizarea filelor, puteți utiliza grupuri de file pentru a plasa file în categorii personalizate.
Pentru a crea un nou grup de file, faceți clic dreapta pe o filă și apăsați Adăugare filă la grupul nou. De aici, puteți denumi grupul și îi puteți atribui o culoare personalizată. De asemenea, puteți apăsa butonul plus pentru a adăuga o filă nouă la grup în orice moment. Pentru a deschide și închide un grup de file, faceți clic pe eticheta din bara de file.
Pentru a vă duce organizația la nivelul următor, puteți plasa fiecare grup de file într-o fereastră separată, separându-le de orice filă liberă. Faceți clic dreapta pe eticheta grupului, apoi selectați Mutați grupul în fereastră nouă. Pentru a șterge un grup, selectați opțiunea Închidere grup din meniul de opțiuni.
4. Trimiteți file către alte dispozitive
Dacă faceți naveta între casă și serviciu, este util să comutați rapid între laptop și mobil. Din fericire, Chrome oferă o funcție la îndemână care vă permite să trimiteți link-uri către dispozitivul mobil cu un singur clic.
Înainte de a utiliza această funcție, va trebui să vă asigurați că sunteți conectat la Google Chrome de pe mobil. Vă puteți accesa profilul făcând clic pe pictograma din colțul din stânga sus al aplicației. Asigurați-vă că opțiunea Sincronizare este activată.
Acum, de pe computer, urmați pașii de mai jos:
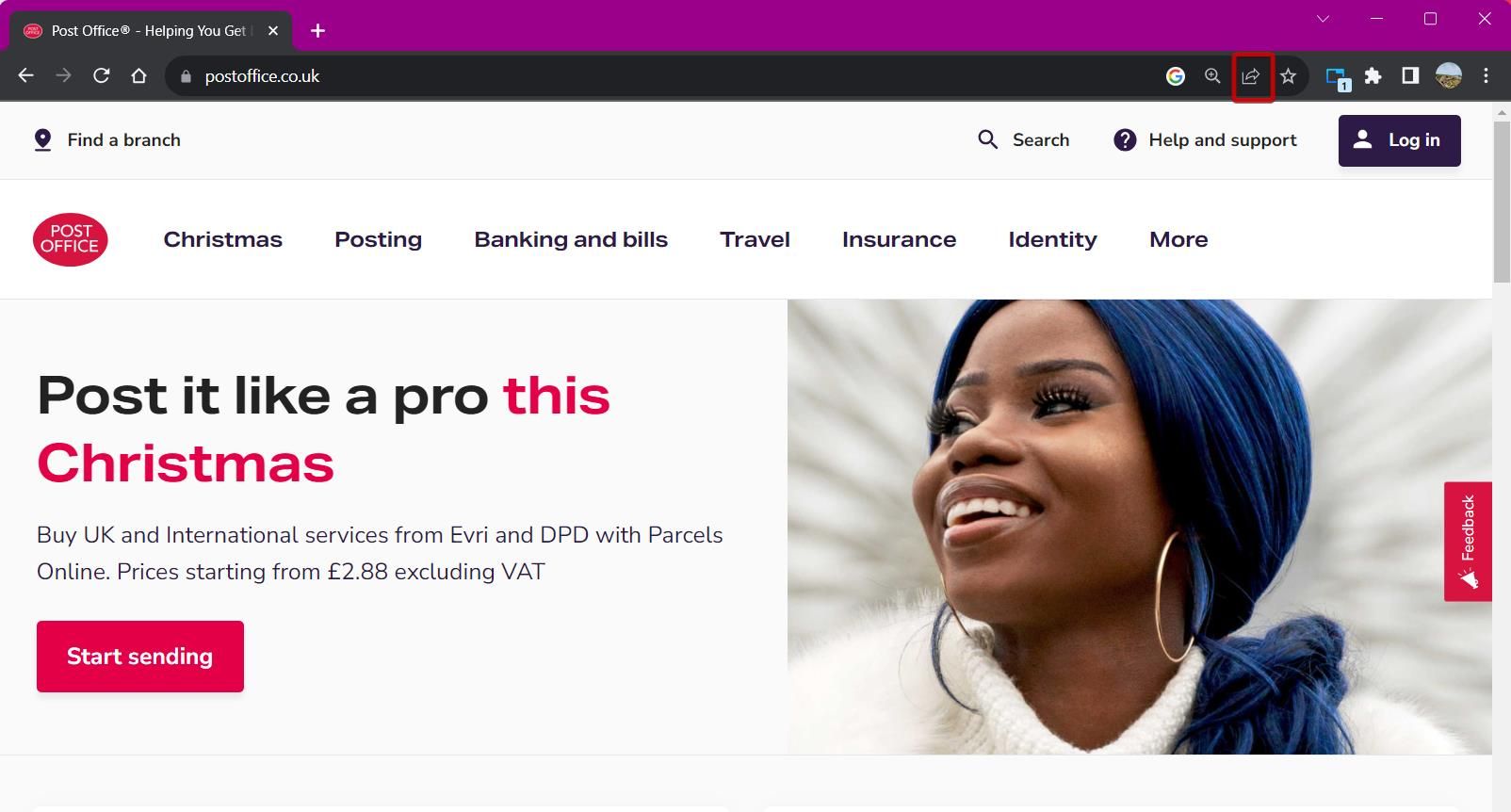
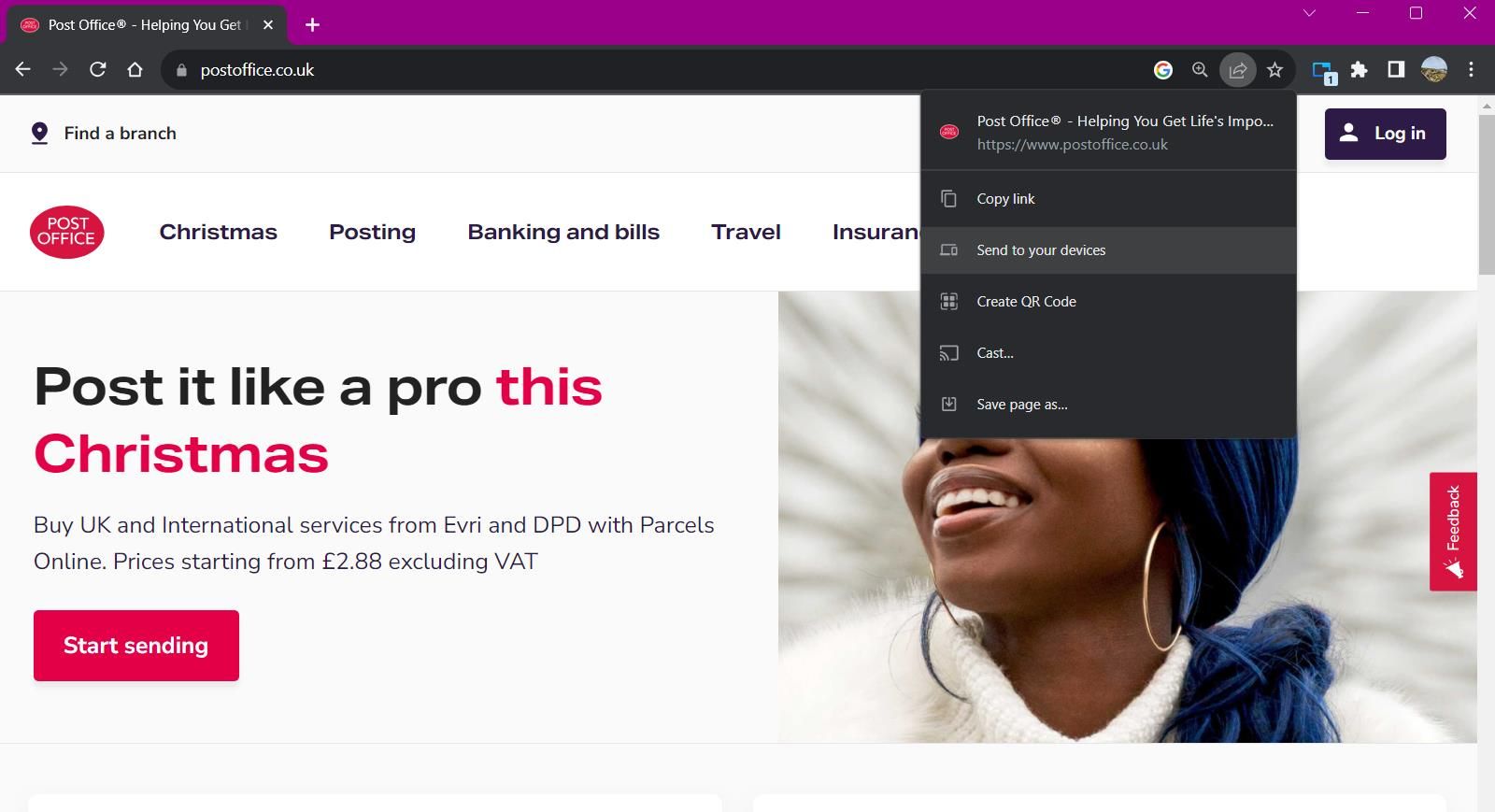
5. Căutați file
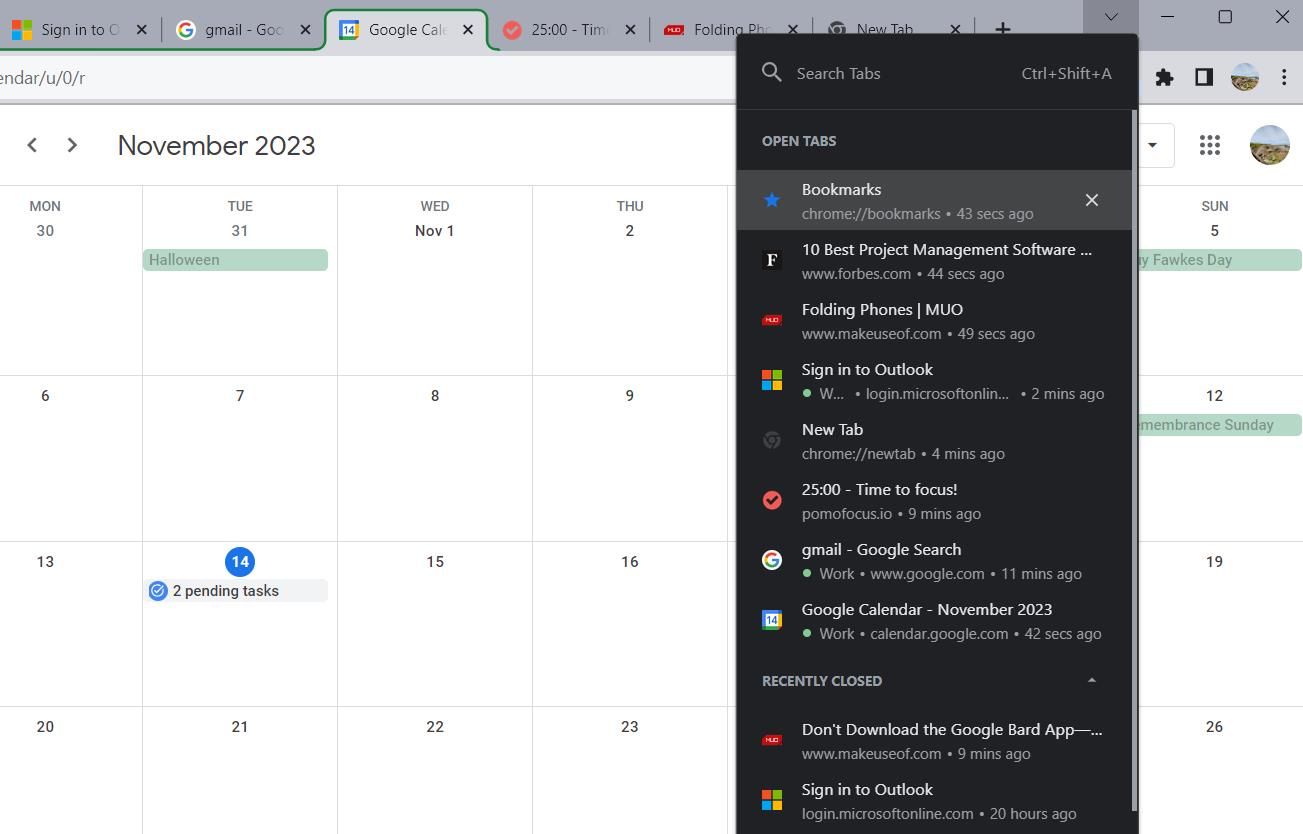
Căutarea de file poate fi un coșmar, mai ales dacă bara de file se condensează. În loc să pierdeți timpul căutând, puteți căuta o filă după numele ei.
Există două moduri de a găsi funcția de căutare a filelor din Chrome. Fie apăsați săgeata în jos de lângă butonul de minimizare, fie utilizați comanda rapidă de la tastatură Ctrl + Shift + A. Această caracteristică unică afișează o listă a filelor deschise în prezent, precum și o listă a filelor închise recent.
Căutați o filă după numele ei și apăsați Enter pentru a sări direct la ea. Acest instrument se sincronizează cu toate ferestrele deschise în Chrome, astfel încât să puteți accesa file importante de oriunde.
6. Utilizați Lista de lectură a Chrome pentru a reduce dezordinea
În timpul sesiunilor de cercetare, s-ar putea să dai peste articole care merită citite, dar nu ai timp să le citești acum. În loc să păstrați filele deschise pe desktop, puteți utiliza Lista de lectură a Chrome pentru a salva articole pentru mai târziu.
Iată cum să adăugați un articol la Lista de lectură a Chrome:
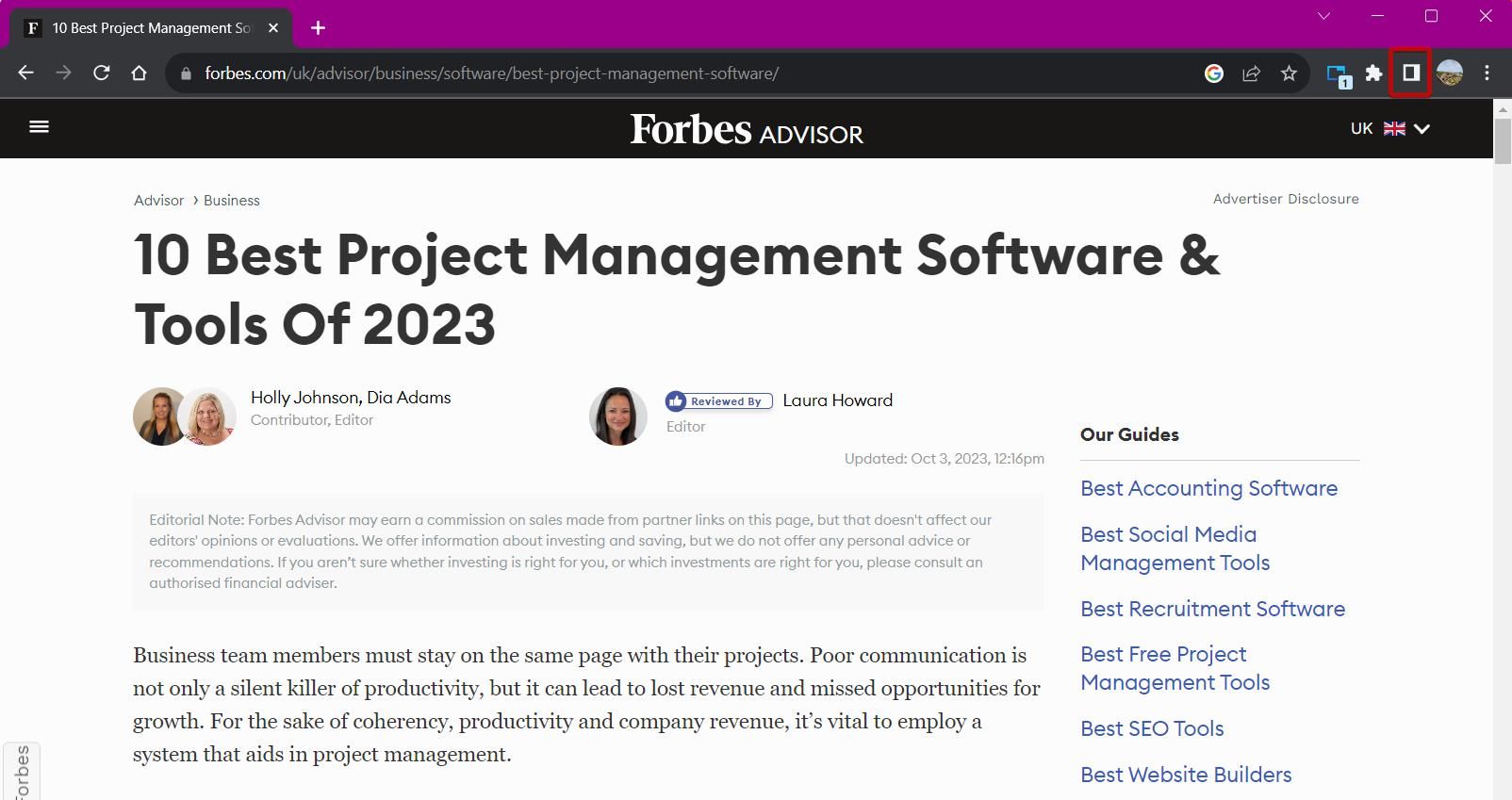
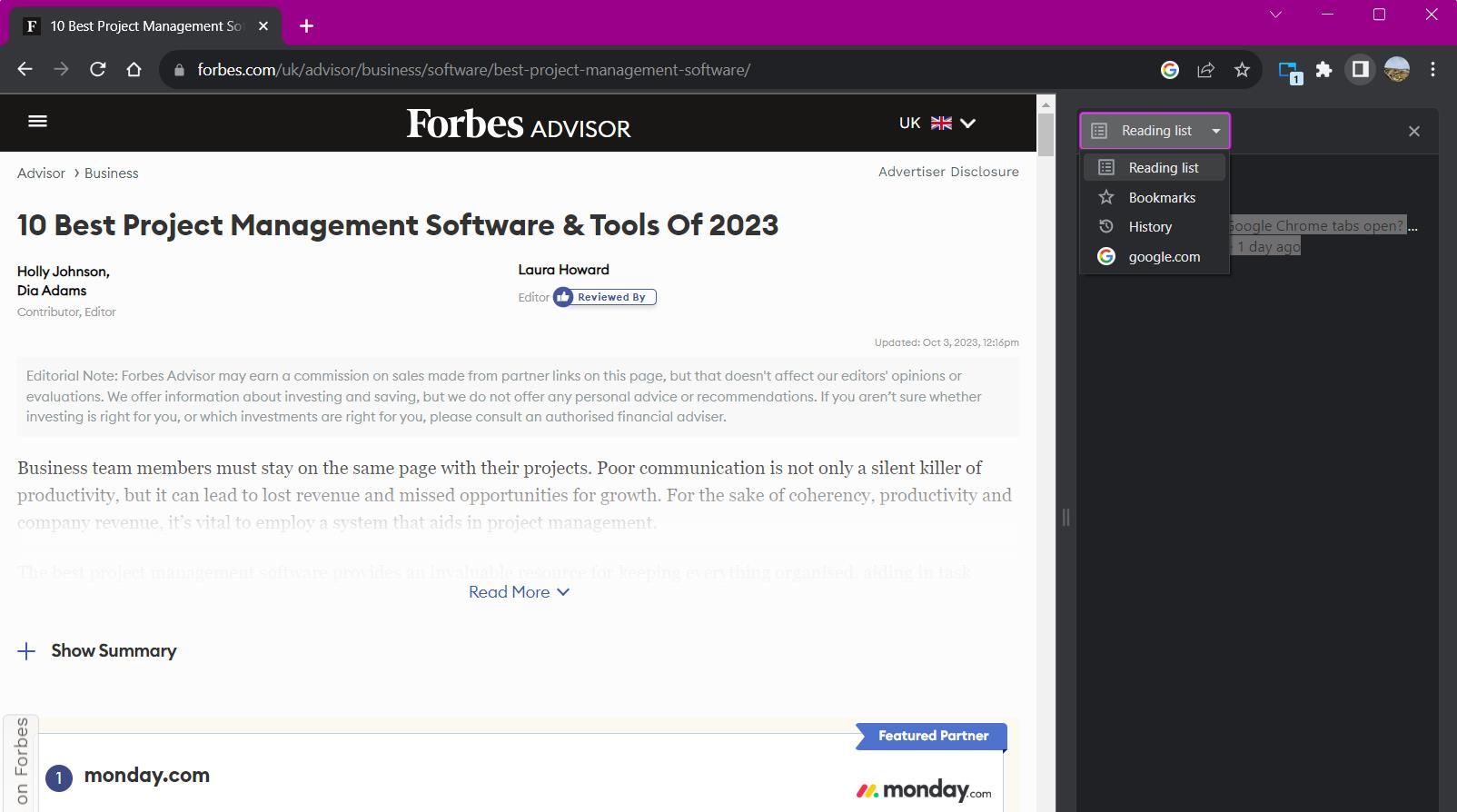
Pentru a adăuga o filă nouă la lista de citire, selectați opțiunea Adăugare filă curentă din partea de jos a panoului. De asemenea, puteți face clic dreapta pe o filă pentru a o adăuga la listă. Gestionarea listei dvs. de citire este simplă – faceți clic pe caseta de selectare de lângă un element din listă pentru a-l marca ca citit. Alternativ, apăsați butonul cruce pentru a șterge o intrare.
7. Utilizați marcaje pentru filele vizitate frecvent
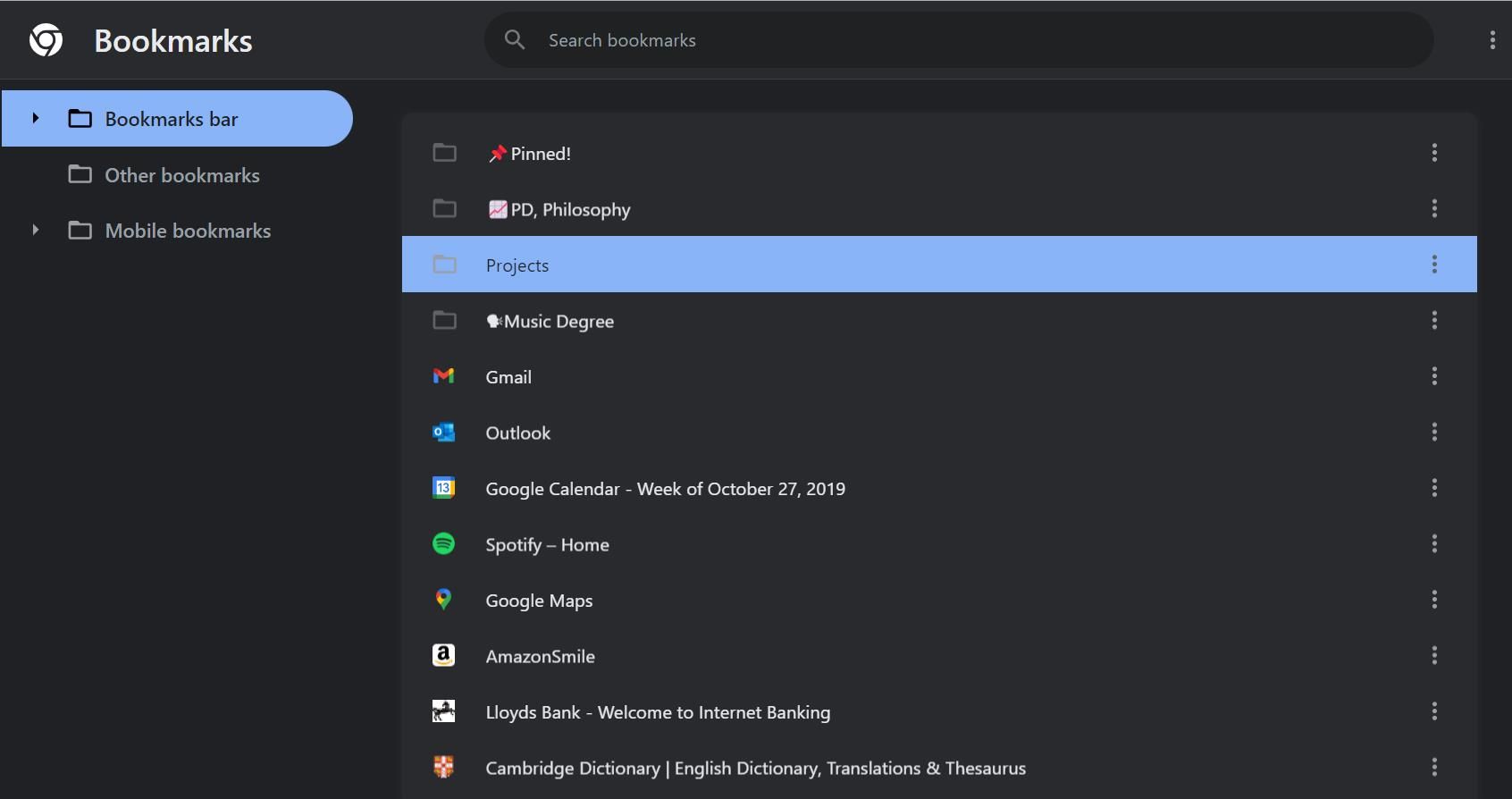
Marcajele sunt o modalitate convenabilă de a accesa site-urile pe care le vizitați cel mai mult fără a fi nevoie să le căutați. Funcțiile de marcare ale Chrome sunt unele dintre cele mai bune oferite de un browser și sunt ușor de accesat.
O modalitate de a vizualiza marcajele este prin panoul lateral. Faceți clic pe pictograma panoului lateral și selectați Marcaje din opțiuni pentru a vizualiza marcajele într-o vizualizare listă. Puteți comuta între două vizualizări — Compact și Vizual și puteți sorta marcajele după nume, data creării sau alfabetic.
O metodă alternativă de gestionare a marcajelor este utilizarea Managerului de marcaje din Chrome. Aceasta include o ierarhie ordonată de foldere de marcaje salvate, cu opțiuni pentru a adăuga foldere și a exporta marcaje. Pentru a accesa managerul de marcaje, utilizați comanda rapidă de la tastatură Ctrl + Shift + O sau introduceți chrome://bookmarks în bara de adrese.
8. Descărcați o extensie de gestionare a filelor
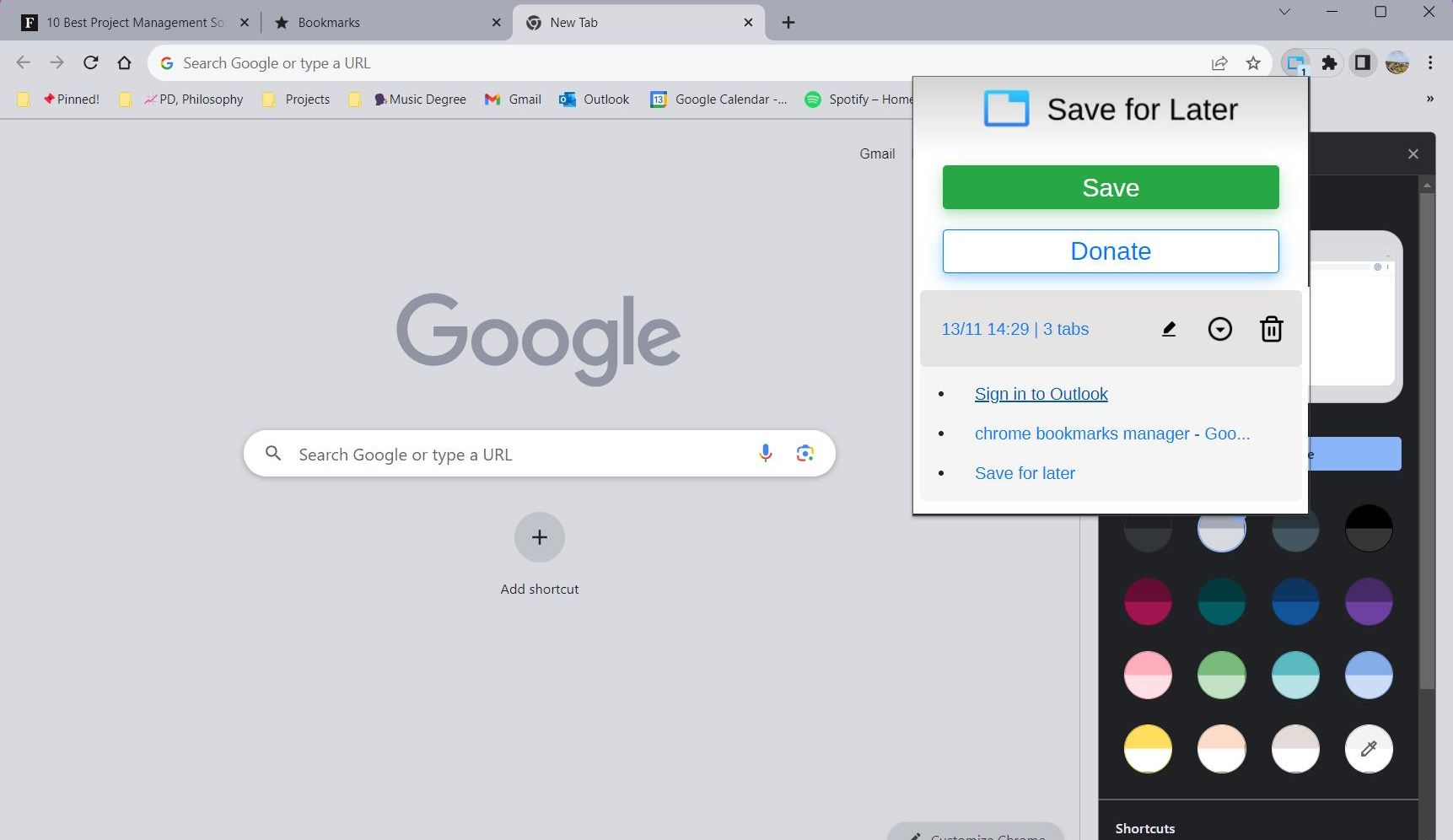
Pentru ajutor suplimentar în organizarea filelor, puteți explora extensiile Google Chrome pentru gestionarea filelor. Dacă o supraîncărcare de file vă afectează memoria, utilizarea unei extensii poate reduce dezordinea și vă poate ajuta să navigați cu ușurință.
Salvare pentru mai târziu este o extensie care poate stoca și salva mai multe file, permițându-vă să le deschideți cu un clic pe un buton. Puteți salva toate filele din fereastra curentă de navigare făcând clic pe extensie și apoi apăsând pe Salvare.
Acest lucru stochează toate filele într-un singur grup care poate fi redenumit și gestionat în orice moment. Apoi puteți accesa toate filele simultan sau puteți deschide filele individual făcând clic pe meniul derulant.
Descarca: Economiseste pentru mai tarziu (Gratuit)
Gestionarea filelor principale în Google Chrome Cu aceste sfaturi
În loc să aveți de-a face cu un desktop aglomerat, încercați aceste sfaturi pentru a adopta un mediu de lucru mai sănătos. Folosind numeroasele comenzi rapide ale Chrome, vă puteți deplasa mai repede prin Google Chrome și vă puteți dubla productivitatea la serviciu și acasă. Nu lăsați o acumulare de file să vă strice ziua; gestionarea filelor principale în Chrome pentru o experiență de navigare perfectă.