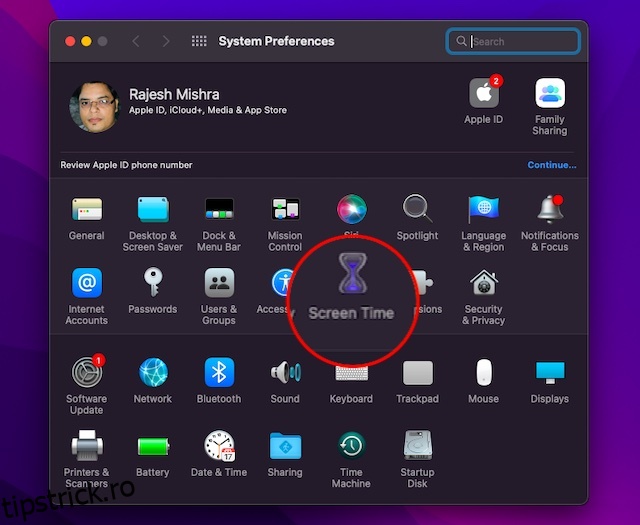Indiferent dacă doriți să țineți o evidență a utilizării dvs., să depășiți dependența de smartphone/laptop sau să implementați controale parentale puternice pentru a vă proteja copilul împotriva conținutului explicit, Screen Time vă acoperă pe deplin. Funcția de control parental încorporată funcționează fără probleme pe dispozitivele Apple și vă ține la curent cu informații detaliate, inclusiv utilizarea aprofundată a aplicației și numărul de preluari. Cu toate acestea, nu funcționează întotdeauna așa cum era de așteptat. O problemă comună de care mulți utilizatori se plâng adesea este „Timpul ecranului nu apare pe Mac”. Dacă și această problemă vă deranjează, consultați aceste 6 moduri de a remedia Timpul de ecran care nu funcționează pe Mac.
Cuprins
7 Metode pentru a remedia timpul de ecran care nu se afișează pe Mac (2022)
Motive posibile pentru care timpul de ecran nu afișează date pe Mac-ul dvs.?
În centrul acestei probleme pare să fie o eroare software rară în macOS, care ar putea fie să împiedice Screen Time să afișeze date, fie să împiedice funcționarea corectă a acestuia. În plus, întreruperile serverului și aplicațiile învechite sunt alți suspecți majori pe care ar trebui să le verificați. Ca întotdeauna, am menționat o varietate de soluții ținând cont de multiple motive posibile. Prin urmare, asigurați-vă că încercați fiecare dintre ele pentru a rezolva problemele de timp de ecran pe dispozitivul dvs. macOS.
1. Opriți/Porniți Ora ecranului
Când Screen Time nu afișează date exacte pe Mac-ul meu sau pare să funcționeze prost, primul lucru pe care încerc să depanez problema este să îl dezactivez/pornim. De multe ori, îmi rezolvă problema. Prin urmare, aș recomanda să începeți cu această soluție simplă, dar foarte eficientă.
- Navigați la aplicația System Preferences de pe Mac -> Screen Time.
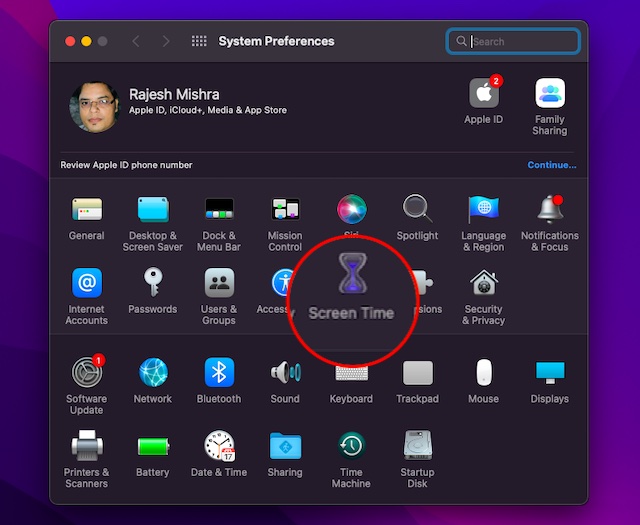
- Apoi, faceți clic pe Opțiuni în partea de jos în bara laterală.
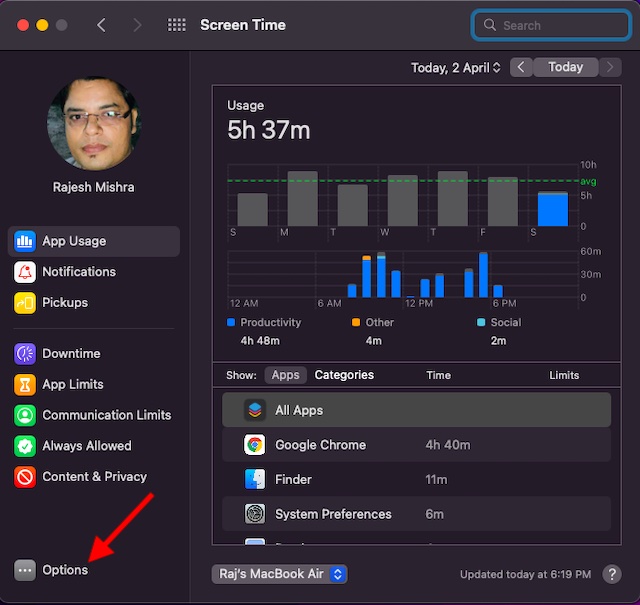
- Apoi, faceți clic pe opțiunea Dezactivare.
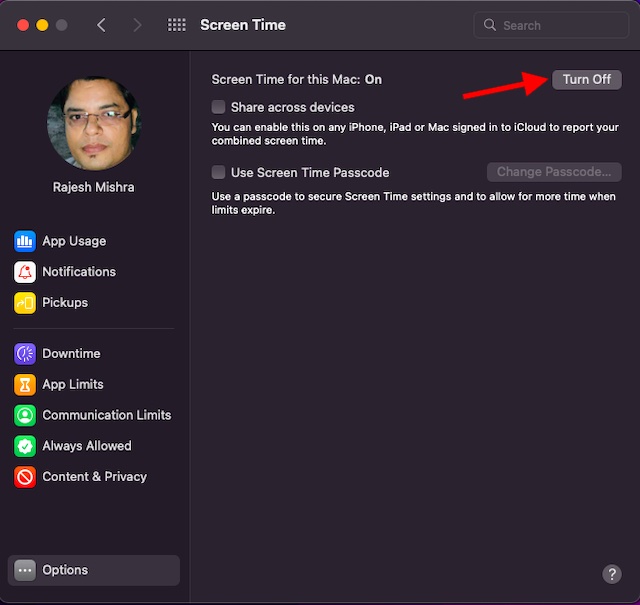
- După aceea, faceți clic pe meniul Apple din stânga sus și alegeți Restart.
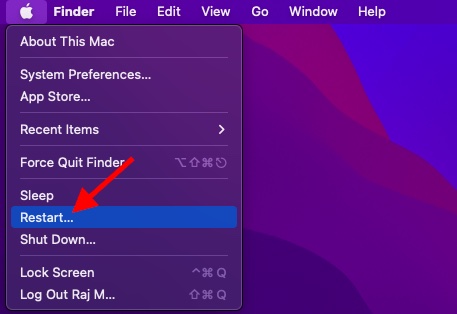
- Odată ce Mac-ul dvs. s-a repornit, reveniți la setarea Screen Time și apoi faceți clic pe opțiunea Pornire pentru a activa Screen Time.
Acum, folosiți Mac-ul pentru ceva timp (aproximativ o jumătate de oră) și apoi reveniți la setarea Preferințe de sistem -> Timp ecran pentru a verifica dacă a început să funcționeze normal. Mai mult, puteți adăuga, de asemenea, widget-ul Screen Time la Centrul de notificare pentru a ține evidența utilizării dispozitivului cu ușurință. Există o mulțime de alte widget-uri utile și pentru macOS, așa că verificați-le și pe acestea.
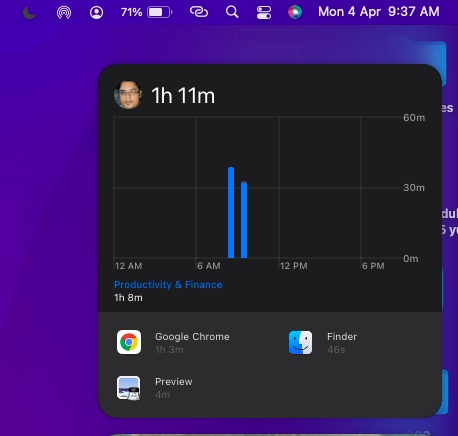
Notă:
- Pentru a verifica informațiile de utilizare pentru orice alt dispozitiv conectat la iCloud cu ID-ul Apple, asigurați-vă că selectați „Partajare între dispozitive” pe fiecare Mac și activați această opțiune în aplicația Setări -> setarea Timp de ecran pe iPhone, iPad, sau iPod touch.
- Pentru a vedea utilizarea doar pentru unul dintre dispozitivele dvs., selectați un dispozitiv din meniul din partea de jos a ferestrei.
- Dacă doriți să comutați între zile, faceți clic pur și simplu în graficul săptămânal sau utilizați butoanele săgeți mici de deasupra diagramei.
- Pentru a verifica utilizarea totală pe săptămână, selectați Săptămâna aceasta din meniul de date din partea de sus a ferestrei.
- Pentru a accesa utilizarea unui cont de copil, selectați numele copilului din meniul din colțul din stânga sus al ecranului.
2. Verificați Apple Server pentru a vă asigura că timpul de utilizare funcționează
Chiar dacă este o întâmplare rară, serverele Apple tind să se confrunte cu probleme din când în când. Dacă Screen Time a funcționat întotdeauna pentru tine, dar îți dă brusc probleme, ar putea fi o defecțiune a sistemelor Apple. Vă amintiți întreruperea masivă a serviciilor Apple din 21 martie? Da, asta se întâmplă uneori.
Iată cum să verificați starea sistemului Apple.
- Deschideți un browser pe Mac și mergeți la pagina Stare sistem Apple. Apoi, asigurați-vă că cercul din stânga timpului de ecran este verde. Dacă cercul este portocaliu sau există un triunghi roșu, înseamnă că Screen Time se confruntă în prezent cu o întrerupere.
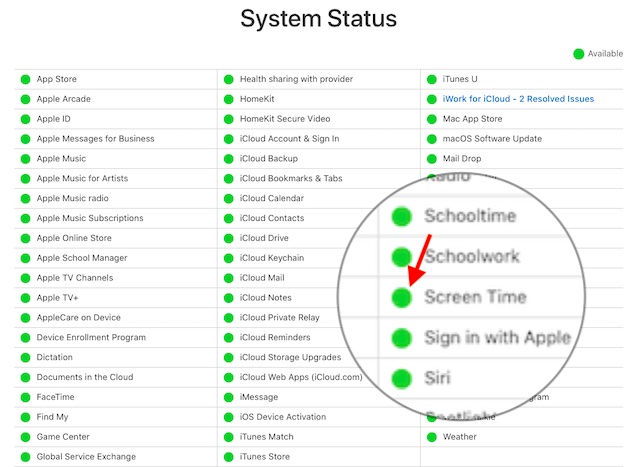
După ce ați așteptat ceva timp, reveniți la pagina de stare a sistemului pentru a verifica dacă problema a fost rezolvată. Dacă da, ar trebui să vedeți o confirmare.
3. Actualizați aplicațiile problematice
Screen Time nu afișează datele de utilizare a aplicațiilor pentru anumite aplicații de pe Mac-ul tău? Dacă da, încercați să actualizați acele aplicații problematice.
- Deschideți App Store pe Mac și faceți clic pe Actualizări în bara laterală.
- Acum, faceți clic pe Actualizare de lângă o aplicație pentru a actualiza respectiva aplicație sau apăsați pe Actualizare tot pentru a actualiza toate aplicațiile dintr-o dată.
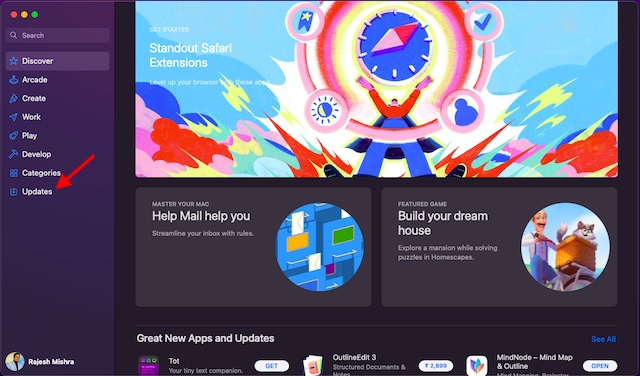
După ce ați actualizat aplicațiile, utilizați-le pentru o perioadă de timp și apoi verificați utilizarea lor în Screen Time.
4. Ștergeți și reinstalați aplicațiile care funcționează prost
Nicio soluție încă? Nu vă deranjați, mai avem câteva sfaturi viabile de încercat. Dacă Screen Time nu afișează utilizarea anumitor aplicații, ștergeți și reinstalați acele aplicații.
- Deschideți Finder pe Mac și accesați Aplicații. Apoi, trageți aplicația problematică și plasați-o pe pictograma Coș de gunoi. Dacă vi se cere, introduceți parola de administrator.
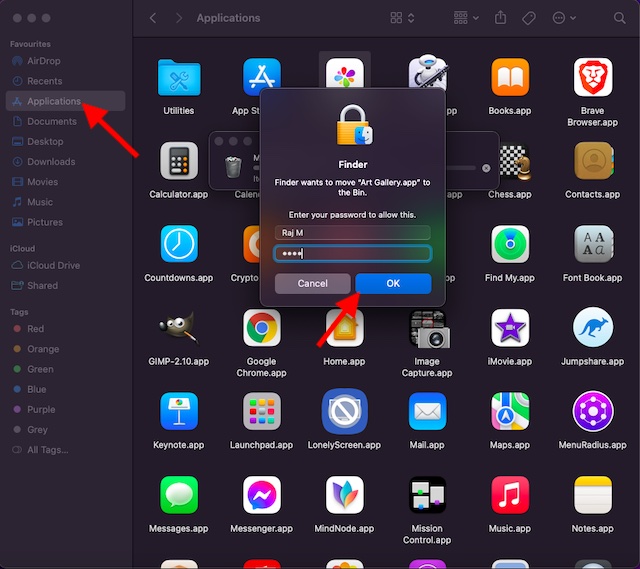
- Apoi, deschideți Mac App Store -> găsiți aplicația și reinstalați-o.
5. Deconectați-vă și conectați-vă înapoi la ID-ul dvs. Apple
O altă soluție pe care o puteți încerca pentru ca Screen Time să funcționeze corect pe Mac este să vă deconectați pur și simplu de la ID-ul Apple și apoi să vă conectați din nou. Cu toate acestea, înainte de a face acest lucru, asigurați-vă că toate procesele de sincronizare s-au încheiat, astfel încât să nu vă faceți accidental. ajunge să piardă date.
Notă: Vă recomandăm să faceți o copie de rezervă a Mac-ului în mod regulat pentru a vă asigura că aveți copii de siguranță ale datelor în cazul în care aveți probleme hardware sau software. Time Machine este o metodă nativă și ușor de utilizat pentru a menține copii de rezervă regulate macOS.
Deconectarea/conectarea ID-ului Apple a funcționat pentru mulți utilizatori care s-au confruntat cu aceeași problemă. Prin urmare, este logic să acordați o șansă și acestei soluții. Pentru a vă asigura că nu pierdeți date importante, asigurați-vă că păstrați o copie a datelor sugerate.
- Accesați Preferințe de sistem pe Mac -> ID Apple.
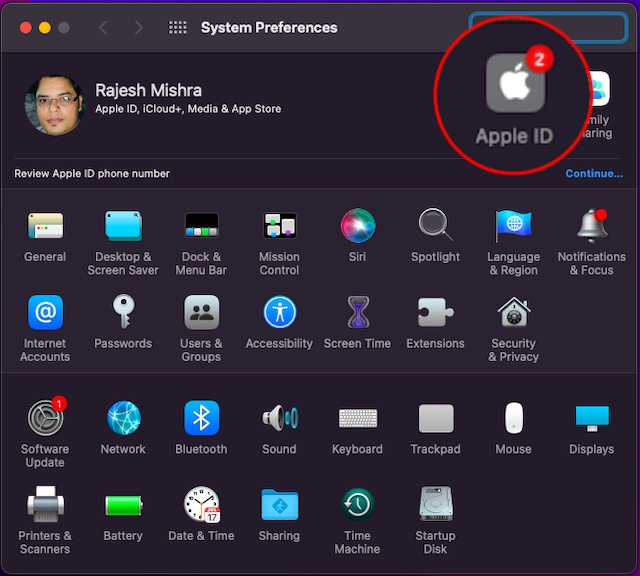
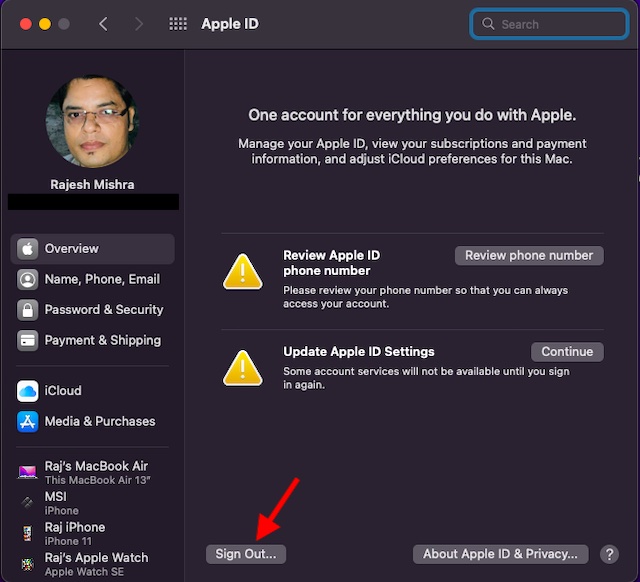
- Acum, vi se va solicita să păstrați o copie a datelor iCloud pe acest Mac înainte de a vă deconecta. Rețineți că, dacă nu păstrați o copie, datele vor fi șterse de pe acest Mac. Cu toate acestea, datele dvs. vor continua să fie disponibile pe alte dispozitive conectate cu același cont iCloud. Faceți clic pe Păstrați o copie.
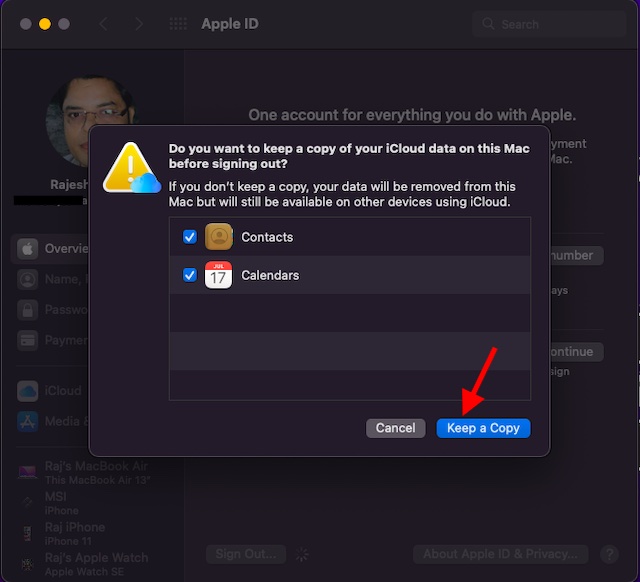
- Apoi, introduceți parola Apple ID și faceți clic pe Continuare.
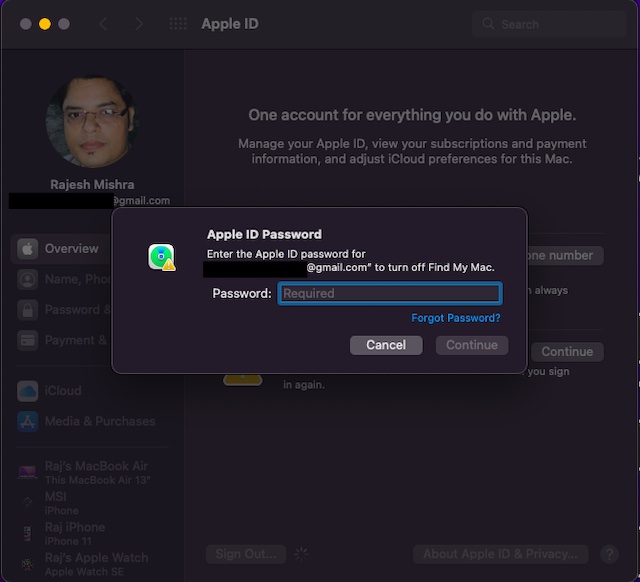
După ce v-ați deconectat de la ID-ul Apple, încercați să vă conectați din nou și vedeți dacă Screen Time începe să funcționeze din nou normal.
6. Actualizați-vă Mac-ul
Dacă Screen Time pare să fie încă rupt pe Mac, este posibil să existe o eroare software în spatele problemei. Într-un astfel de scenariu, actualizarea software-ului este întotdeauna calea corectă. Lucrul bun este că Apple lansează adesea actualizări de software cu o mulțime de remedieri de erori și îmbunătățiri de performanță. Deci, există o mare posibilitate ca actualizarea macOS să rezolve problema.
- Accesați aplicația Preferințe de sistem de pe Mac -> Actualizare software.
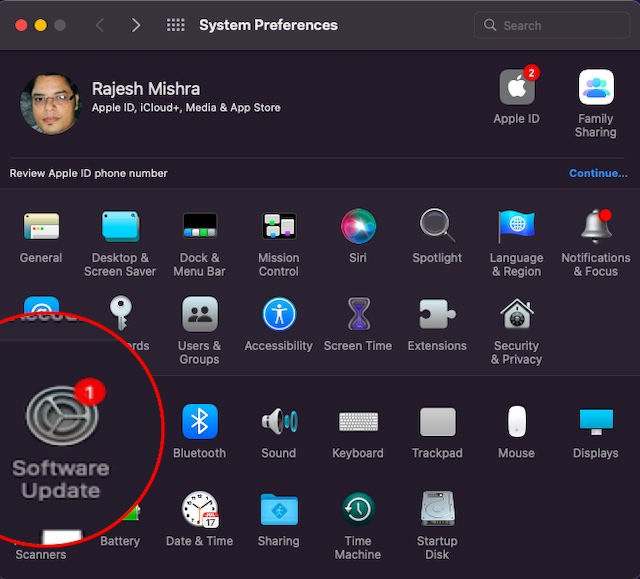
- Acum, lăsați-l pe Mac să verifice dacă există actualizări de software. Când arată actualizarea disponibilă, faceți clic pe Actualizare acum.
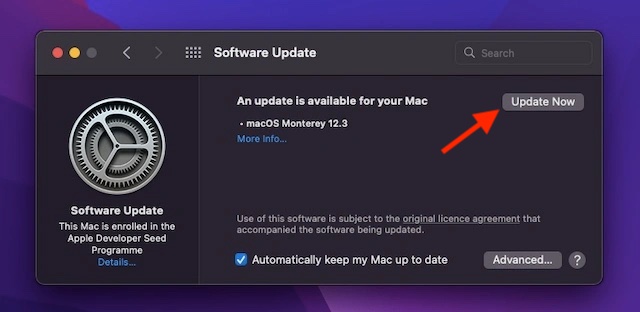
Dacă nu există actualizări disponibile pentru Mac, treceți la pasul următor.
7. Resetați complet Mac-ul dvs
Dacă sunteți aici, înseamnă că nimic altceva nu a funcționat și este timpul să mergeți la trecerea „Hail Mary” și să vă resetați complet Mac-ul ca nou. Pașii pentru a face acest lucru diferă pentru Mac-urile Intel și Mac-urile bazate pe M1. Vom discuta ambele variante.
Resetați Mac sau Mac bazat pe M1 cu cip de securitate T2 care rulează macOS Monterey
Apple a făcut foarte ușor să ștergeți tot conținutul și setările de pe Mac-urile cu Apple Silicon sau Mac-urile cu cipul de securitate T2. Iată ce trebuie să faci.
- Deschideți Preferințe de sistem pe Mac. Odată ce aplicația este deschisă, faceți clic pe „Preferințe de sistem” din bara de meniu.
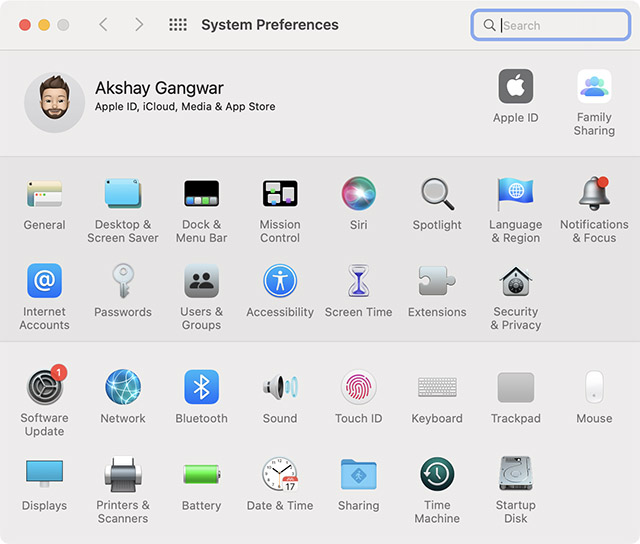
- Aici, veți vedea opțiunea „Ștergeți tot conținutul și setările”. Doar faceți clic pe el și urmați pașii pentru a vă reseta complet Mac.
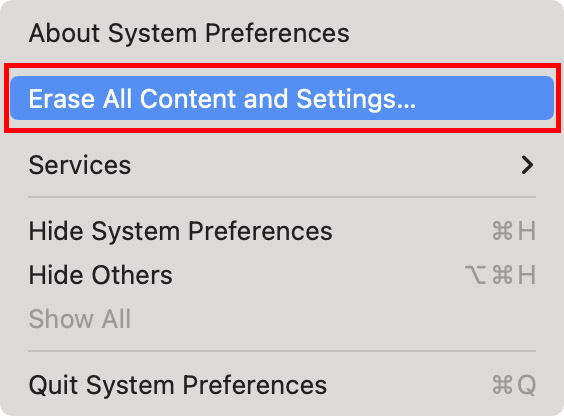
Notă: această opțiune va apărea numai dacă utilizați macOS Monterey. Dacă nu, citiți mai departe pentru a descoperi cum să resetați un Mac cu Apple Silicon fără macOS Monterey și cum să resetați Mac-urile Intel fără cipul de securitate T2.
Resetați Mac-ul cu Apple Silicon
- Porniți Mac-ul și continuați să apăsați butonul de pornire până când vedeți „Opțiuni de pornire”.
- Vi se poate cere să introduceți parola de administrator, precum și ID-ul și parola Apple.
- Acum, faceți clic pe Utilitar de disc și selectați „Continuare”.
- Selectați SSD-ul (denumit în mod normal „Macintosh HD) și faceți clic pe butonul „Șterge”.
- Alegeți un nume pentru unitate, precum și formatul.
- Nume: Macintosh HD
- Format: APFS
Notă: Puteți denumi hard disk-ul după cum doriți, dar Apple sugerează să utilizați numele Macintosh HD.
- După ce v-ați șters Mac-ul, îl veți putea activa din nou. Apoi, faceți clic pe „Exit to Recovery Utilities”.
- Aici, faceți clic pe „Reinstalați macOS”.
Notă: rețineți că, uneori, după resetarea unui Mac bazat pe M1, este posibil să vedeți eroarea „Crearea contului de computer a eșuat”. Puteți afla cum să remediați eroarea „crearea contului de computer eșuată” din articolul nostru legat.
Resetați Mac-ul cu procesoare Intel
Procesul de resetare a unui Mac cu un procesor Intel este aproape același cu cel de pe un Mac M1. Diferența constă în metoda de introducere a Utilităților de recuperare. Iată cum să resetați un Mac cu un procesor Intel:
- Porniți Mac-ul și apăsați imediat și mențineți apăsat „comandă + R” de pe tastatură. Continuați să apăsați tastele până când vedeți sigla Apple.
- Acum veți fi în ecranul Utilitare de recuperare de pe computerul Intel Mac. Din acest moment înainte, puteți urma pașii menționați mai sus pentru Mac-urile M1. Sau puteți parcurge ghidul oficial Apple pentru ștergerea unui Mac bazat pe Intel (site-ul web).
Timpul fix de ecran nu se afișează pe problema Mac
Deci, aceasta încheie acest ghid de depanare despre remedierea problemelor de timp de ecran pe Mac. Din ceea ce am experimentat, această problemă este adesea rezolvată prin oprirea/activarea Timp de ecran și repornirea Mac-ului. Dacă nu funcționează, actualizarea aplicațiilor învechite sau a macOS este utilă de cele mai multe ori. Apropo, care dintre aceste soluții a rezolvat problema care nu funcționează Screen Time pe Mac. Asigurați-vă că ne împărtășiți feedback-ul dvs.