Tastatura iPhone sau iPad nu apare, tastează litere greșite sau funcționează defectuos în alt mod? Vom trece prin probleme obișnuite și prin soluțiile corespunzătoare pe care le puteți încerca atunci când tastatura fizică sau pe ecran a iPhone-ului sau iPad-ului dvs. nu funcționează.
Cuprins
1. Tastatura iPhone sau iPad nu se afișează
Dacă întreaga tastatură de pe ecran nu apare atunci când trebuie să tastați ceva, probabil că cursorul nu se află încă într-un câmp de text. Încercați să atingeți un câmp de text sau o casetă de căutare de pe ecran pentru ca tastatura să apară.
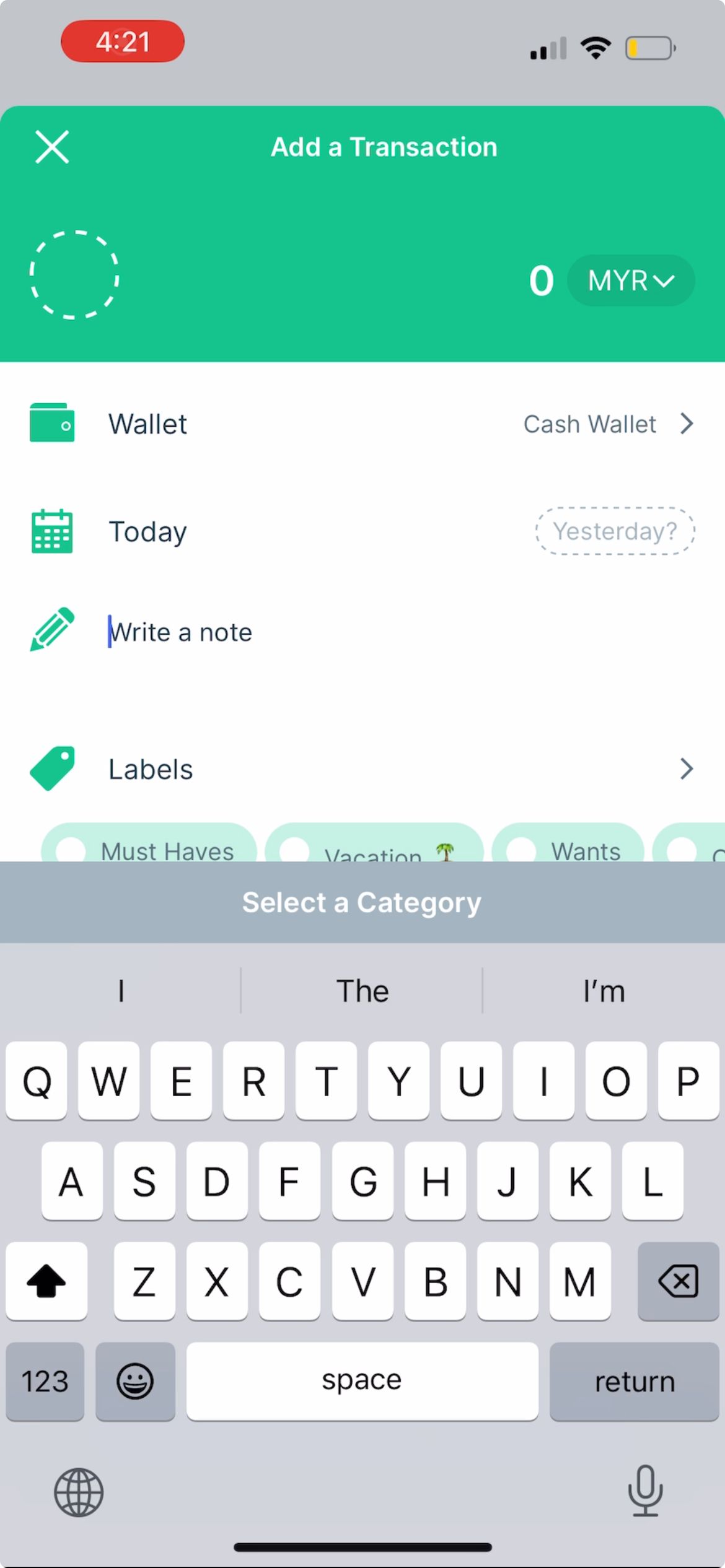
Dacă este o anumită limbă care nu apare pe tastatura iPhone-ului, este probabil pentru că nu ați adăugat încă limba.
Pentru a adăuga o limbă la tastatură, accesați Setări > General > Tastatură > Tastaturi > Adăugați tastatură nouă. Din listă, selectați limba și metoda de introducere preferată, dacă este necesar, apoi atingeți Efectuat.
2. Tastatura iPhone sau iPad Tastarea literelor și cuvintelor greșite
Aproape toată lumea a primit un mesaj text corectat inutil de către iPhone sau iPad. Dar dacă acest lucru se întâmplă prea des și există mai multe greșeli decât corecții precise, iată ce ar trebui să faci.
Testați ecranul iPhone sau iPad
Dacă tastatura de pe ecran pare să tasteze singură și să introducă literele și cuvintele greșite, problema poate fi de la ecranul iPhone-ului. Testează pentru a vedea dacă iPhone-ul tău funcționează normal când nu folosești tastatura.
Dacă iPhone-ul dvs. deschide, de asemenea, aplicații aleatoriu atunci când nu atingeți deloc ecranul, aceasta este o problemă cunoscută sub numele de „atingere fantomă”. Puteți încerca soluții precum curățarea ecranului iPhone-ului și înlocuirea protecției ecranului pentru a remedia atingerea fantomă pe iPhone.
Dar dacă cauza atingerii fantomă este hardware-ul deteriorat – de exemplu, ați scăpat recent iPhone-ul și există crăpături vizibile ale ecranului – probabil că trebuie să înlocuiți afișajul iPhone-ului. Deși vă recomandăm să îl remediați de către Apple, aveți opțiuni dacă doriți să reparați ecranul iPhone-ului dvs. la preț ieftin.
Verificați setarea de înlocuire a textului
Să presupunem că tastați expresia „Învățuiesc” într-un mesaj, dar se corectează automat la „Trag un pui de somn” de fiecare dată. Acest lucru este probabil cauzat de o setare de înlocuire a textului.
Scopul înlocuirii textului iPhone este de a ajuta oamenii să economisească timp completând fraze din abrevieri prestabilite. Cu toate acestea, poate fi folosit și de o familie sau un prieten pentru a face o farsă, de unde „corecția” nesfârșită.
Accesați Setări > General > Tastatură > Înlocuire text. Dacă există o frază nedorită în listă, glisați spre stânga pe ea și atingeți Șterge.
3. Tastatura iPhone sau iPad întârzie
Dacă tastați rapid pe tastatura iPhone-ului, dar textul durează ceva timp să apară pe ecran, cauza ar putea fi o eroare temporară a software-ului sau o setare incorectă a iPhone-ului. Încercați soluțiile de mai jos.
Resetați dicționarul Keyboard
Dicționarul tastaturii iPhone-ului dvs. nu corectează automat cuvintele scrise greșit. De asemenea, învață din ceea ce tastați și oferă text predictiv în consecință.
Puteți încerca să resetați dicționarul tastaturii dacă tastatura iPhone sau iPad întârzie frecvent. Accesați Setări > General > Transfer sau Resetare iPhone > Resetare > Resetați dicționarul tastaturii pentru a face acest lucru.
Examinați setările de cazare Touch din Accesibilitate
Dacă utilizați un iPhone sau iPad pre-deținut, este posibil ca proprietarul anterior să fi modificat unele setări de accesibilitate care afectează cât de sensibil este ecranul (inclusiv tastatura de pe ecran) la atingere. Prin urmare, aceste setări pot cauza o întârziere între tastarea de pe tastatură și textul care apare efectiv pe ecran.
Pentru a elimina acest lucru, accesați Setări > Accesibilitate > Atingeți > Atingeți cazare. Dezactivați Durata de așteptare, Ignorați repetarea, alegeți Dezactivat pentru Asistență la atingere și dezactivați Acomodările la atingere.
4. Fără sunet sau vibrație la tastare de la tastatură
În mod implicit, atunci când tastați pe tastatura iPhone sau iPad, ar trebui să existe un sunet de apăsare ușoară. Cu toate acestea, îl puteți personaliza pentru a include feedback haptic pentru fiecare apăsare de tastă în aplicația Setări. Și dacă nu auziți niciun sunet în timp ce introduceți text, puteți verifica dacă este activat aici.
Accesați Setări > Sunete și tactile > Feedback de la tastatură și comutați la Sunet și Haptic, în funcție de ceea ce doriți.
Dacă tot nu simțiți nicio vibrație când scrieți, accesați Setări > Accesibilitate > Atingeți și asigurați-vă că Vibrația este activată. De asemenea, asigurați-vă că aveți modul Silențios dezactivat pe iPhone.
5. Tastatura fizică nu funcționează cu iPad-ul
Toate remediile de mai sus se concentrează pe tastatura de pe ecran a iPhone-ului sau iPad-ului. Cu toate acestea, având în vedere ecranul mai mare al iPad-urilor, oamenii conectează adesea o tastatură fizică pentru a o folosi ca înlocuitor de laptop. Iată ce puteți face dacă tastatura fizică nu funcționează.
Verificați compatibilitatea tastaturii cu modelul dvs. de iPad
Dacă tastatura conectată la iPad-ul tău nu funcționează, poate fi din cauză că nu este compatibilă cu modelul tău de iPad sau cu versiunea iPadOS instalată pe dispozitiv.
De exemplu, accesoriul Apple Magic Keyboard pentru iPad funcționează numai cu anumite modele iPad Pro și iPad Air. Vă puteți referi la Pagina Apple iPad Keyboards pentru a identifica husa potrivită pentru tastatură pentru iPad.
Deconectați și reconectați tastatura iPad-ului
Odată ce sunteți sigur că aveți husa pentru tastatură potrivită pentru iPad-ul dvs., puteți încerca să deconectați și să reconectați tastatura pentru a vedea dacă aceasta rezolvă problema. Dacă tastatura fizică este atașată magnetic la iPad, pur și simplu scoateți-o și reatașați-o.
Cu toate acestea, dacă utilizați o tastatură terță parte care este conectată la iPad prin Bluetooth, dezactivați Bluetooth pe iPad, așteptați câteva momente, apoi porniți-o și conectați din nou tastatura.
6. Remedieri generale atunci când tastatura iPhone sau iPad nu funcționează
Dacă tastatura iPhone sau iPad încă nu funcționează după ce ați trecut prin metodele de depanare de mai sus, puteți încerca câteva soluții generice. Mai întâi, reporniți iPhone-ul sau iPad-ul oprindu-l și pornindu-l din nou. Cu toate acestea, dacă tastatura de pe ecran este înghețată, poate fi necesar să forțați repornirea iPhone-ului sau iPad-ului.
În al doilea rând, accesați Setări > General > Actualizare software pentru a verifica dacă o versiune mai nouă de iOS sau iPadOS este disponibilă pentru dispozitivul dvs. Apple lansează frecvent actualizări care includ remedieri de erori și îmbunătățiri de performanță, care pot ajuta la rezolvarea problemelor de la tastatură dacă nu a funcționat corect.
În mod similar, dacă ați folosit o aplicație de tastatură pentru iPhone terță parte, cel mai bine este să actualizați aplicația pentru iPhone pentru a obține și cele mai recente remedieri de erori.
Ca utilizator de lungă durată, am observat că din când în când apar mai multe probleme cu tastatura iPhone și iPad. Sperăm că lista noastră de probleme obișnuite cu tastatura iPhone sau iPad v-a ajutat să găsiți rapid soluțiile relevante. Cu toate acestea, dacă problema persistă, cel mai bine este să contactați asistența Apple pentru asistență suplimentară.
