Clientul Steam are o funcție încorporată de backup și restaurare. Îl poți folosi pentru a crea o copie de rezervă a bibliotecii Steam existente și pentru a restabili fișierele jocului din backup.
De asemenea, puteți crea manual o copie de rezervă a folderului de instalare a jocului și îl puteți restaura după efectuarea unei instalări curate. Cu toate acestea, după o instalare curată sau repornire, Steam poate să nu recunoască jocurile instalate și să vă solicite să reinstalați aplicațiile.
Aceasta este o problemă repetată raportată atât pe computerele cu Windows 11, cât și pe computerele 10. Din fericire, puteți forța Steam să vă găsească jocurile din directorul de instalare cu puține modificări. Iată cum puteți face ca Steam să recunoască jocurile instalate pe computer.
Cuprins
De ce Steam nu recunoaște jocurile mele instalate?

Steam poate să nu recunoască jocurile instalate dacă ați schimbat folderul implicit Steam. În alte situații, închiderea bruscă a clientului Steam și fișierele .acf lipsă pentru jocuri sunt factorii comuni care contribuie la această problemă.
Iată câteva lucruri pe care le puteți încerca pentru ca Steam să vă recunoască jocurile instalate și să economisiți timp și date, descarcând jocurile din nou.
1. Reinstalați jocurile Steam fără descărcare
Potrivit Steam, unele jocuri pot părea neinstalate dacă clientul Steam nu recunoaște fișierele de instalare. Cu condiția să aveți folderul jocului în locația corectă, puteți începe procesul de descărcare. Acest lucru va forța Steam să recunoască fișierele de instalare existente fără a descărca fișierele din nou.
Rețineți că acest lucru necesită să vă conectați la contul dvs. Steam. Explorați ghidul nostru de depanare pentru a remedia problema imposibilității de a vă conecta la Steam dacă aveți dificultăți să vă conectați.
Urmați acești pași pentru a reinstala jocurile în Steam fără a descărca:
C:\Program Files (x86)\Steam\steamapps\common
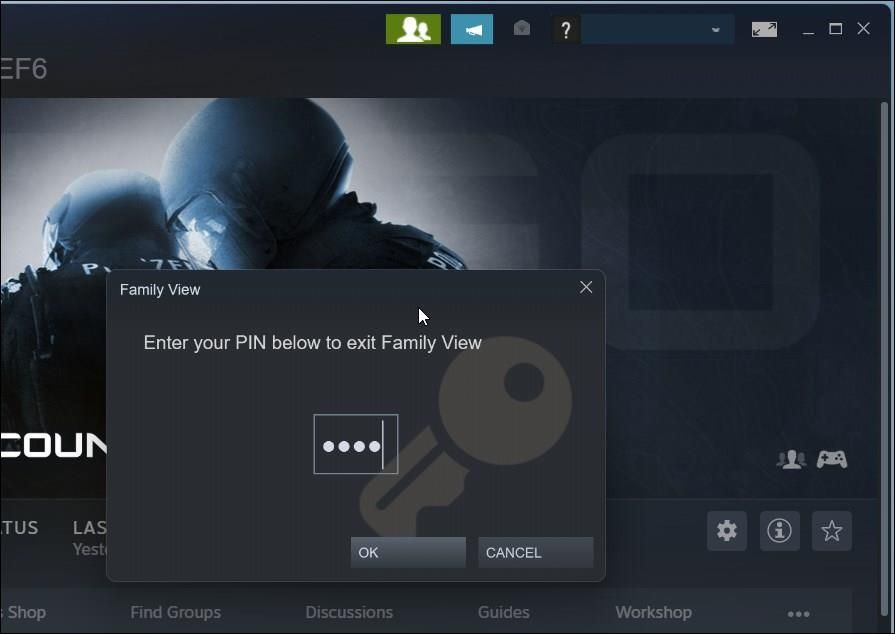
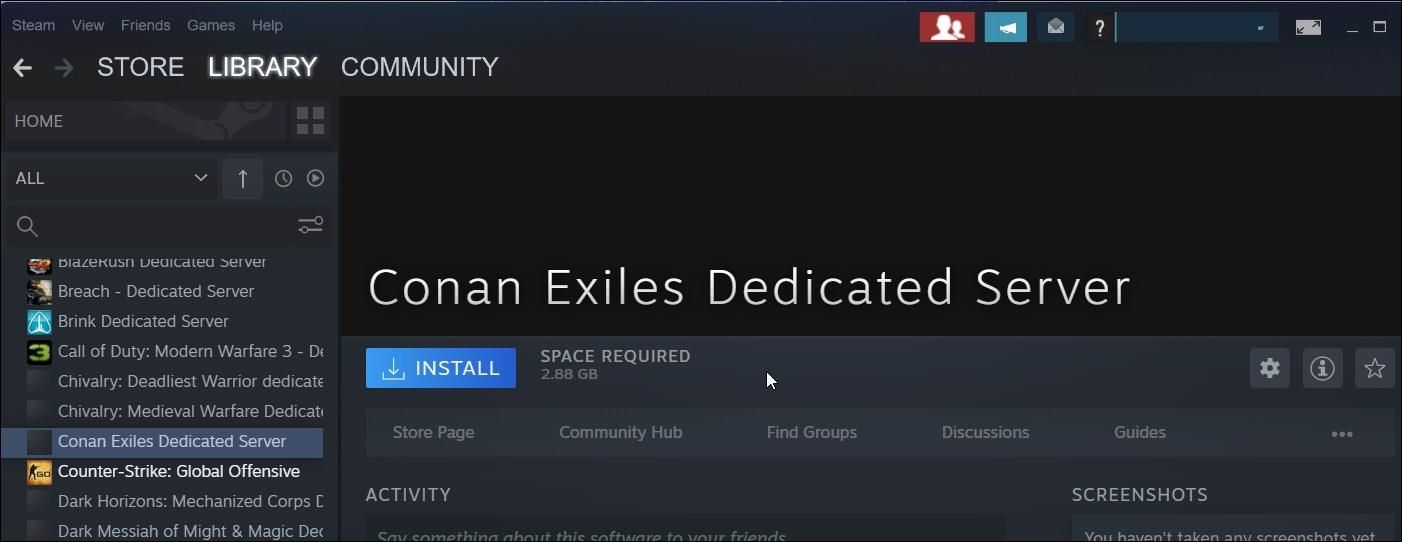
2. Adăugați un folder de instalare existent
Puteți schimba locația implicită de descărcare a jocului pe Steam pentru a salva jocuri mari pe o altă unitate sau partiție. Dacă ți-ai mutat jocurile anterior sau ai avut o locație personalizată pentru a stoca datele jocului, Steam nu va putea găsi fișierele jocului și le va afișa ca fiind dezinstalate.
Pentru a remedia acest lucru, puteți adăuga manual orice foldere de jocuri existente la clientul Steam folosind Steam Manager.
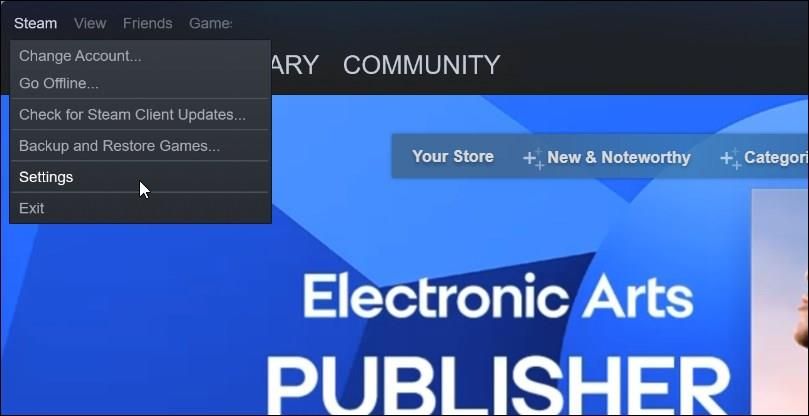
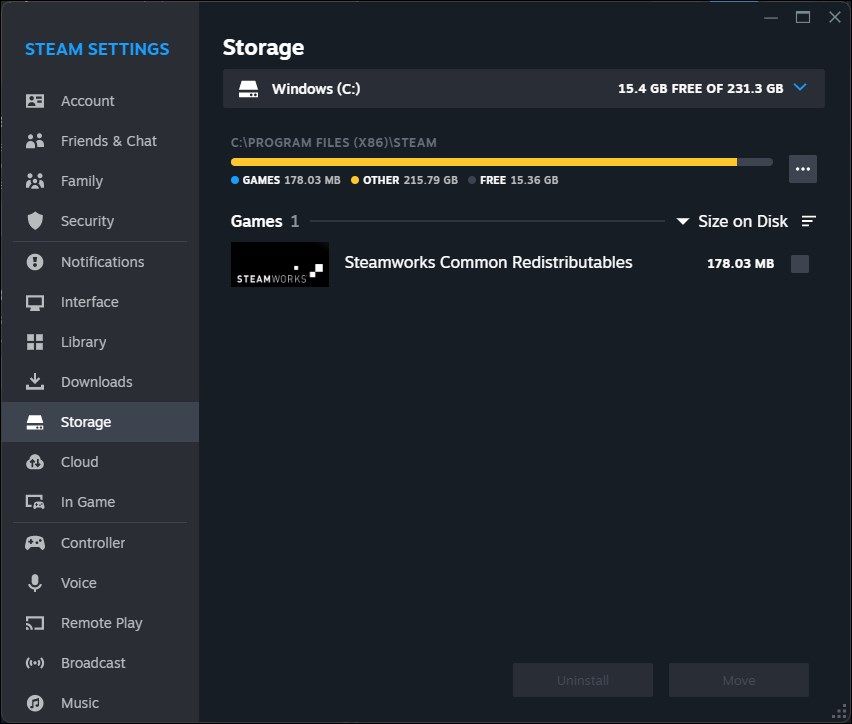
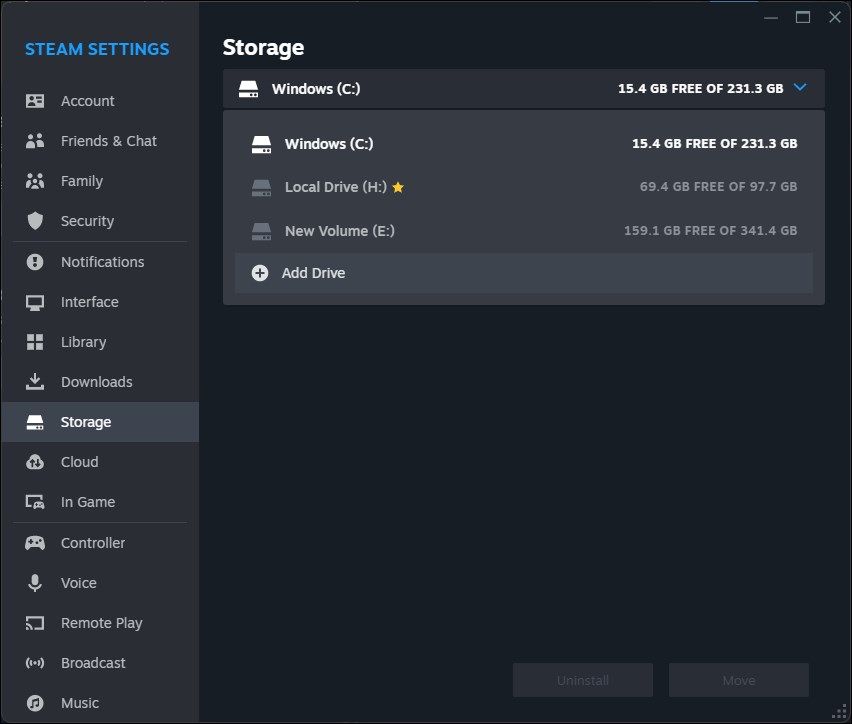
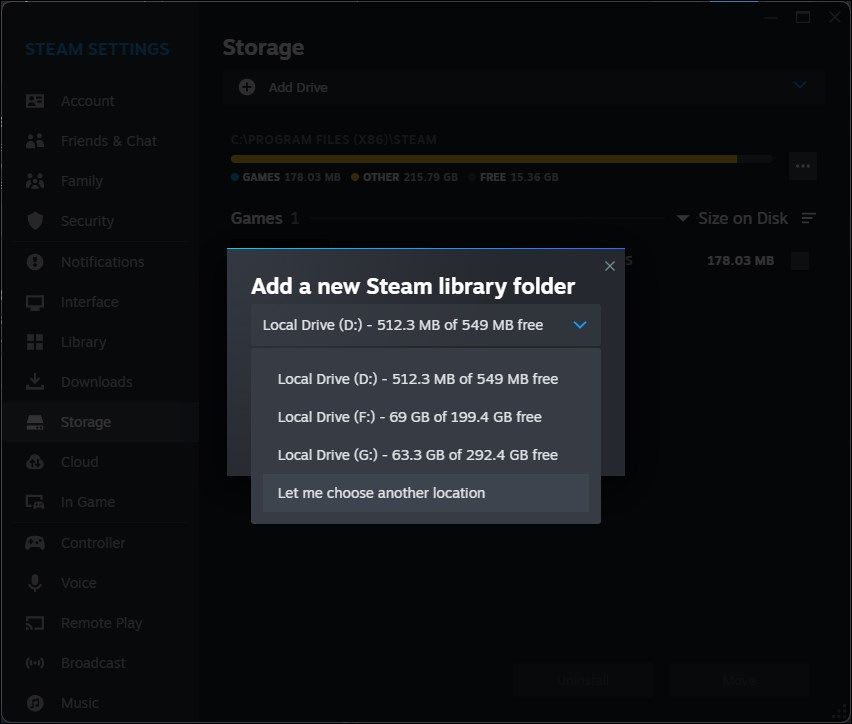
Steam va căuta fișierele jocului în folderul nou adăugat. Dacă sunt găsite, le vor afișa în biblioteca dvs. Steam. Dacă jocul nu apare imediat, relansați aplicația și verificați din nou biblioteca.
3. Gestionați fișierele .acf pentru jocurile Steam
Fișierele .acf din Steam sunt folosite pentru a stoca datele și memoria cache de configurare. Practic, fiecare fișier .acf are o aplicație unică (ID-ul aplicației) și stochează informații despre joc, cum ar fi stările de instalare și descărcare DLC, buildid (ID-ul de construcție) și alte informații despre preferințele utilizatorului.
Dacă fișierul .acf asociat unui joc Steam lipsește sau este corupt, este posibil ca Steam să nu recunoască jocurile instalate. Pentru a remedia această problemă, puteți muta fișierele .acf existente și le puteți muta din nou înapoi, forțând Steam să recunoască jocurile instalate. Înainte de a începe, verificați dacă aveți suficient spațiu pentru a instala jocul Steam.
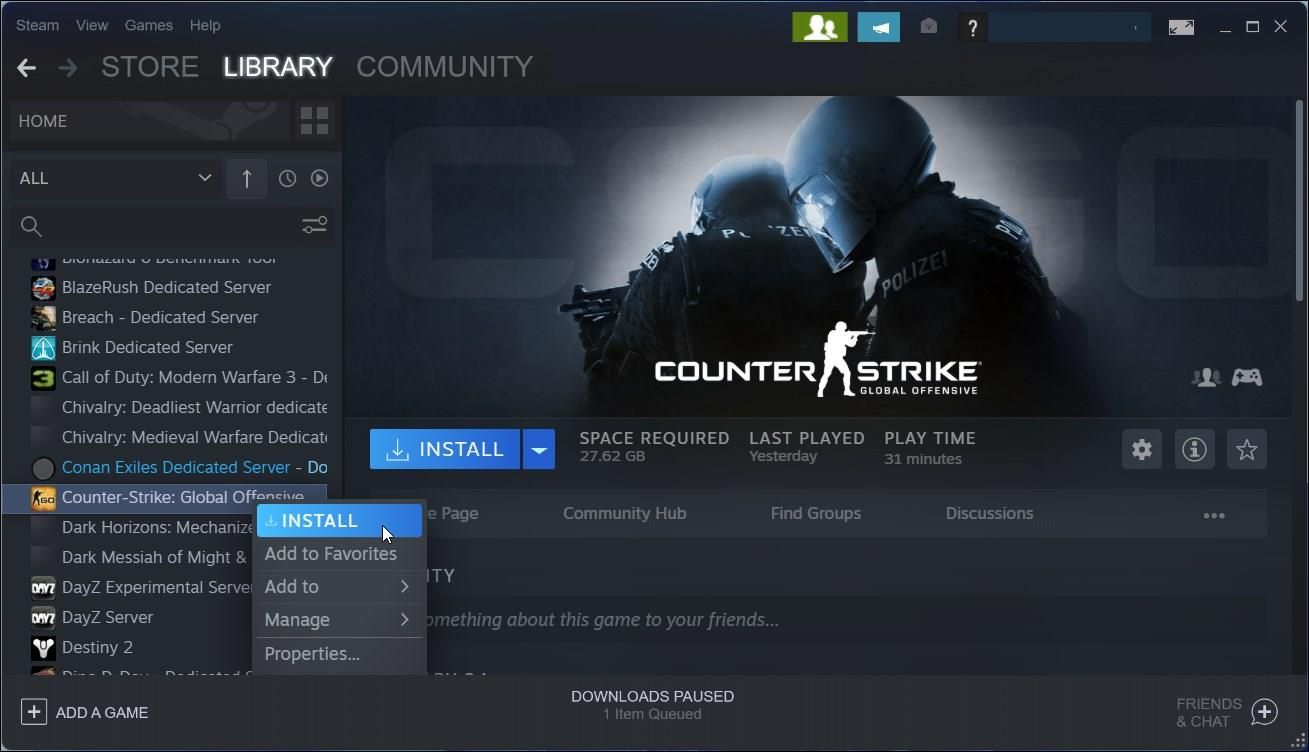
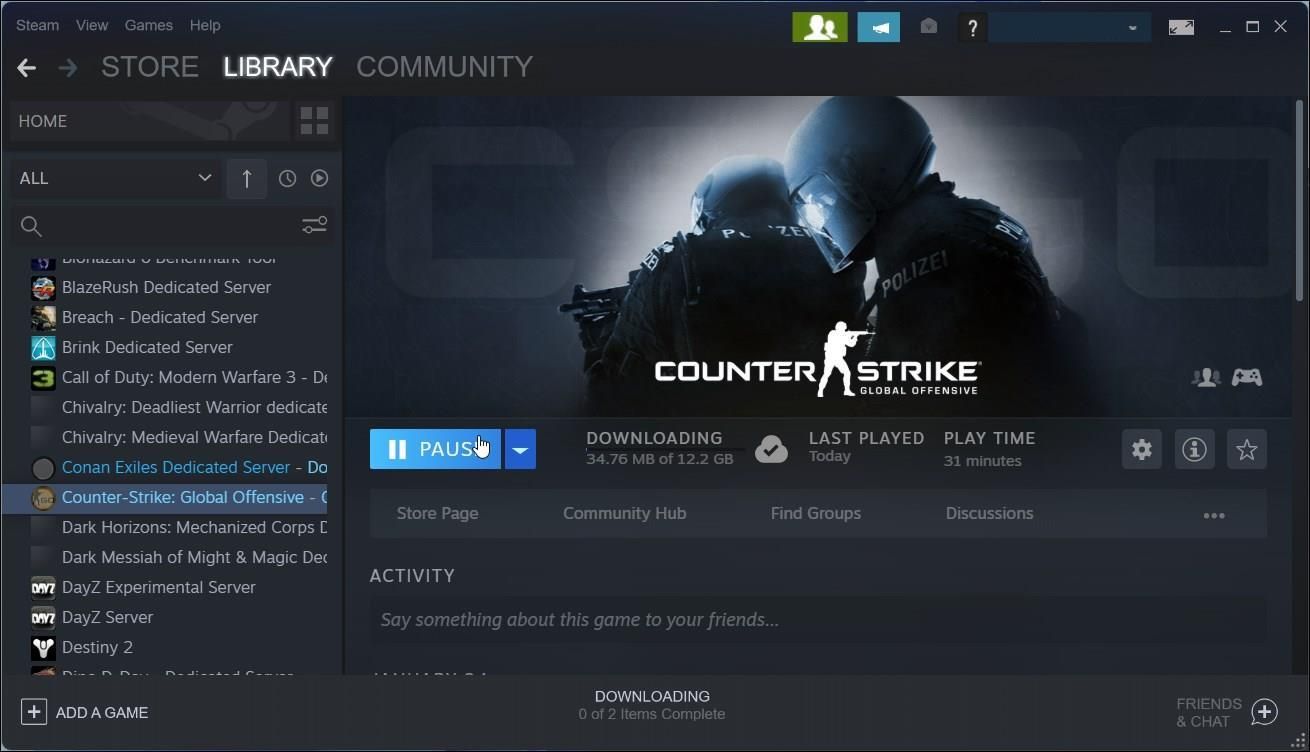
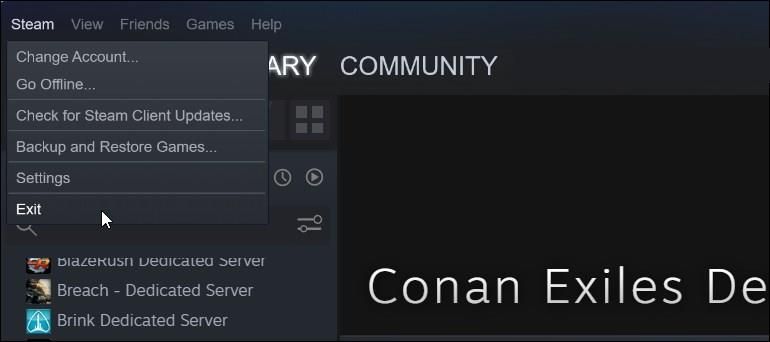
C:\Program Files (x86)\Steam\steamapps\
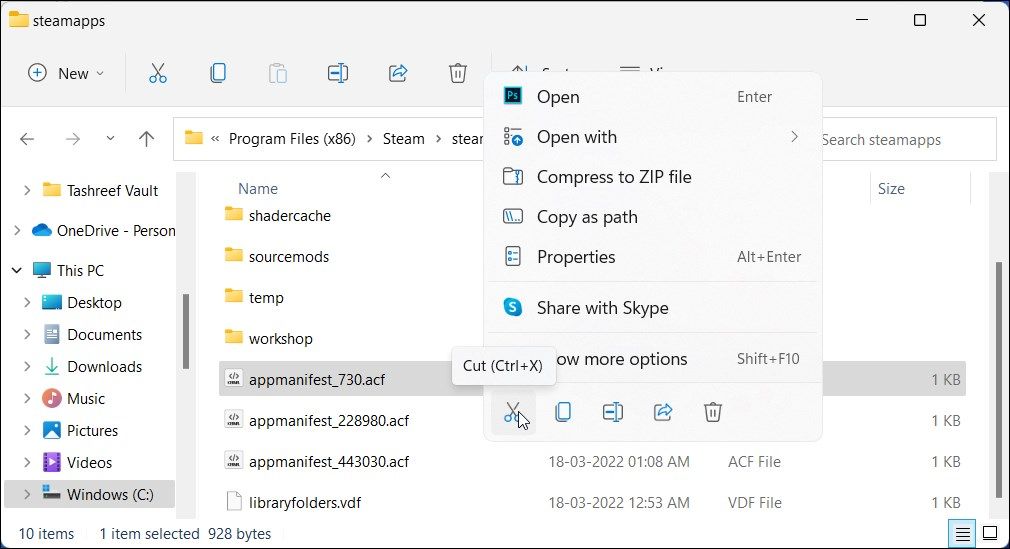
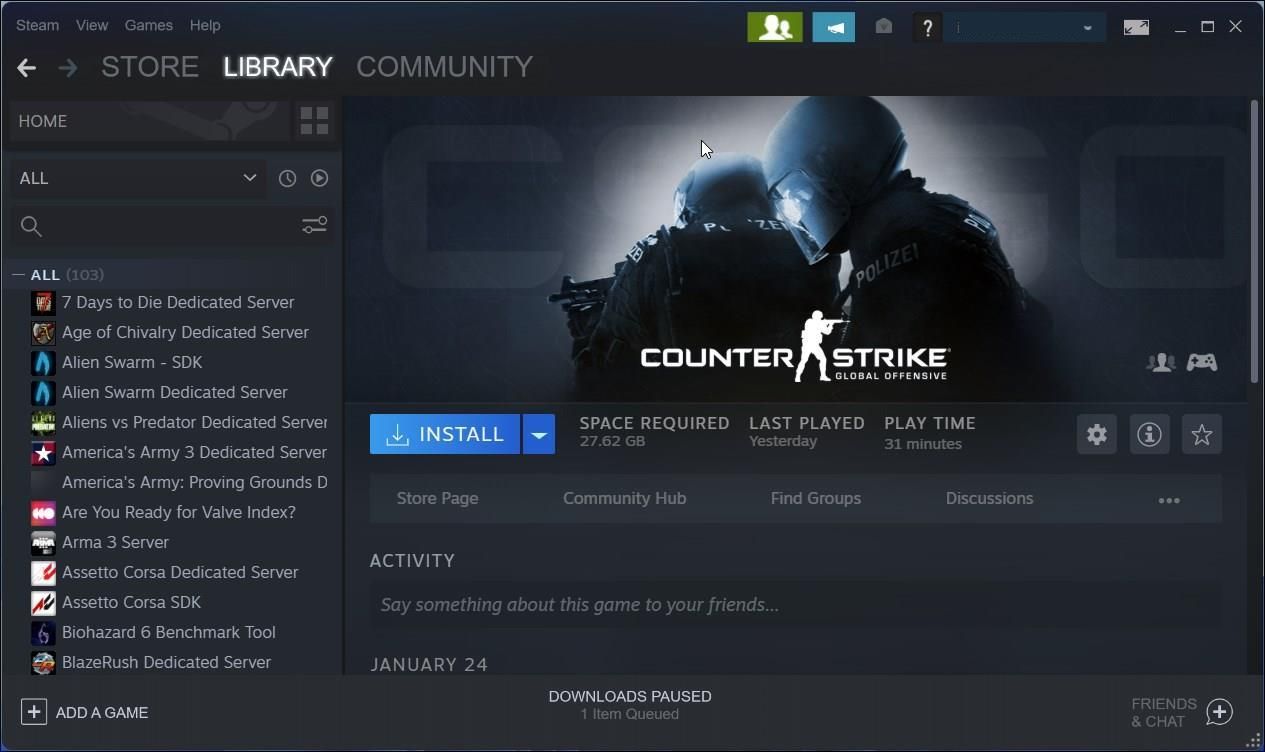
Faceți ca Steam să recunoască jocurile instalate
Jocurile Steam instalate devin adesea indisponibile sau apar dezinstalate după o reinstalare Steam. Puteți remedia această problemă îndreptând Steam către directorul de instalare alternativ adecvat sau inițiind o reinstalare pentru a forța Steam să recunoască jocurile.
Dacă problema se datorează unui fișier de configurare .acf corupt, puteți restabili fișierul lipsă cu câteva modificări în biblioteca Steam și în directorul de instalare.

