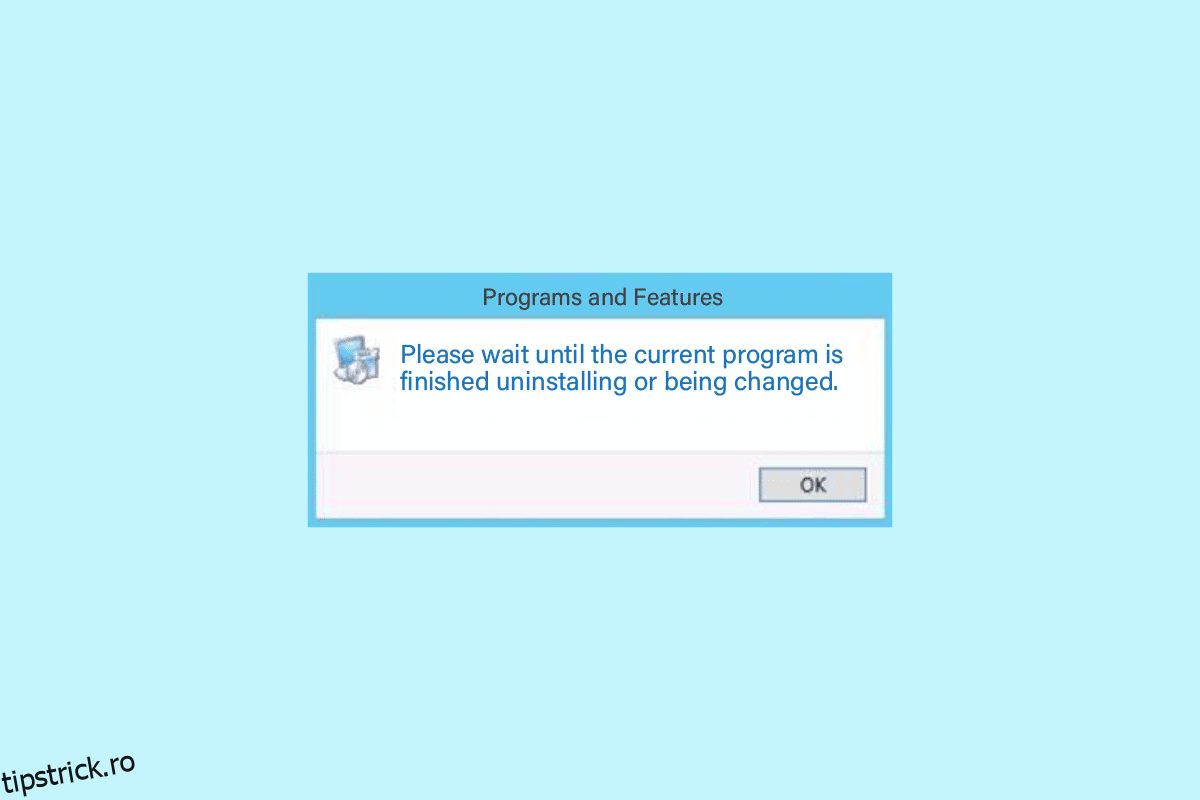Vă rugăm să așteptați până când programul curent este terminat, dezinstalarea mesajului de eroare este o problemă comună pe computerele Windows. În general, acest mesaj înseamnă că programul dezinstalat anterior nu a încheiat procesul de dezinstalare și Windows nu vă poate permite să dezinstalați un alt program. Cu toate acestea, de multe ori utilizatorii pot vedea vă rugăm să așteptați până când programul curent se termină dezinstalarea sau este schimbat pentru o lungă perioadă de timp și puteți dezinstala un alt program. În mod similar, puteți găsi un alt program în curs de instalare, așteptați până când problema de instalare este completă în timp ce încercați să instalați un program. Dacă vă lupți și cu dezinstalarea unui program de pe computer, acesta este ghidul pentru dvs.
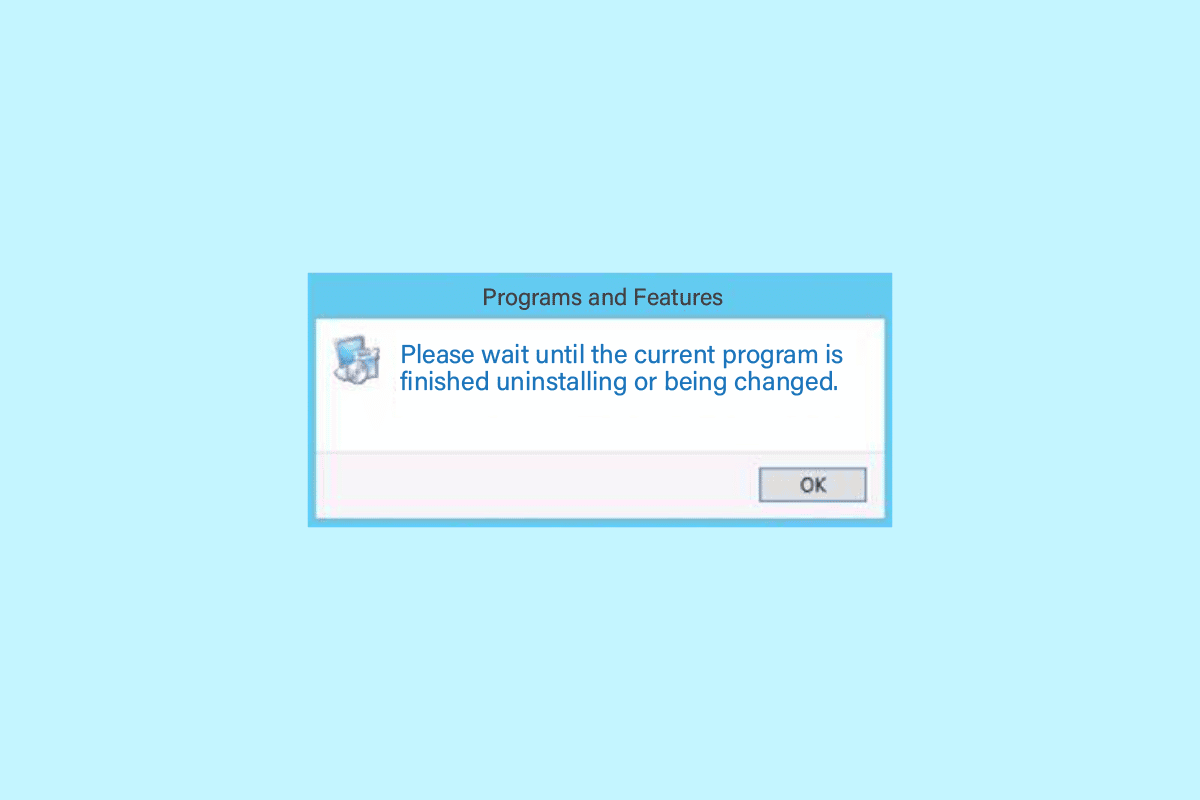
Cuprins
Cum să remediați Vă rugăm să așteptați până când programul curent este terminat Eroare de dezinstalare
Pot exista diverse motive pentru care vă rugăm să așteptați până când programul curent se termină eroarea de dezinstalare, unele dintre posibilele motive ale problemei sunt menționate aici.
- Încărcarea necorespunzătoare a sistemului este unul dintre motivele comune pentru această problemă.
- Setările incorecte cu computerul pot duce, de asemenea, la această eroare.
- Funcționarea necorespunzătoare a proceselor Explorer.exe.
- Probleme cu serviciile de dezinstalare și instalare pe computer.
- Diverse probleme cu serviciul Windows Installer pot cauza, de asemenea, această eroare.
- Un program antivirus care interferează poate provoca, de asemenea, probleme cu dezinstalarea programelor.
- Diferite probleme cu sistemul dvs. pot cauza, de asemenea, eroarea.
În următorul ghid, vom discuta despre metodele de remediere, așteptați până când programul curent termină dezinstalarea erorii.
Metoda 1: Reporniți computerul
În general, nu este o problemă serioasă și poate fi cauzată de încărcarea necorespunzătoare a sistemului. Puteți remedia acest lucru prin simpla repornire a dispozitivului. O simplă repornire a dispozitivului va rezolva diferitele erori și probleme de întârziere care pot cauza eroarea. Dacă nu sunteți sigur cum să efectuați o repornire sau repornire a computerului, puteți consulta ghidul 6 moduri de a reporni sau reporni un computer cu Windows 10 pentru a găsi modalități de a reporni computerul și de a remedia, vă rugăm să așteptați până când programul curent s-a terminat de dezinstalat sau în curs de schimbare și se instalează un alt program, așteptați până când instalarea este completă.
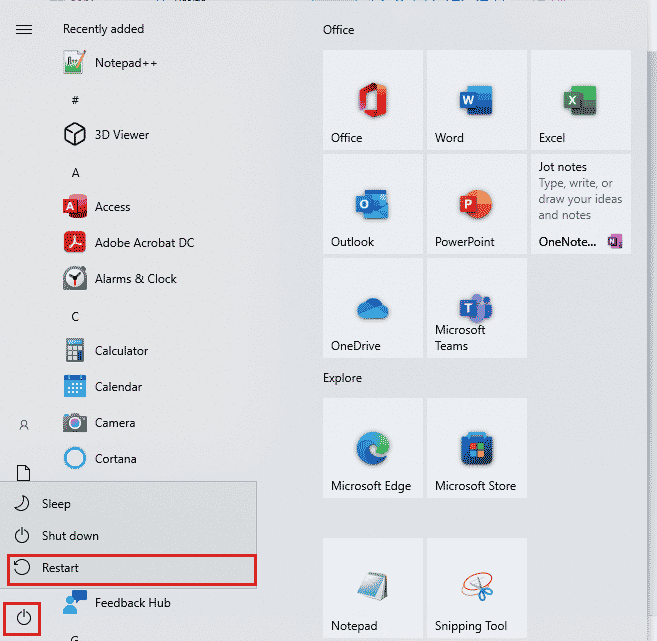
Metoda 2: Dezinstalați programe
Pe computerele cu Windows 10, utilizatorii pot dezinstala programe din panoul de setări. Dacă primiți eroarea în timp ce încercați să dezinstalați programe din panoul de control, puteți încerca să dezinstalați același panou din panoul de setări.
1. Apăsați împreună tastele Windows + I pentru a deschide Setări și faceți clic pe Aplicații.

2. Localizați și faceți clic pe programul pe care doriți să îl dezinstalați și faceți clic pe butonul Dezinstalare.
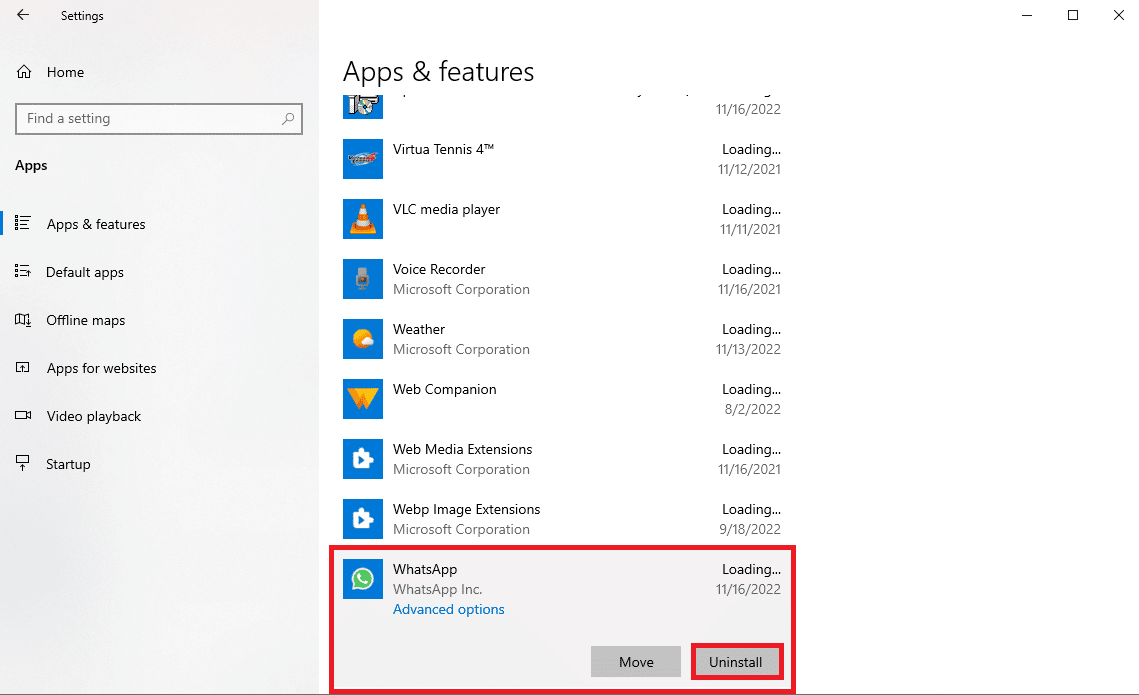
3. În cele din urmă, faceți clic pe butonul Dezinstalare pentru a confirma procesul.
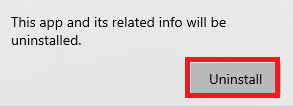
4. Urmați instrucțiunile de pe ecran pentru a finaliza procesul.
5. Odată, dezinstalat cu succes Reporniți computerul.
Metoda 3: Dezinstalați programul în modul sigur
Dacă dezinstalarea simplă a programului nu funcționează, puteți încerca să dezinstalați programul în modul sigur. În modul sigur, Windows activează un set de drivere și alte fișiere care încearcă să găsească originea erorii. Aceste drivere și fișiere încearcă să descopere dacă eroarea a fost declanșată de un driver sau de un fișier de sistem. Urmați acești pași simpli pentru a dezinstala un program în modul sigur. Puteți consulta Ghidul Cum să porniți în modul sigur în Windows 10 pentru a intra în modul sigur pe computer. Odată ce ați repornit cu succes computerul în modul sigur, încercați să dezinstalați programul urmând metoda explicată anterior și vedeți dacă problema a fost rezolvată.
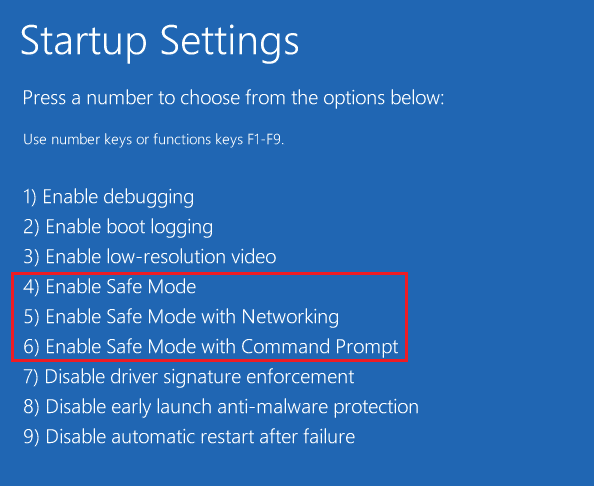
Metoda 4: Reporniți procesul Windows Explorer
Una dintre soluțiile ușoare pentru a aștepta până când programul curent se termină dezinstalarea sau se modifică eroarea și se instalează un alt program, așteptați până când problemele de instalare sunt finalizate este să reporniți manual procesul Windows Explorer. Explorer.exe este un program de pe Windows care gestionează procesele și controlează grafica altor programe, cum ar fi Panoul de control. Dacă Explorer.exe nu funcționează corect, este posibil să primiți erori de dezinstalare în timp ce încercați să dezinstalați un program de pe computer.
1. Apăsați simultan tastele Ctrl + Shift + Esc pentru a deschide Managerul de activități.
2. În fila Procese, localizați și faceți clic dreapta pe Windows Explorer.
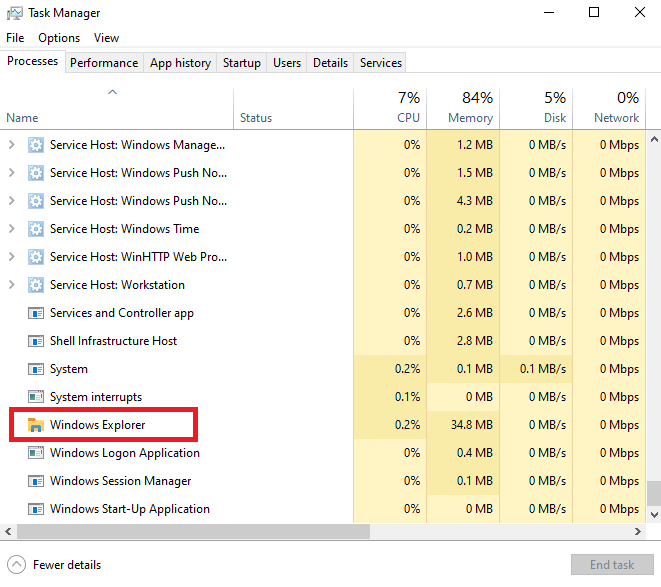
3. În cele din urmă, faceți clic pe butonul Restart.
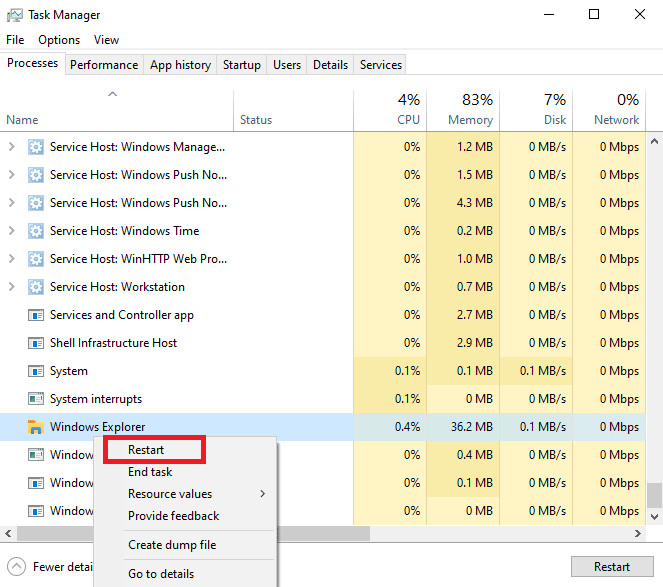
4. Închideți Task Manager și încercați să dezinstalați din nou programul.
Metoda 5: Rulați programul de depanare pentru instalare și dezinstalare
Depanatoarele Microsoft sunt instrumente esențiale pentru orice utilizator de Windows. Există diverse instrumente de depanare încorporate în computerele cu Windows 10, care pot fi utilizate pentru a remedia problemele de pe computer. În timp ce unele dintre instrumentele de depanare sunt încorporate în Windows 10, multe alte instrumente de depanare pot fi descărcate de pe site-ul oficial Microsoft. Programul de instalare și dezinstalare este un astfel de instrument, pe care mai întâi va trebui să îl descărcați și să îl instalați pe computer. Acest instrument de depanare poate rezolva diverse probleme de bază cu procesele de instalare și dezinstalare.
1. Descărcați și instalați Programul de instalare și dezinstalare de la programul oficial Site-ul Microsoft.
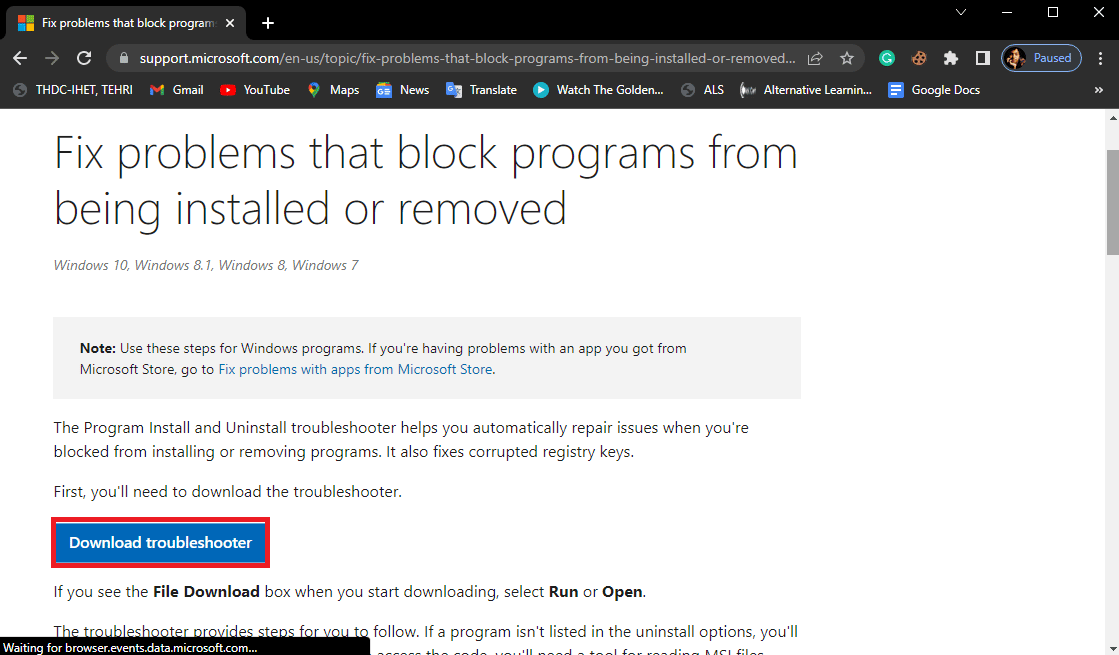
2. Odată ce instrumentul de depanare este instalat cu succes, deschideți-l.
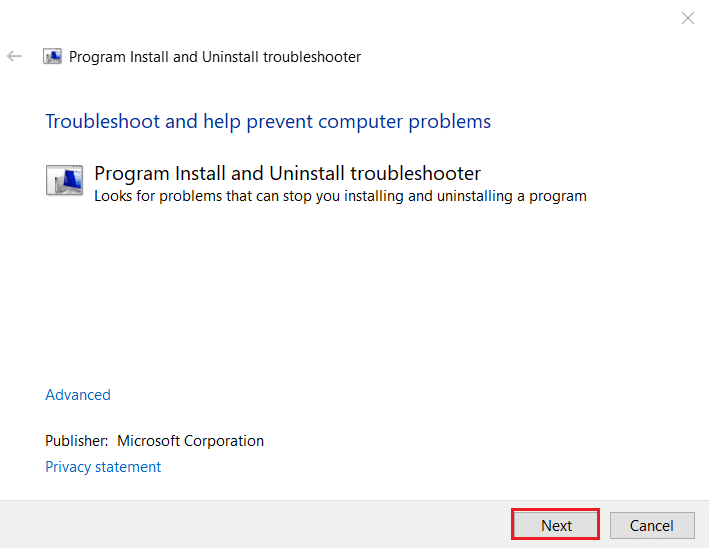
3. Acum, selectați procesul în care se întâmplă problema, adică Instalarea sau dezinstalare.
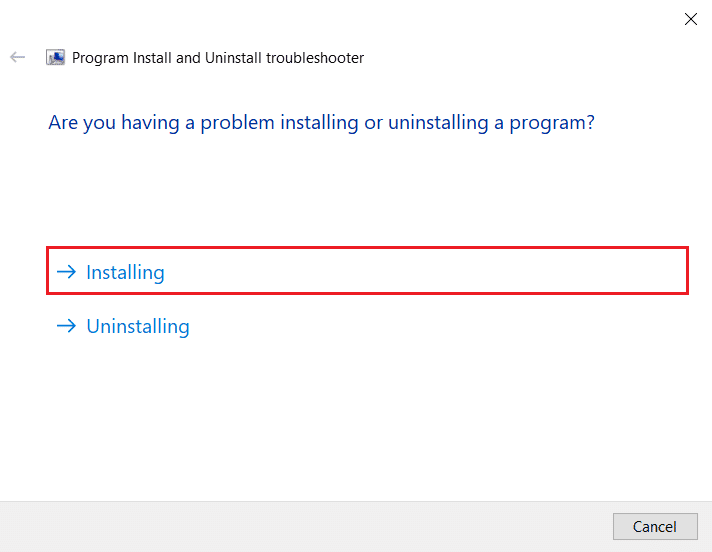
4. Acum, selectați Programul care cauzează problema și apoi faceți clic pe Următorul.
5. În cele din urmă, faceți clic pe Da, încercați să dezinstalați pentru a dezinstala programul.
Dacă această metodă nu se rezolvă, așteptați până când programul curent se termină dezinstalarea sau se schimbă problema pe computerul dvs. sau dacă aveți în continuare instalarea unui alt program, așteptați până când problema de instalare este completă, încercați să treceți la următoarea metodă.
Metoda 6: Reînregistrați serviciul Windows Installer
Windows Installer este o componentă software a computerelor Windows. Windows Installer vă ajută la instalarea și dezinstalarea programelor de pe computer. Una dintre metodele de a remedia această eroare este să reînregistrați serviciul Windows Installer pe computer. Când vă anulați înregistrarea din Windows Installer, acesta oprește toate serviciile sale, iar programele sunt forțate să se dezinstaleze.
1. Lansați caseta de dialog Run apăsând simultan tastele Windows + R.
2. Aici, tastați msiexec /unregister și apăsați tasta Enter pentru a anula înregistrarea Windows Installer.
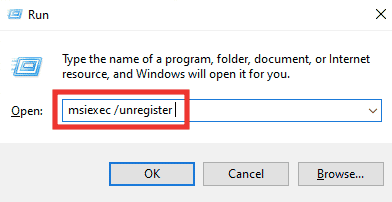
3. Deschideți din nou caseta de dialog Run.
4. Acum, tastați msiexec /regserver și apăsați tasta Enter pentru a reînregistra Windows Installer.
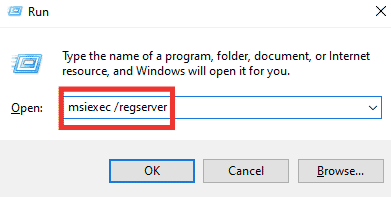
5. În cele din urmă, reporniți computerul și încercați să instalați din nou aplicația.
Metoda 7: Reinstalați serviciul Windows Installer
Dacă metoda anterioară nu rezolvă problema, puteți încerca și să reinstalați serviciul Windows Installer pe computer. Puteți urma acești pași simpli pentru a reinstala serviciul Windows Installer.
1. Deschideți caseta de dialog Run, tastați services.msc și apăsați tasta Enter pentru a lansa fereastra Servicii.

3. Aici, localizați și faceți clic dreapta pe serviciul Windows Installer și faceți clic pe Restart.
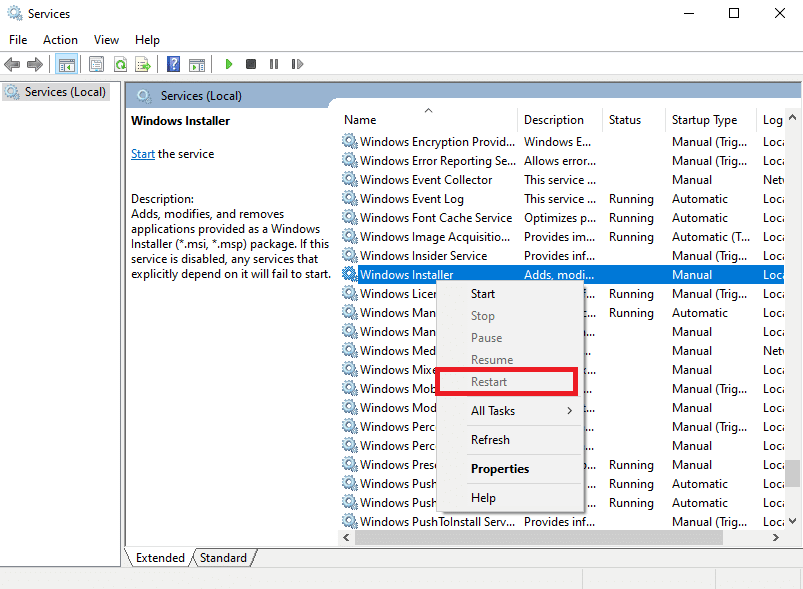
Notă: dacă opțiunea Restart nu este disponibilă aici, serviciul Windows Installer nu funcționează pe computer.
Dacă acest lucru nu ajută cu instalarea unui alt program, așteptați până când instalarea este finalizată și problema dezinstalării, încercați următoarea metodă.
Metoda 8: Dezactivați temporar programul antivirus (dacă este cazul)
Uneori, așteptați până când programul curent se termină dezinstalarea sau poate apărea o eroare din cauza interferenței software-ului antivirus. Acesta este un motiv comun pentru această eroare și poate fi remediat prin dezactivarea antivirusului de pe computer. Prin urmare, este o idee bună să dezactivați programul antivirus de pe computer pentru a remedia problema imposibilității dezinstalării unui program pe Windows 10. Dacă nu sunteți sigur cum să dezactivați programul antivirus de pe computer, puteți consulta ghidul Cum să dezactivați temporar antivirusul pe Windows 10 pentru a dezactiva în siguranță programul de pe computer.

Metoda 9: Efectuați Restaurarea sistemului
Dacă metodele anterioare nu funcționează și nu puteți găsi o soluție la această problemă, puteți încerca să o remediați efectuând o restaurare a sistemului. Efectuarea unei restaurari de sistem poate duce la pierderea datelor de pe computer, prin urmare, este întotdeauna o idee bună să creați o copie de rezervă pentru fișierele și datele esențiale. Puteți consulta Ghidul Cum se utilizează Restaurarea sistemului pe Windows 10 pentru a efectua în siguranță o restaurare a sistemului pe computer.
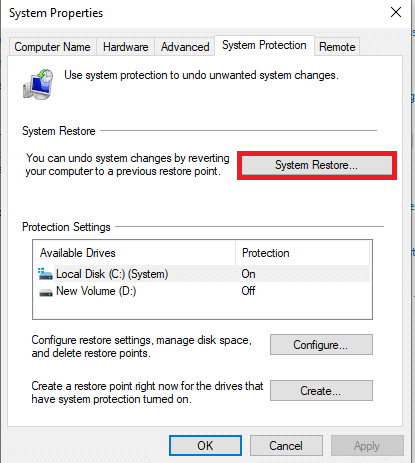
Metoda 10: Utilizați software terță parte
Diverse programe vă ajută să dezinstalați programe de pe computer. În unele cazuri, acest software este mai fiabil pentru dezinstalarea unui program de pe computerele Windows. Când utilizați un software terță parte, în general, cea mai mare parte a acestui software va curăța și orice fișiere rămase pentru software, astfel încât programul să fie complet eliminat de pe computer. De asemenea, puteți utiliza multe instrumente terțe pentru a remedia celălalt program în curs de instalare, așteptați până când problema de instalare este completă în timpul instalării unui program.
Întrebări frecvente (FAQs)
Î1. De ce nu pot dezinstala un program pe Windows 10?
Ans. Dacă dezinstalarea unui program nu s-a terminat, veți primi un mesaj privind imposibilitatea dezinstalării programului. În alte momente, această eroare poate apărea din cauza diferitelor probleme cu sistemul dumneavoastră.
Q2. Cum să remediați problema imposibilității dezinstalării unui program pe Windows 10?
Ans. Puteți încerca să remediați această eroare urmând o metodă diferită, cum ar fi repornirea serviciului Windows Installer pe computer.
Q3. Cum dezinstalez un program pe Windows 10?
Ans. Puteți dezinstala o aplicație de pe computer navigând la setări sau navigând la Panoul de control.
***
Sperăm că acest ghid v-a fost de ajutor și că ați reușit să remediați, vă rugăm să așteptați până când programul actual termină dezinstalarea problemei de pe computer. Spune-ne ce metodă a funcționat pentru tine. Dacă aveți sugestii sau întrebări pentru noi, vă rugăm să ne spuneți în secțiunea de comentarii.