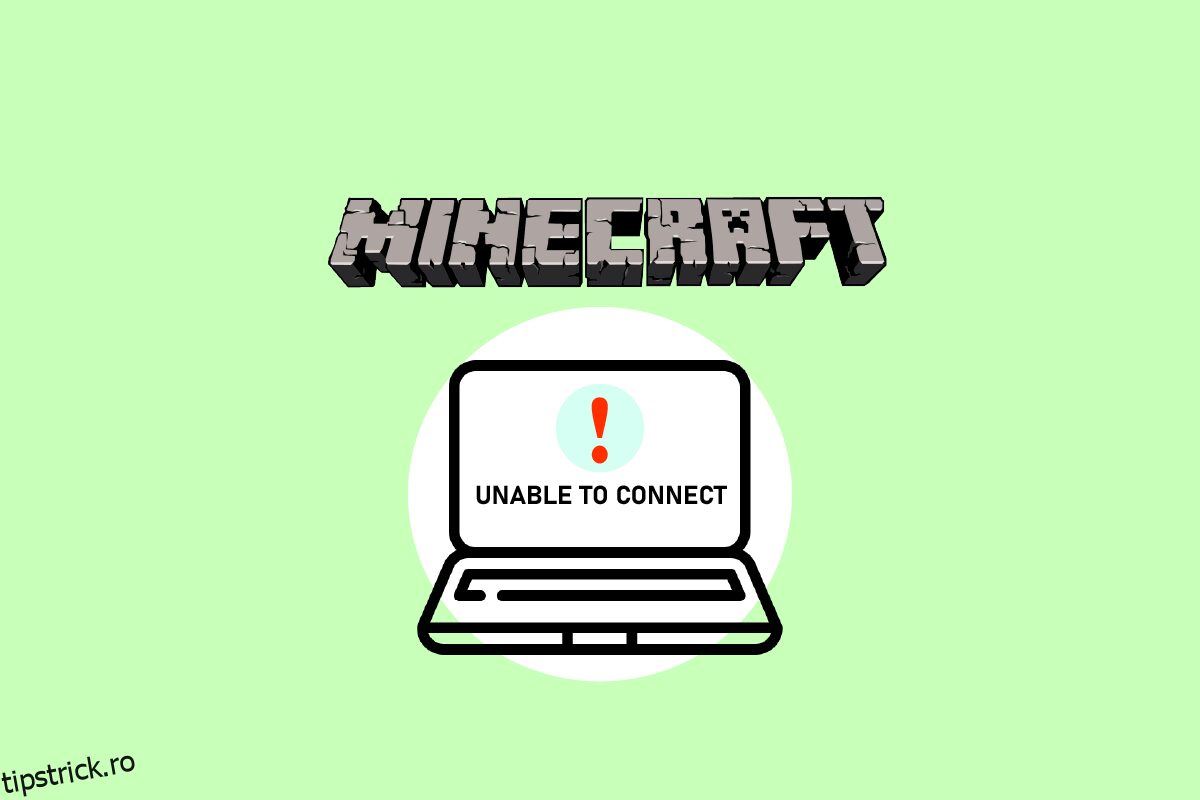Minecraft este un joc video sandbox popular printre jucători. În joc, jucătorii își pot proiecta planeta și se pot concentra pe crearea și supraviețuirea. În plus, există o comunitate puternică care permite mai multor persoane să se conecteze și să converseze pe aceeași planetă. Când încercați să vă alăturați lumii prietenilor dvs., dar primiți notificarea în imposibilitatea de a vă conecta la lumea Minecraft, atunci devine destul de neplăcut. Când încearcă să se alăture unui server, mai mulți utilizatori au primit mesajul care nu se pot conecta la lumea Minecraft. Fie utilizatorul nu se poate conecta la lumea exterioară cu o singură ocazie, fie problema se întâmplă în mod regulat. În acest articol, vom acoperi toate motivele posibile pentru care apare această problemă, precum și soluțiile care pot fi utilizate pentru a o rezolva. De asemenea, deoarece răspunsurile sunt sortate după dificultate și eficacitate, începeți de sus și mergeți în jos.
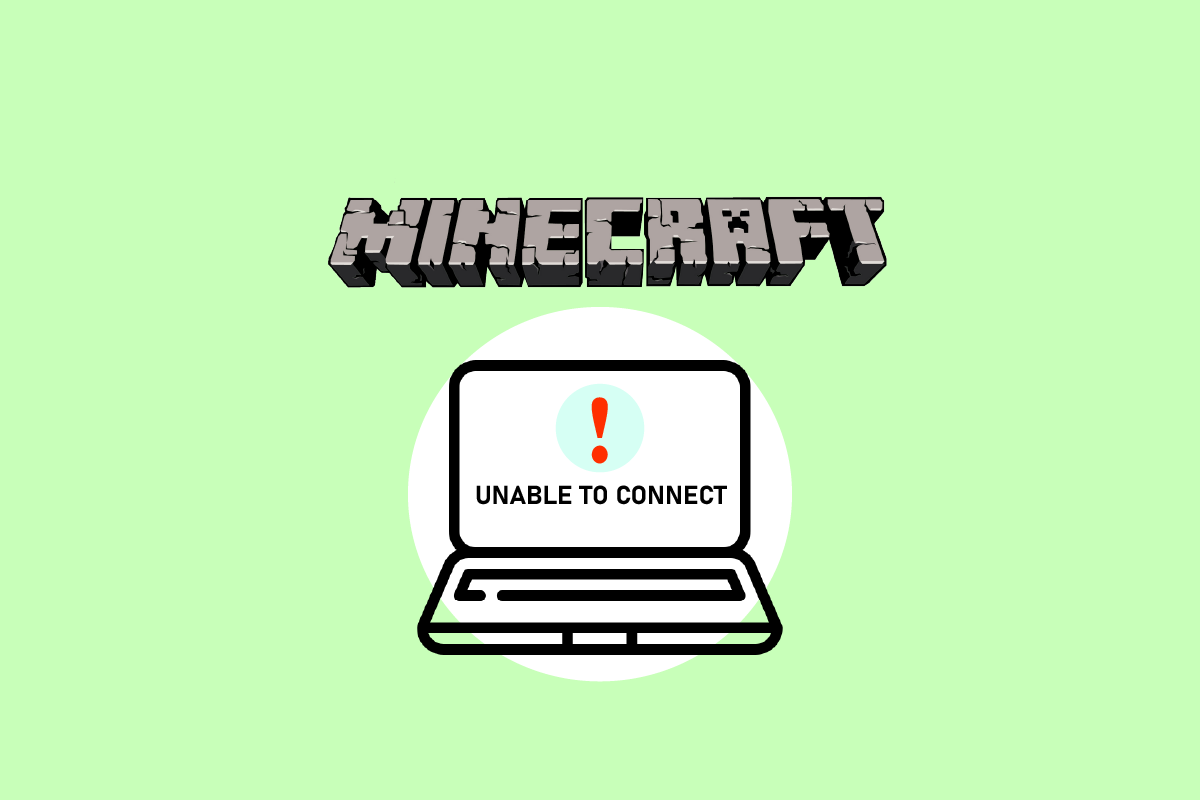
Cuprins
Cum să remediați imposibilitatea conectării la World Minecraft în Windows 10
Am stabilit că problema de a nu se putea conecta la World Minecraft este cauzată de o mulțime de motive, de la probleme de rețea la configurații Minecraft defecte, după ce au primit multe rapoarte de la utilizatori. Iată câteva posibilități de motiv pentru care întâmpinați această problemă:
-
Firewall: Pe Windows, firewall-ul este renumit pentru blocarea diferitelor aplicații și servicii care nu sunt necesare. Dacă firewall-ul tău este configurat incorect, jocul nu se va putea conecta la servere și, prin urmare, va încărca lumea.
-
Fals pozitiv: s-a raportat că anumite programe antivirus semnalează programe validate ca fiind un pericol. Aceasta ar putea fi situația dacă jucați Minecraft pe computer.
-
O problemă cu lista de prieteni: am observat un comportament în joc în care jucătorii au avut probleme cu lista de prieteni. Părea a fi viciat, deoarece au putut să lege lumile altora, dar nu și pe a lor. Puteți să vă adăugați din nou prietenul aici.
-
Permisiuni: platformele Xbox (inclusiv software-ul Xbox pentru Windows) oferă o funcție care vă permite să dezactivați conexiunile multiplayer. Dacă aceasta este activată, nu veți putea să vă conectați la lumea exterioară.
-
Probleme cu furnizorul de servicii Internet (ISP): în anumite circumstanțe, furnizorul dvs. de servicii Internet poate fi sursa problemei. Când ne conectăm la o altă lume, putem ocoli acest lucru utilizând un VPN.
-
Cont Microsoft corupt: Configurațiile contului Microsoft de pe computer pot fi corupte, deși acest lucru este destul de puțin probabil. Dar pentru că etapa cea mai fundamentală a autentificării contului eșuează, jocul tău nu se va putea conecta la servere.
-
Internet Explorer: setările Internet Explorer sunt replicate în alte programe și jocuri Windows, așa cum ar putea fi deja conștienți de utilizatorii Windows avansați. Jocul nu se va putea conecta dacă aceste setări cauzează probleme.
-
Erori: Aceasta este o posibilitate care trebuie luată în considerare. Aplicațiile de pe Windows Store sunt pline de defecte, iar actualizarea la cea mai recentă versiune a jocului poate rezolva problema, deoarece Microsoft a lansat mai multe actualizări de-a lungul drumului.
Metoda 1: Re-adăugați prieten
Vom încerca mai întâi soluții în joc înainte de a trece la modalități tehnologice de a rezolva problema. Dacă tot vrei să faci parte dintr-o lume străină, elimină-le ca prieten și adaugă-le din nou. Unii jucători au beneficiat de această schimbare.
Lista de prieteni din Minecraft este păstrată în contul tău și nu local. Nu te vei putea conecta la planeta ta prietenă dacă există o problemă sau o corupție în lista de prieteni. În comparație cu străinii din joc, prietenii au diverse conversații și mecanisme mondiale.
1. Veți avea nevoie de numele de utilizator al unui prieten pentru a-l șterge din lista de prieteni. După ce ați verificat de două ori numele de utilizator, tastați următoarea comandă și apăsați tasta Enter.
/f remove <username>
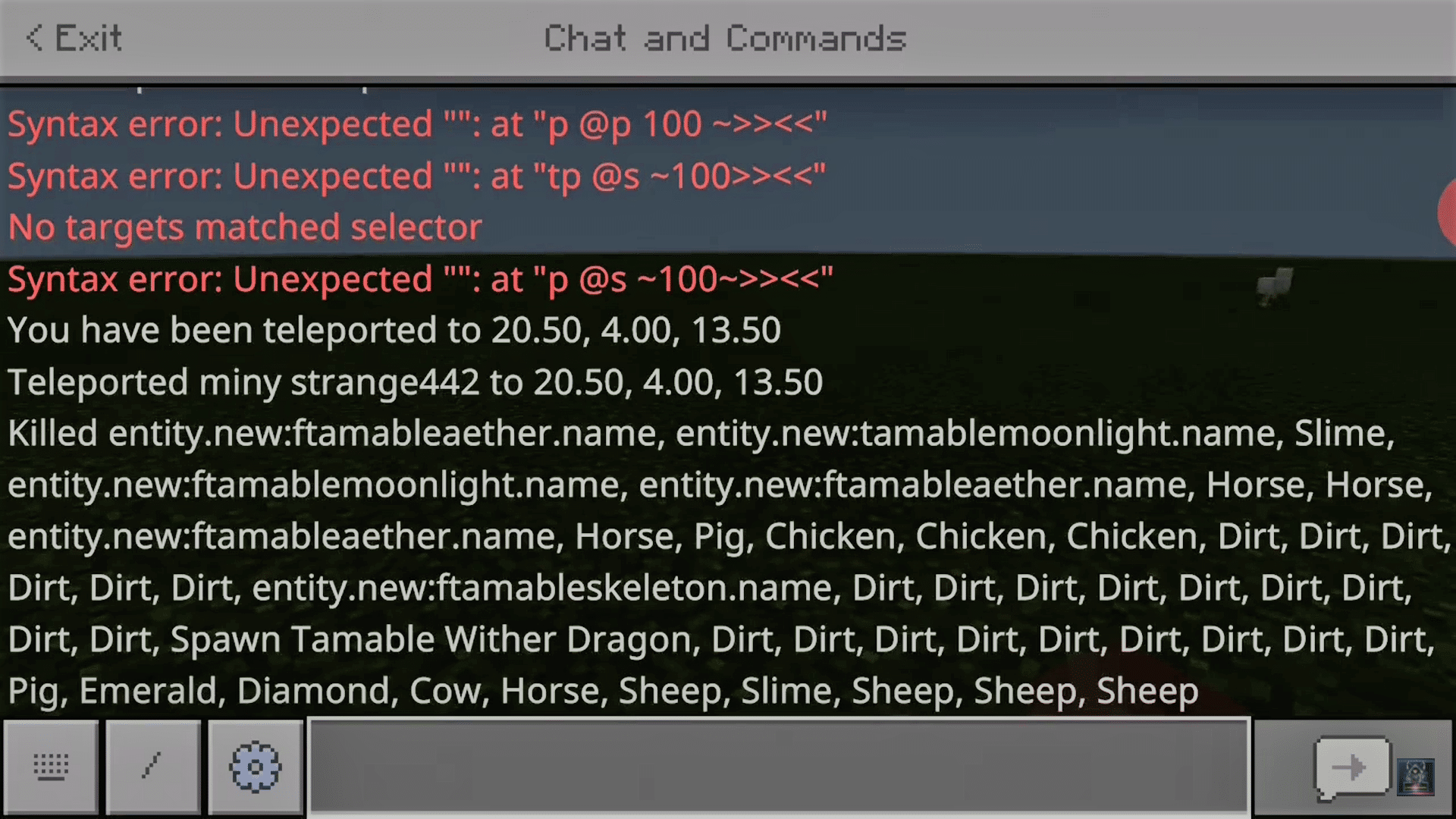
2. După ce ați șters un prieten, îl puteți reinvita fie prin aplicația Xbox pe Windows, fie prin jocul în sine.
Notă: înainte de a încerca această abordare, ar trebui să încercați să vizitați lumile altor străini. Dacă poți, înseamnă că lista ta de prieteni are o problemă și poți continua.
Metoda 2: Activați modul Multiplayer
Jocul din versiunea pentru Windows este o altă cauză tipică pentru care Minecraft nu se poate conecta la problemele lumii în Minecraft. Când descărcați Minecraft din Microsoft Store, contul dvs. Xbox gestionează toate opțiunile de confidențialitate și multiplayer. Minecraft ar trebui să fie descărcat numai prin Microsoft Store pentru o experiență optimă de joc. Setările pentru multiplayer și confidențialitate din joc sunt controlate de contul tău Xbox. În plus, opțiunile multiplayer pot fi activate sau dezactivate pe Xbox. Dacă această opțiune este dezactivată, nu veți putea să vă conectați la nicio lume din Minecraft din cauza lipsei de autorizare. Urmați aceste instrucțiuni pentru a repara setarea multiplayer în Minecraft.
1. Accesați site-ul web oficial Xbox folosind browserul dvs. web.
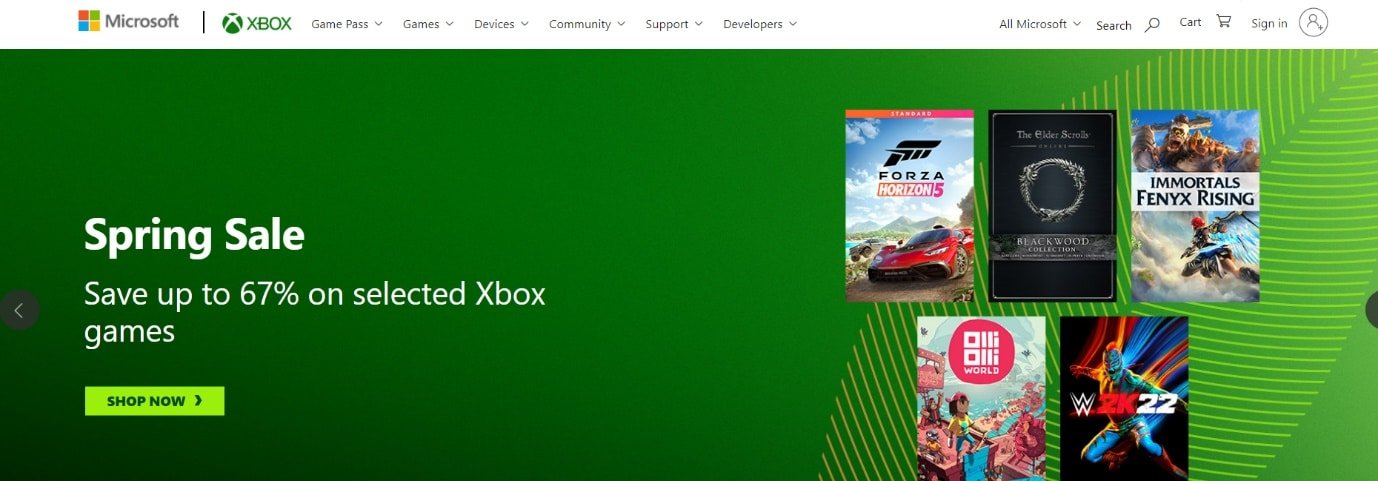
2. Conectați-vă la contul dvs. Microsoft utilizând acreditările.
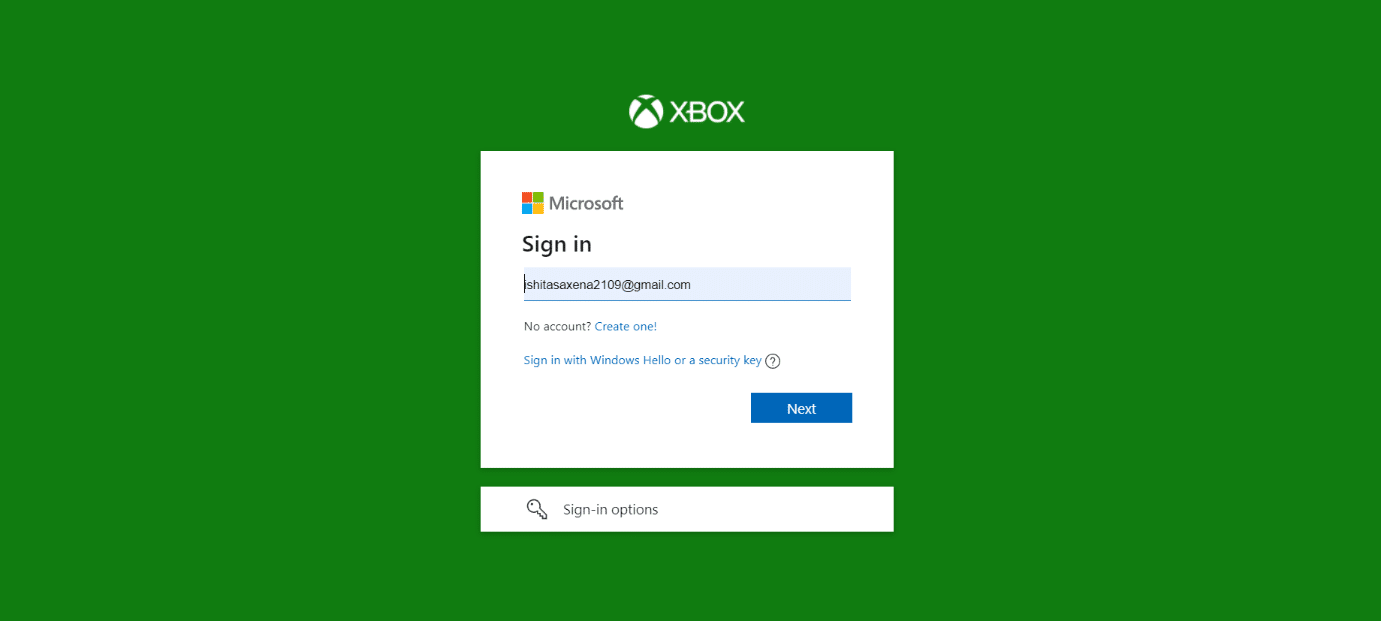
3. Faceți clic pe Manager de cont.
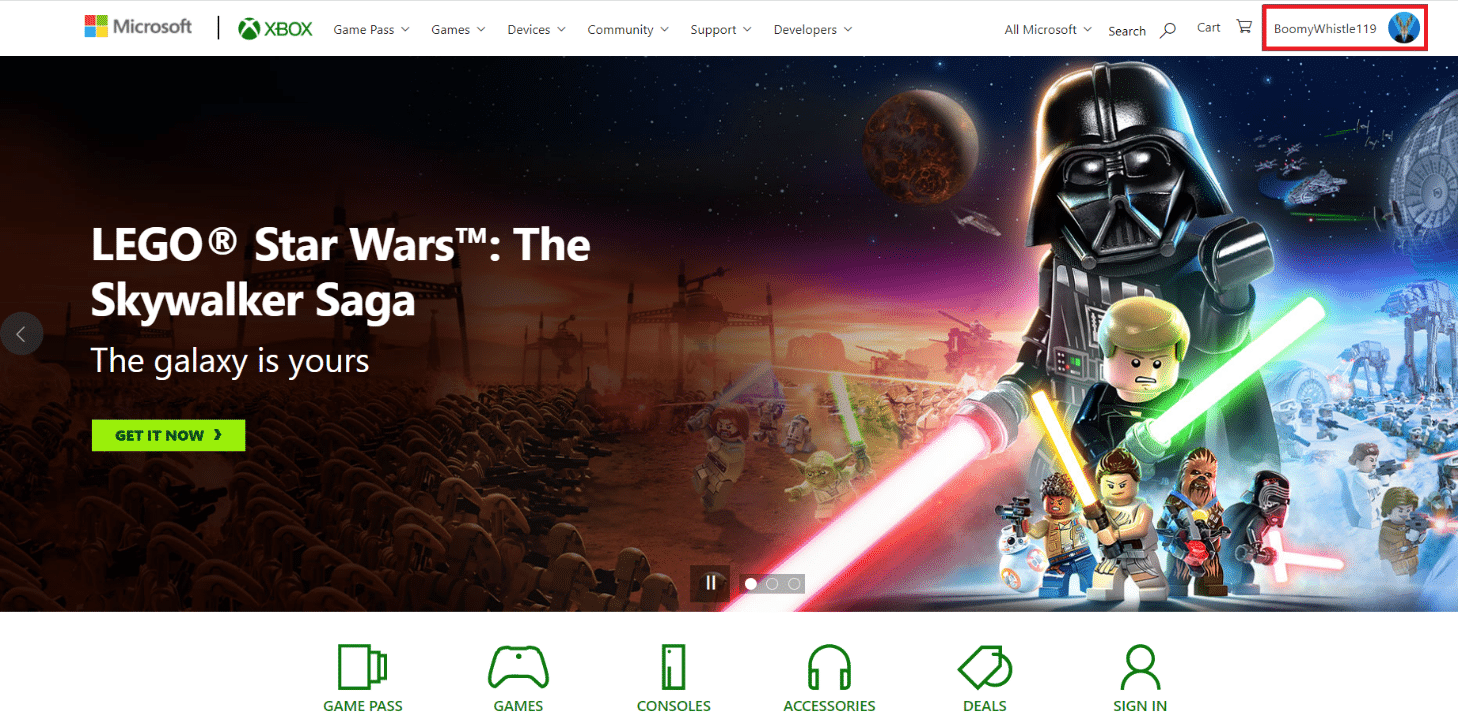
4. Faceți clic pe pictograma cu trei puncte și apoi faceți clic pe Setări Xbox.
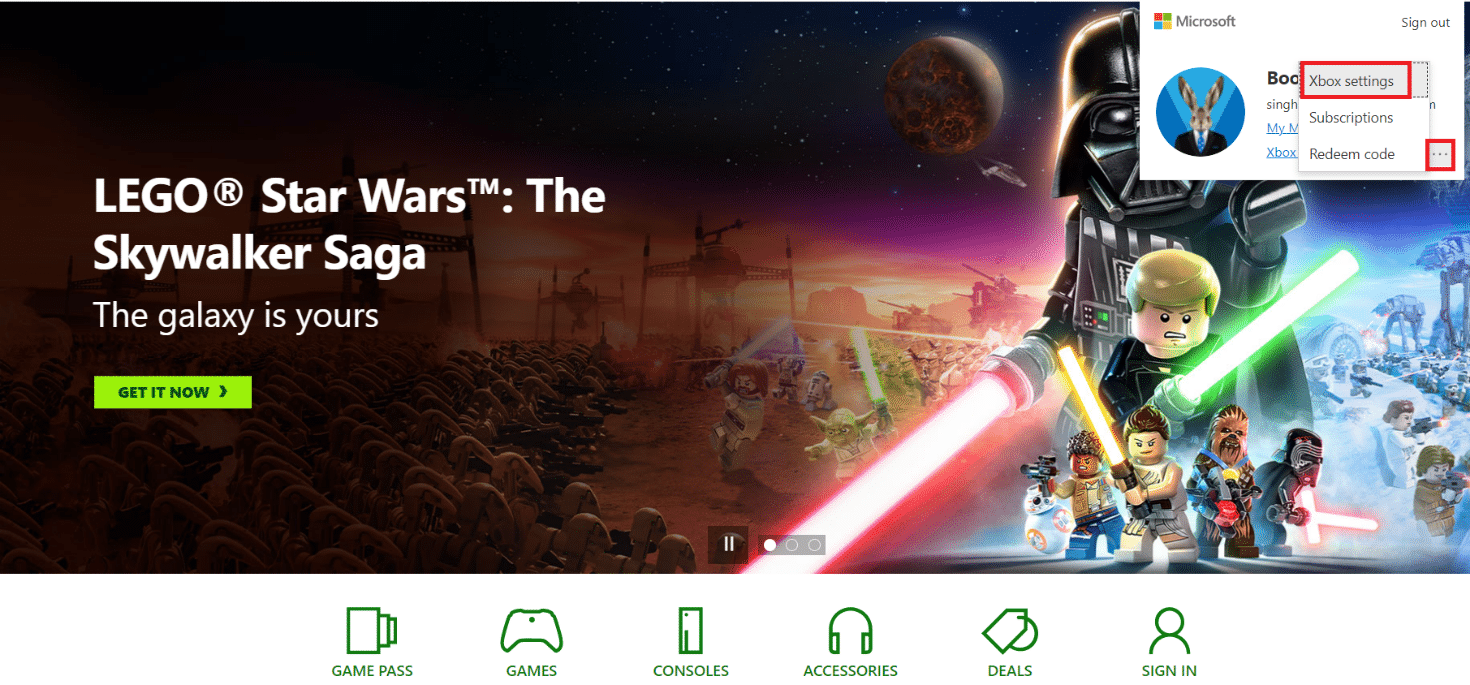
5. Faceți clic pe Confidențialitate și siguranță online.
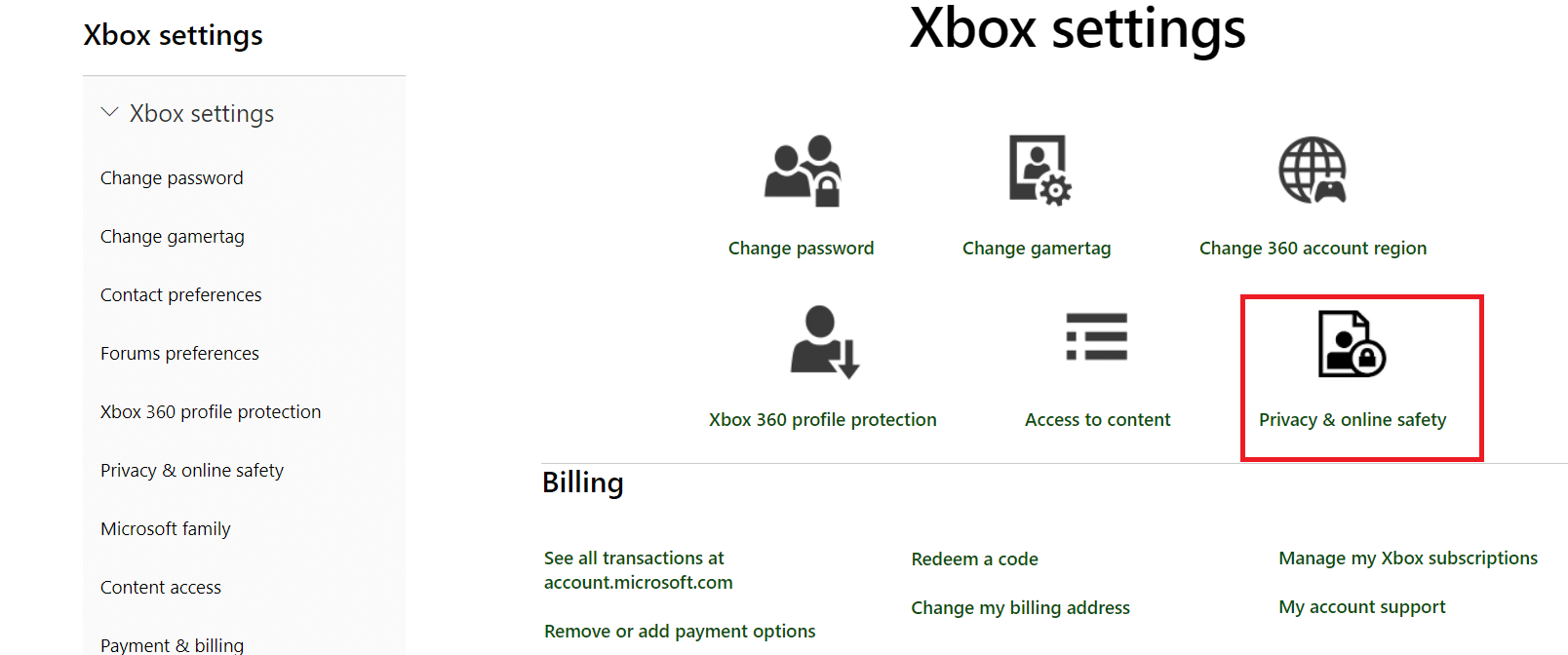
6. Acum, selectați fila Xbox One/Windows 10 Online Safety.
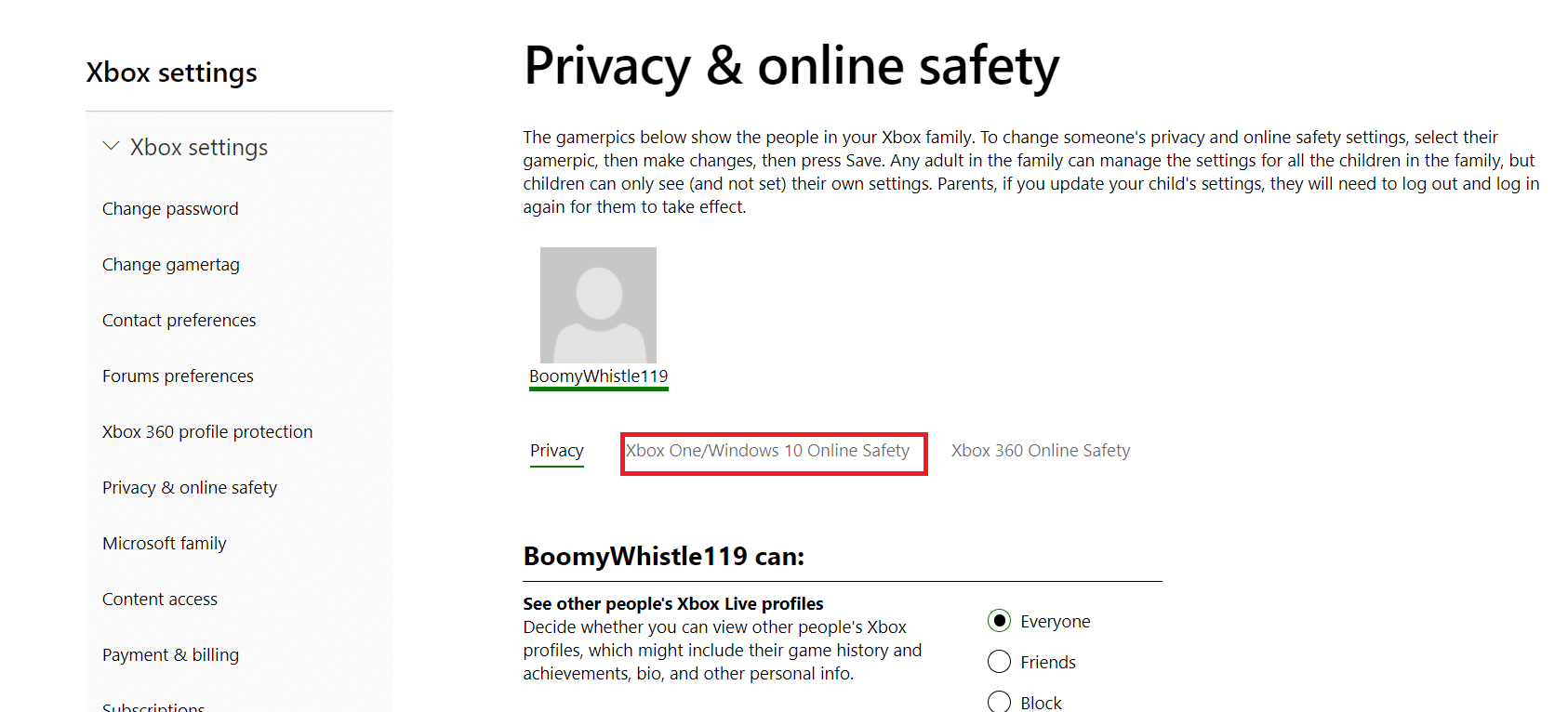
7. Derulați în jos și faceți clic pe butonul Permite pentru Puteți să vă alăturați jocurilor multiplayer.
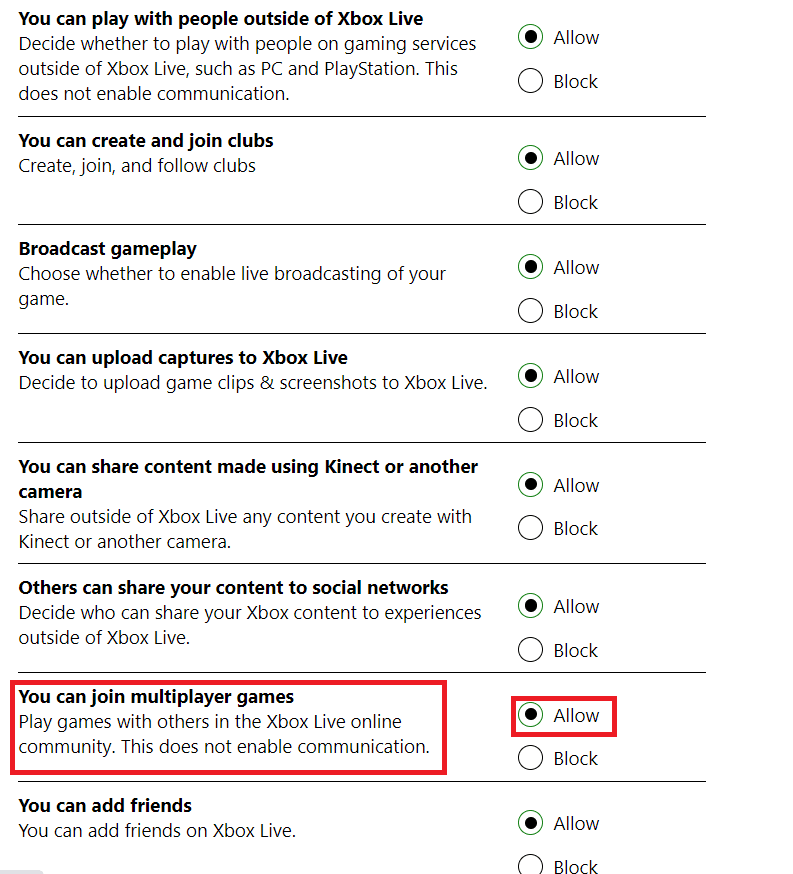
8. Faceți clic pe submit și apoi ieșiți.
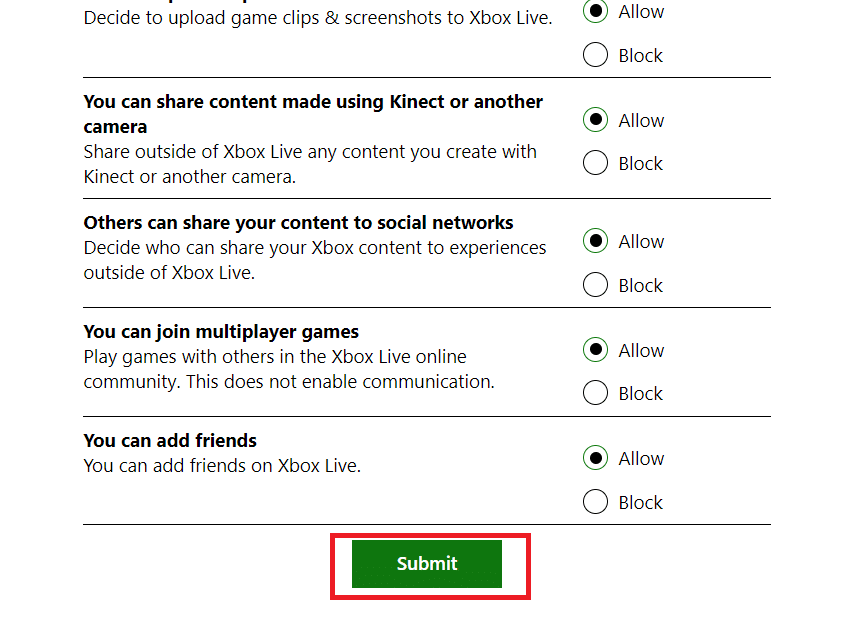
6. Conectați-vă din nou la Minecraft după repornirea computerului.
Verificați pentru a vedea dacă problema de a nu vă putea conecta la lumea Minecraft a fost rezolvată.
Metoda 3: Actualizați Windows și Minecraft
Trebuie să faceți upgrade la Windows și Minecraft la cele mai recente versiuni înainte de a încerca alte alternative. Aceasta a fost o problemă care a afectat mai multe versiuni de Windows, potrivit inginerilor Microsoft, și au fost date potențiale patch-uri atât pentru Windows, cât și pentru Minecraft. Vom verifica setările Windows și Microsoft Store pentru a ne asigura că ambele sunt actualizate la cea mai recentă versiune a acestei soluții. Citiți ghidul nostru despre Cum să descărcați și să instalați cea mai recentă actualizare Windows 10 pentru a face acest lucru.
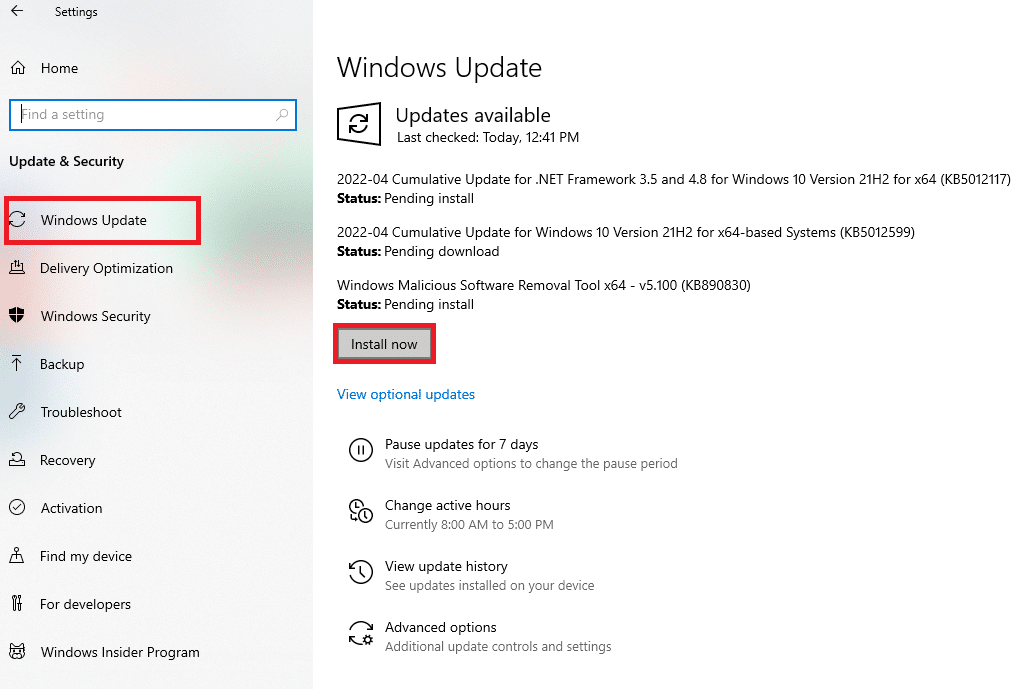
Vom continua să instalăm actualizările pentru Minecraft acum că am finalizat actualizările Windows. Vom presupune că ați descărcat jocul prin Microsoft Store.
1. Căutați Microsoft Store în bara de căutare Windows și faceți clic pe Deschidere.
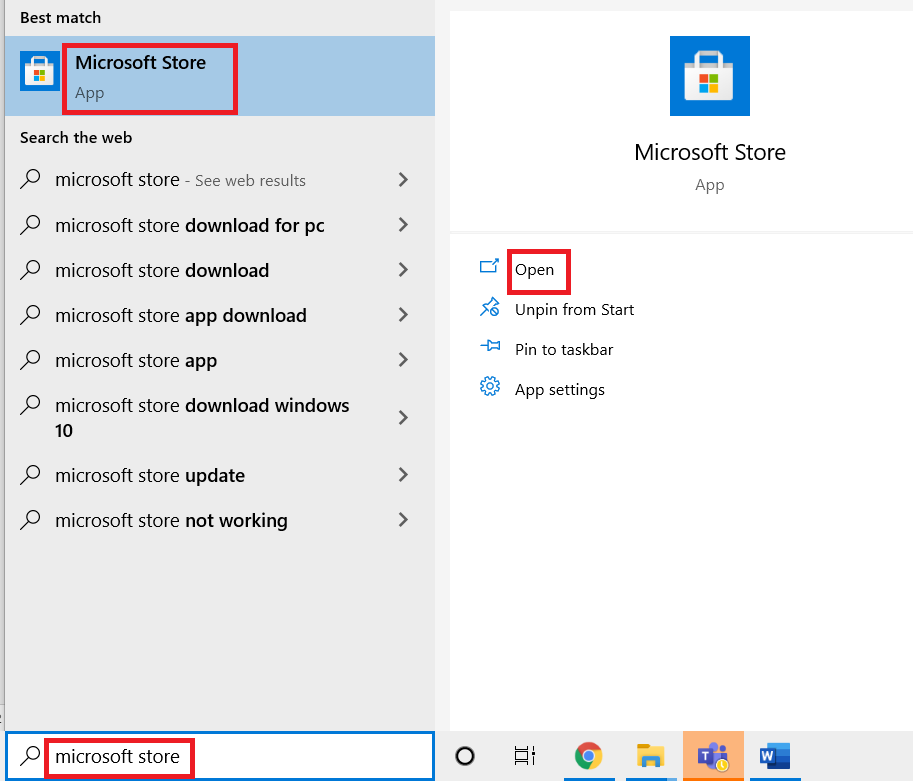
2. Faceți clic pe pictograma Bibliotecă din partea stângă jos a ecranului.
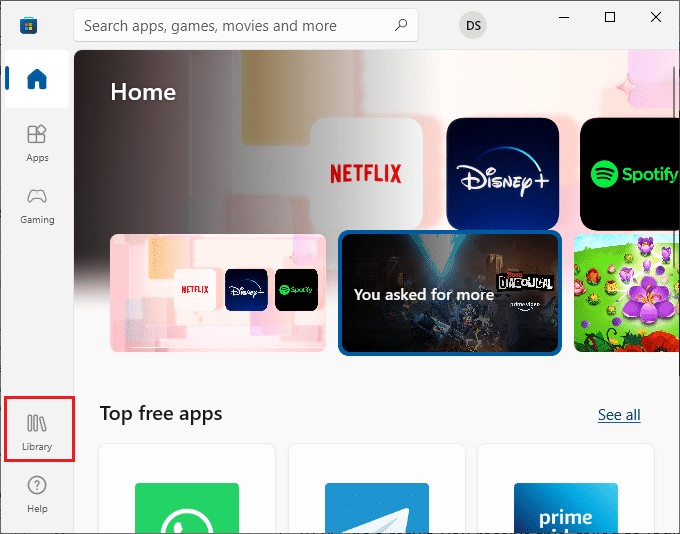
3. Faceți clic pe Obțineți actualizări.
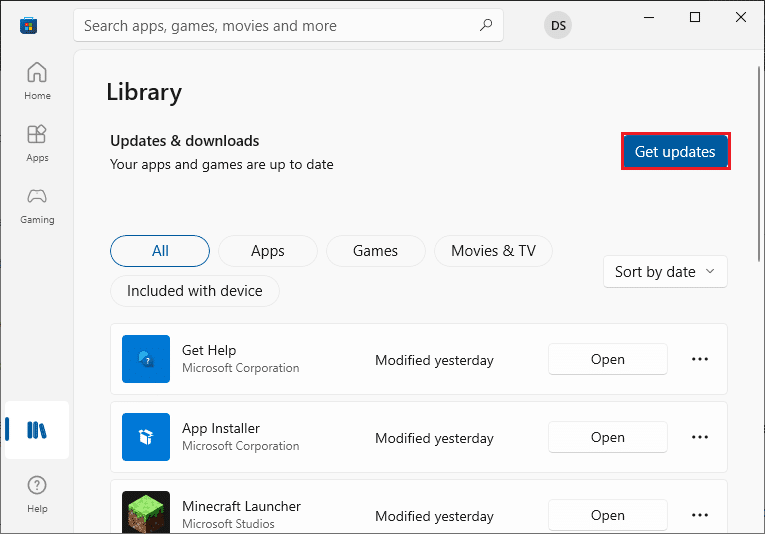
4. Faceți clic pe Actualizare tot.
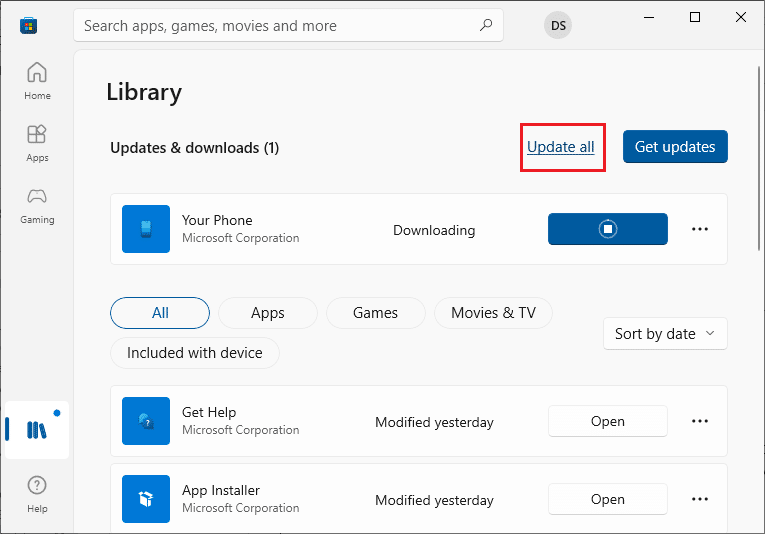
5. Așteptați ca actualizările să fie descărcate pe computerul dvs. cu Windows 10 și asigurați-vă că primiți mesajul Aplicațiile și jocurile dvs. sunt actualizate.
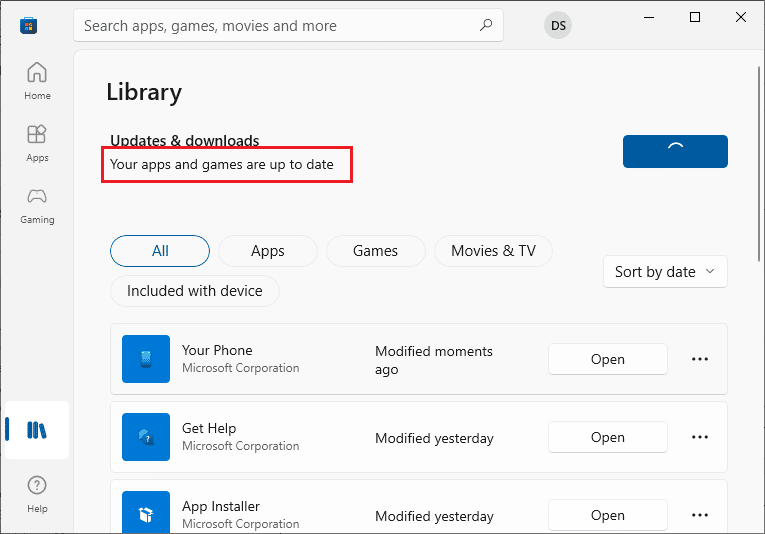
6. Reporniți computerul și lansați Minecraft după ce a fost actualizat. Verificați pentru a vedea dacă problema de a nu vă putea conecta la lumea Minecraft a fost rezolvată.
Metoda 4: Actualizați driverul de rețea
Un driver de rețea defect sau învechit ar putea face ca Minecraft să nu se poată conecta la lume. Ca urmare, trebuie să vă actualizați driverul de rețea. Citiți ghidul nostru despre Cum să actualizați driverele adaptorului de rețea pe Windows 10.
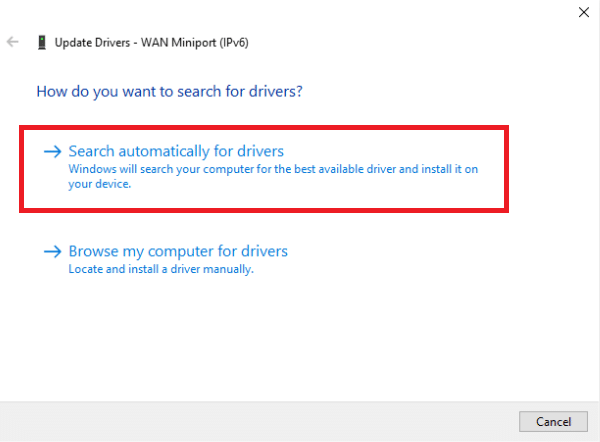
Metoda 5: Dezactivați paravanul de protecție Windows (nu este recomandat)
Paravanul de protecție Windows filtrează întregul trafic înainte de a-l trece prin efectuarea mai multor verificări. Firewall-ul este responsabil cu urmărirea activităților dvs. online. Cu toate acestea, paravanul de protecție este renumit pentru filtrarea incorectă a datelor legale și filtrarea acestora. Problema Minecraft care nu se poate conecta la lume poate apărea dacă Minecraft nu este permis prin Firewall. Puteți accesa internetul, dar nu puteți conecta lumi. Verificați setările Firewall-ului pentru a vă asigura că fișierul executabil Minecraft javaw.exe este permis. Pentru a finaliza operațiunea, dezactivați paravanul de protecție. Citiți ghidul nostru despre Cum să dezactivați paravanul de protecție Windows 10.
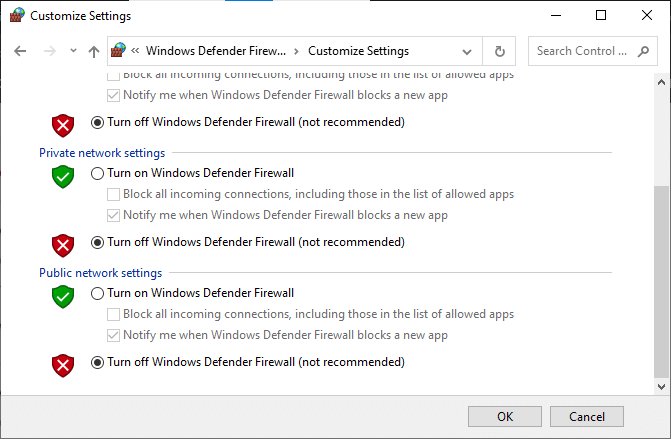
După ce ați oprit Windows Defender Firewall, urmați punctele de mai jos.
-
Dacă utilizați un alt analizor de pachete sau un amplificator de joc, asigurați-vă că îl dezactivați și el. S-a raportat că aceste programe de stimulare a jocului vă încetinesc traficul pe internet.
- Înainte de a continua, asigurați-vă că reporniți complet computerul după efectuarea ajustărilor.
- Pentru a evita alte probleme, încercați să rulați Minecraft ca administrator făcând clic dreapta pe el și selectând opțiunea Run as administrator.
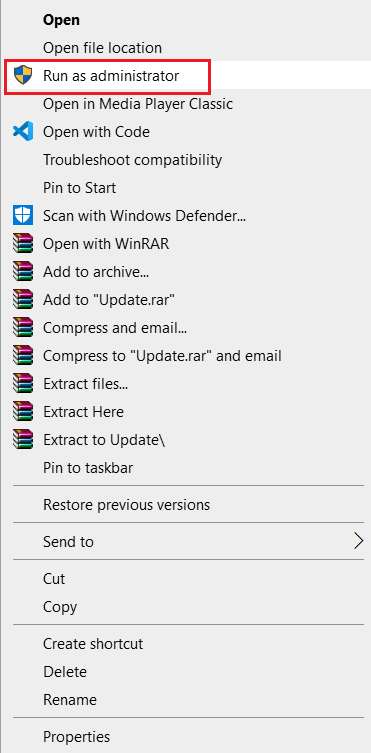
Metoda 6: Utilizați serverul VPN
Utilizarea unui VPN pe computer este o altă opțiune de luat în considerare înainte de a trece la alternative. Eroarea Imposibil de conectat la lume poate fi cauzată de probleme de internet. Aceste circumstanțe îți pot afecta conexiunea la lumea prietenilor tăi, deoarece serverele sunt aglomerate sau locația ta are limitări speciale care ar putea întrerupe conexiunea și așa mai departe. Când utilizați un VPN, vă puteți falsifica ISP-ul și puteți accesa jocul pretinzând că vă aflați într-o altă țară. Acest lucru vă va ajuta să treceți peste toate obstacolele și să rezolvați problema cu ISP-ul dvs. care blochează jocul.
Cu toate acestea, există o captură; cu excepția cazului în care aveți acces VPN, pe care majoritatea organizațiilor sau firmelor îl oferă angajaților lor, poate fi necesar să descărcați un program VPN de pe internet. Din cauza schimbării geografice, programul Minecraft vă poate solicita să vă autentificați din nou contul după ce v-ați configurat VPN-ul. După aceea, verificați pentru a vedea dacă problema cu Minecraft care nu se poate conecta la lume a fost rezolvată și vă puteți conecta la lumea prietenilor dvs. Citiți ghidul nostru despre Cum să configurați un VPN pe Windows 10 pentru a face acest lucru.

Metoda 7: Creați un cont de utilizator nou
Se știe că profilurile de utilizator devin corupte, iar aplicațiile întâmpină frecvent dificultăți și nu reușesc să răspundă la circumstanțe precum cea în cauză. Puteți încerca să creați un nou cont de utilizator și să verificați dacă Minecraft funcționează acolo. Dacă se întâmplă, contul dvs. de utilizator a fost corupt și puteți trece la mutarea tuturor datelor în noul cont în timp ce îl ștergeți pe cel vechi.
Notă: înainte de a continua, faceți o copie de rezervă a tuturor fișierelor de date într-o locație sigură.
1. Apăsați împreună tastele Windows + I pentru a deschide Setări.
2. Faceți clic pe Conturi.

3. Acum, în partea stângă a ferestrei, selectați opțiunea Familie și alți utilizatori.

4. Selectați Adăugați pe altcineva pe acest computer.
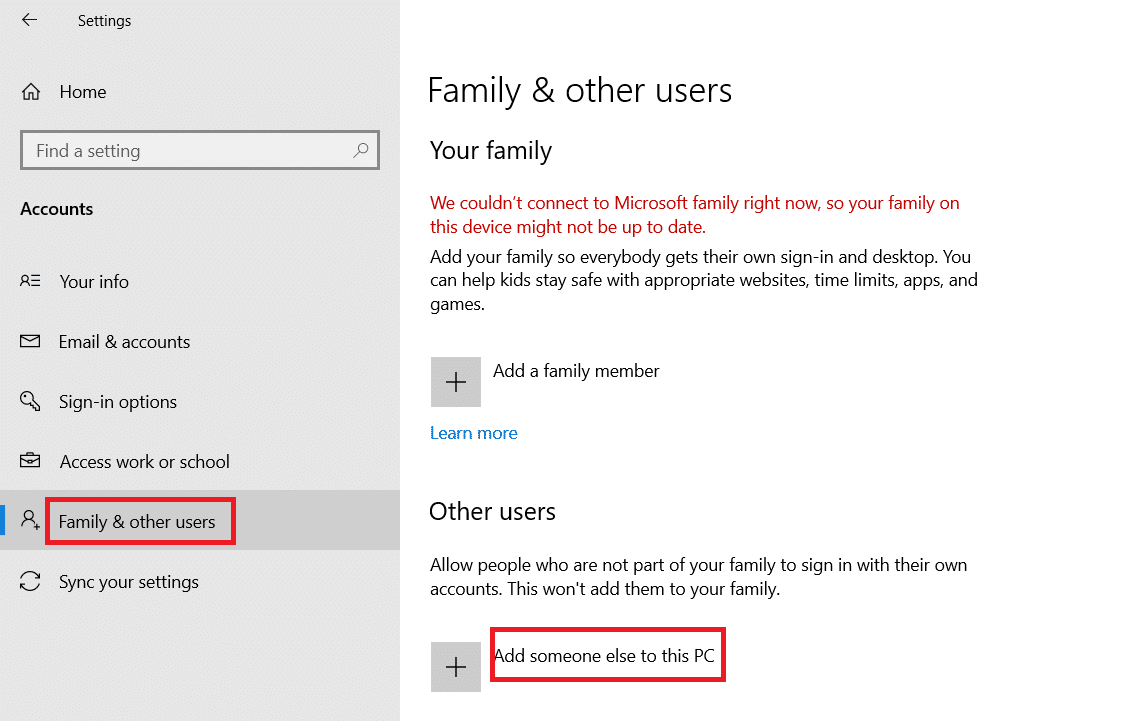
5. Faceți clic pe Nu am informații de conectare pentru această persoană în noua fereastră care apare.
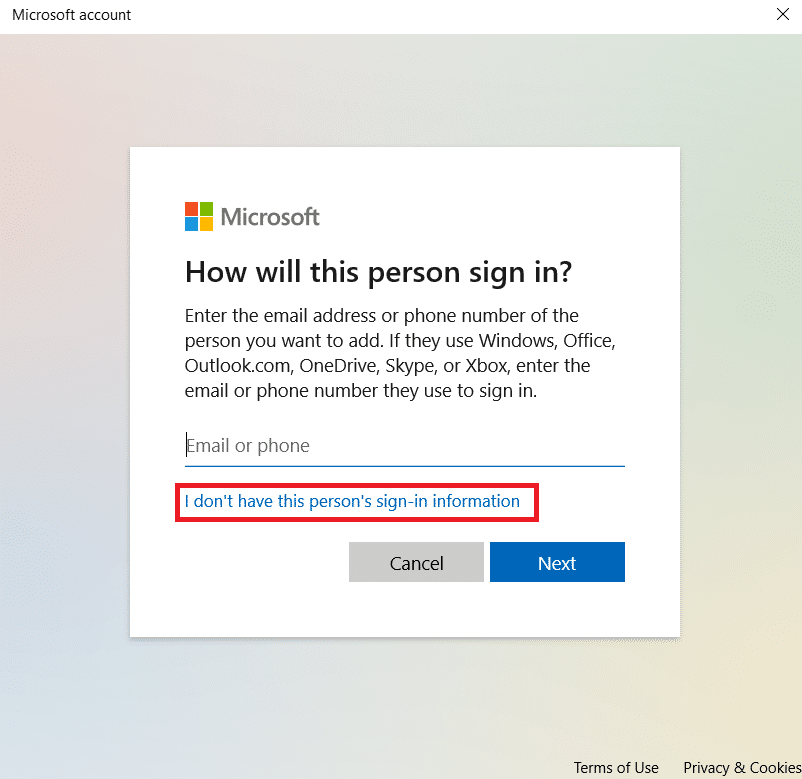
6. Selectați Adăugați un utilizator fără Microsoft.
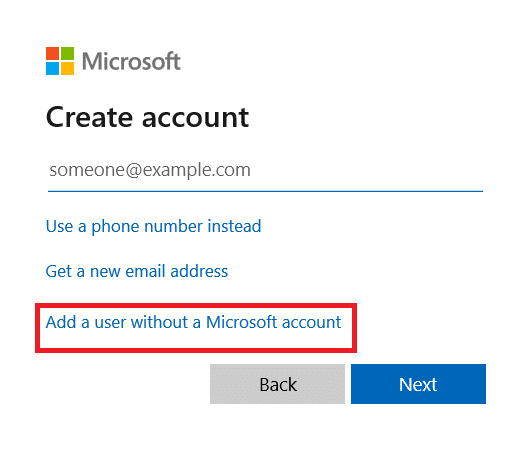
7. Completați toate informațiile necesare și selectați o parolă simplă pe care o veți aminti.
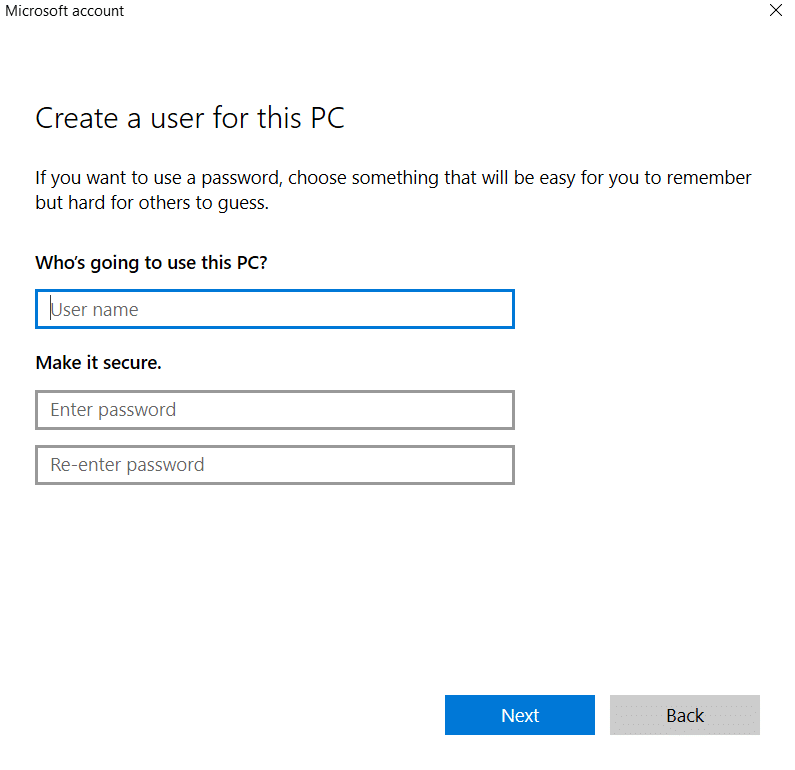
8. Verificați pentru a vedea dacă acest nou cont local este operațional și include toate funcțiile de care aveți nevoie.
9. Contul dvs. local a fost acum creat.
10. Conectați-vă la contul dvs. și începeți un joc Minecraft. Verificați pentru a vedea dacă funcționează corect acolo.
Metoda 8: Resetați setările Internet Explorer
Deoarece utilizați versiunea Microsoft Store a Minecraft, este sigur să presupuneți că respectă regulile și preferințele de internet ale Windows. Internet Explorer este folosit de Windows pentru a stabili aceste opțiuni. Vom merge la setările de internet și vom reseta setările Internet Explorer în această metodă înainte de a verifica dacă problema de a nu se putea conecta la World Minecraft a fost rezolvată.
1. Apăsați împreună tastele Windows + R pentru a lansa caseta de dialog Run.
2. Tastați inetcpl.cpl și apăsați tasta Enter pentru a deschide Internet Properties.
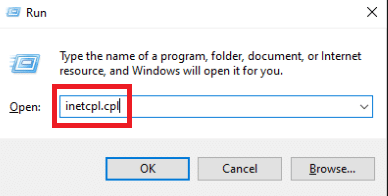
3. Când vă aflați în Proprietăți Internet, accesați fila Avansat și selectați Resetare din Resetare setări Internet Explorer.
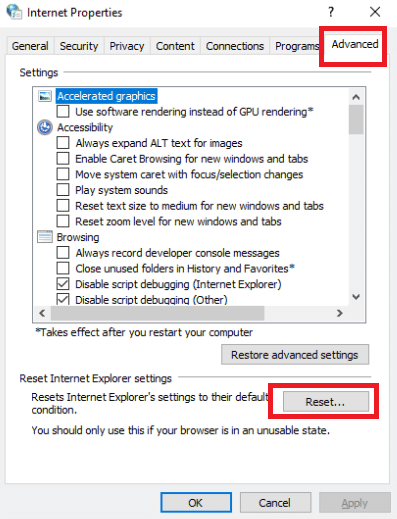
4. După ce ați făcut modificări, reporniți computerul și relansați Minecraft.
Verificați pentru a vedea dacă problema de a nu vă putea conecta la World Minecraft a fost rezolvată.
Metoda 9: Instalați Minecraft Java Edition
Dacă metodele de mai sus nu funcționează și Minecraft nu se poate conecta la lume persistă, trebuie să instalați Minecraft Java Edition. Acum sunt disponibile două setări de computer. Pentru a începe, accesați Microsoft Store și descărcați Java Edition. În al doilea rând, aveți opțiunea de a folosi ediția Java independentă Minecraft. Majoritatea utilizatorilor au declarat că ediția Java le-a îndeplinit perfect nevoile. Procedura pentru dezinstalarea versiunii curente de Minecraft și instalarea versiunii Java este prezentată mai jos.
1. Deschideți caseta de dialog Run.
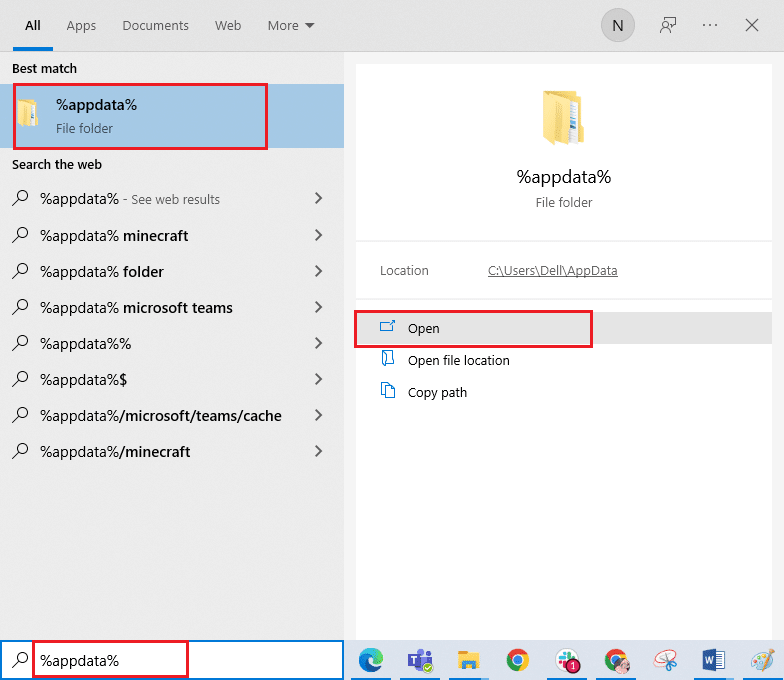
2. Ștergeți folderul Minecraft.
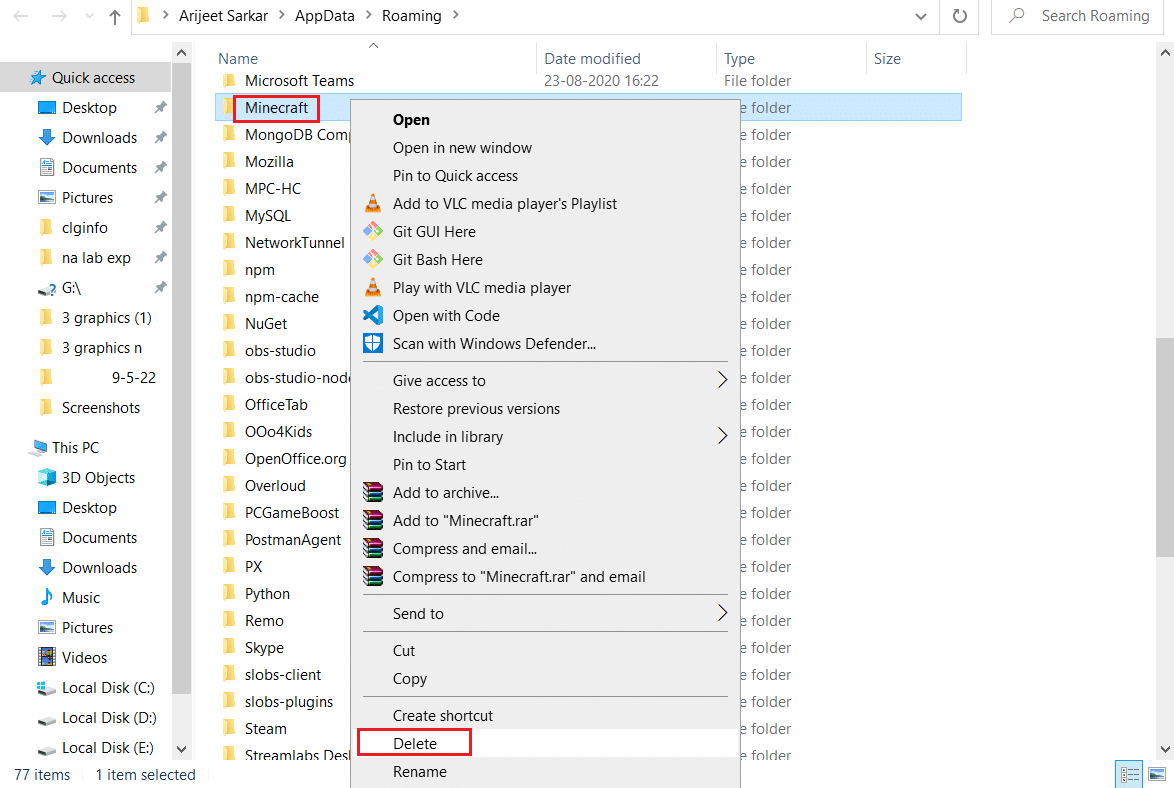
3. Apăsați tasta Windows, tastați %localappdata% și faceți clic pe Deschidere.
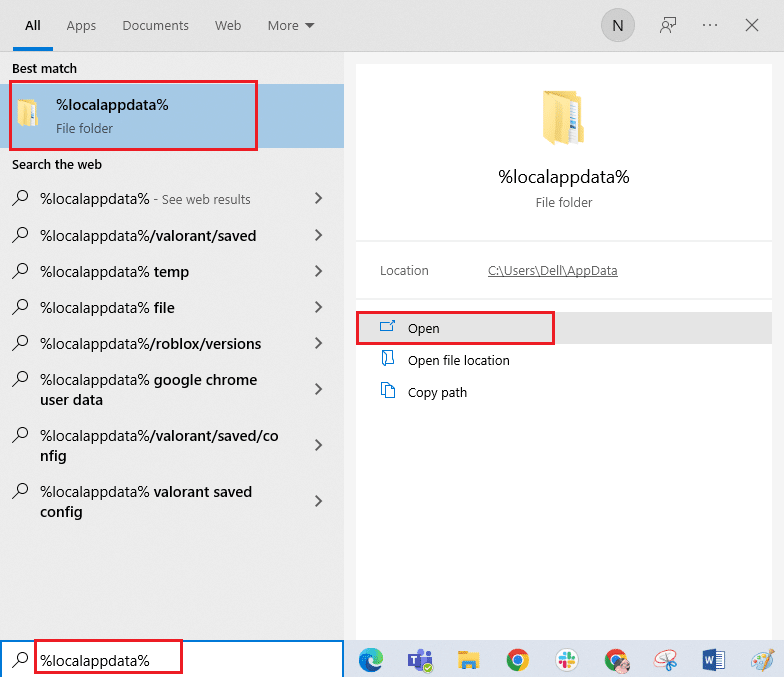
4. În mod similar, ștergeți din nou folderul Minecraft.
5. Lansați caseta de dialog Run și tastați appwiz.cpl și apăsați tasta Enter pentru a deschide Programs and Features.
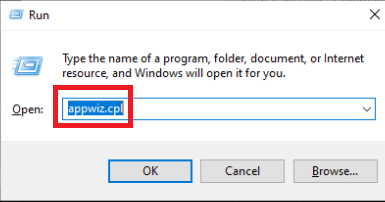
6. Derulați în jos și faceți clic dreapta pe Minecraft și selectați Dezinstalare din meniul care apare.
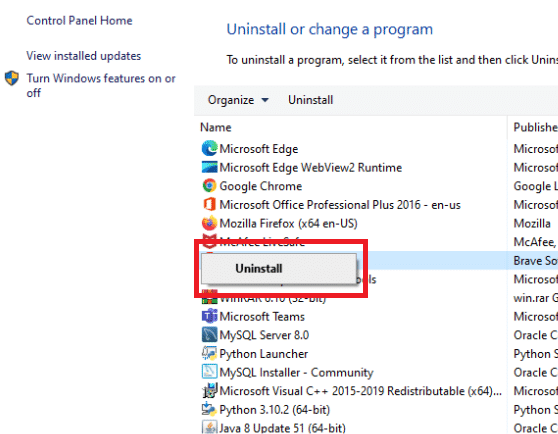
7. Apoi, reporniți computerul după dezinstalare.
8. Acum accesați site-ul oficial Minecraft și descărcați executabilul de undeva accesibil.
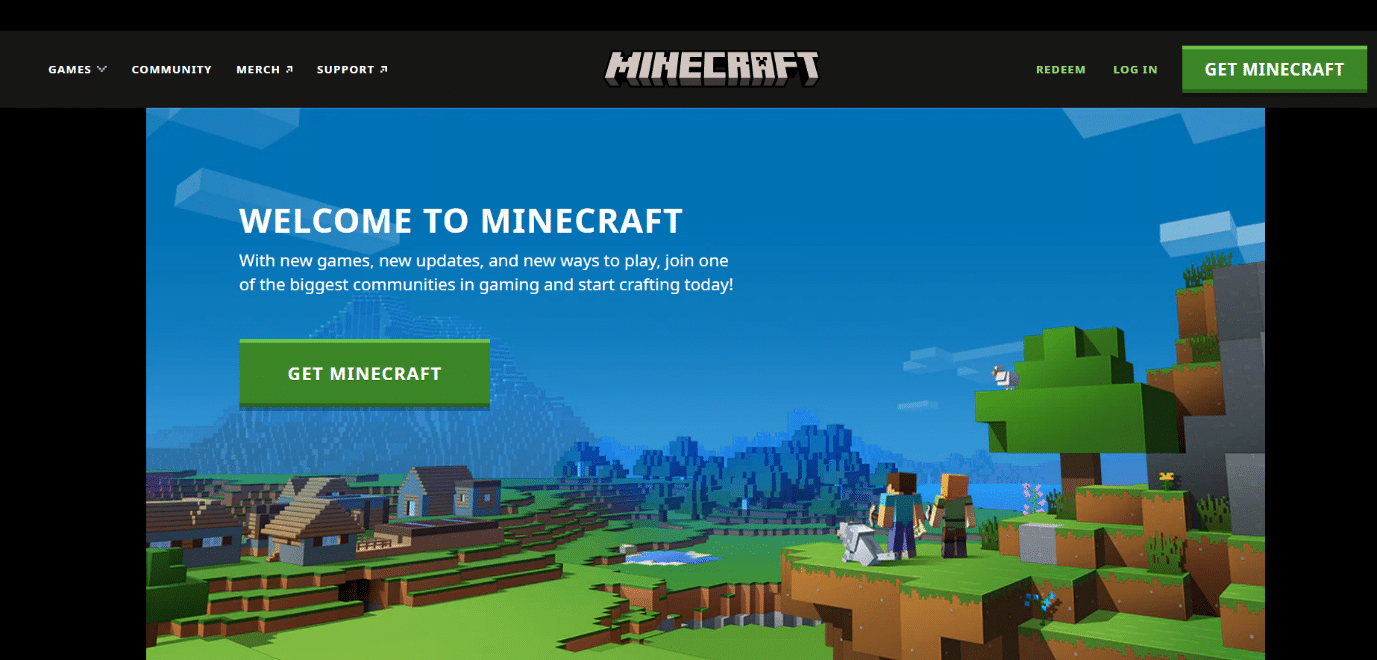
9. După instalare, reporniți computerul pentru a vedea dacă problema de a nu vă putea conecta la World Minecraft a fost rezolvată.
***
Sperăm că ați găsit aceste informații utile și că ați reușit să rezolvați cum să remediați imposibilitatea de a vă conecta la lumea Minecraft în Windows 10. Vă rugăm să ne spuneți care tehnică a fost cea mai benefică pentru dvs. Asigurați-vă că utilizați formularul de mai jos dacă aveți întrebări sau comentarii.