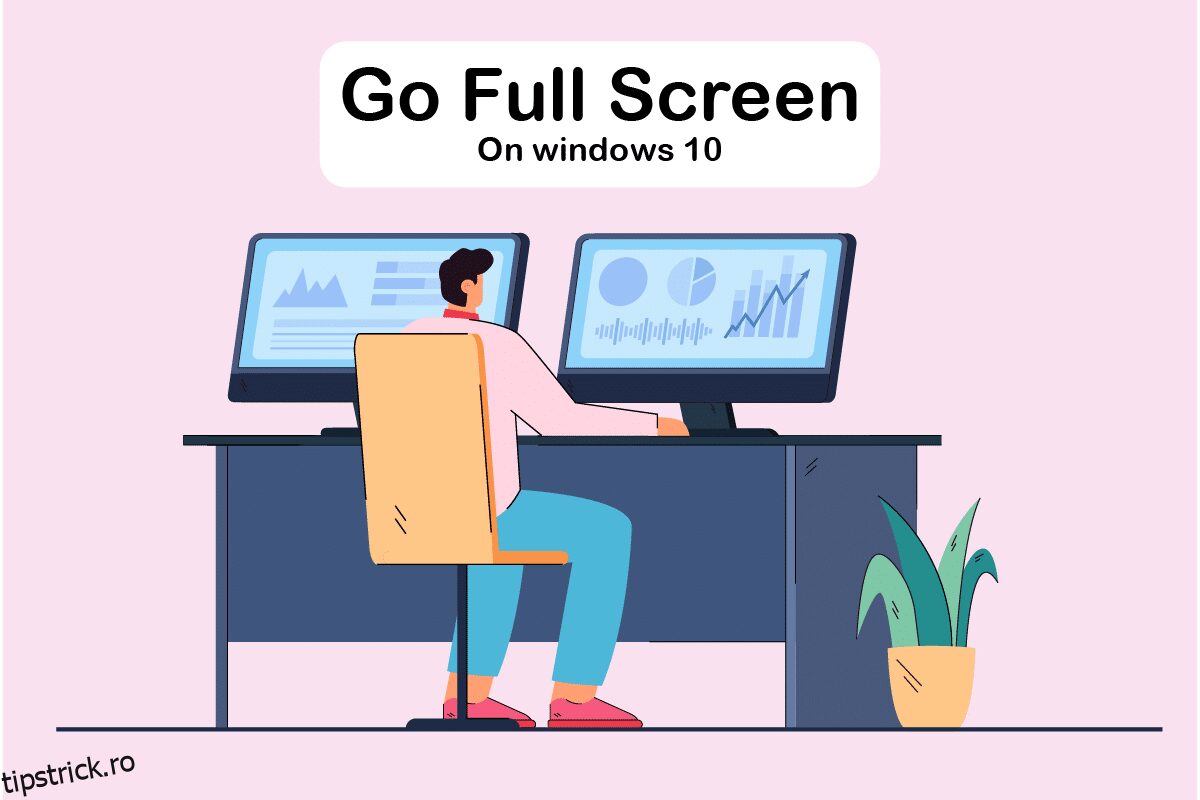Este plăcut să te pierzi în jocuri și să te concentrezi fără a fi distras. Distragerile sunt reduse în timp ce utilizați modul ecran complet. Modul ecran complet permite jucătorilor să aibă o vedere mai bună a jocului, reducând în același timp distragerile. Deși majoritatea jocurilor și aplicațiilor pot fi jucate în modul ecran complet, anumite jocuri și aplicații refuză să facă acest lucru. Vă vom învăța cum să accesați ecranul complet pe Windows 10 în această postare. Sperăm că acest articol ar trebui să clarifice cum să faci ecran complet pe laptopuri și să-ți îmbunătățești experiența cu Windows 10.

Cuprins
Cum să accesați ecranul complet pe Windows 10
În acest articol, am arătat toți pașii posibili pentru a accesa ecranul complet pe computer. Puteți urma metodele de mai jos despre cum să faceți ecran complet un joc pe Windows 10.
Metoda 1: Utilizați comanda rapidă de la tastatură
Cea mai rapidă modalitate de a accesa ecranul complet într-o aplicație sau joc este să utilizați comanda rapidă de la tastatură Alt + Enter. Această strategie funcționează pentru majoritatea jocurilor și aplicațiilor, cu excepția cazului în care o folosesc pentru a debloca funcții suplimentare.
- Acest lucru vă va permite să comutați între un mod cu fereastră și unul pe ecran complet în jocuri. Această comandă rapidă simplă funcționează și cu DOSBox, care este utilizat de o mulțime de jocuri mai vechi.
- Cu toate acestea, unele jocuri folosesc această comandă rapidă de la tastatură în scopuri diferite. Ca rezultat, trebuie să utilizați opțiunea în joc pentru a forța Windows 10 pe ecran complet.
- Rețineți că comanda rapidă a tastelor Alt + Enter nu funcționează în browserele online. Apăsați tasta F11 pentru ca browserul să treacă pe ecran complet.
- Deschideți o pagină web într-un browser precum Google Chrome, Firefox sau Edge și apăsați tasta F11. Acum, site-ul web va umple întregul ecran și va fi fără chenar.

Metoda 2: Scalați afișarea la 100%
Potrivit unor utilizatori, multe jocuri nu vor funcționa corect dacă scalarea afișajului nu este setată la 100%. Din cauza scalarii afișajului computerului, mai multe jocuri nu funcționează corect în modul ecran complet. Pentru a vă asigura că aceasta nu este problema, urmați pașii de mai jos despre cum să accesați ecranul complet pe computer.
1. Apăsați împreună tastele Windows + I pentru a lansa Setări.
2. Faceți clic pe System.

3. Setați Modificați dimensiunea textului, a aplicațiilor și a altor elemente la 100%.
Notă: Este întotdeauna recomandat să setați scala la setarea recomandată pentru ca sistemul dumneavoastră să răspundă corect.

Metoda 3: Comutați monitorul principal
Unele jocuri pot cauza probleme din cauza setărilor cu două monitoare. Dacă rulați Windows 10 pe un monitor dublu, este posibil să aveți probleme la jocurile pe ecran complet. Puteți urma pașii de mai jos despre cum să faceți ecran complet pe laptop schimbând ecranul principal.
1. Apăsați tastele Windows + I pentru a lansa Setări.
2. Faceți clic pe System.

3. Accesați meniul Display pentru a vă personaliza afișajul. Când faceți clic pe Identificare, pe ecran va apărea un număr.

4. Setați ecranul principal la monitorul cu același număr trăgându-l.
5. Salvați modificările și vedeți dacă problema de pe ecran complet a fost rezolvată.
Metoda 4: Modificați setările plăcii grafice
Puteți modifica monitorul principal, rezoluția afișajului și alte setări ale aplicației standard Windows 10. Pe de altă parte, producătorii de GPU își oferă instrumentele. În funcție de hardware-ul dvs. grafic, poate fi necesar să faceți unele ajustări în cadrul unuia dintre aceste programe. Prin ajustarea setărilor panoului de control Nvidia, vom putea accesa ecranul complet.
Meniul Start din Windows sau caseta de căutare pot fi folosite pentru a găsi aceste programe. Accesați una dintre următoarele aplicații pentru a ajusta setările plăcii grafice:
- Utilizatorii Nvidia ar trebui să utilizeze Panoul de control Nvidia.
- Pentru plăcile grafice Intel integrate, utilizați Intel Graphics Command Center.
- Pentru utilizatorii AMD, software-ul AMD Radeon
1. Faceți clic dreapta în spațiul gol de pe desktop și selectați Panoul de control Nvidia.

2. Faceți clic pe Gestionare setări 3D din fila Setări 3D. Accesați Setări globale.

3. Dacă procesorul grafic preferat este setat la Selectare automată, schimbați setarea la Procesor Nvidia de înaltă performanță

Notă: puteți utiliza această opțiune numai dacă aveți mai multe GPU-uri. Această opțiune este activată în mod implicit dacă GPU-ul Nvidia este singurul pe care îl aveți.
4. Faceți clic pe Aplicare.

5. Testați modul ecran complet într-unul dintre jocurile dvs. după ce ați făcut ajustările.
Metoda 5: Schimbați dimensiunea și poziția
Dacă metoda de mai sus nu a funcționat, încercați să schimbați dimensiunea și poziția desktopului. Iată cum să procedezi:
1. Pentru a începe, accesați Panoul de control Nvidia.
2. Selectați Ajustați dimensiunea și poziția desktopului din meniul drop-down Display.
3. Faceți clic pe butonul Aplicare după ce ați schimbat opțiunea de scalare la Fără scalare.

Notă: Puteți face modificări în panoul software AMD Radeon similar cu Panoul de control Nvidia dacă sunteți utilizator AMD.
Metoda 6: Setați bara de activități la Setări implicite
Este posibil ca unele jocuri și programe să nu funcționeze corect în modul ecran complet dacă setările barei de activități sunt modificate. Unii utilizatori spun că repoziționarea barei de activități în partea de jos a ecranului a rezolvat această problemă discutată.
1. Faceți clic dreapta pe bara de activități și debifați opțiunea Blocare bara de activități dacă nu se află în locul său normal.

2. Acum, mutați-l în partea de jos trăgându-l. Odată ce este în poziție, blocați-l urmând pasul de mai sus pentru a preveni mutarea accidentală din nou.
Dacă aceasta se dovedește a fi problema, dar doriți totuși să mutați bara de activități, o puteți activa să se ascundă automat în modul desktop.
1. Apăsați simultan tastele Windows + I pentru a lansa Setări.
2. Faceți clic pe Personalizare.

3. Faceți clic pe setările barei de activități din panoul din stânga.

4. Activați comutatorul pentru opțiunea Ascundeți automat bara de activități în modul desktop.

Metoda 7: Rulați programul în modul de compatibilitate
Dacă nu puteți rula un anumit program sau joc în modul ecran complet, probabil că vă confruntați cu probleme de compatibilitate. Modul de joc pe ecran complet nu este întotdeauna în întregime compatibil cu Windows 10. Luați în considerare rularea jocurilor în modul de compatibilitate dacă întâlniți această problemă. Urmați pașii de mai jos despre cum să faceți un joc pe ecran complet pe Windows 10:
1. Faceți clic dreapta pe comanda rapidă a jocului de pe desktop și alegeți Proprietăți.
Notă: am arătat Steam ca exemplu.

2. Accesați fila Compatibilitate.
3. Bifați caseta de selectare pentru Run this application in compatibility mode for.
4. Alegeți o versiune mai veche de Windows din meniul derulant.

4. Pentru a salva modificarea, faceți clic pe Aplicare și OK.

Metoda 8: Setați setările de afișare în joc la Ecran complet
Meniul On-Game este o altă modalitate simplă de a face un joc pe ecran complet în Windows 10. Înainte de a continua, verificați opțiunile din joc pentru a afla dacă jocul se lansează în modul ecran complet. În cele mai multe cazuri, modul de afișare poate fi setat implicit la Fereastra.
- În funcție de joc, zona de meniu poate fi etichetată Opțiuni grafice, Setări de afișare sau Setări video pentru a modifica setările de afișare.
- Căutați Mod de afișare sau opțiuni similare și selectați opțiunea Ecran complet (sau Ecran lat).
-
Aplicați și salvați modificările.
Notă: modificările nu vor avea loc automat în anumite jocuri. Într-un astfel de caz, reporniți jocul.

***
Sperăm că ați găsit aceste informații utile și că ați învățat cum să accesați ecranul complet pe Windows 10. Vă rugăm să ne spuneți care tehnică a fost cea mai benefică pentru dvs. Vă rugăm să utilizați formularul de mai jos dacă aveți întrebări sau comentarii. De asemenea, spune-ne ce vrei să înveți în continuare.