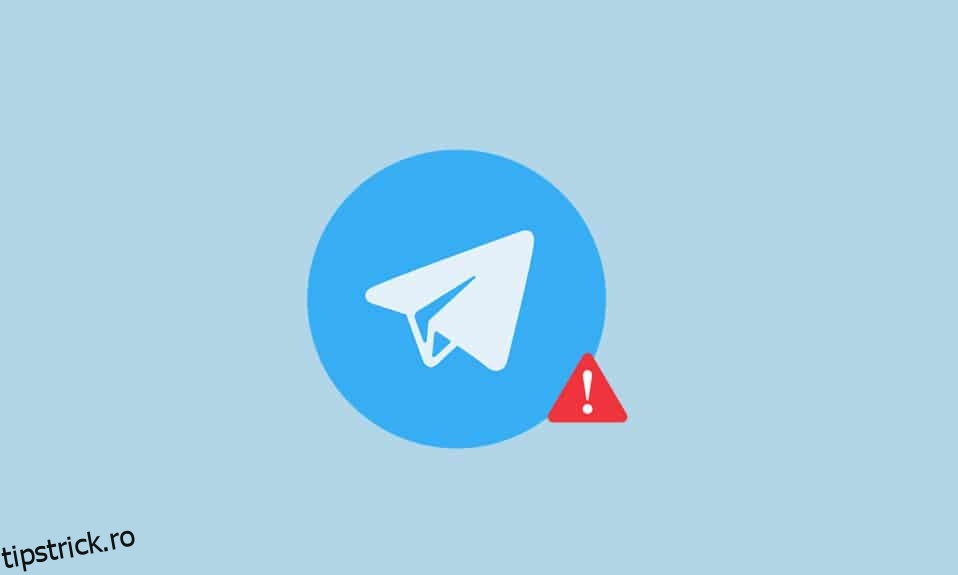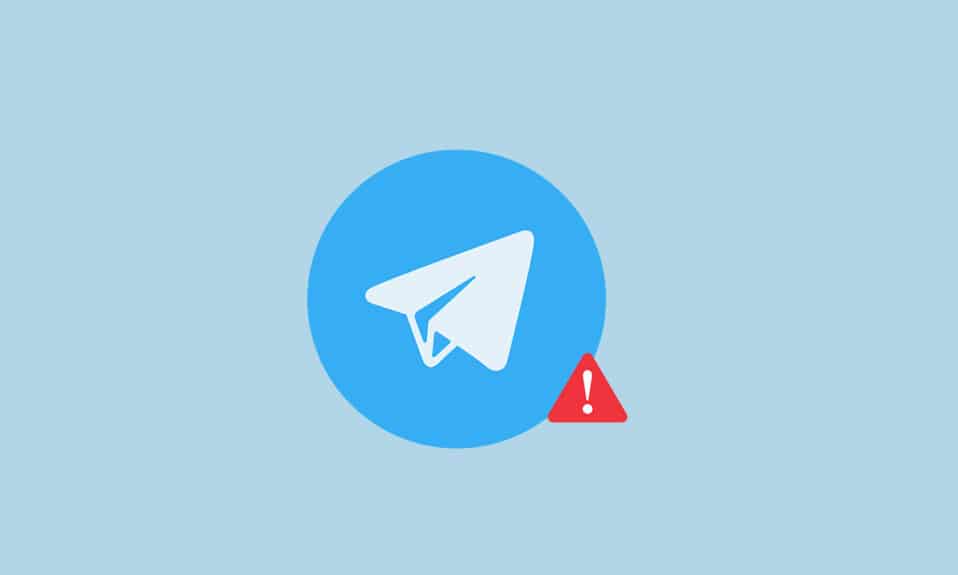
Telegram a câștigat multă popularitate în rândul oamenilor, iar una dintre metodele de utilizare a aplicației este versiunea web. Acesta se numește Telegram Web și este folosit cu ajutorul unui browser web. Dacă sunteți utilizator Telegram și căutați metode de a remedia problema Telegram Web care nu funcționează, ați ajuns la pagina potrivită. Acest articol vă va oferi o perspectivă despre cum să remediați Telegram Web nu se conectează sau funcționează.
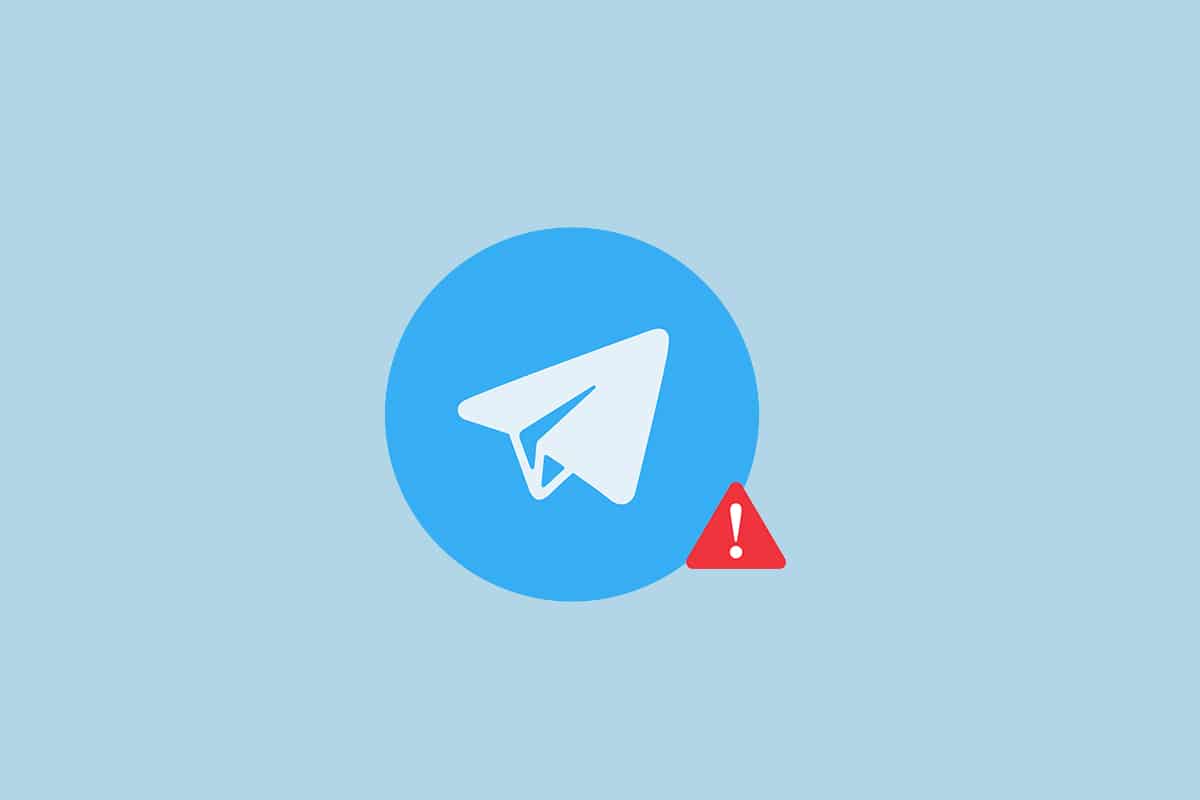
Cuprins
Cum să remediați Telegram Web-ul nu funcționează în Chrome
Este posibil ca Telegram Web să nu fi funcționat din multe motive, așa cum este enumerat mai jos.
-
Conexiune la internet slabă: funcționarea Telegram Web necesită o conexiune la internet bună și stabilă. Dacă conexiunea este fluctuantă, este posibil ca site-ul web să nu funcționeze corect.
-
Probleme în browserul web: este posibil ca browserul web să fie învechit. Uneori, poate conține fișiere cache corupte sau extensii problematice.
-
Probleme în Windows: problema ar putea fi cu permisiunile Firewall-ului sau Antivirus. Dacă nu, ar putea exista și alte probleme de conectivitate la rețea.
- Uneori, serverul poate fi oprit pentru întreținere sau o eroare momentană din cauza încărcării mari a serverului.
Metode de bază de depanare
Înainte de a încerca metodele de mai jos, încercați aceste metode de bază de depanare. O depanare de bază ar putea rezolva problema de neconectare a Telegram Web în pași simpli.
Notă: Metodele descrise în acest articol sunt explicate luând în considerare Windows 10 PC și Google Chrome. Acestea pot fi modificate pentru orice alte dispozitive și browsere.
- Prima abordare pentru a rezolva această problemă este să așteptați ceva timp și să faceți clic pe butonul Reîmprospătare de pe site.
- Verificați dacă dispozitivul dvs. este conectat la o rețea Wi-Fi stabilă.
- Încercați să comutați la alt browser web. Deschideți Telegram Web în alte browsere, cum ar fi Microsoft Edge, Firefox sau Opera.
- Închideți browserul făcând clic pe pictograma Închidere din partea de sus a paginii. Apoi, reporniți browserul pentru a rezolva această problemă.
- Verificați dacă serverul este oprit pentru întreținere. Puteți verifica starea pe Detector de jos site-ul.
- Deoarece Telegram necesită o conexiune la internet foarte stabilă, este posibil ca serviciul de internet lent să fi perturbat Telegram Web. Deoarece conexiunea nu putea fi puternică, Web-ul Telegram s-ar putea să nu fi funcționat așa cum ar fi de obicei. Urmați pașii de mai jos pentru a verifica viteza rețelei pentru a remedia problema Telegram Web care nu funcționează.
1. Apăsați tasta Windows. Tastați Chrome și lansați-l.
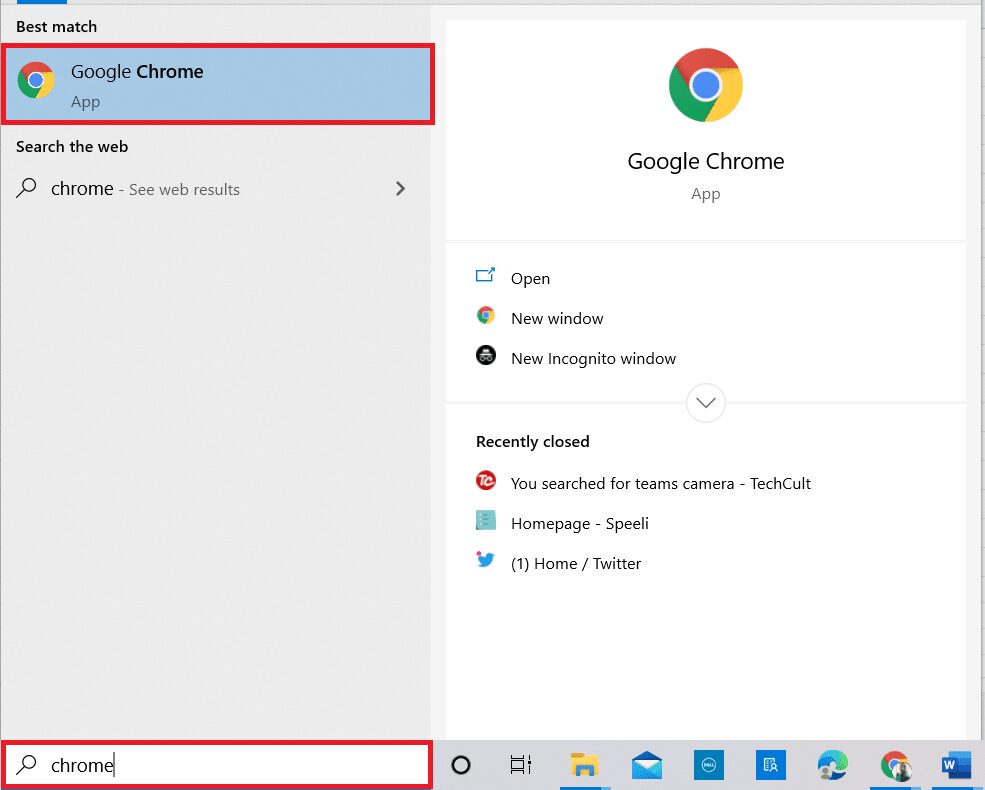
2. Vizitați Speedtest site-ul web.
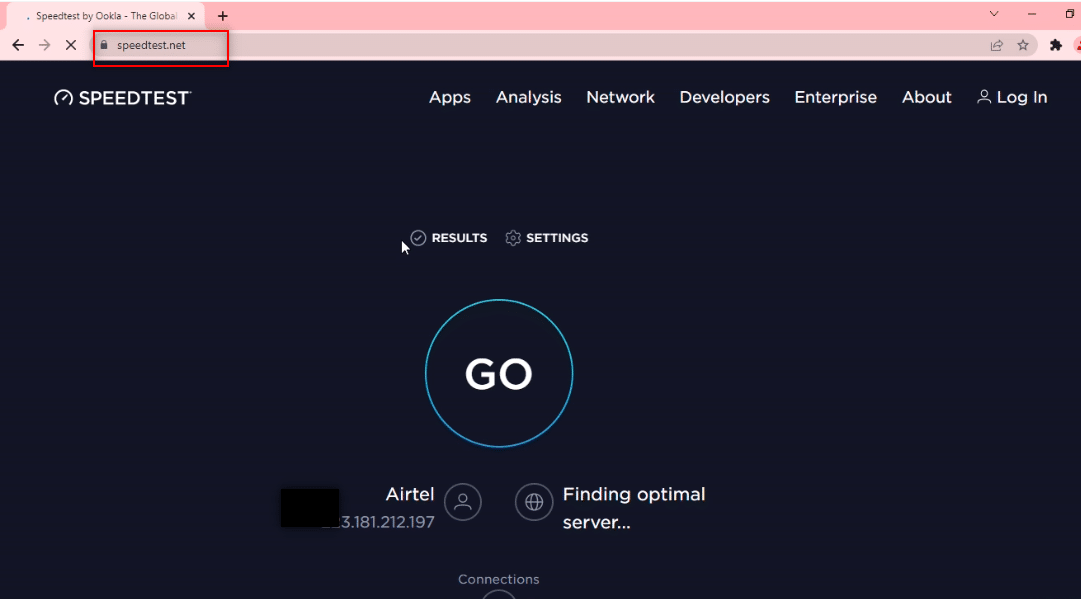
2. Faceți clic pe butonul Go pentru a începe testul pentru conexiunea dvs.
Notă: Puteți găsi numele furnizorului dvs. de servicii de internet pe acest site web. Aici este afișat Airtel.
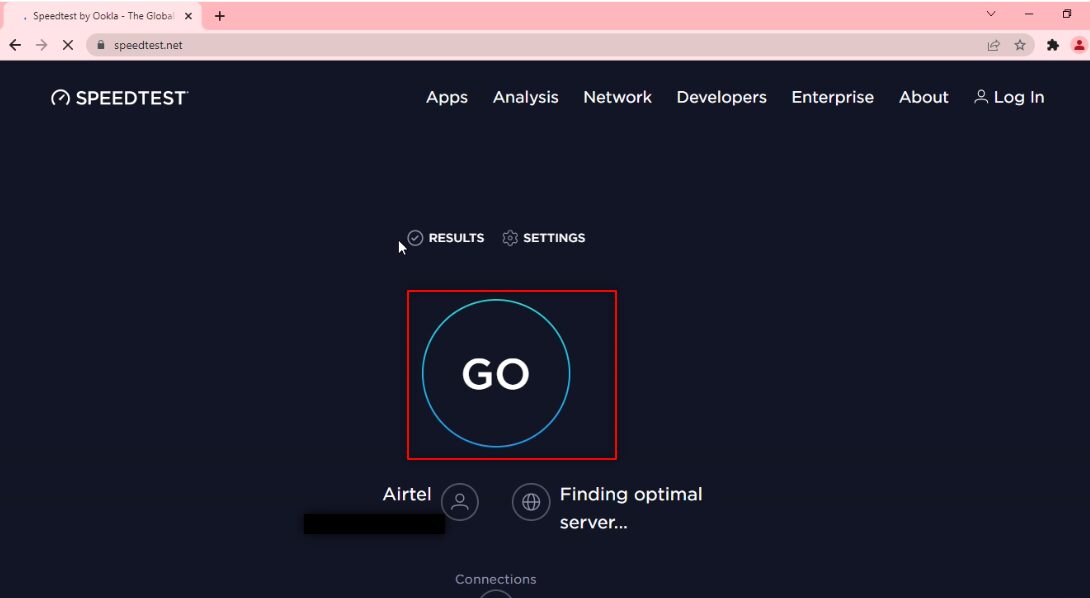
3. Așteptați câteva minute și veți primi raportul statistic al conexiunii la rețea. Dacă conexiunea dvs. nu are suficientă viteză de descărcare și încărcare, este recomandabil să vă schimbați planul de rețea.
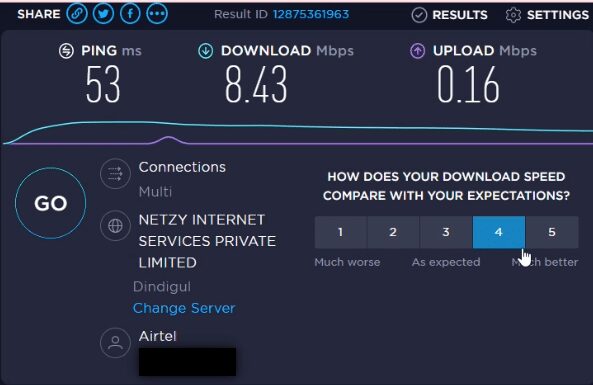
Notă: Metodele descrise mai jos ar elimina problemele din browserul dvs. web. În scopuri explicative, Google Chrome este considerat browser web.
Metoda 1: Ștergeți memoria cache a browserului
Este posibil ca fișierele Cache din aplicația dvs. Google Chrome să nu vă fi permis să utilizați Telegram Web. Puteți șterge memoria cache urmând pașii de mai jos pentru a remedia problema de neconectare a Telegram Web.
1. Deschideți Google Chrome pe computer așa cum ați făcut mai devreme.
2. Faceți clic pe trei puncte verticale din colțul din dreapta sus al ecranului.
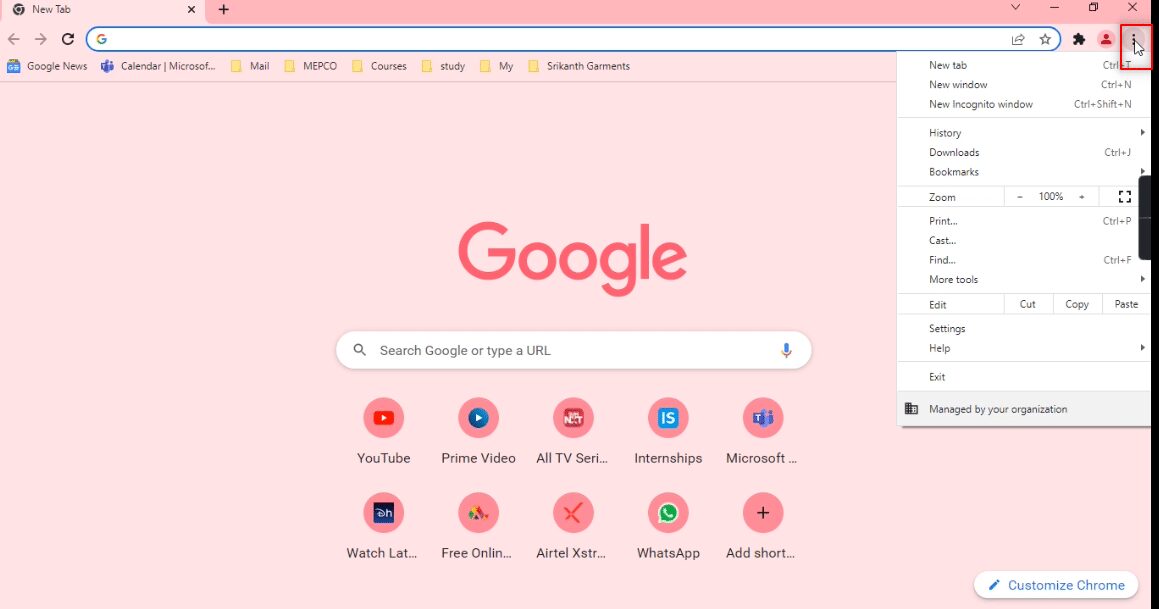
3. Selectați opțiunea Setări din listă.
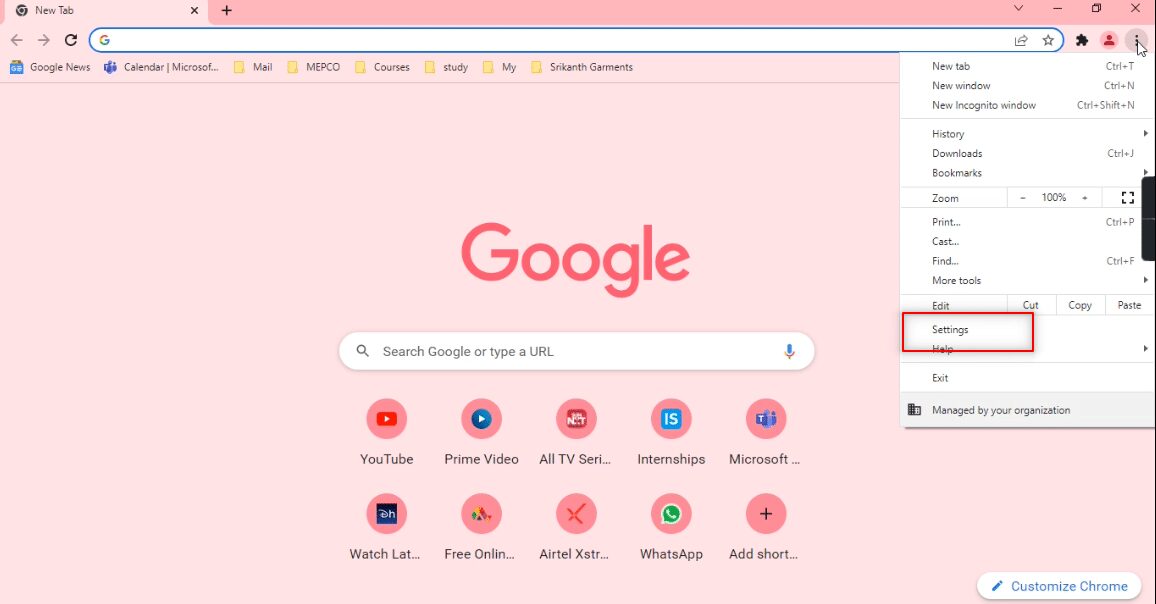
4. Faceți clic pe Securitate și confidențialitate în panoul din stânga ferestrei.
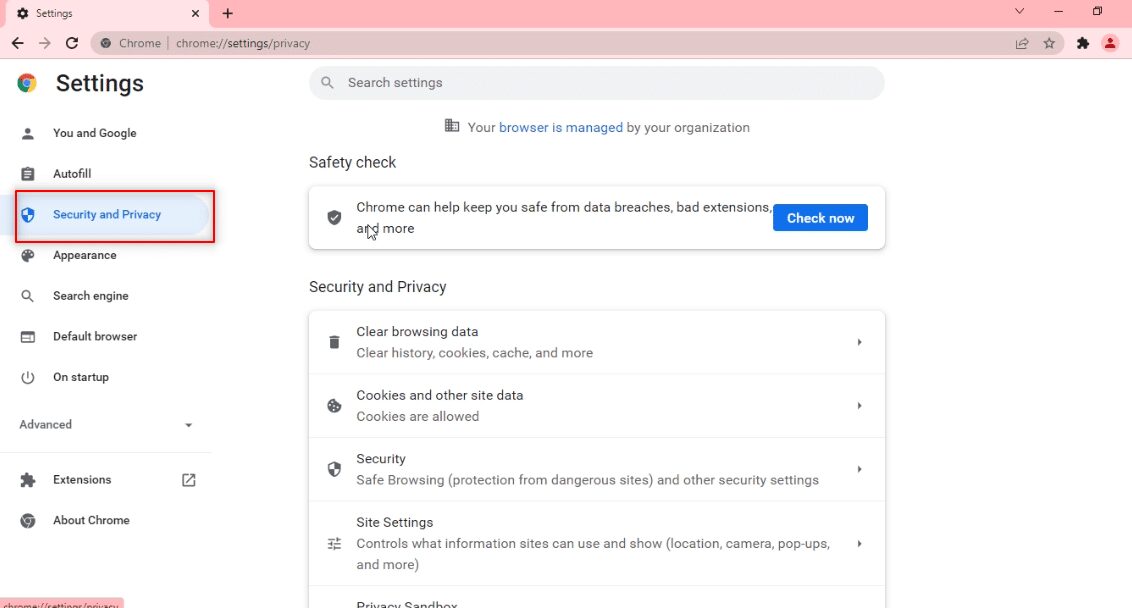
5. În panoul din dreapta, faceți clic pe Ștergeți datele de navigare.
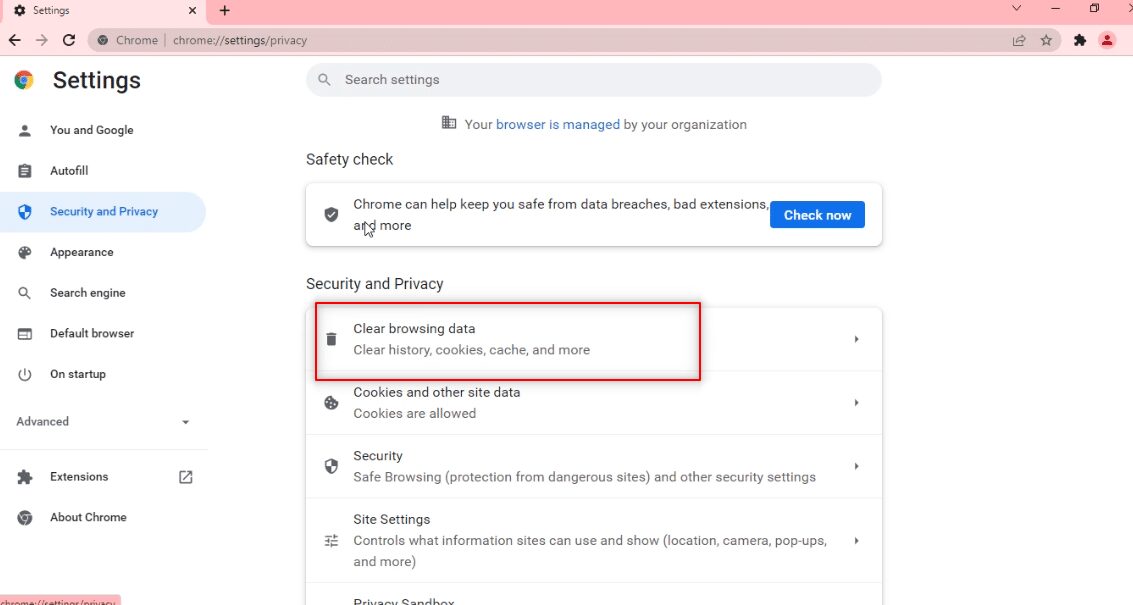
6. În ecranul următor, alegeți Tot timpul din lista derulantă de lângă intervalul de timp.
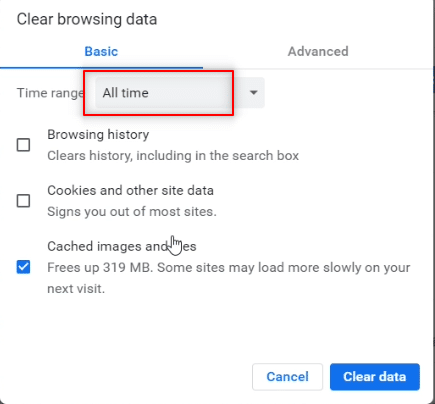
7. Bifați caseta de lângă opțiunea Imagini și fișiere în cache și faceți clic pe butonul Ștergere date.
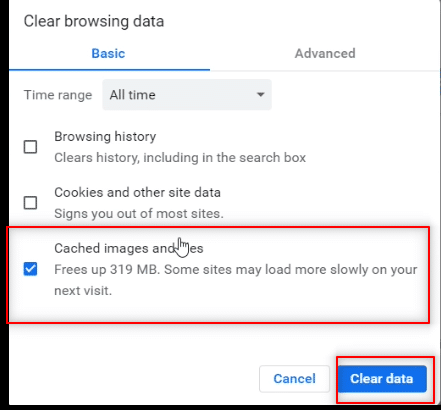
Metoda 2: Dezactivați extensiile de browser (dacă este cazul)
Este posibil ca extensiile web pe care le-ați instalat în browserul dvs. Google Chrome să vă fi încetinit utilizarea Telegram Web. Pentru a dezactiva extensiile web, executați pașii menționați mai jos pe computerul dvs. și remediați problema de neconectare a Telegram Web.
1. Deschideți Google Chrome și faceți clic pe cele trei puncte verticale așa cum sa făcut în metoda anterioară.
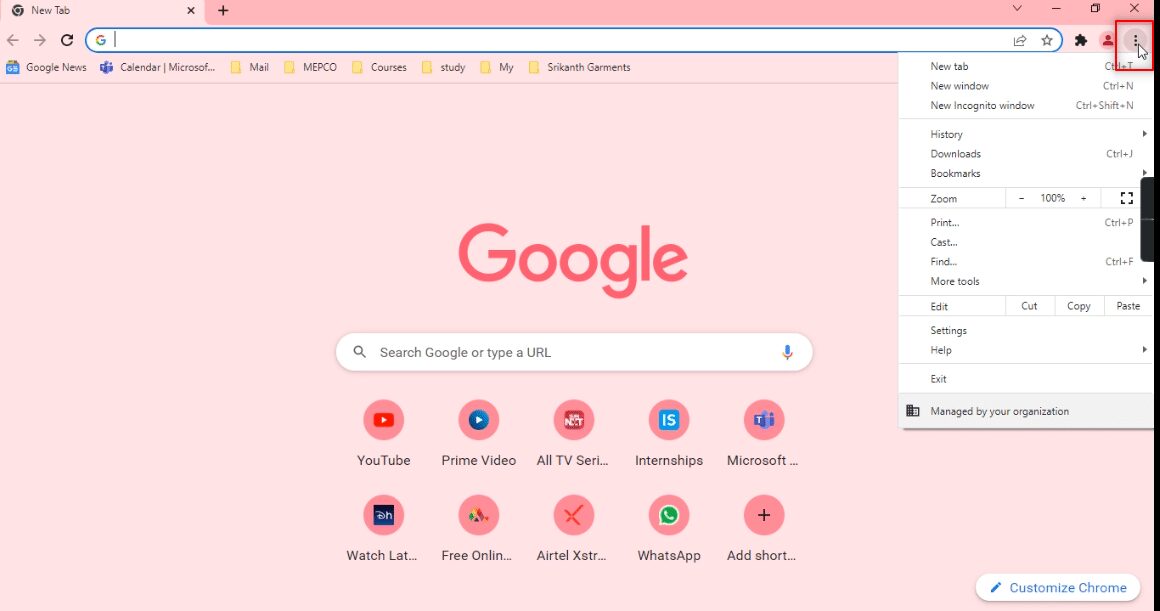
2. Faceți clic pe Mai multe instrumente din listă. În lista derulantă de lângă aceasta, faceți clic pe Extensii.
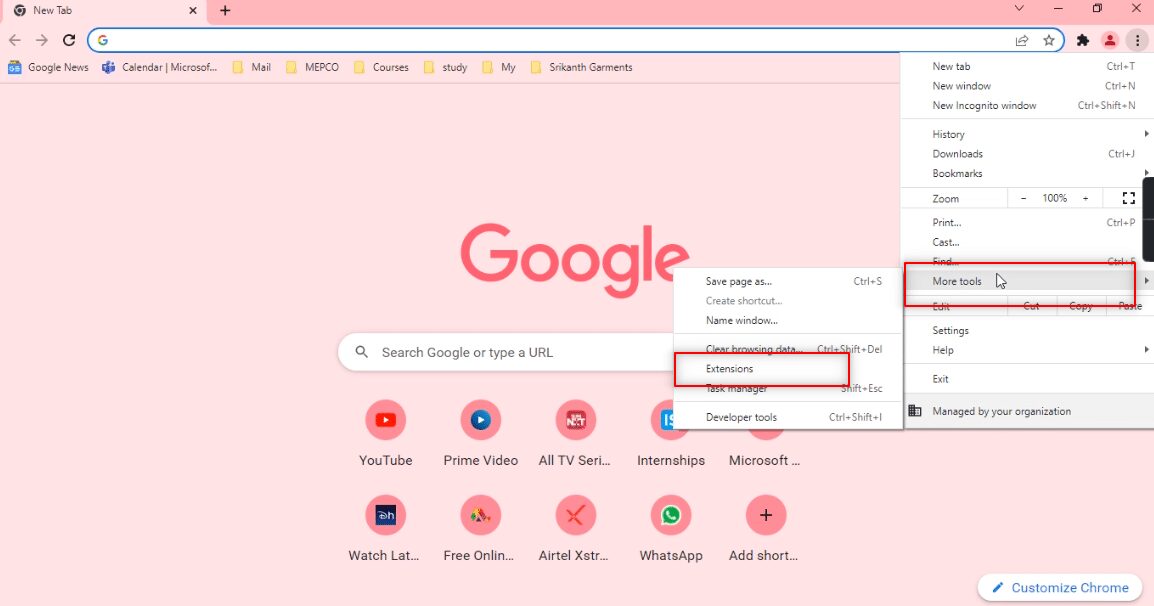
3. Dezactivați toate extensiile web pe care le utilizați pentru aplicația dvs. Google Chrome.
Notă: Dacă extensia web nu este esențială, le puteți șterge făcând clic pe butonul Eliminare. Acest lucru vă va îmbunătăți și viteza de navigare.
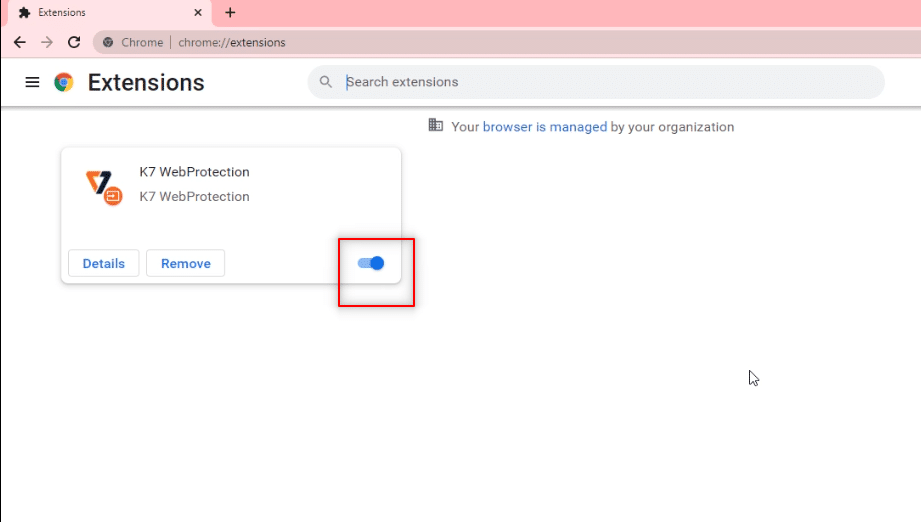
Metoda 3: Actualizați browserul
Uneori, o versiune de browser învechită poate cauza, de asemenea, o problemă cu Telegram Web nu funcționează. Urmați pașii de mai jos pentru a rezolva problema.
1. Lansați Chrome așa cum ați făcut mai devreme.
2. Faceți clic pe cele trei puncte verticale disponibile în colțul din dreapta sus al paginii.
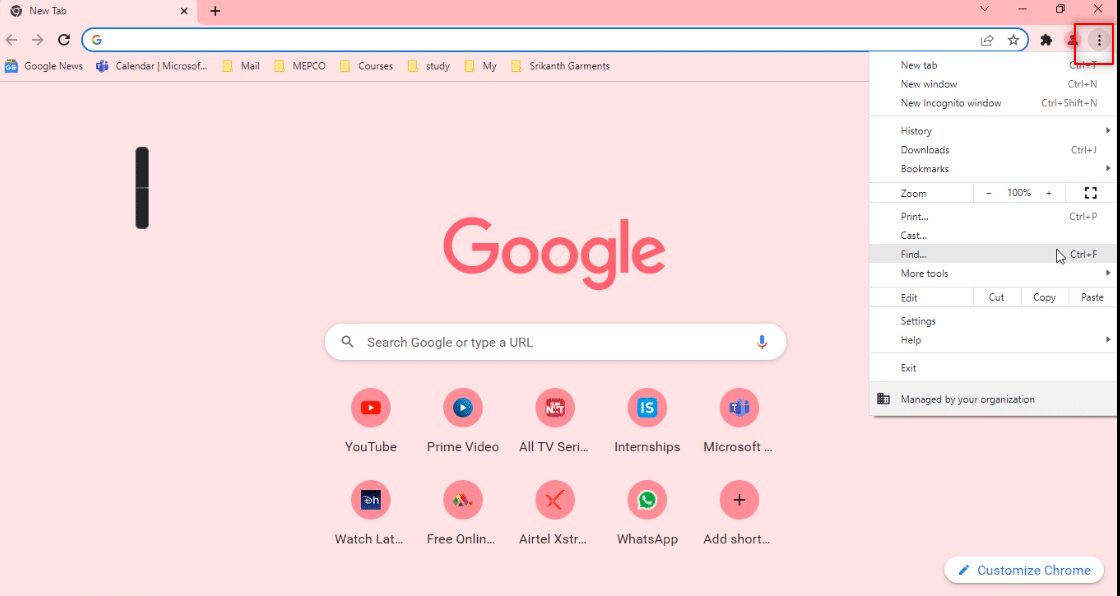
3. Mutați cursorul la opțiunea Ajutor și selectați Despre Google Chrome în meniul derulant afișat lângă acesta.
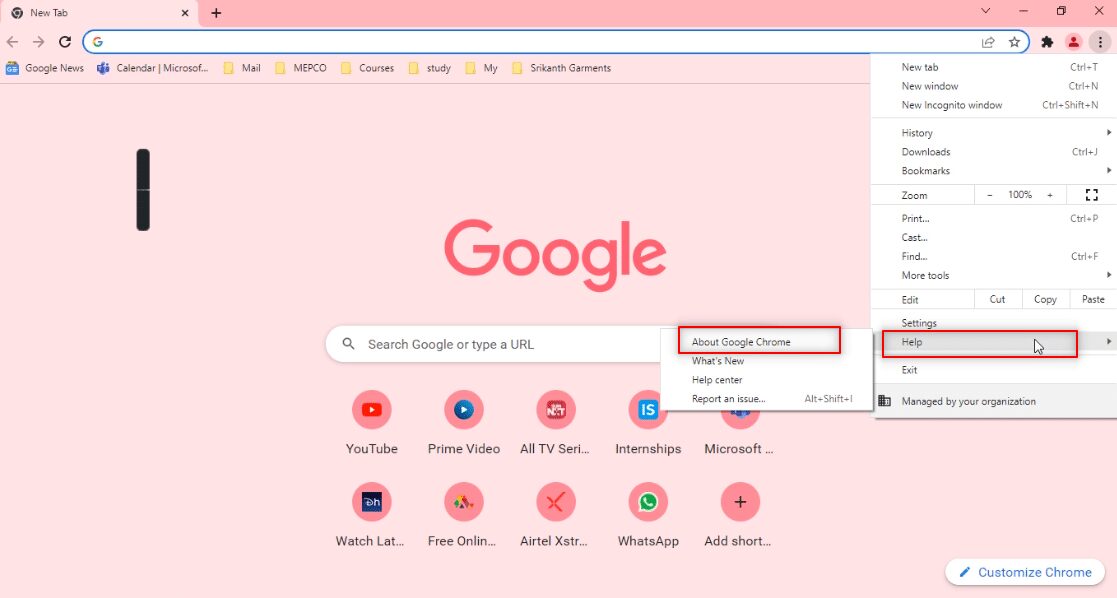
4A. Dacă browserul este actualizat la cea mai recentă versiune, acesta va spune că Chrome este actualizat.
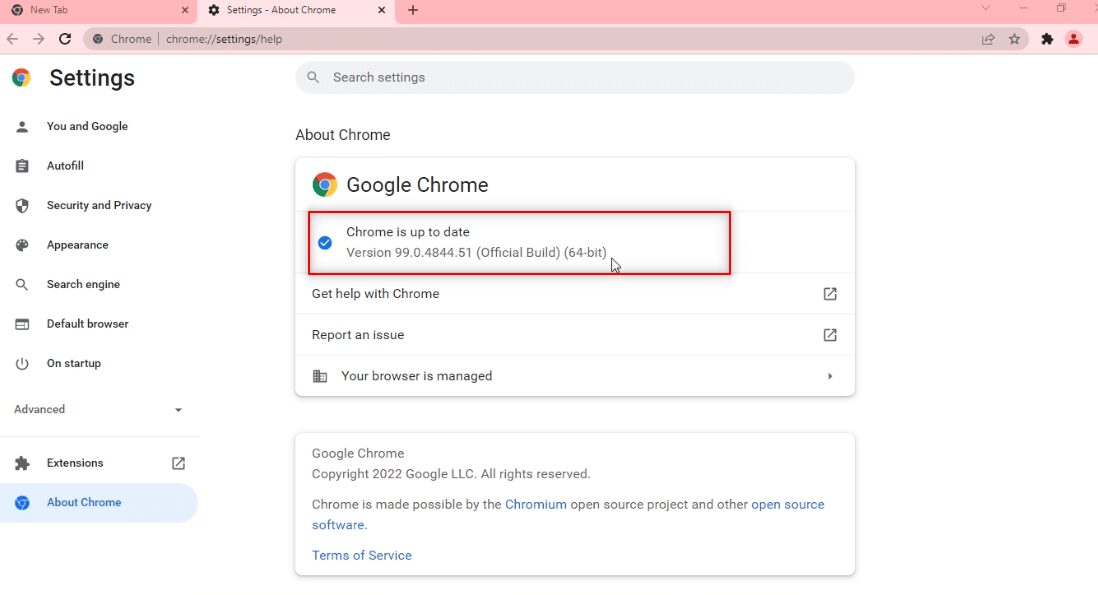
4B. Dacă este disponibilă o nouă actualizare, browserul va actualiza automat browserul la cea mai recentă versiune. Faceți clic pe Relansare pentru a reporni browserul.
Notă: Metodele explicate mai jos consideră că computerul este defect sau are o funcție care perturbă funcționarea Telegram Web. Această secțiune vă va prezenta, de asemenea, metodele de furnizare de excepții pentru site-ul Web Telegram de pe computerul dvs. pentru a remedia problema Telegram Web nu funcționează.
Metoda 4: Opriți proxy-ul
Această metodă vă permite să dezactivați setarea Proxy de pe computer și vă permite să lucrați pe Telegram Web. Urmați pașii de mai jos.
1. Apăsați tasta Windows și tastați Proxy așa cum este evidențiat mai jos.
2. Deschideți Schimbați setările proxy din rezultatele căutării.
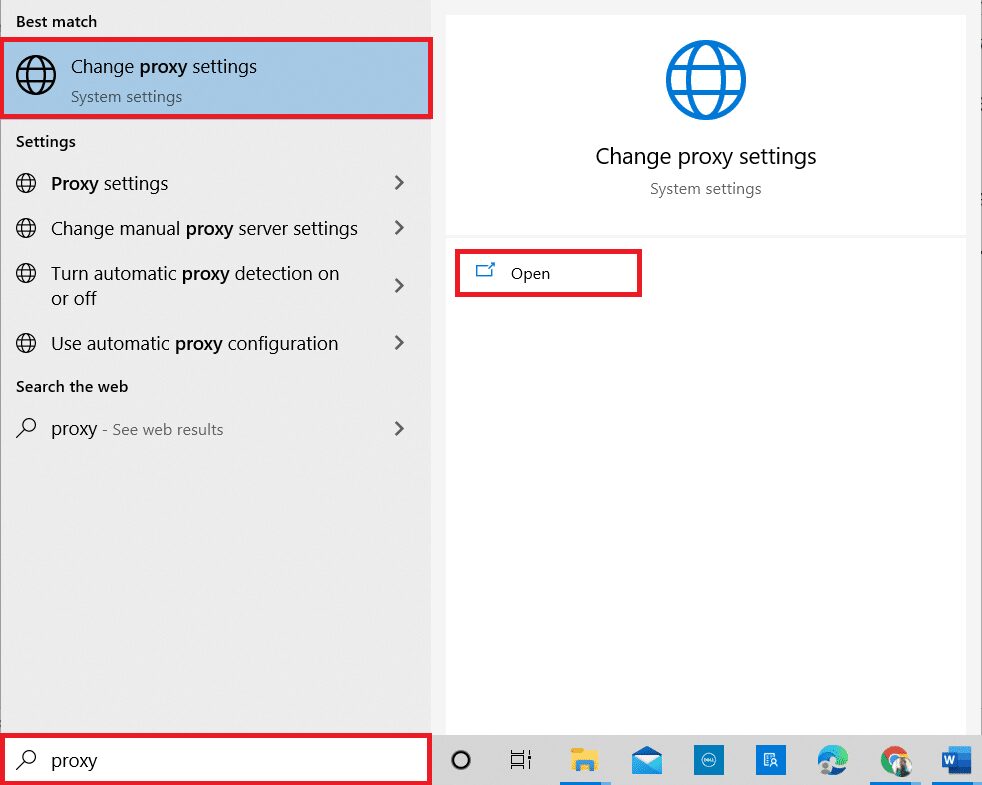
3. Aici, dezactivați următoarele setări.
- Detectează automat setările
- Utilizați scriptul de configurare
- Utilizați un server proxy
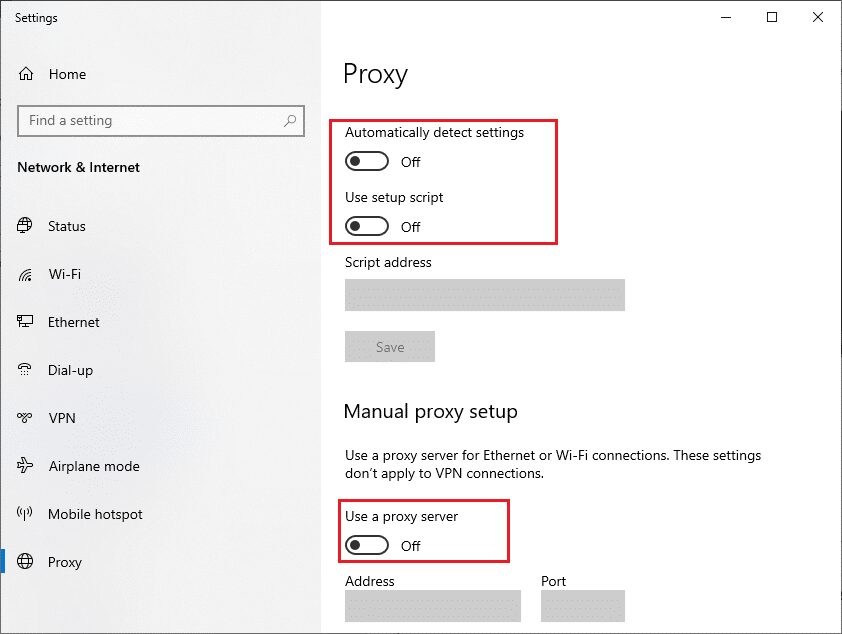
4. Acum, relansați browserul Chrome și încercați să deschideți Telegram Web pentru a verifica dacă problema de conectare Telegram Web persistă sau nu.
Metoda 5: rulați instrumentul de depanare a conexiunilor la internet
Această metodă va depana toate problemele din conexiunile la internet și vă va permite să remediați problema Telegram Web nu funcționează.
1. Apăsați tasta Windows și faceți clic pe pictograma Setări.
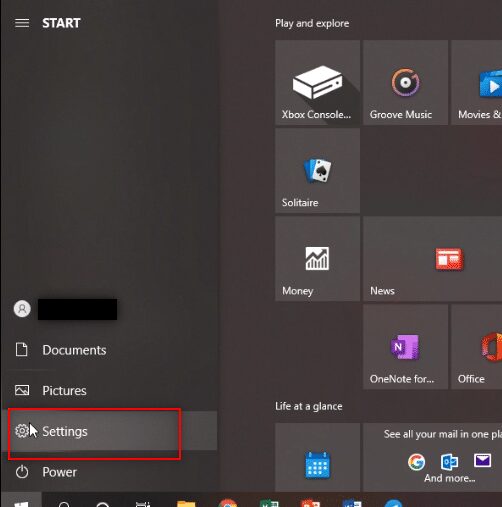
2. În bara de căutare furnizată, tastați Găsiți și remediați problemele de rețea și apăsați Enter.
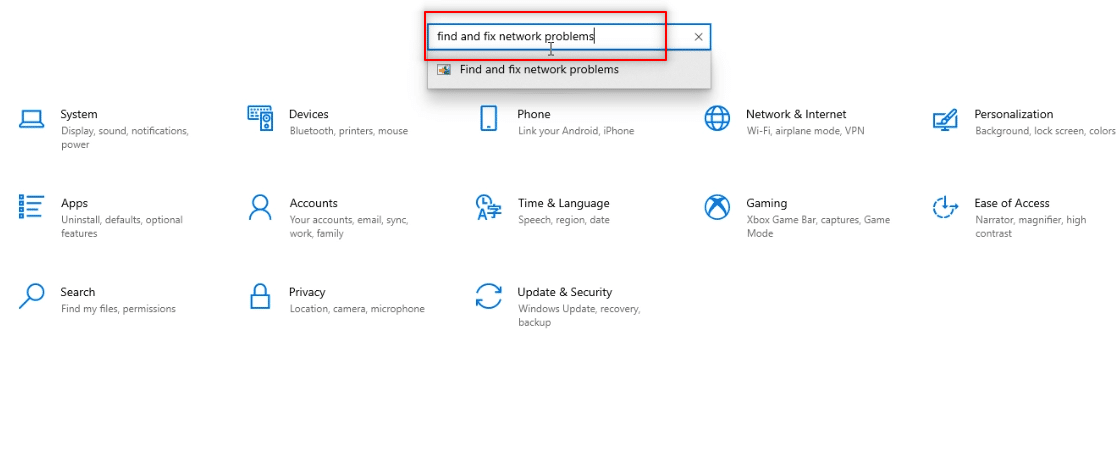
3. În fereastra Conexiuni la Internet, faceți clic pe Avansat.
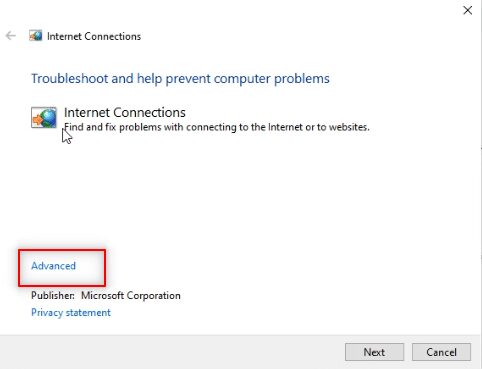
4. Bifați caseta de lângă opțiunea Aplicare reparații automat.
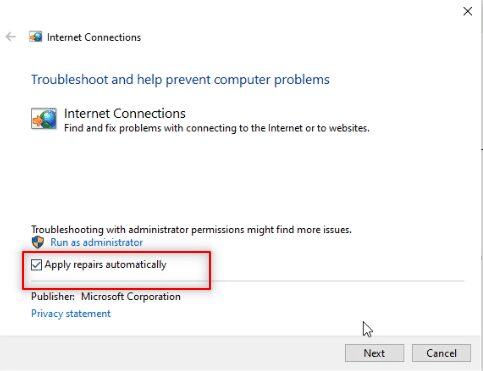
5. Faceți clic pe Următorul pentru a începe procesul de depanare.
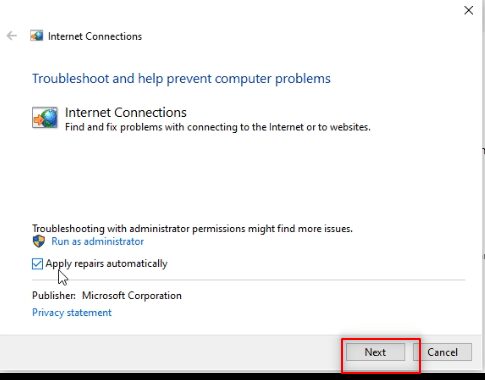
6. În fereastra Vă rugăm să selectați problema pe care Windows ar trebui să depaneze, faceți clic pe opțiunea Ajută-mă să mă conectez la o anumită pagină web.
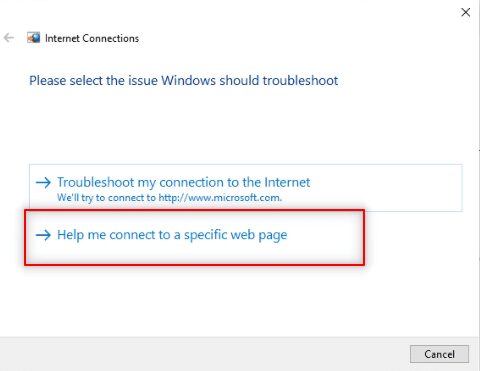
7. În fereastra următoare, introduceți adresa Web Telegram în bară și faceți clic pe Următorul din partea de jos a ecranului.
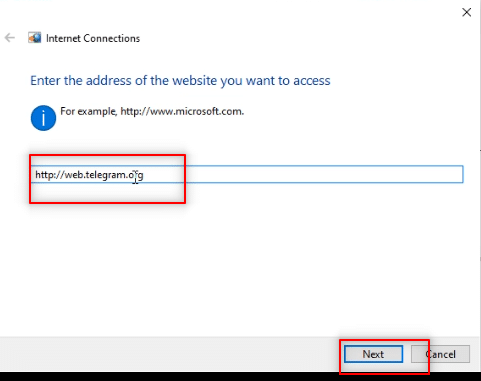
8A. Dacă există o problemă cu rețeaua Windows, urmați instrucțiunile de pe ecran pentru a remedia problema Telegram Web care nu funcționează.
8B. Dacă nu există nicio problemă cu rețeaua Windows, faceți clic pe Închideți instrumentul de depanare.
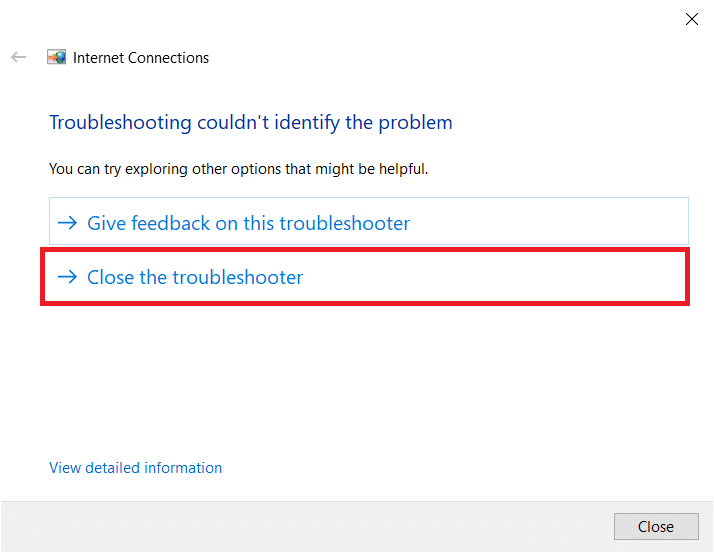
Metoda 6: Permiteți aplicația Google Chrome în Windows Firewall
Uneori, aplicația Browser web, adică Google Chrome, poate să nu fi fost permisă de Paravanul de protecție Windows. Trebuie să setați paravanul de protecție Windows pentru a permite acestui browser să funcționeze pe Telegram Web pentru a remedia problema de neconectare a Telegram Web.
1. Introduceți Control Panel în bara de căutare Windows și faceți clic pe aplicație pentru a o lansa pe computer.
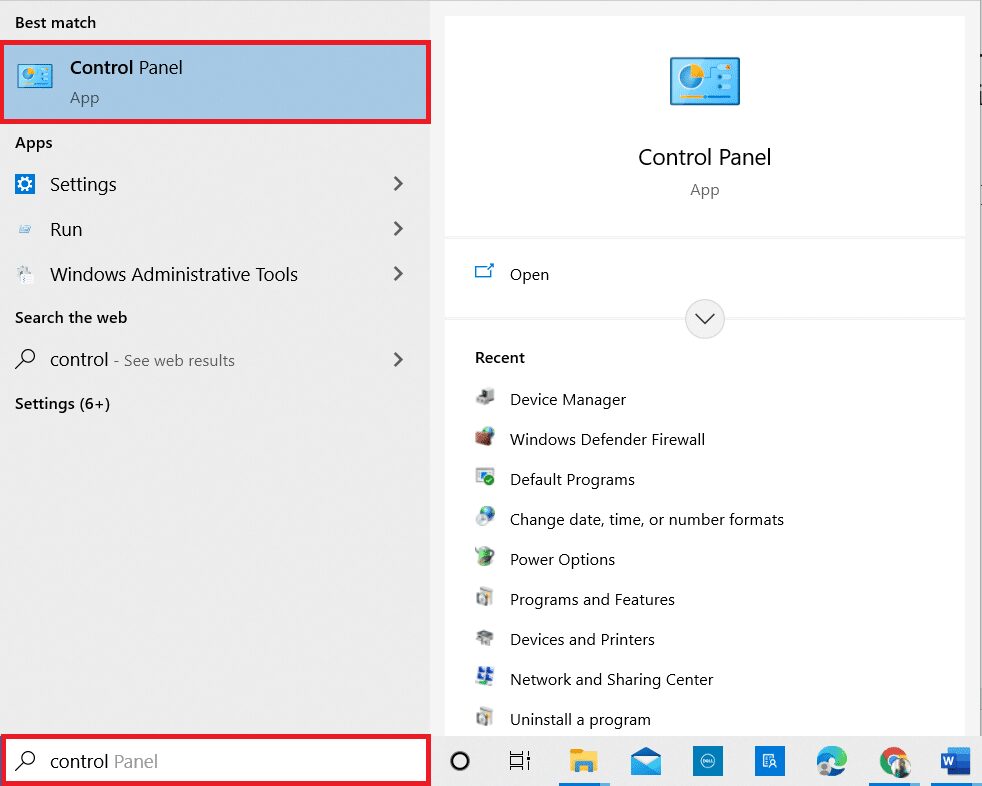
2. Setați Vizualizare după ca categorie și faceți clic pe opțiunea Sistem și securitate.

3. Faceți clic pe opțiunea Permite o aplicație prin Windows Firewall aflată sub opțiunea Windows Defender Firewall.

4. Faceți clic pe butonul Modificare setări pentru a vă schimba preferințele.
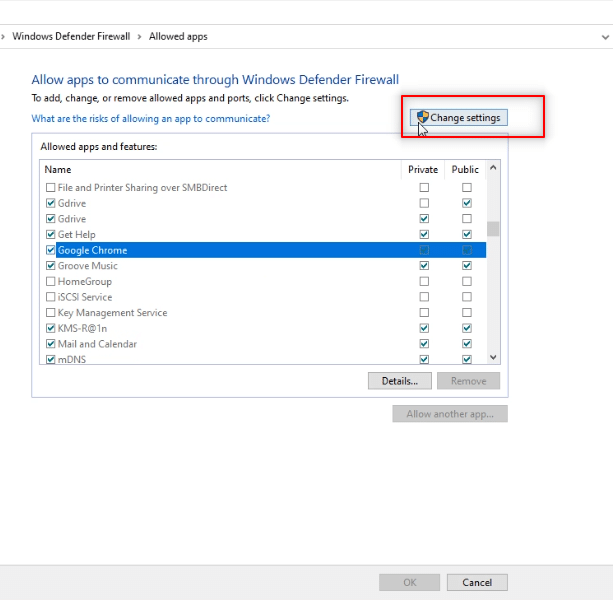
5. Acum, căutați aplicația Google Chrome în listă. Asigurați-vă că casetele de lângă Google Chrome sunt bifate, indicând faptul că aplicația este permisă pe computer.
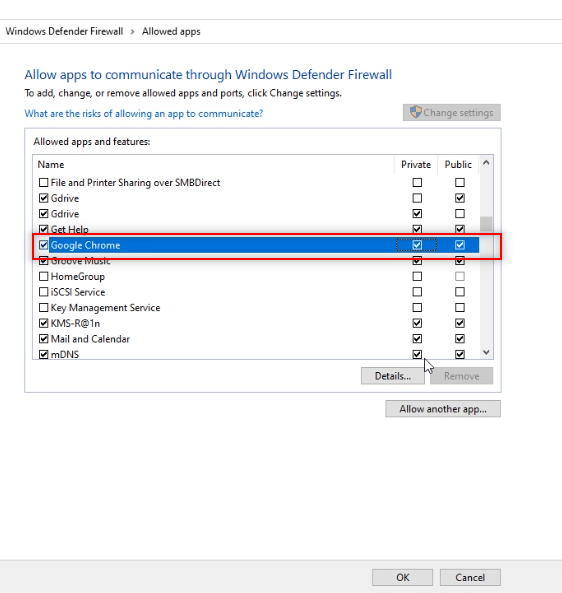
6. Faceți clic pe butonul OK pentru a permite Google Chrome pe computerul dvs.
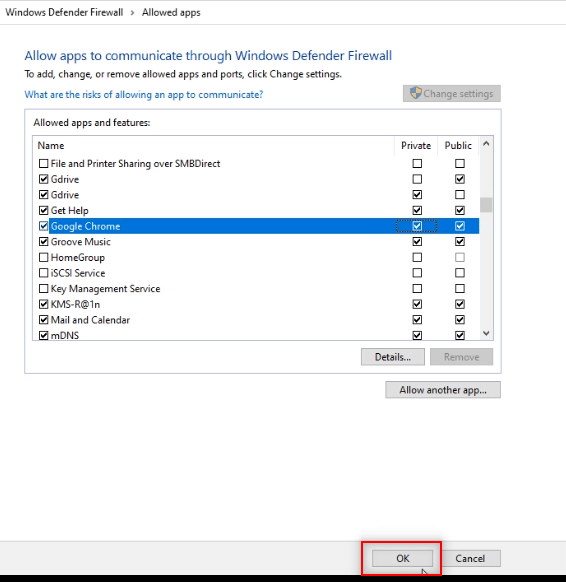
Metoda 7: Adăugați o excepție de port
Deoarece nu este recomandabil să dezactivați firewall-ul de pe computerul dvs., puteți acorda o excepție Telegram Web urmând pașii menționați mai jos. Puteți urma oricare dintre opțiunile de mai jos sau ambele pentru a remedia problema Telegram Web nu funcționează.
Notă: Adăugarea unei excepții de port permite computerului să se conecteze la serverul HTTP.
Opțiunea I: Adăugați scutire de port la Firewall
1. Lansați Panoul de control așa cum sa făcut în metoda anterioară.
2. Setați Vizualizare după ca categorie și faceți clic pe opțiunea Sistem și securitate.

3. Faceți clic pe Windows Defender Firewall în fereastra următoare.

4. Faceți clic pe opțiunea Setări avansate.

5. În fereastra următoare, selectați opțiunea Reguli de intrare.
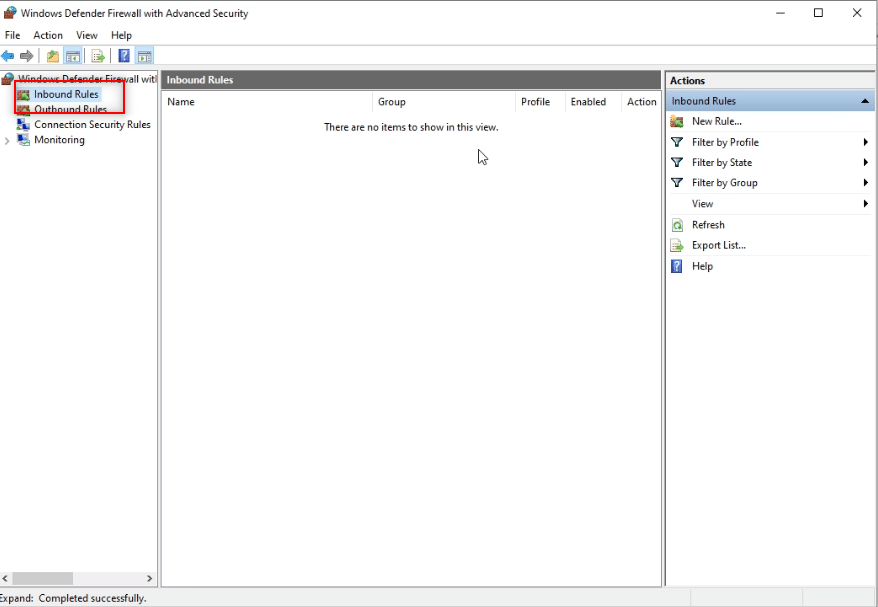
6. În panoul din dreapta al ferestrei, faceți clic pe opțiunea New rule….

7. Selectați Port în fereastra următoare și faceți clic pe Următorul.

8. Selectați TCP la întrebarea Se aplică această regulă pentru TCP sau UDP?

9. În următoarea întrebare, se aplică această regulă tuturor porturi locale sau porturi locale specifice? Faceți clic pe Porturi locale specifice din opțiunile oferite.

10. Introduceți valoarea 443 în bara furnizată lângă Porturi locale specifice și faceți clic pe Următorul.
Notă: Calculatoarele folosesc portul local 443 pentru a redirecționa traficul de rețea.

11. Selectați opțiunea Permite conexiunea și faceți clic pe Următorul în fereastra următoare.

12. Bifați toate casetele de lângă opțiunile, Domeniu, Privat și Public din listă și faceți clic pe butonul Următorul.

13. Introduceți TW ca nume al regulii în bara furnizată și faceți clic pe butonul Finish pentru a încheia procesul.
Notă: În scopuri explicative, a fost aleasă numele TW. Puteți denumi regula după cum doriți.
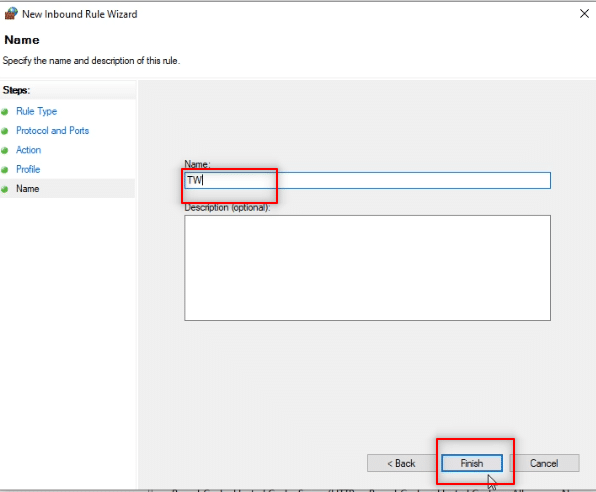
14. Acum, asigurați-vă că regula TW este adăugată în fereastra Reguli de intrare.

Opțiunea II: Adăugați o excepție de port la Antivirus (dacă este cazul)
Pașii și procedura de mai jos pot varia în funcție de software-ul antivirus pe care îl utilizați. Deci, urmați acești pași pentru a adăuga o excepție de port la Antivirus și pentru a remedia problema Telegram Web care nu se conectează sau funcționează.
1. Apăsați tasta Windows și deschideți aplicația Setări pe computer.

2. Faceți clic pe opțiunea Actualizare și securitate.
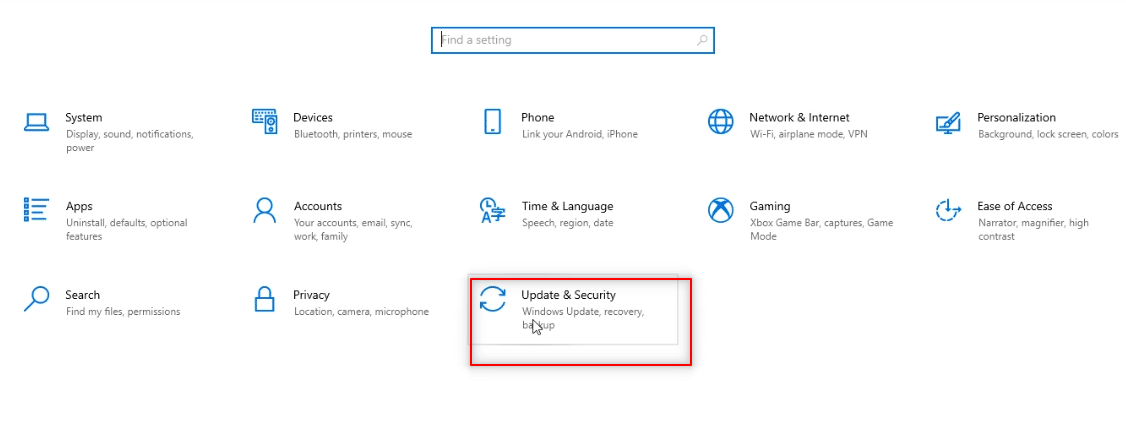
3. În panoul din stânga ferestrei următoare, faceți clic pe opțiunea Windows Security.

4. Faceți clic pe butonul Open Windows Security.

5. Faceți clic pe opțiunea Protecție împotriva virușilor și amenințărilor din panoul din stânga noii ferestre.

6. Faceți clic pe opțiunea Deschidere aplicație disponibilă sub detaliile programului antivirus.

7. În software-ul antivirus, faceți clic pe opțiunea Setări disponibilă în partea de sus a ecranului.

8. Faceți clic pe Network Connections sub opțiunea Firewall.

9. Accesați fila Excepții din fereastra următoare.

10. Faceți clic pe butonul Adăugare pentru a adăuga excepția de port.

11. Sub Descrierea scurtă pentru această regulă, tastați tw pentru a seta numele regulii.
Notă: În scopuri explicative, se alege numele tw.

11. Faceți clic pe Când portul local este… descriere în listă.

12. Selectați Specific Port Address din opțiunile de configurare și introduceți valoarea portului 443. Acum, faceți clic pe OK.
Notă: Calculatoarele folosesc portul local 443 pentru a redirecționa traficul de rețea.

13. Faceți clic pe butonul Aplicare pentru a aplica modificările și faceți clic pe Închidere.

Metoda 8: Comutați la aplicația Telegram Desktop
Dacă niciuna dintre metodele disponibile nu funcționează pe computerul dvs., puteți încerca să comutați pentru a utiliza aplicația Telegram Desktop pe computer. Aplicația nu ar avea nicio problemă în comparație cu Telegram Web.
1. Descărcați aplicația din site-ul oficial Telegram.
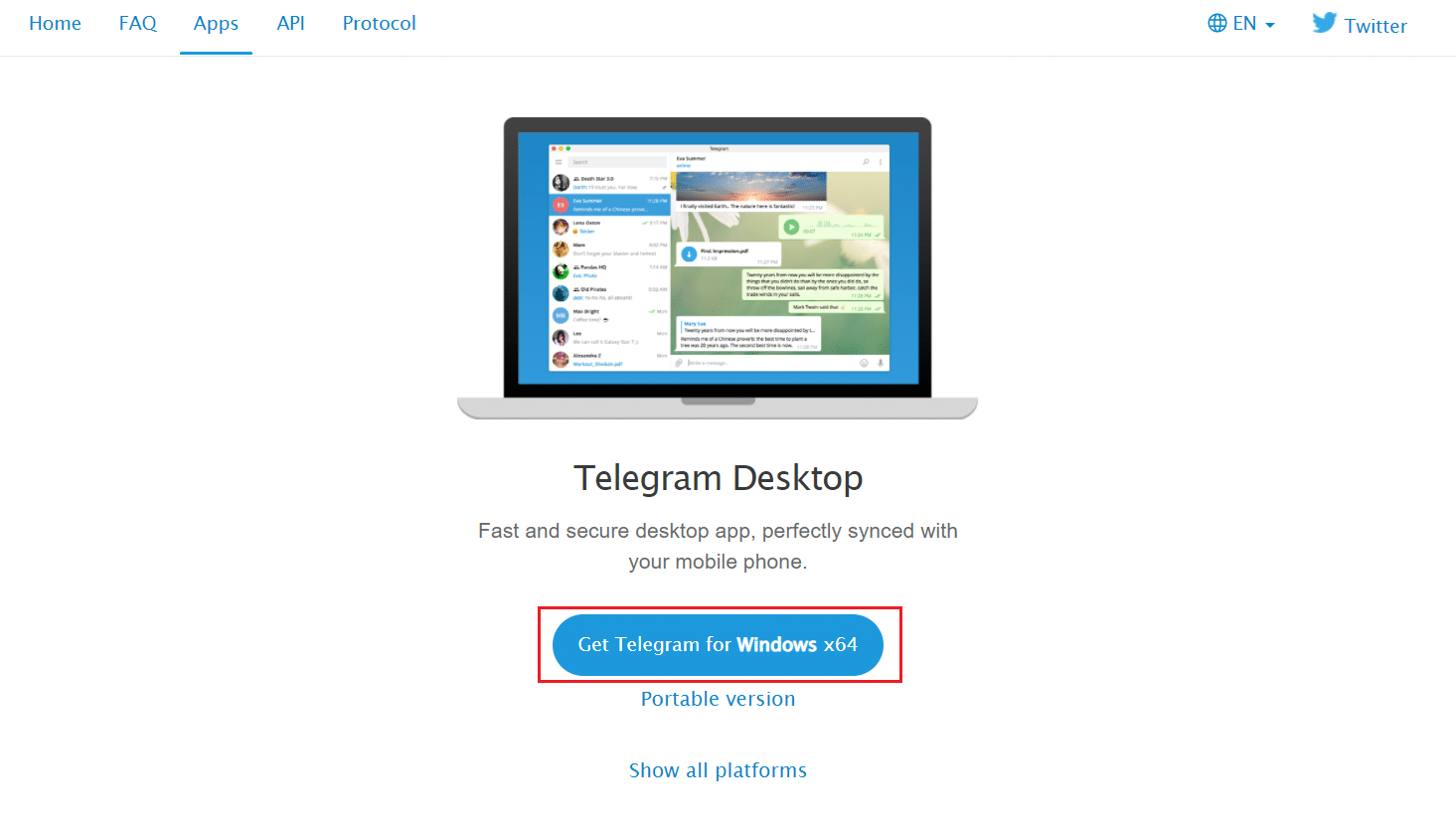
2. Rulați fișierul de instalare descărcat și Selectați Limba de configurare, apoi faceți clic pe OK.
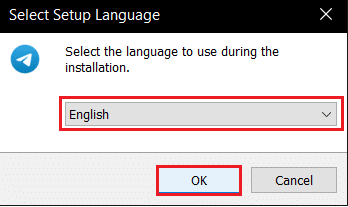
3. Selectați Locația de destinație și faceți clic pe butonul Următorul.
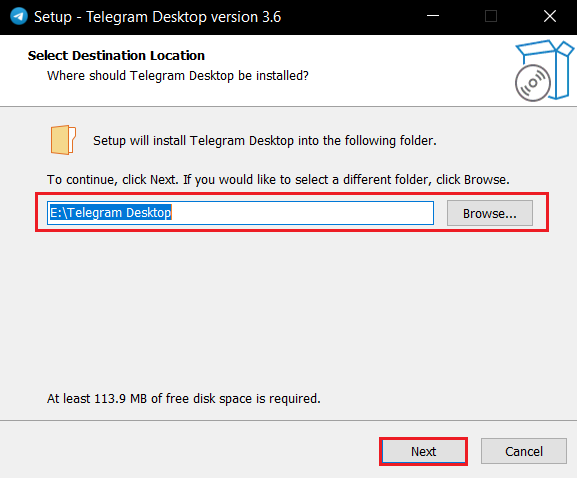
4. Selectați folderul Start Menu și faceți clic pe Next.
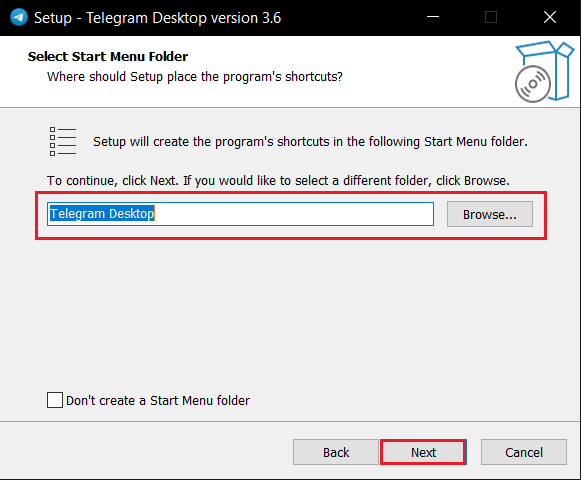
5. Bifați opțiunea Creați o comandă rapidă pe desktop și faceți clic pe Următorul.
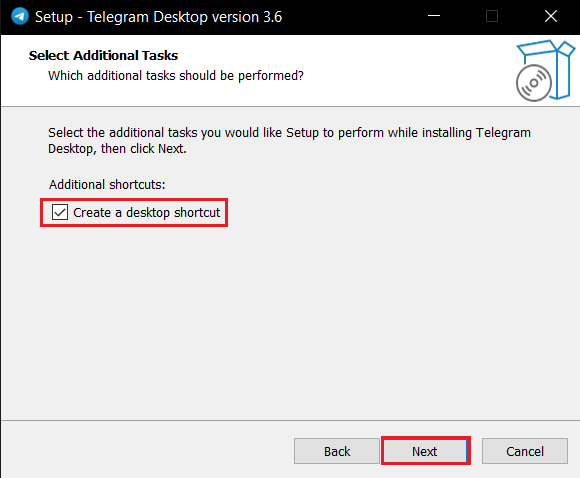
6. În cele din urmă, după instalare, faceți clic pe butonul Finish.
Metoda 9: Contactați asistența Telegram
Dacă nu puteți utiliza Telegram Web, deși ați încercat toate metodele, puteți contacta Echipa de asistență Telegram. Puteți trimite un mesaj pe oricare dintre platformele lor de socializare, cum ar fi Stare de nervozitate.
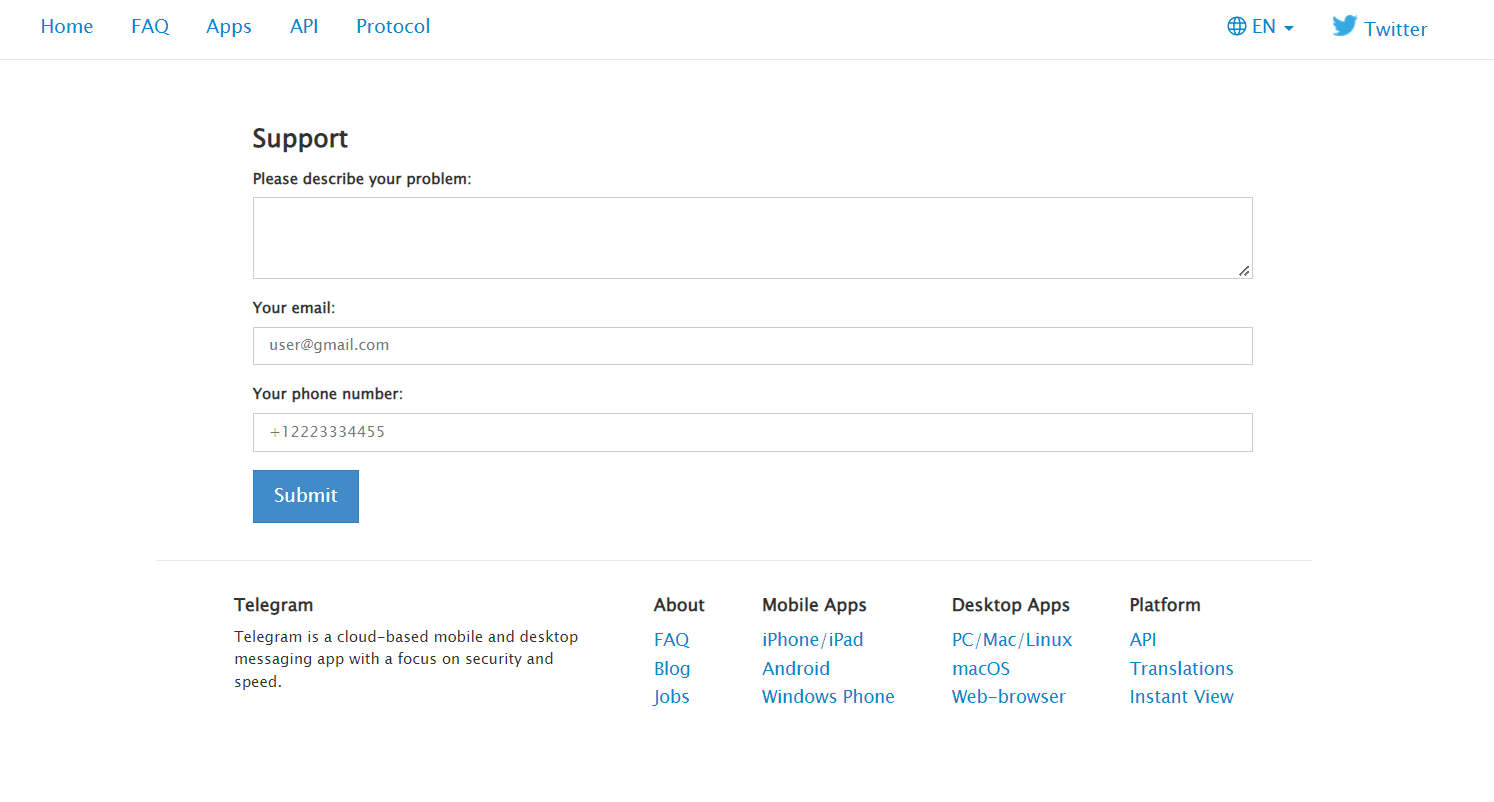
***
Sperăm că acest articol a fost util și că ați reușit să remediați Telegram Web nu funcționează. Vă rugăm să nu ezitați să trimiteți sugestiile și întrebările dumneavoastră valoroase în secțiunea Comentarii. De asemenea, spune-ne ce vrei să înveți în continuare.