Discord este o platformă socială care facilitează comunicarea prin apeluri video, conversații vocale și mesaje text. Această aplicație gratuită servește ca un punct de întâlnire pentru oameni, permițând conectarea cu comunități și prieteni. Pe Discord se pot discuta diverse subiecte, iar platforma permite și transmiterea live a jocurilor către alți jucători, deoarece identifică automat jocul activ. Un exemplu este Battle Net, care, atunci când rulează, este recunoscut de Discord, facilitând transmiterea jocului către alți utilizatori de pe server. Dacă te confrunți cu problema că Discord nu detectează Battle Net, acest ghid detaliat îți va oferi soluții eficiente. Vom analiza atât motivele posibile ale acestei probleme, cât și metodele de rezolvare. Să începem imediat explorarea acestor abordări.
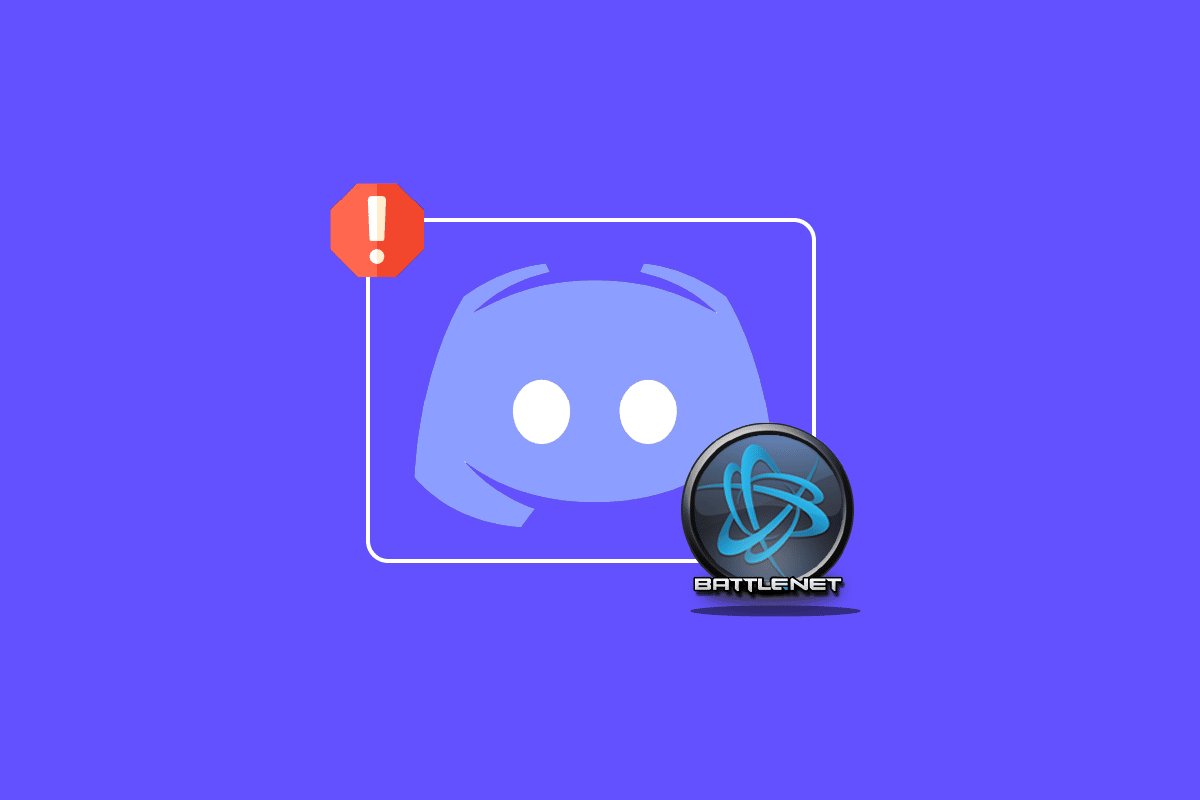
Cum să Remediezi Situația în care Discord nu Detectează Battle Net
Există mai multe cauze potențiale pentru care Discord ar putea să nu identifice Battle Net, printre care:
- O versiune depășită a Discord
- Setări de firewall incorecte
- O versiune veche a Battle Net
- O conexiune la internet instabilă
- Probleme cu memoria cache DNS
Acum că ai o imagine clară asupra posibilelor cauze ale acestei probleme, haide să trecem la metodele de rezolvare, care sunt ușor de aplicat și eficiente. Fără alte introduceri, să începem cu prima metodă:
Metoda 1: Asigurarea unei Conexiuni la Internet Stabile
Înainte de a încerca soluții mai complexe, verifică dacă ai o conexiune la internet suficient de stabilă pentru ca Discord să funcționeze optim. Instabilitatea conexiunii la internet este adesea motivul pentru care Discord nu detectează Battle Net. Dacă observi fluctuații sau scăderi ale vitezei internetului, repornește routerul. Pentru probleme mai complexe legate de rețea, consultă ghiduri specializate pentru depanarea conexiunii în Windows.
Dacă problemele de internet persistă, contactează furnizorul tău de servicii pentru asistență.

Metoda 2: Lansarea Discord ca Administrator
Un alt factor care poate explica de ce Discord nu detectează jocul este lipsa privilegiilor de administrator. Rularea unui program cu drepturi de administrator îi acordă acces la zone restricționate ale sistemului de operare, lucru care altfel nu ar fi posibil. Pentru a rezolva această problemă, urmează pașii de mai jos pentru a lansa Discord ca administrator:
1. Accesează pictogramele ascunse din bara de activități de pe desktop.
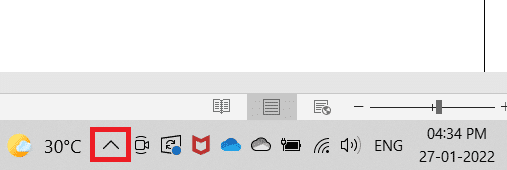
2. Dă clic dreapta pe pictograma Discord.
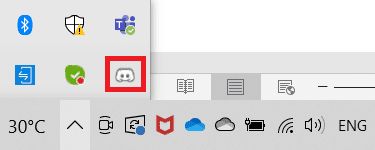
3. Selectează „Închide Discord”.
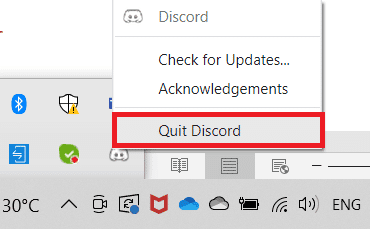
4. Apasă tasta Windows, tastează „discord” și dă clic pe „Execută ca administrator”.
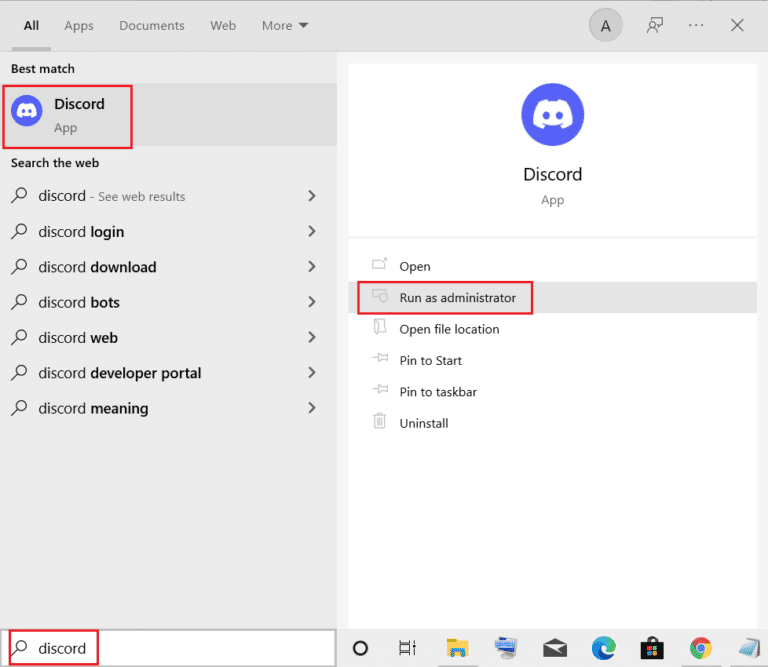
Metoda 3: Modificarea Statusului în Discord
Pentru ca Discord să recunoască activitatea ta de joc, este important să verifici starea ta și să te asiguri că nu ești setat pe modul „invizibil”. Dacă ai un status personalizat, asigură-te că nu este setat pe „invizibil”. Pentru a seta statusul pe „online”, urmează acești pași:
1. Deschide Discord ca administrator.
2. Dă clic pe avatarul tău, în colțul din stânga jos.
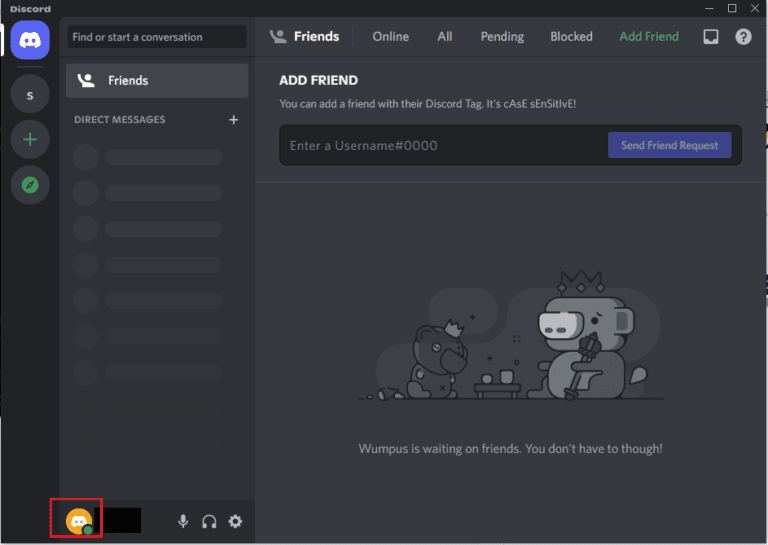
3. Selectează „Online” pentru a schimba statusul.
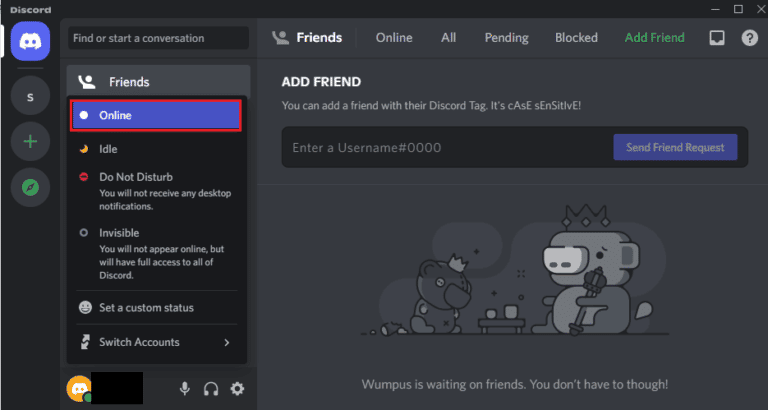
Metoda 4: Ajustarea Setărilor de Confidențialitate
Următorul pas este verificarea setărilor de microfon și confidențialitate ale sistemului. Microfonul este esențial pentru jucătorii care folosesc căști pentru comunicare. Pentru a permite accesul microfonului pentru Discord, este posibil să trebuiască să ajustezi setările de confidențialitate.
1. Deschide bara de căutare Windows, tastează „setări de confidențialitate” și dă clic pe „Deschide”.
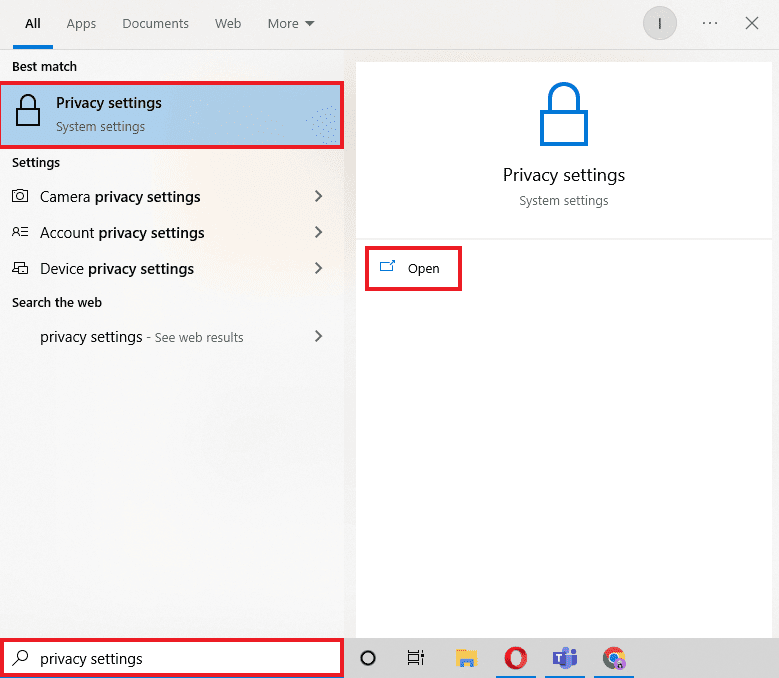
2. Selectează „Microfon” din panoul lateral.
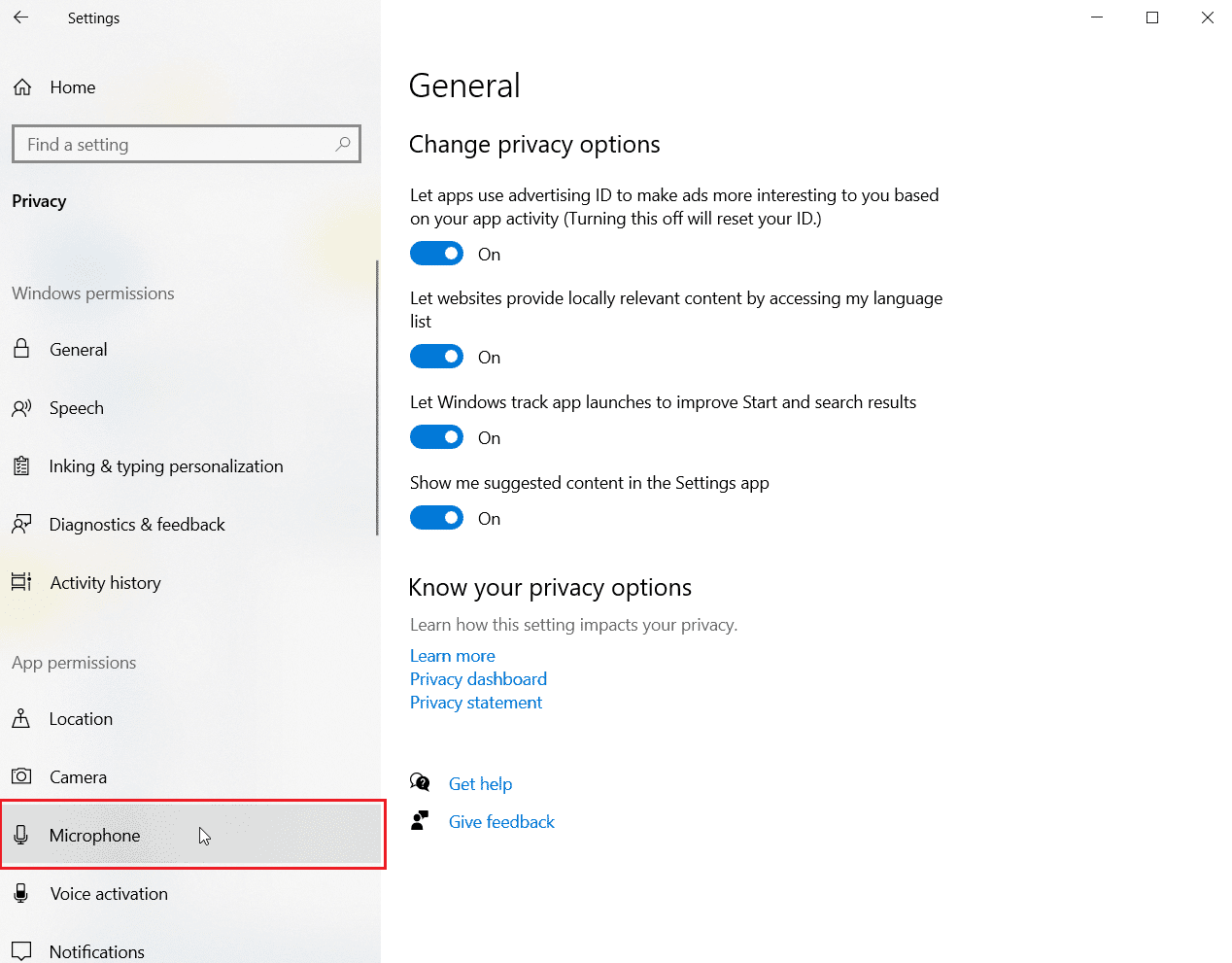
3. Activează opțiunea „Permite aplicațiilor să acceseze microfonul”.
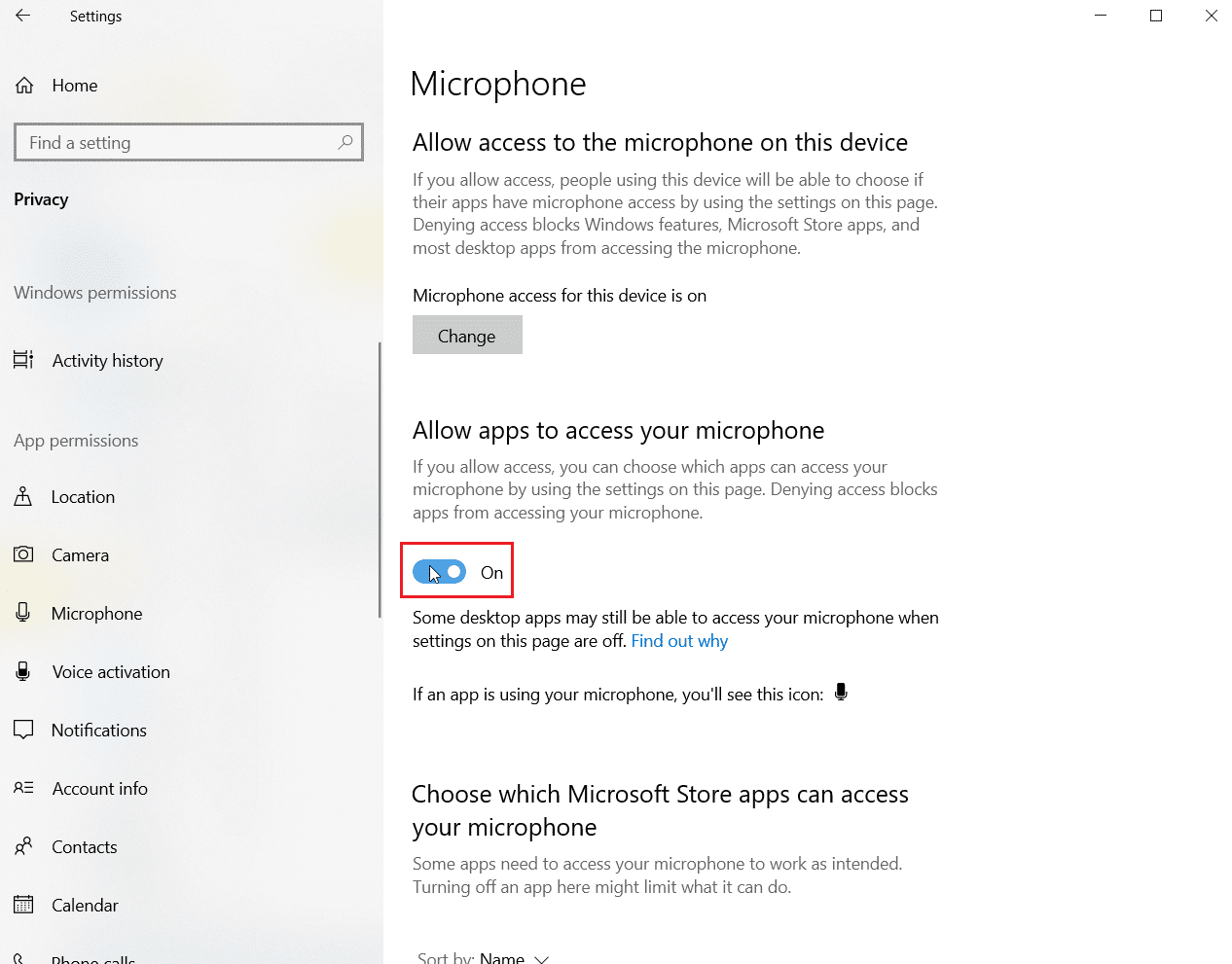
4. Derulează în jos și permite accesul la microfon pentru Discord și Battle Net.
Metoda 5: Golirea Memoriei Cache DNS
Sistemul de nume de domeniu (DNS) transformă numele domeniilor web în adrese IP, pe care sistemele le înțeleg mai bine. Aceste adrese IP sunt stocate în memoria cache DNS. Atunci când această memorie devine plină sau coruptă, poate afecta funcționarea corectă a aplicațiilor, cum ar fi Discord în cazul de față. Prin urmare, este important să ștergi memoria cache DNS. Poți face acest lucru urmând instrucțiunile din ghidul despre ștergerea și resetarea memoriei cache DNS în Windows 10.
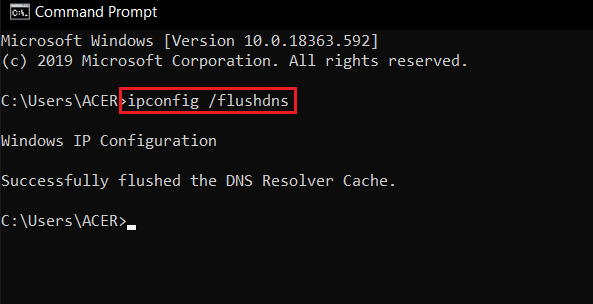
Metoda 6: Actualizarea Discord
Dacă metodele anterioare nu au rezolvat problema, ar putea fi necesară actualizarea aplicației Discord. Folosește un ghid pentru actualizarea Discord pentru a te asigura că rulezi cea mai recentă versiune.

Metoda 7: Permiterea Discord în Firewall
Problema cu detectarea Battle Net poate apărea din cauza Windows Defender Firewall, care blochează anumite aplicații sau programe. Pentru a permite Discord să funcționeze corect, trebuie să-l deblochezi în setările firewall-ului. Consultă un ghid despre deblocarea programelor în Windows Defender Firewall pentru a asigura funcționarea Discord fără probleme.
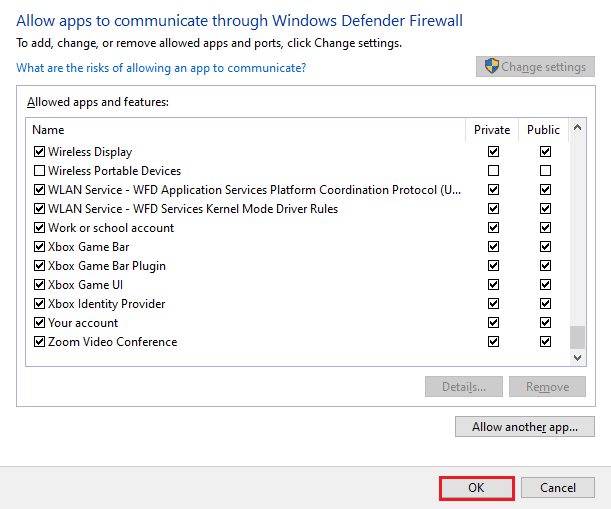
Metoda 8: Reinstalarea Discord
Reinstalarea Discord este o ultimă soluție. Asigură-te că ștergi atât aplicația, cât și fișierele cache asociate. Urmează acești pași pentru a dezinstala și reinstala Discord:
1. Apasă tastele Windows + I pentru a deschide „Setări”.
2. Dă clic pe „Aplicații”.
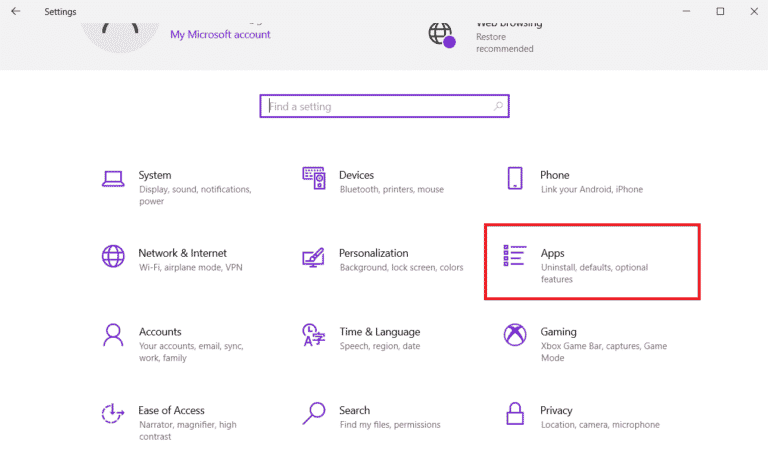
3. Localizează Discord și dă clic pe el pentru a dezinstala.
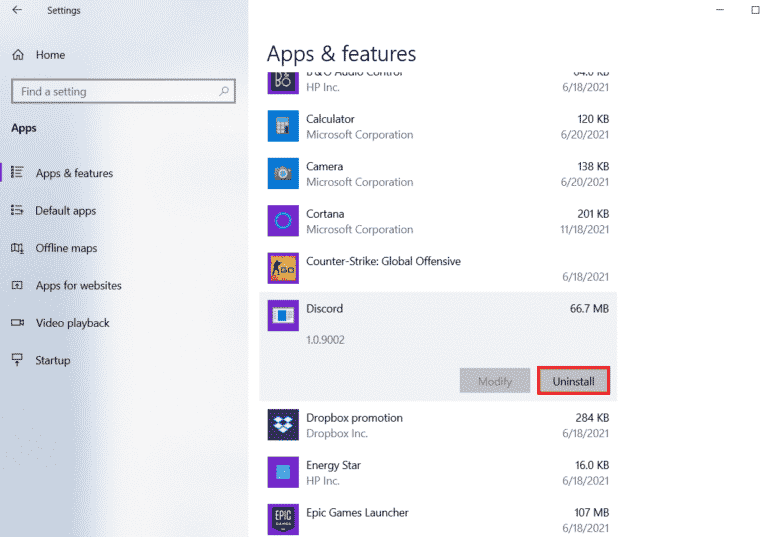
4. Urmează instrucțiunile de pe ecran pentru a finaliza dezinstalarea.
5. Apasă tastele Windows + E pentru a deschide File Explorer.
6. Navighează la calea dată pentru a deschide folderul Discord:
C:UsersUSERNAMEAppDataLocal
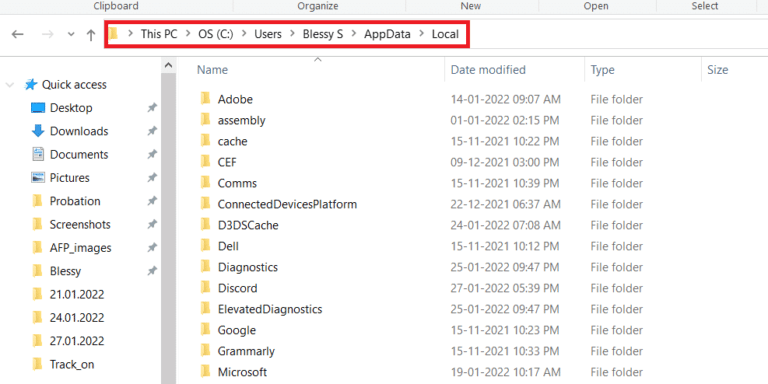
7. Dă clic dreapta pe folderul Discord și selectează „Șterge”.
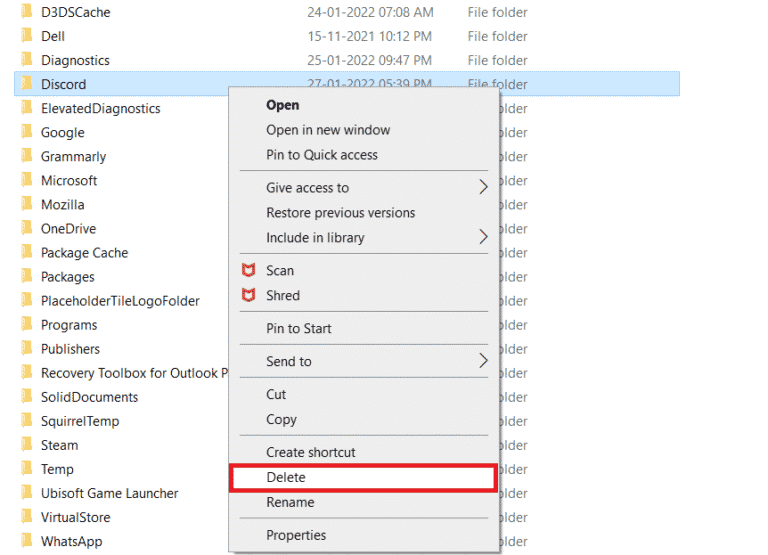
8. Accesează site-ul Discord și dă clic pe „Descarcă pentru Windows”.
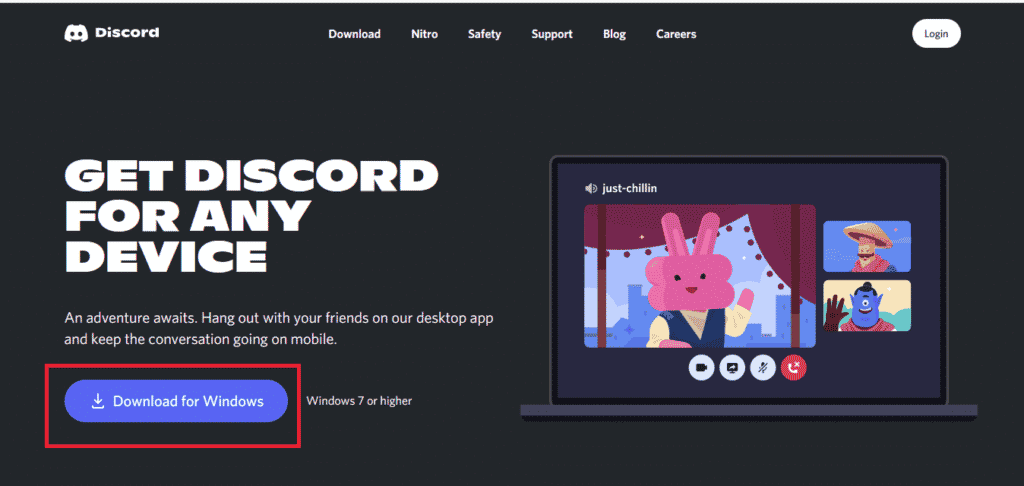
9. După descărcare, dă clic pe fișierul DiscordSetup.exe pentru a instala aplicația.

10. Lansează Discord pentru a verifica dacă problema a fost rezolvată.
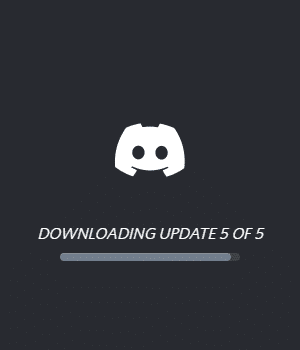
Metoda 9: Rularea Discord din Browser
O altă abordare este rularea Discord direct dintr-un browser web. Uneori, aplicația poate întâmpina probleme, iar utilizarea browserului poate oferi o soluție. Accesează site-ul Discord și alege opțiunea de a deschide Discord în browser.
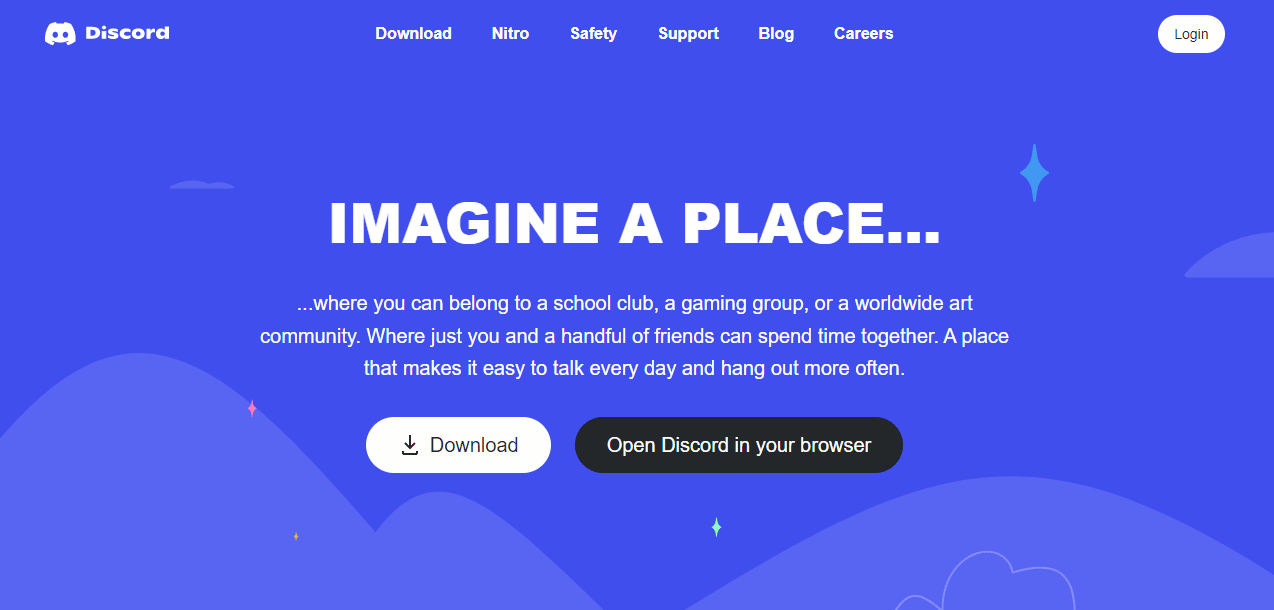
Întrebări Frecvente (FAQs)
Î1. Cum pot conecta Battle.net cu Discord?
Răspuns: În setările Discord, la secțiunea „Conexiuni”, poți adăuga Battle.net.
Î2. Cum activez detectarea jocului în Discord?
Răspuns: În „Setările utilizatorului”, la secțiunea „Activitatea jocului”, poți adăuga manual jocuri sau programe. Aici poți activa și afișarea statusului jocului.
Î3. Discord poate recunoaște jocurile „crăckuite”?
Răspuns: Jocurile neverificate, non-Steam sau crăckuite nu sunt detectate automat de Discord.
Î4. Pot redenumi un joc în Discord?
Răspuns: Discord nu oferă opțiunea de a redenumi un joc.
Î5. Este Discord o platformă bună pentru jocuri?
Răspuns: Da, Discord este excelentă pentru jocuri, oferind funcții precum apeluri video, chat și mesaje text, facilitând comunicarea între jucători.
***
Discord este un instrument valoros pentru jucători, permițând discuții despre jocuri și conectarea cu prietenii sau comunitățile. Probleme precum nedetectarea Battle Net pot fi frustrante, dar cele 9 metode prezentate aici te vor ajuta să le rezolvi. Spune-ne care dintre aceste metode a fost cea mai eficientă pentru tine. Așteptăm cu interes comentariile și întrebările tale.