Origin este o platformă digitală populară pentru jocurile video, oferind acces la o vastă bibliotecă de titluri. Aceasta este disponibilă pe diverse sisteme de operare, precum Windows, macOS, Android și iOS. Cu toate acestea, ca orice aplicație, Origin nu este imună la erori. Unii utilizatori se confruntă cu problema blocării descărcărilor la reluare, fie în timpul lansării, actualizării, sau conectării la serverele Origin. Acest ghid își propune să ofere soluții simple și eficiente pentru a remedia această problemă.

Rezolvarea problemei Origin blocat la reluarea descărcării pe Windows 10
Mai multe cauze pot duce la blocarea descărcărilor la reluare. Câteva dintre cele mai frecvente sunt:
- Un sistem de operare și drivere depășite.
- Blocarea accesului la resursele sistemului de către software-ul antivirus, chiar dacă Origin se află în lista de excepții.
- Fișiere de instalare corupte ale Origin, aplicații dăunătoare sau fișiere de joc deteriorate.
- O conexiune la rețea instabilă sau inadecvată.
- Lansarea jocului fără drepturi de administrator.
- Interferențe cu procesele de fundal.
- Prezența unui server proxy.
- O versiune veche a .NET Framework sau conflicte cu alte aplicații de pe computer.
Am compilat o listă de soluții eficiente, bazate pe rapoarte online și ghiduri de depanare, pentru a rezolva această problemă. Urmați pașii în ordinea prezentată pentru rezultate optime.
Metoda 1: Depanare inițială
Înainte de a încerca soluții avansate, vă recomandăm să efectuați câțiva pași de depanare de bază:
1A. Repornirea computerului
Erorile temporare pot provoca blocarea descărcărilor la reluare. Repornirea sistemului ar putea rezolva problema. Iată cum:
1. Apăsați tastele Windows + D pentru a accesa desktopul.
2. Apăsați simultan Alt + F4.
3. Selectați „Repornire” din meniul derulant și apăsați „OK”.

1B. Actualizarea Windows
Dacă erorile sistemului de operare contribuie la problema blocării descărcărilor, actualizarea Windows 10 ar putea rezolva problema. Pentru a actualiza sistemul, urmați instrucțiunile din articolul „Cum să descărcați și să instalați ultima actualizare Windows 10”.

Verificați dacă problema a fost rezolvată după actualizarea Windows.
1C. Închiderea aplicațiilor de fundal
Aplicațiile care rulează în fundal pot consuma resurse CPU și memorie, afectând performanța sistemului și putând duce la blocarea descărcărilor. Închideți procesele enumerate mai jos, folosind ghidul „Cum să încheiați sarcina în Windows 10”:
- Cortex
- Nvidia GeForce Experience
- Uplay
- Aplicația Xbox Windows
- Discord
- MSI Afterburner
- Rivatuner Statistics/Server
- ReShade
- AMD Wattman
- Fraps
- AB Overlay
- Asus Sonic Radar
- NVIDIA Shadowplay
- AverMedia Stream Engine
- Steam
- Razer Synapse
- OBS

1D. Verificarea stării serverului Origin
Dacă repornirea calculatorului nu a rezolvat problema, verificați starea serverului Origin. Urmați acești pași:
1. Accesați site-ul Down Detector.
2A. Dacă nu există probleme cu serverul, veți vedea mesajul: „Rapoartele utilizatorilor indică că nu există probleme actuale la Origin”.

2B. Dacă vedeți alt mesaj, trebuie să așteptați până când problemele de server sunt remediate.
1E. Asigurarea unei conexiuni stabile la rețea
O conexiune instabilă sau lentă la internet poate cauza blocarea descărcărilor. Verificați viteza rețelei cu un test de viteză. De asemenea, asigurați-vă că:
- Nu există obstacole între router și computer, dacă semnalul este slab.
- Conexiunea nu este încetinită de prea multe dispozitive conectate la rețea.
- Folosiți un router sau modem verificat de furnizorul de internet (ISP).
- Cablurile de rețea sunt în stare bună.
- Cablurile modemului sunt corect conectate și protejate.
Pentru probleme de conectivitate, consultați ghidul „Cum să depanați problemele de conectivitate la rețea pe Windows 10”.
1F. Dezactivarea serverului proxy
Setările inadecvate de rețea din Windows 10 pot cauza blocarea descărcărilor. Dacă utilizați un VPN sau un server proxy, urmați instrucțiunile din articolul „Cum să dezactivați VPN și Proxy pe Windows 10”.

Verificați dacă problema persistă după dezactivarea serverelor proxy și a clientului VPN. Dacă da, treceți la următoarea metodă.
Metoda 2: Rularea Origin cu drepturi de administrator
Accesul la anumite fișiere și servicii necesită privilegii administrative. Pentru a rula Origin ca administrator:
1. Apăsați tasta Windows, tastați „Origin” și dați clic pe „Deschide locația fișierului”.
NOTĂ: Dacă nu vedeți „Deschide locația fișierului”, dați clic pe săgeata în jos.

2. Dați clic dreapta pe fișierul executabil al Origin.
3. Selectați „Proprietăți”.

4. În fereastra „Proprietăți”, accesați fila „Compatibilitate” și bifați „Rulați acest program ca administrator”.

5. Dați clic pe „Aplicare”, apoi pe „OK”. Verificați dacă problema a fost rezolvată.
Metoda 3: Repornirea procesului Origin
O altă soluție este repornirea procesului Origin:
1. Deschideți „Task Manager” apăsând Ctrl+ Shift + Esc.
2. Localizați procesul Origin în fila „Procese”.
3. Dați clic pe „Terminare activitate”.

4. Relansați Origin ca administrator, conform instrucțiunilor din Metoda 2.
Metoda 4: Ștergerea fișierelor cache Origin
Ștergerea fișierelor cache temporare poate ajuta la remedierea blocării descărcărilor:
1. Apăsați tasta Windows, tastați „%appdata%” și dați clic pe „Deschidere”. Aceasta deschide folderul AppData Roaming.

2. Dați clic dreapta pe folderul Origin și selectați „Ștergere”.

3. Accesați „Start”, tastați „%programdata%” și dați clic pe „Deschidere”.

4. Găsiți folderul Origin și ștergeți toate fișierele, cu excepția folderului „LocalContent” (care conține datele de joc).
5. Reporniți computerul.
Metoda 5: Modificarea setărilor din jocul Origin
Încercați să modificați setările din jocul Origin:
1. Apăsați tasta Windows, tastați „Origin” și dați clic pe „Deschidere”.

2. Introduceți datele de conectare și conectați-vă la contul EA.

3. Dați clic pe meniul „Origin” din colțul stânga sus.

4. Selectați „Setări aplicație” din meniu.

5. Activați comutatorul pentru „Origin în joc”.

Metoda 6: Trecerea la Origin Client Beta
Dacă modificarea setărilor nu a ajutat, încercați să treceți la clientul Origin Beta:
1. Apăsați tasta Windows, tastați „Origin” și dați clic pe „Deschidere”.

2. Conectați-vă la contul dvs.
3. Dați clic pe „Origin” în colțul stânga sus.

4. Selectați „Setări aplicație”.

5. Accesați fila „Aplicație” și activați comutatorul „Participare la beta clientului Origin”.
6. Reporniți clientul Origin după trecerea la versiunea Beta.
Metoda 7: Actualizarea sau revenirea la versiuni anterioare ale driverelor grafice
Driverele grafice trebuie să fie compatibile și actualizate pentru a asigura o experiență de joc optimă.
Opțiunea I: Actualizarea driverului grafic
Actualizați toate driverele grafice folosind ghidul „4 moduri de a actualiza driverele grafice în Windows 10” și verificați dacă problema s-a rezolvat.

Opțiunea II: Revenirea la versiuni anterioare ale driverelor grafice
Dacă versiunea actuală a driverelor nu este compatibilă cu jocul, reveniți la o versiune anterioară folosind ghidul „Cum să restabiliți driverele pe Windows 10”.

Metoda 8: Reinstalarea driverelor grafice
Reinstalați driverele de dispozitiv pentru a elimina eventualele probleme de incompatibilitate. Consultați ghidul „Cum să dezinstalați și să reinstalați driverele pe Windows 10”.

Verificați dacă problema este rezolvată după reinstalarea driverelor GPU.
Metoda 9: Actualizarea .NET Framework
.NET Framework este esențial pentru funcționarea jocurilor și aplicațiilor moderne. Puteți instala manual cea mai recentă versiune pentru a remedia problema blocării descărcărilor:
1. Verificați actualizările pentru .NET Framework de pe site-ul oficial Microsoft.

2. Descărcați și instalați .NET Framework 4.8 Runtime.

3. Rulați fișierul descărcat și urmați instrucțiunile de pe ecran. Verificați dacă problema a fost rezolvată.
Metoda 10: Adăugarea unei excepții în Firewall
Este posibil ca firewall-ul Windows sau software-ul antivirus să blocheze Origin. Adăugați o excepție pentru a rezolva problema:
Opțiunea I: Prin Windows Security
1. Apăsați tasta Windows, tastați „Protecție împotriva virușilor și amenințărilor” și dați clic pe „Deschidere”.

2. Dați clic pe „Gestionare setări”.

3. Dați clic pe „Adăugați sau eliminați excluderi”.

4. Selectați „Adăugați o excludere” și dați clic pe „Fișier”.

5. Navigați la directorul de instalare Origin și selectați fișierul Origin.
Opțiunea II: Prin intermediul unui antivirus terță parte
NOTĂ: Pașii de mai jos sunt pentru Avast Free Antivirus. Urmați instrucțiunile pentru antivirusul dvs.
1. Lansați Avast Antivirus și dați clic pe „Meniu” în colțul dreapta sus.

2. Selectați „Setări”.

3. Accesați „Aplicații blocate și permise”.
4. Dați clic pe „PERMITERE APLICAȚIE” în secțiunea „Listă de aplicații permise”.

5. Dați clic pe „ADĂUGARE” și selectați calea aplicației Origin.
NOTĂ: Alternativ, puteți selecta „SELECTARE CALEA APLICAȚIEI” și apoi butonul „ADĂUGARE”.

Metoda 11: Dezactivarea DX12
Unii utilizatori au raportat că dezactivarea DX12 pentru anumite jocuri a rezolvat problema. Pentru a dezactiva DX12 în jocurile Battlefield:
1. Apăsați tastele Windows + E pentru a deschide File Explorer.
2. Navigați la:
C:UsersUSERNAMEDocumentsMyGamesBattlefield 4settings

3. Dați clic dreapta pe fișierul „PROFSAVE_profile” și selectați „Deschidere cu”.
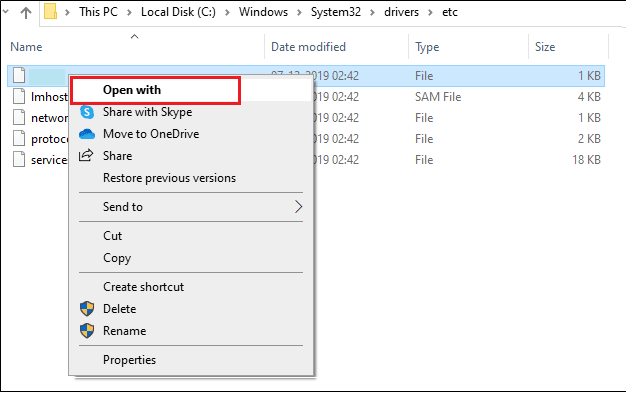
4. Selectați „Notepad” și dați clic pe „OK”.
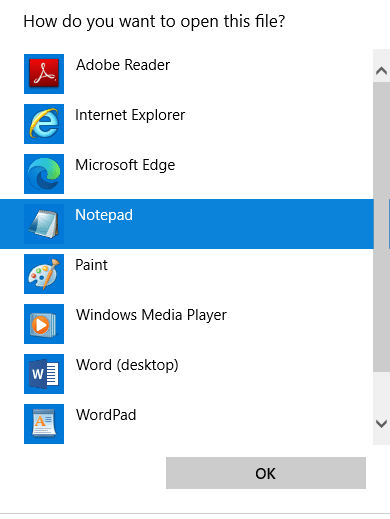
5. Căutați „Dx12Enabled” și schimbați valoarea de la 1 la 0. Apăsați Ctrl + S pentru a salva.
Reporniți Origin și verificați dacă problema este rezolvată.
Metoda 12: Dezinstalarea aplicațiilor în conflict în Modul Sigur
Unele aplicații pot interfera cu Origin. Pentru a identifica aceste aplicații, porniți Windows 10 în Modul Sigur. Modul sigur dezactivează toate sarcinile neesențiale și folosește driverele cele mai stabile. Consultați ghidul „Cum să porniți în modul sigur în Windows 10”.
<img class=”alignnone wp-image-122388″ width=”600″ height=”389″ src=”https://wilku.top/wp-content/uploads/2022/08/1661257227_372_Fix-Origin-Stuck-on-Resuming-Download-in-Windows-10.